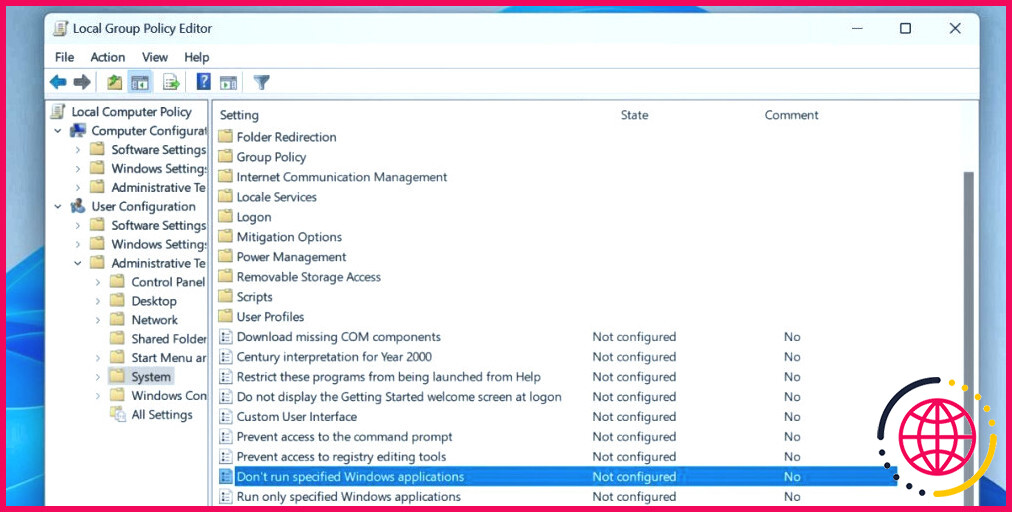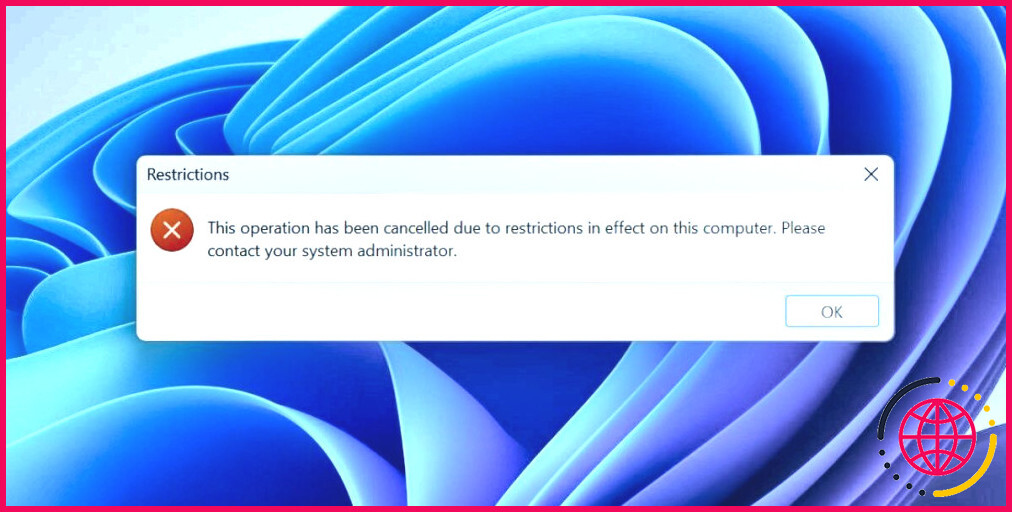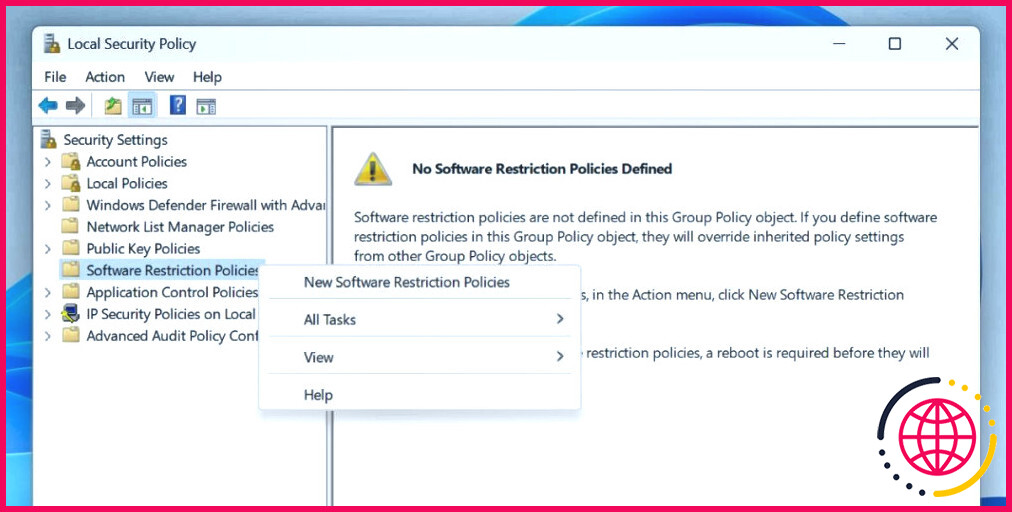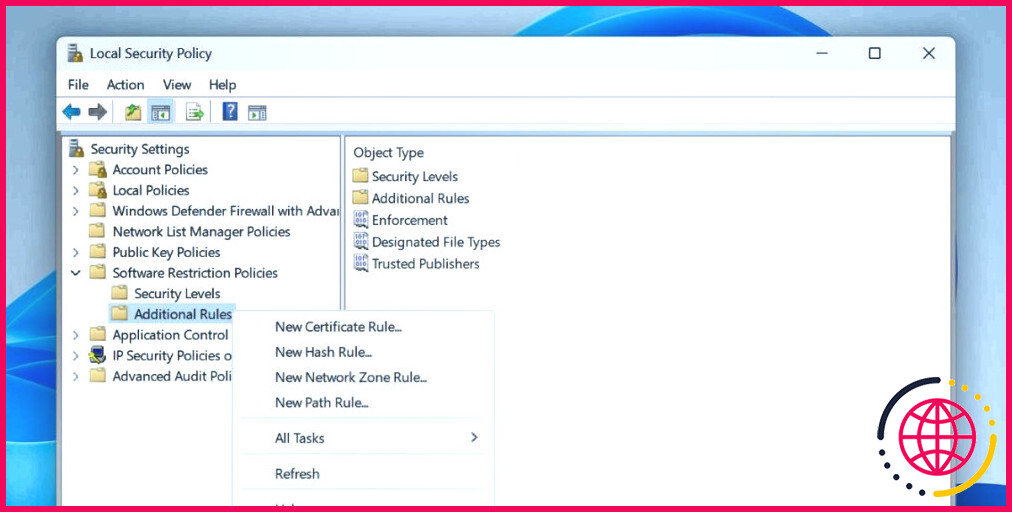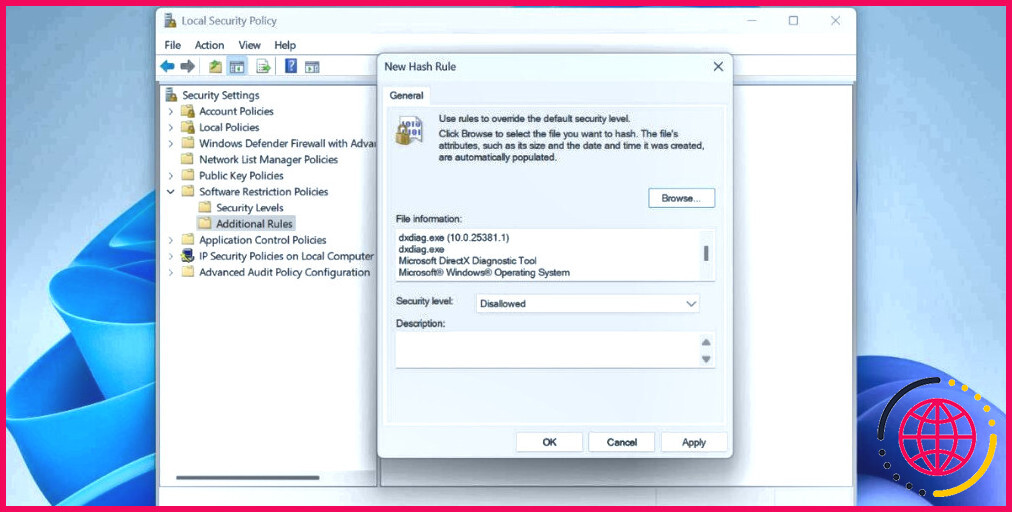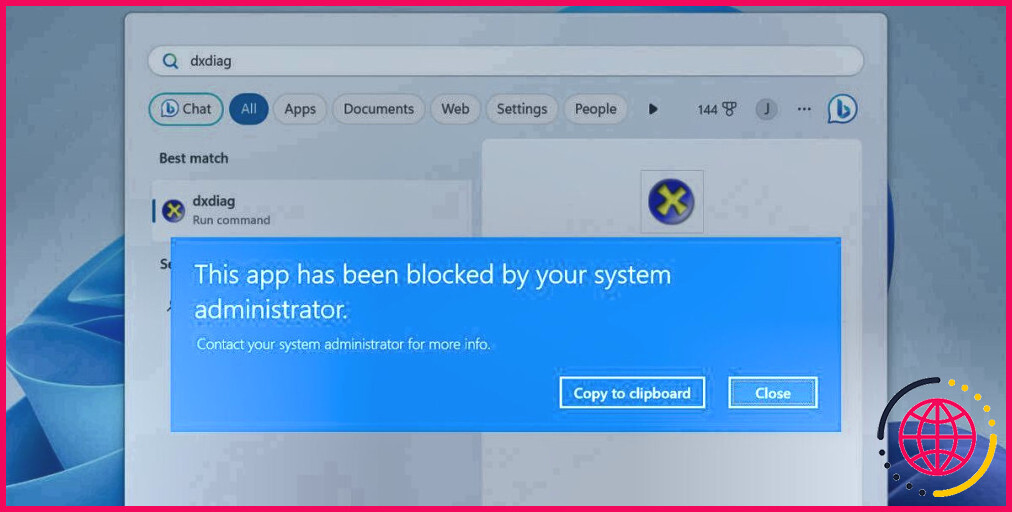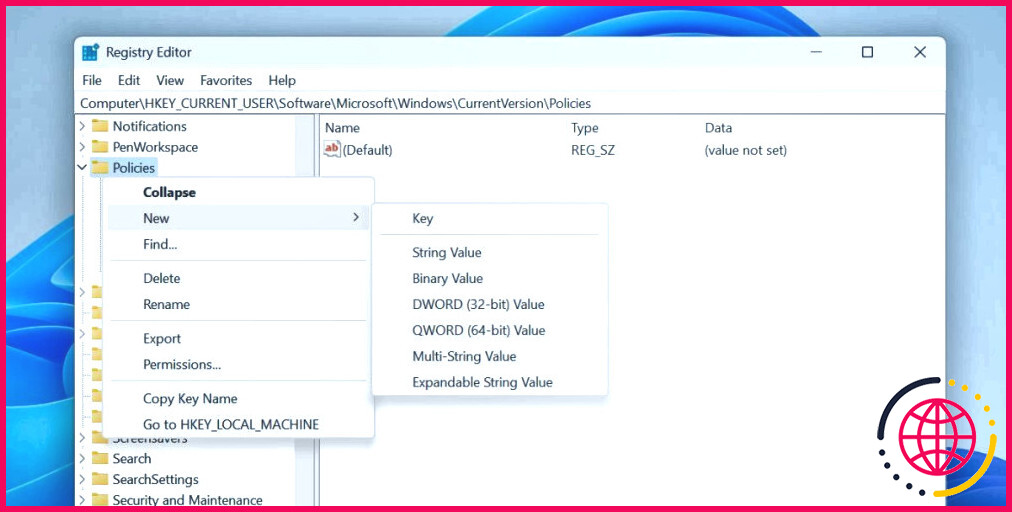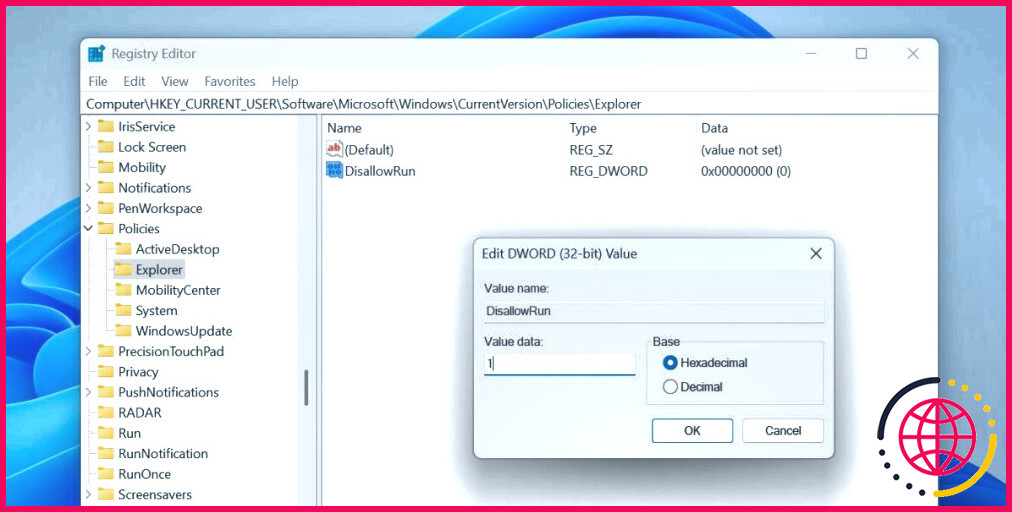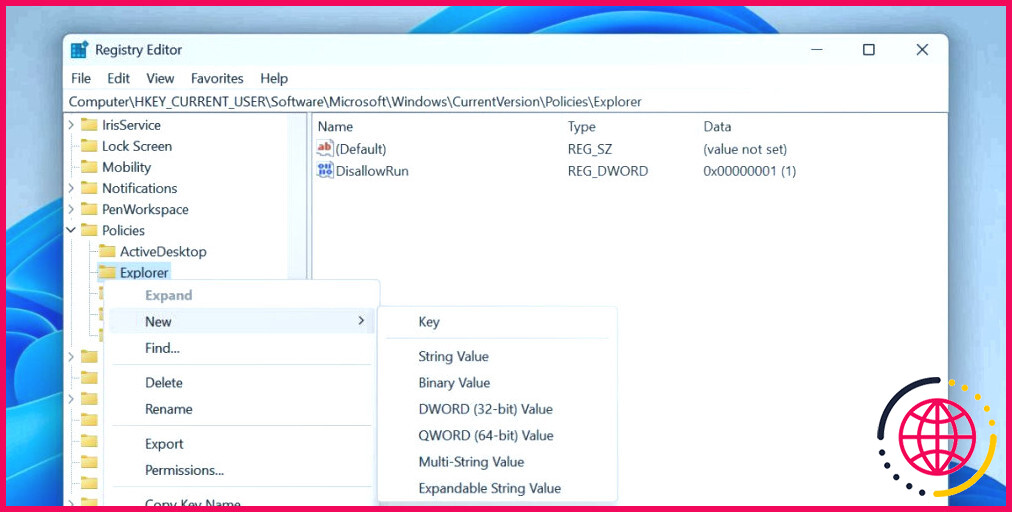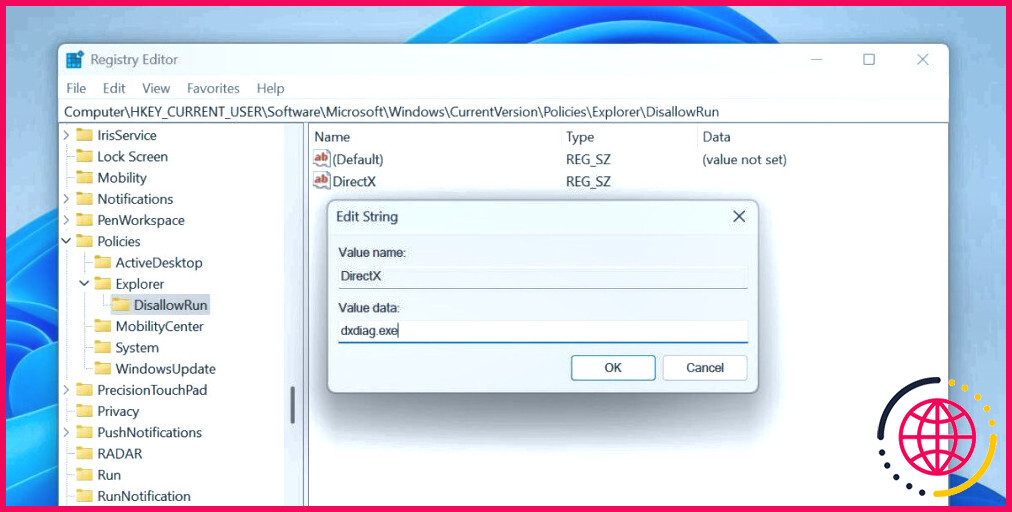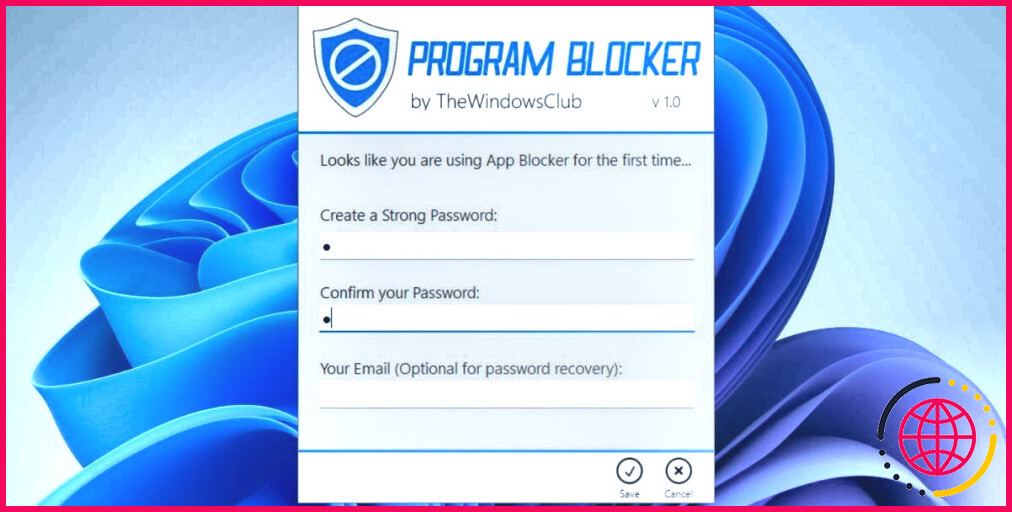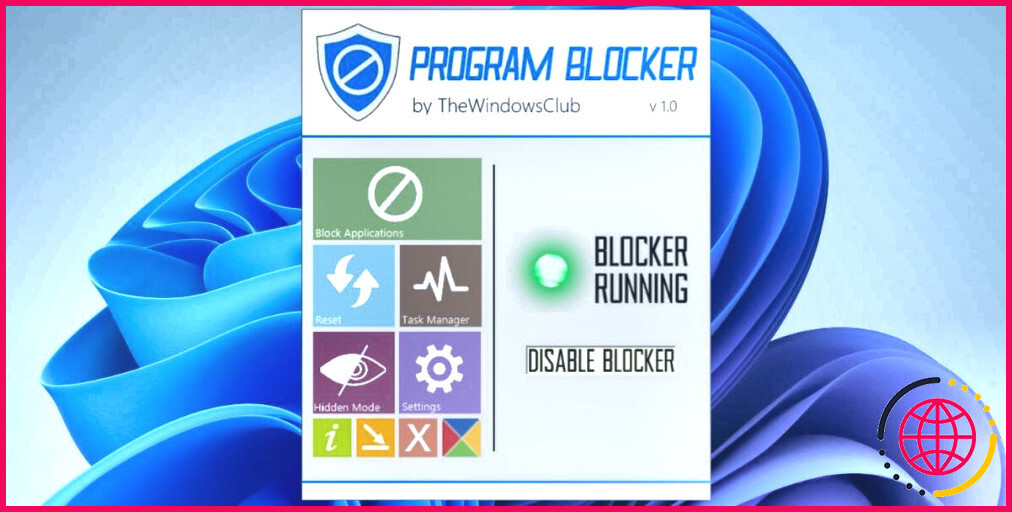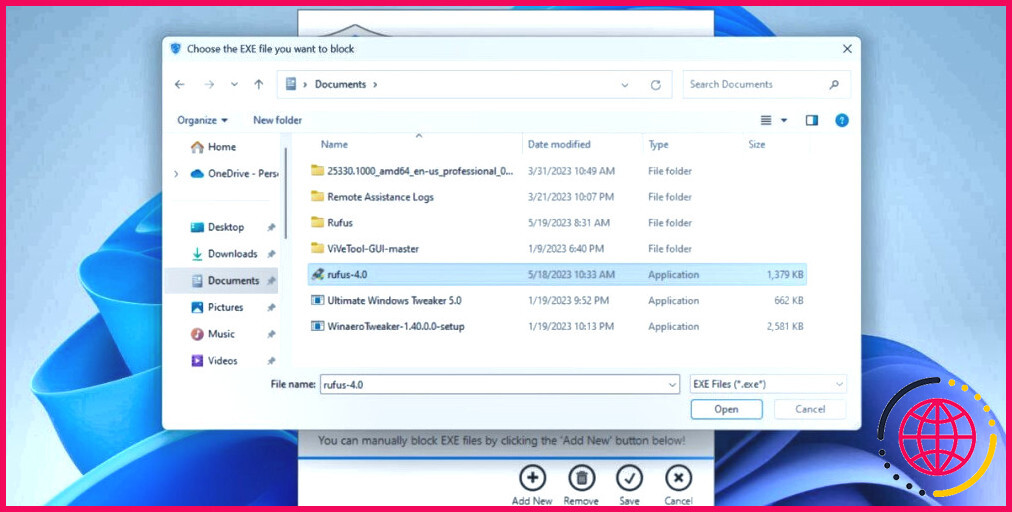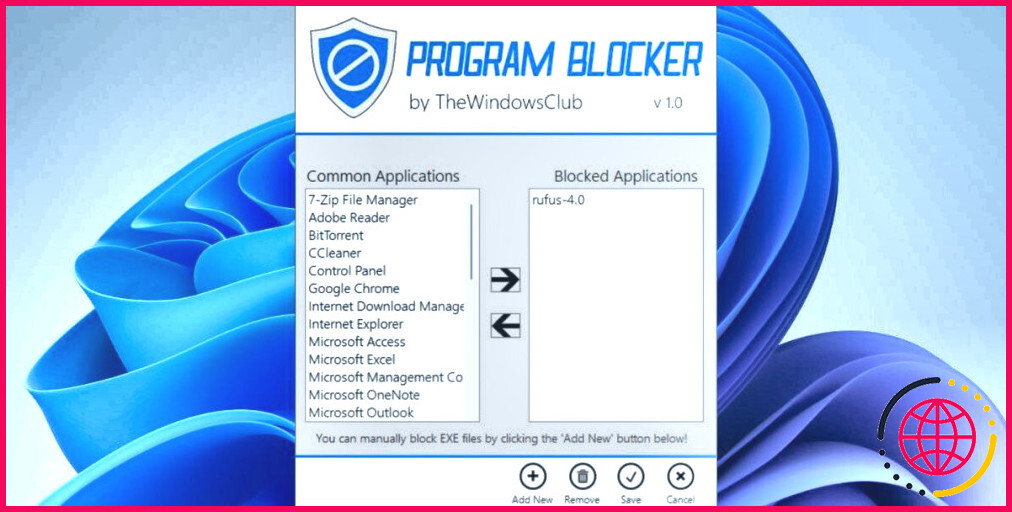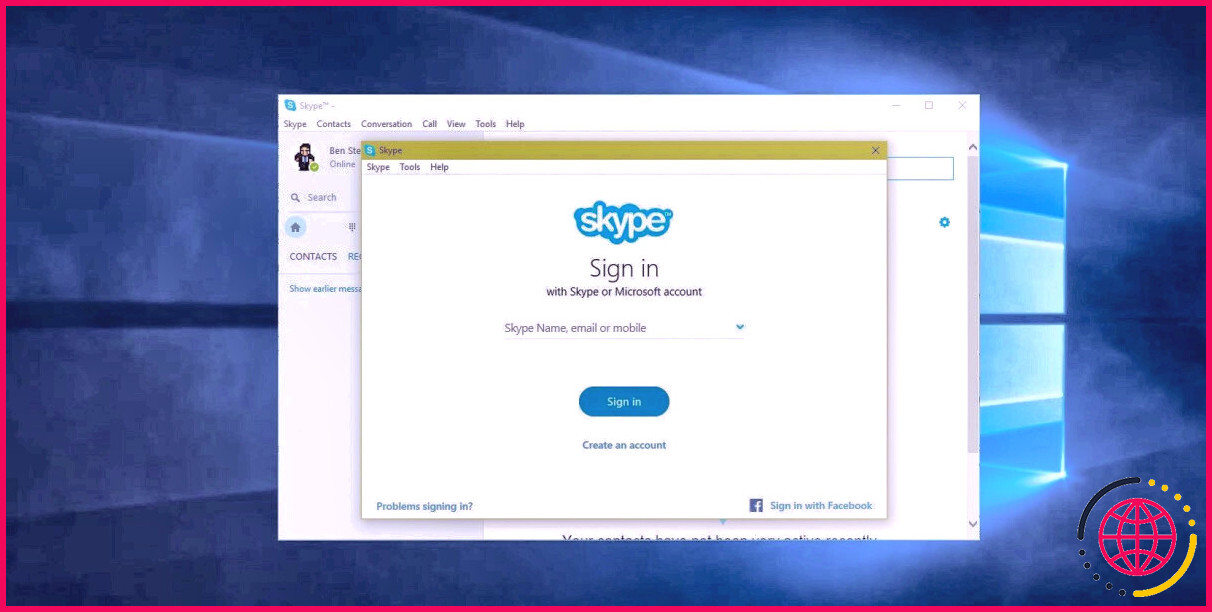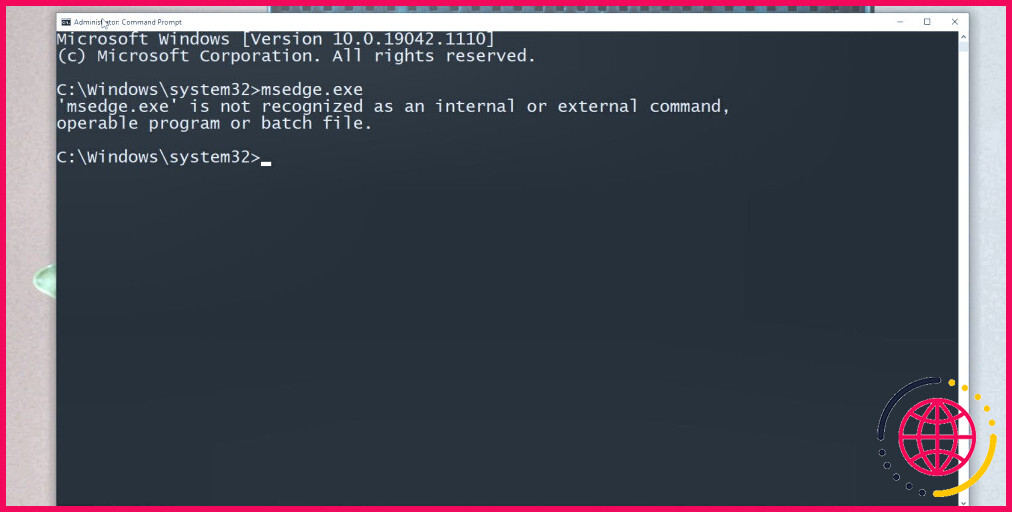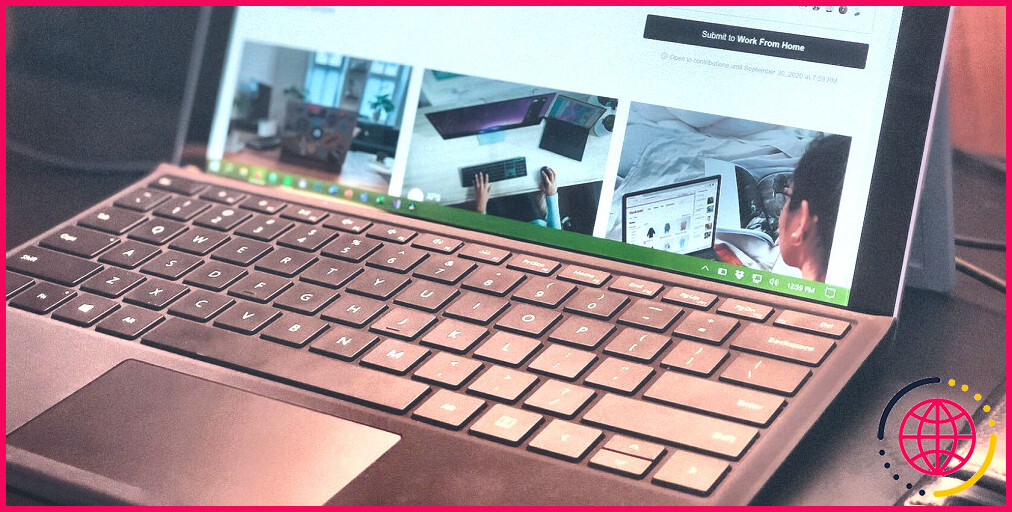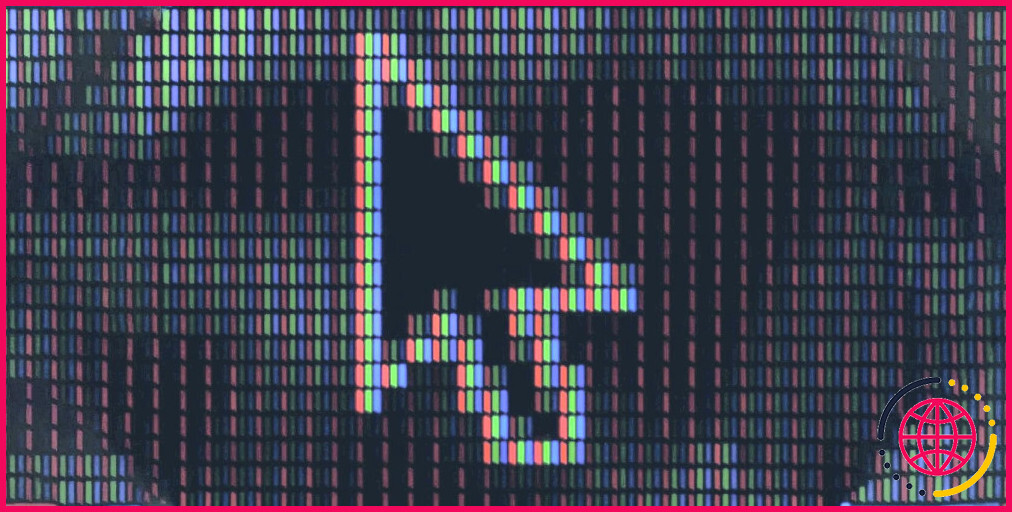4 façons de bloquer des applications pour un utilisateur sous Windows 11
Windows offre la possibilité d’avoir plusieurs comptes d’utilisateurs sur un même PC. Pour assurer une protection complète du système, vous devez restreindre l’accès à certaines applications pour tous les utilisateurs sur un PC Windows. Mais vous ne pouvez pas simplement bloquer des apps dans le système d’exploitation comme vous pouvez le faire sur votre téléphone.
Cependant, vous pouvez utiliser la stratégie de groupe intégrée ou d’autres outils pour bloquer efficacement les applications d’un utilisateur.
1. Comment bloquer une application sous Windows à l’aide de l’éditeur de stratégie de groupe
Si vous disposez de Windows 11 Pro, Education ou Enterprise, vous pouvez utiliser l’éditeur de stratégie de groupe et modifier une stratégie système pour bloquer des applications. Si vous êtes sur Windows Home, vous devrez d’abord accéder à l’éditeur de stratégie de groupe sur Windows Home avant de continuer.
Une fois configurée, l’application choisie sera bloquée pour tous les utilisateurs si vous utilisez cette méthode. Répétez les étapes suivantes :
- Appuyez sur Win + S pour ouvrir la recherche Windows. Tapez gpedit.msc dans la zone de texte et appuyez sur la touche Entrer pour ouvrir l’éditeur de stratégie de groupe.
- Cliquez sur la touche Configuration de l’utilisateur dans le volet latéral gauche.
- Naviguez jusqu’à Modèles administratifs > Système.
- Localisez l’élément « Ne pas exécuter les applications Windows spécifiées« dans la liste. Double-cliquez sur la stratégie pour ouvrir la fenêtre Modifier pour ouvrir la fenêtre Editer
- Cliquez sur l’icône Activé .
- Cliquez maintenant sur l’option Afficher à côté du bouton Liste des applications interdites
- Une nouvelle boîte de dialogue apparaît. Vous devez ajouter les noms d’une application (ou plus) que vous souhaitez bloquer pour un utilisateur. Disons que nous voulons bloquer l’application ShareX sur notre PC. Nous allons donc entrer le nom de l’application dans le format suivant : NomApp.exe
- Cliquez sur le bouton OK pour enregistrer les modifications.
- Cliquez maintenant sur le bouton Appliquer et cliquez ensuite sur le bouton OK et cliquez sur le bouton OK .
Fermer l’éditeur de stratégie de groupe et redémarrez votre PC. Connectez-vous à nouveau et essayez de lancer l’application que vous avez ajoutée à la liste de blocage. Vous verrez le message suivant.
2. Comment bloquer une application sous Windows à l’aide de l’éditeur de stratégie de sécurité locale ?
Vous pouvez également utiliser l’éditeur de stratégie de sécurité locale pour bloquer des applications sous Windows 11. Répétez les étapes suivantes :
- Appuyez sur Win + S pour ouvrir la recherche Windows. Tapez secpol.msc dans la zone de texte et appuyez sur la touche Entrer pour ouvrir l’éditeur de politique de sécurité locale.
- Accédez à la touche Stratégies de restriction logicielle dans le volet de gauche et cliquez dessus avec le bouton droit de la souris. Sélectionnez ensuite l’option Nouvelles politiques de restriction logicielle dans le menu contextuel.
- L’option Niveaux de sécurité et Règles supplémentaires apparaissent sous l’option Stratégies de restriction logicielle. Cliquez avec le bouton droit de la souris sur l’option Règle supplémentaire et cliquez sur l’option Nouvelle règle de hachage et cliquez sur l’option Nouvelle règle de hachage
- Une nouvelle fenêtre s’affiche. Cliquez sur l’option Parcourir
- Recherchez l’application que vous souhaitez bloquer pour un utilisateur, puis double-cliquez dessus pour la sélectionner et l’ajouter à la règle de hachage.
- Cliquez sur le bouton Appliquer puis cliquez sur le bouton OK et cliquez sur le bouton OK
- Fermer la fenêtre de l’éditeur de la politique de sécurité locale.
- Redémarrer votre PC et démarrez sur le bureau.
- Recherchez l’application bloquée dans le Démarrer et appuyez sur la touche Entrer pour la lancer. Vous verrez le message d’erreur suivant et ne pourrez pas ouvrir l’application.
3. Comment bloquer une application sous Windows à l’aide de l’éditeur de registre
Si vous ne disposez pas de l’éditeur de stratégie de groupe sur votre PC Windows, vous pouvez utiliser l’éditeur de registre pour bloquer des applications pour un utilisateur sous Windows 11. Ce processus est un peu plus long que les autres méthodes décrites ci-dessus.
Voici comment procéder :
Avant de modifier vos paramètres de Registre, créez une sauvegarde manuelle du Registre et exportez-en une copie sur une clé USB.
- Appuyez sur Win + R pour ouvrir la boîte de dialogue Exécuter. Tapez regedit dans la zone de texte et appuyez sur la touche Entrer dans la zone de texte et appuyez sur la touche Entrée
- Allez dans la barre d’adresse en haut et collez le chemin suivant :
- Cliquez avec le bouton droit de la souris sur l’icône Politiques et sélectionnez la touche Nouvelles > Touche option. Nommez la sous-clé » Explorer « .
- Allez dans le volet droit de la clé d’exploration. Cliquez avec le bouton droit de la souris et sélectionnez l’option Nouveau > Valeur DWORD (32 bits) option permettant de créer une nouvelle valeur DWORD.
- Nommez la valeur DWORD comme » Interdire l’exécution « et double-cliquez dessus pour ouvrir la fenêtre Modifier pour ouvrir la fenêtre Editer .
- Conserver la fenêtre Base comme Hexadécimal. Modifier la valeur de en hexadécimal. Données de valeur à 1 et cliquez sur l’icône OK et cliquez sur le bouton OK
Ensuite, vous devez créer une nouvelle sous-clé sous la clé Explorer et modifier ses propriétés. Voici comment procéder :
- Maintenant, cliquez avec le bouton droit de la souris sur la nouvelle clé » Explorateur « et sélectionnez la touche Nouveau > Touche à nouveau. Cela créera une sous-clé pour Explorer. Nommez la clé » Interdire l’exécution « .
- Cliquez sur la clé DisallowRun pour la sélectionner. Passez à la section de droite.
- Cliquez avec le bouton droit de la souris sur la zone vide et sélectionnez Nouveau > Valeur de la chaîne. Nommez la String Value en fonction du nom de l’application que vous souhaitez bloquer. Dans notre cas, nous voulons bloquer l’outil DxDiag, nous l’avons donc nommé » DirectX « .
- Après avoir nommé la valeur, cliquez dessus avec le bouton droit de la souris et sélectionnez l’option Modifier option.
- Passez à l’option Données sur les valeurs et tapez le nom complet de l’application. Dans notre cas, il s’agit de » dxdiag.exe « .
- Cliquez sur l’icône OK .
- Fermer la fenêtre de l’éditeur du registre.
Redémarrez votre PC pour appliquer les modifications, puis appuyez sur Win + S pour ouvrir l’application Windows Search. Tapez le nom de l’application que vous avez bloqué à l’aide de l’éditeur de registre et appuyez sur la touche Entrée et appuyez sur la touche
Vous verrez le même message d’erreur indiquant que vous ne pouvez plus accéder à l’application en utilisant le compte d’utilisateur actuellement connecté sur votre PC. Cependant, d’autres utilisateurs peuvent accéder à l’application. Vous pouvez donc apporter des modifications à leur registre et bloquer l’application pour eux aussi.
4. Comment bloquer une application sous Windows à l’aide du bloqueur de programmes
Si l’éditeur de stratégie de groupe ou l’éditeur de registre vous semblent trop compliqués, vous pouvez utiliser une application basée sur une interface graphique pour bloquer les applications sur votre PC. Nous allons présenter l’application Program Blocker dans ce billet, mais vous pouvez utiliser d’autres programmes de blocage d’applications similaires sur votre PC Windows 11 si vous préférez.
Tout d’abord, téléchargez Program Blocker puis extrayez l’application sur votre PC. Ensuite, répétez les étapes suivantes pour bloquer n’importe quelle application :
- Lancez l’application Program Blocker avec les droits d’administrateur.
- Saisissez un mot de passe fort, puis ajoutez votre e-mail pour la récupération du mot de passe. Cliquez sur le bouton Sauvegarder bouton.
- Connectez-vous à l’application en utilisant le mot de passe que vous avez créé précédemment.
- Cliquez sur le bouton Bloquer des applications
- L’application répertorie les applications Windows courantes que vous pouvez bloquer.
- Si vous souhaitez bloquer une application différente de celles présentes dans la liste, cliquez sur l’option Ajouter nouveau Parcourez ensuite l’application et cliquez sur l’icône Ouvrir pour ajouter l’application.
- L’application sélectionnée apparaît dans la liste de droite. Cliquez sur le bouton Sauvegarder pour sauvegarder l’application.
- Cliquez maintenant sur le bouton Mode caché Cliquez ensuite sur l’icône Oui pour masquer l’application.
- Essayez de lancer l’application bloquée et vous remarquerez qu’elle ne démarre pas. Vous pouvez désactiver l’application Program Blocker en appuyant sur le bouton Ctrl + T en appuyant sur la combinaison de touches de raccourci.
Empêcher vos utilisateurs d’ouvrir certaines applications sous Windows
Il ne s’agit là que de quelques méthodes permettant de bloquer l’accès aux applications pour certains ou tous les utilisateurs sur un PC Windows 11. Les méthodes de l’éditeur de stratégie de groupe et de l’éditeur de stratégie de sécurité locale bloquent les applications pour tous les utilisateurs, tandis que les deux autres méthodes peuvent vous aider à restreindre l’accès du compte utilisateur actuel à une ou plusieurs applications.