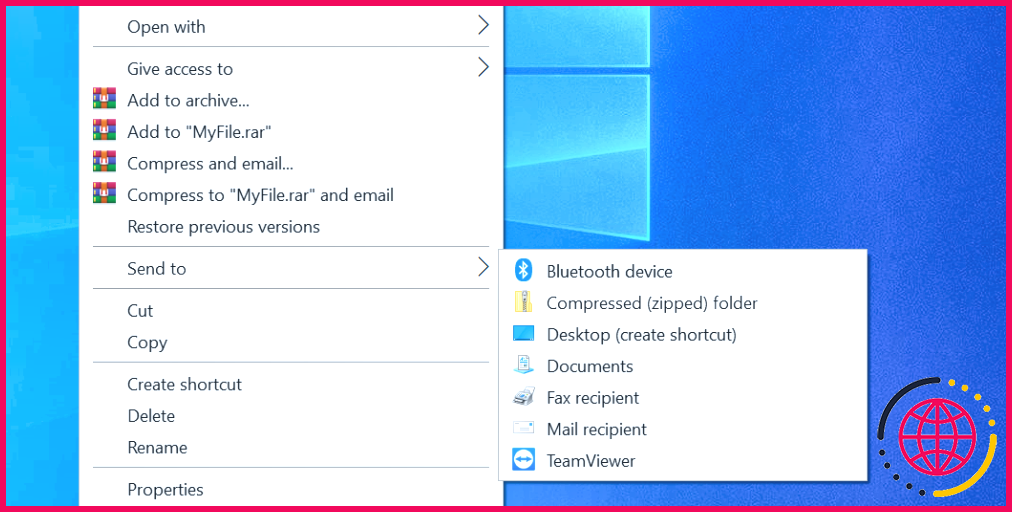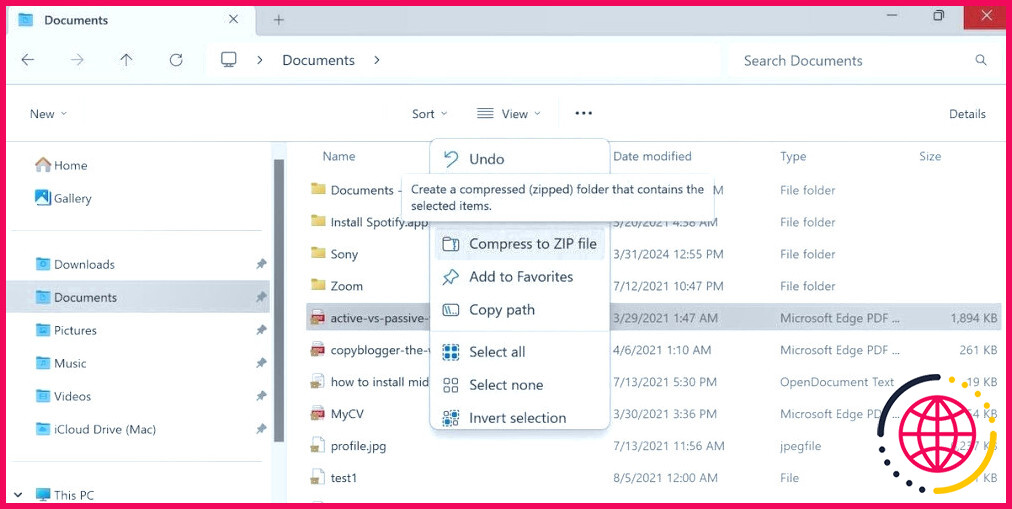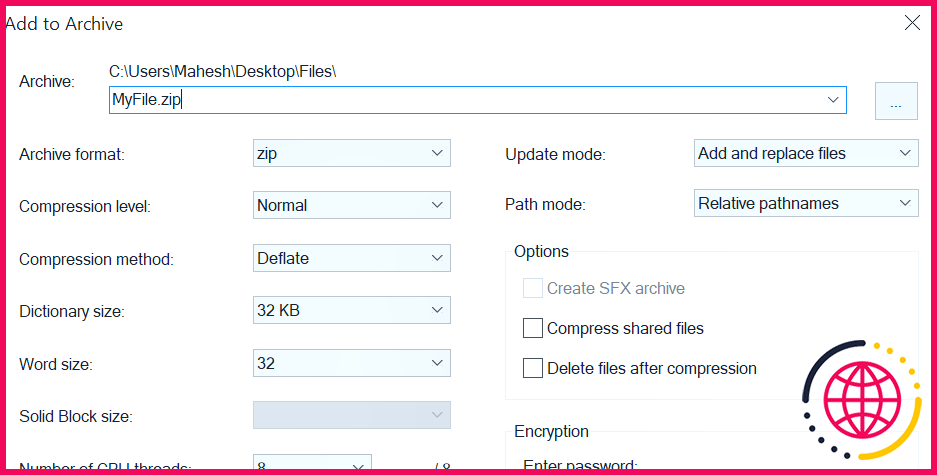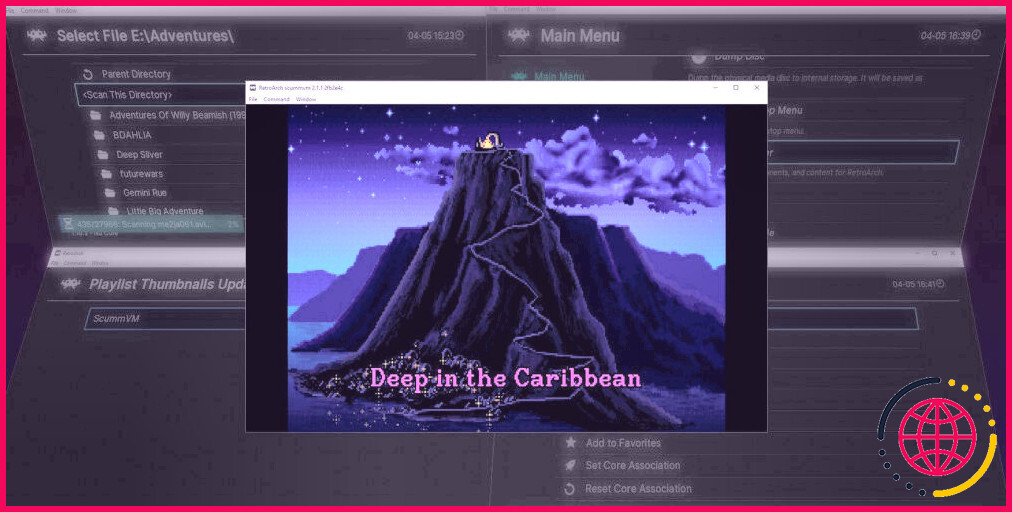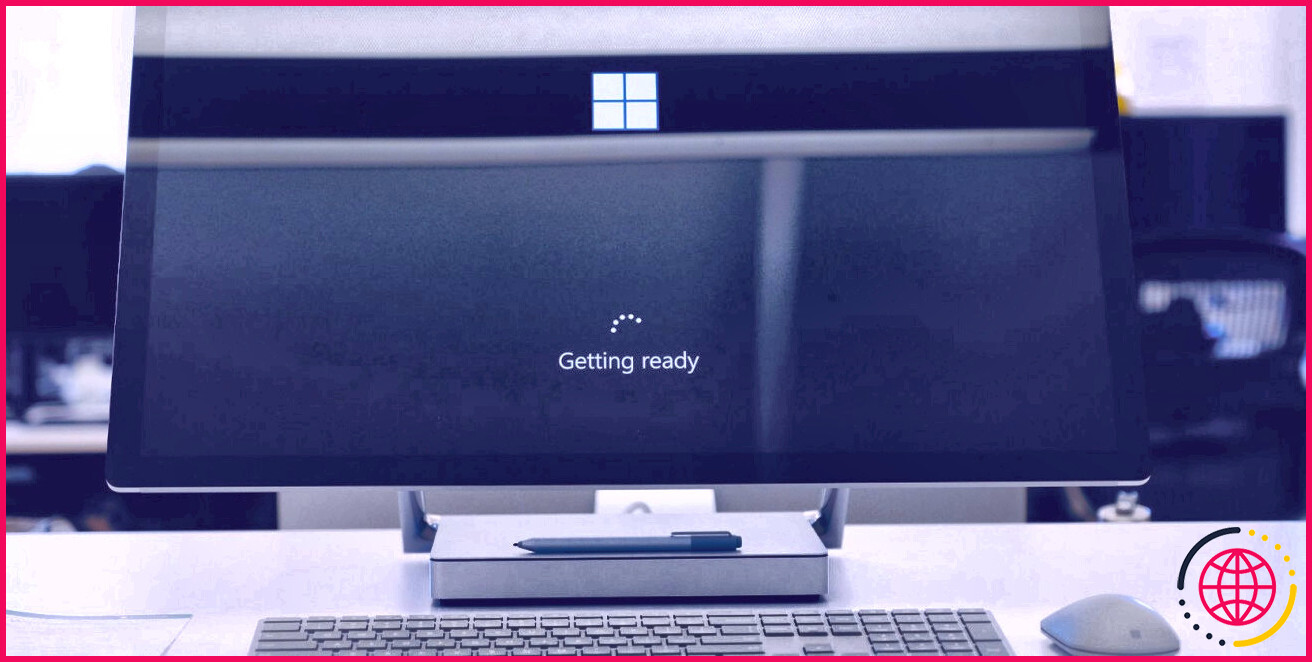4 façons simples de créer un fichier ZIP sous Windows
Principaux enseignements
- Utilisez le menu contextuel de Windows pour créer rapidement une archive ZIP de fichiers sans installer d’extensions ou d’applications.
- Créez des fichiers ZIP à l’aide de l’option du ruban de l’explorateur de fichiers ou du ruban à trois points de Windows 11 pour faciliter la création de fichiers ZIP.
- Pour les utilisateurs avancés, l’invite de commande permet de zipper des fichiers à l’aide de la commande tar pour créer des archives ZIP.
Il existe une multitude de façons de créer un fichier ZIP sous Windows 10 ou 11. Vous pouvez utiliser le menu contextuel, le faire via une invite de commande, utiliser une application tierce, et ainsi de suite – cela dépend de vos préférences individuelles ou de la situation.
Ici, nous allons vous montrer toutes les différentes façons et méthodes pour procéder.
1. Créer un fichier ZIP à l’aide du menu contextuel de Windows
L’une des façons les plus simples de créer un fichier ZIP sur votre Windows 10 ou 11 est d’utiliser le menu contextuel. Ce menu comporte une option qui vous permet d’ajouter vos fichiers sélectionnés dans une archive ZIP (vous pouvez ajouter et supprimer des éléments à partir du menu contextuel de Windows).
Vous n’avez pas besoin d’installer d’extensions ou d’applications pour utiliser cette fonction. Cette fonction fonctionne dès le départ et est disponible dans de nombreuses versions de Windows.
Vous pouvez utiliser cette option pour ajouter un seul fichier, plusieurs fichiers et même des dossiers à une nouvelle archive ZIP.
- Ouvrez le dossier dans lequel se trouvent les fichiers que vous souhaitez ajouter à une archive ZIP.
- Sélectionnez des fichiers individuels en cliquant dessus ou CTRL + A pour sélectionner tous les fichiers.
- Cliquez avec le bouton droit de la souris sur n’importe quel fichier et choisissez Envoyer vers suivi de Dossier compressé (zippé).
- Windows créera une nouvelle archive ZIP contenant les fichiers sélectionnés.
C’est tout. L’application zippera immédiatement un nouveau fichier pour vous.
Le seul inconvénient de cette méthode est qu’elle est pauvre en fonctionnalités supplémentaires. Par conséquent, si vous souhaitez utiliser des fonctions délicates telles que la protection par mot de passe de vos fichiers ZIP, vous devrez essayer d’autres méthodes.
2. Utiliser une option de l’explorateur de fichiers pour créer des fichiers ZIP sous Windows
Une autre façon intégrée de créer un fichier ZIP sous Windows consiste à utiliser l’option du ruban de l’explorateur de fichiers. Cette option fonctionne à peu près de la même manière que l’option du menu contextuel, et vous pouvez l’utiliser pour ajouter des fichiers et des dossiers à une nouvelle archive ZIP.
- Ouvrez une fenêtre de l’explorateur de fichiers et accédez au dossier dans lequel se trouvent vos fichiers.
- Sélectionnez les fichiers que vous souhaitez ajouter à une archive ZIP.
- Cliquez sur l’onglet Partager, qui se trouve en haut de la fenêtre de l’explorateur de fichiers.
- Vous verrez une option disant Zip sous l’option Envoyer sous la rubrique Envoyer. Cliquez sur cette option.
- Windows va créer une archive ZIP pour vous.
C’est tout : il n’y aura pas d’invites ou de confirmations, mais votre fichier sera rapidement zippé. Il est assez facile de décompresser ces fichiers sur votre Windows 10 et 11 ; quelques clics suffisent.
Sur Windows 11
Pour zipper un fichier via l’explorateur de fichiers sur Windows 11, les étapes seront légèrement différentes.
- Ouvrez l’explorateur de fichiers et dirigez-vous vers le fichier ou le dossier que vous souhaitez compresser.
- Sélectionnez le fichier, cliquez sur le ruban à trois points à partir du haut, puis sélectionnez Compresser en fichier ZIP.
Dès que vous faites cela, votre fichier sera créé et compressé juste à côté de votre fichier original.
3. Utiliser l’invite de commande Windows pour créer des fichiers ZIP
Pour ceux d’entre vous qui aiment se salir les mains, il y a toujours l’invite de commande à utiliser. Comme pour beaucoup d’autres trucs et astuces dans CMD, il y a une commande pour zipper votre fichier.
Windows 10 et 11 sont livrés avec une commande appelée tar qui permet de créer ou d’extraire des archives sur votre PC. Vous pouvez ensuite utiliser cette commande pour ajouter vos fichiers existants à une archive ZIP.
Comment ?
Nous disposons d’un guide complet sur la manière de zipper et de dézipper des fichiers à l’aide de l’invite de commande. Il vous suffit de suivre les étapes décrites dans ce guide et vous serez prêt à partir.
4. Utiliser une application tierce pour créer un fichier ZIP sous Windows
Windows 10 et 11 vous permet de créer des archives ZIP sans aucune application, mais les fonctionnalités sont assez limitées. Si vous souhaitez disposer de plus d’options, comme la possibilité de choisir un niveau de compression et de diviser votre archive en plusieurs parties, vous devez opter pour une application d’archivage tierce.
7-Zip (gratuit) est l’un de ces outils d’archivage tiers, que vous pouvez utiliser pour créer et extraire de nombreux types d’archives de votre ordinateur. Cet outil offre également des options telles que le fractionnement de vos archives, l’ajout d’une protection par mot de passe, etc.
Pour utiliser 7-Zip afin de créer un fichier ZIP sous Windows 10 ou 11, suivez les étapes ci-dessous :
- Installez le logiciel 7-Zip sur votre PC.
- Ouvrez l’application et vos fichiers apparaîtront. Il s’agit du propre gestionnaire de fichiers de l’application.
- À l’aide de ce gestionnaire de fichiers, accédez au dossier dans lequel se trouvent vos fichiers.
- Sélectionnez les fichiers que vous souhaitez ajouter à votre archive ZIP.
- Cliquez sur Ajouter dans la barre d’outils supérieure.
- Spécifiez le dossier de sortie, le format d’archive, le niveau de compression et éventuellement un mot de passe pour votre archive ZIP. Cliquez ensuite sur OK en bas de page.
- 7-Zip crée et enregistre l’archive dans le dossier que vous avez sélectionné.
C’est tout : vos fichiers seront zippés comme vous le souhaitiez.
Voilà donc toutes les méthodes qui s’offrent à vous. Comme vous l’avez probablement deviné, en tant qu’utilisateur de Windows, vous n’avez pas besoin de faire beaucoup d’efforts pour créer des archives ZIP sur votre PC. Qu’il s’agisse de l’invite de commande ou de l’explorateur de fichiers, vous pouvez zipper un fichier assez facilement. Tout ce qui diffère, ce sont les fonctionnalités ou la facilité de la méthode.
Améliorez votre QI technologique grâce à nos lettres d’information gratuites
En vous abonnant, vous acceptez notre politique de confidentialité et pouvez recevoir des communications occasionnelles ; vous pouvez vous désabonner à tout moment.
Articles recommandés

Comment créer un fichier ZIP sur un Mac
Même lorsque vous n’avez pas besoin de compresser des fichiers, les archives ZIP sont toujours pratiques. Nous allons vous montrer comment les créer sur macOS.

Netflix ne fonctionne pas ? 11 façons de résoudre les problèmes de Netflix
Netflix ne fonctionne pas pour vous ? Voici des problèmes courants et des conseils de dépannage pour vous aider à réparer Netflix.

Quelle est la bonne température d’un GPU pour les jeux ?
Votre GPU est vital pour le jeu, mais jusqu’à quelle température devez-vous le laisser chauffer ?

Le guide ultime des raccourcis clavier de Windows 11
Vous souhaitez vous déplacer dans Windows 11 à l’aide de votre clavier ? Voici comment effectuer des tâches courantes dans Windows 11 à l’aide de raccourcis.
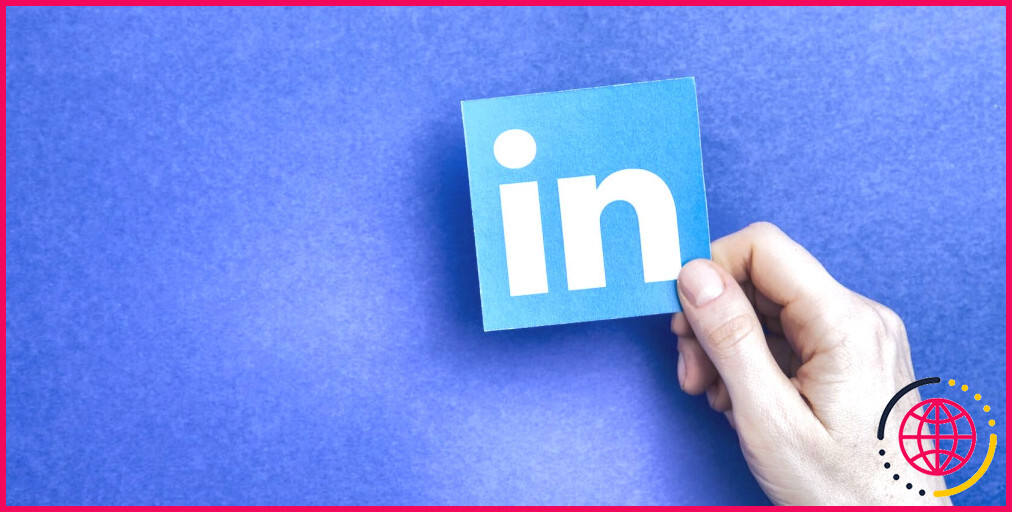
Comment améliorer votre profil LinkedIn grâce à l’IA
Explorez les différentes fonctionnalités de LinkedIn et d’autres programmes qui peuvent vous aider à améliorer votre profil, avec des explications étape par étape pour chacune d’entre elles.

Comment résoudre les problèmes courants liés à l’Amazon Fire TV Stick ?
Remettez votre Fire TV Stick dans son état normal grâce à ces solutions aux problèmes les plus courants.
Comment créer un fichier ZIP sous Windows ?
Pour zipper (compresser) un fichier ou un dossier Appuyez et maintenez (ou cliquez avec le bouton droit de la souris) sur le fichier ou le dossier, sélectionnez (ou pointez sur) Envoyer vers, puis sélectionnez Dossier compressé (zippé). Un nouveau dossier zippé portant le même nom est créé au même endroit.
Quel est le raccourci pour créer un dossier zippé ?
Zippage de plusieurs fichiers Maintenir la touche enfoncée [Ctrl] sur votre clavier > Cliquez sur chaque fichier que vous souhaitez combiner dans un fichier zippé. Cliquez avec le bouton droit de la souris et sélectionnez « Envoyer vers » > Choisissez « Dossier compressé (zippé) ».
Comment créer un fichier ZIP sans WinZip ?
Pour zipper (compresser) des fichiers Dans la boîte de recherche de la barre des tâches, tapez explorateur de fichiers, puis sélectionnez-le dans la liste des résultats. Cliquez avec le bouton droit de la souris sur le fichier que vous souhaitez compresser, puis sélectionnez Envoyer vers > Dossier compressé (zippé).
Quelle est la commande permettant de créer un fichier ZIP à partir d’un dossier ?
La syntaxe est ‘ zip -r