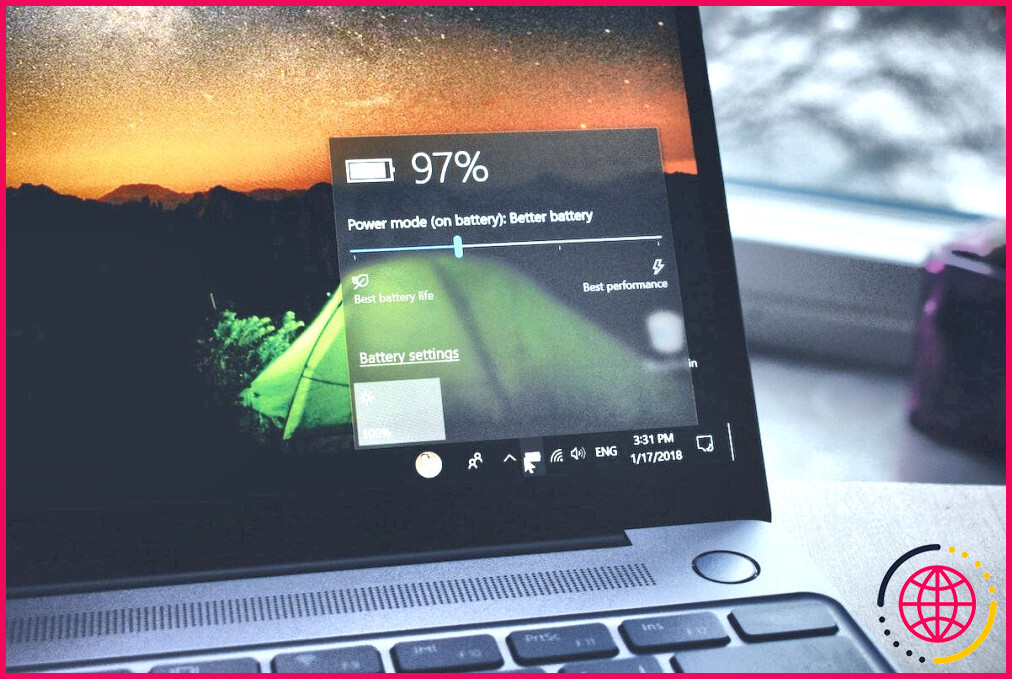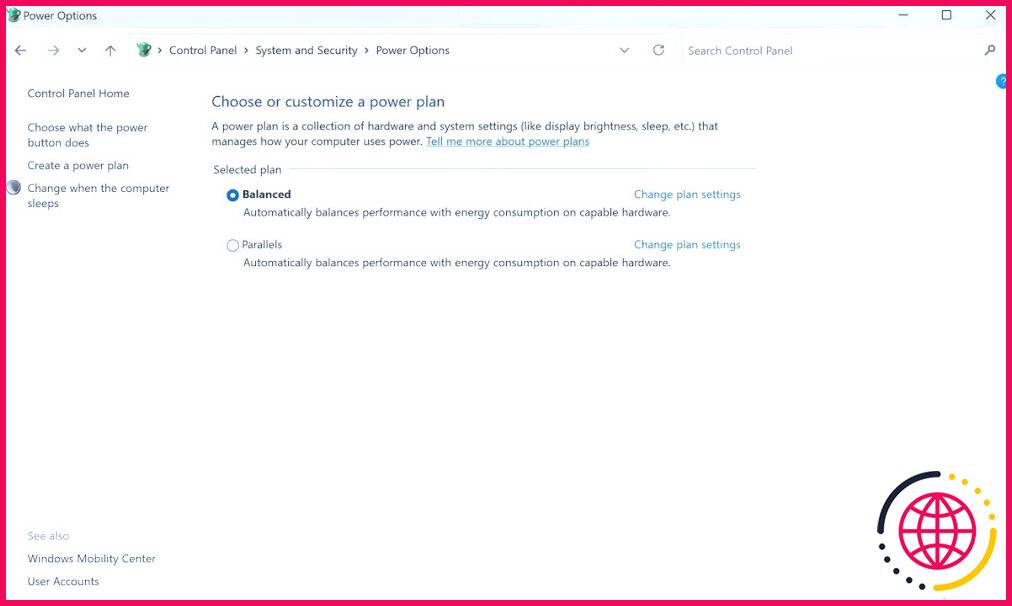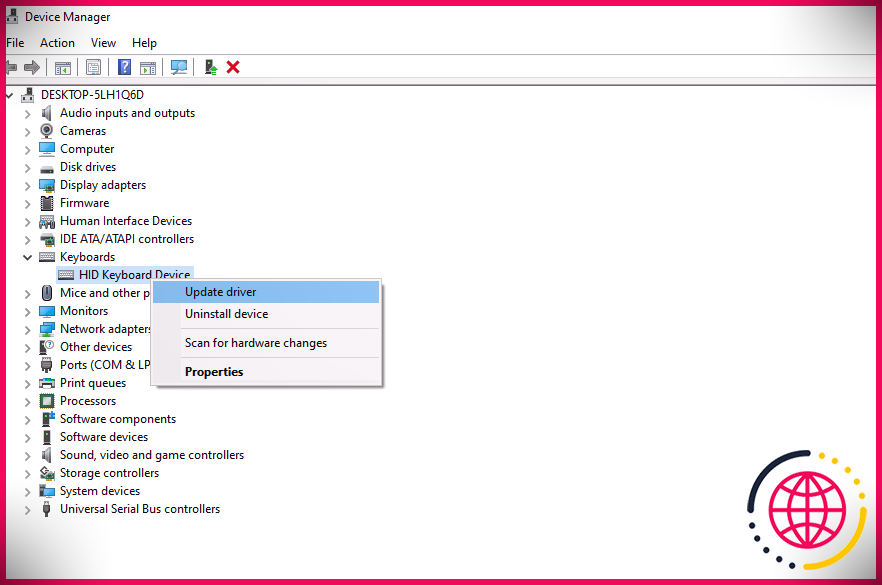7 conseils pour faire fonctionner Windows avec une batterie faible
Alors que la plupart des fabricants se targuent d’offrir une autonomie de plus de 10 heures à leurs ordinateurs portables, la réalité est souvent différente. Ainsi, à moins que vous n’emportiez un chargeur partout où vous emmenez votre ordinateur, vous devez trouver des moyens astucieux pour prolonger l’autonomie de la batterie.
Heureusement, sous Windows, les possibilités sont apparemment infinies. Examinons-les une à une.
1. Désactiver le Bluetooth, le Wi-Fi & Emplacement
Si vous devez vous contenter d’une batterie Windows faible, réduire la quantité de balayages et d’envois de données effectués par votre ordinateur portable sera dans votre intérêt, même si ce n’est que temporairement.
Si Bluetooth, Wi-Fi et le service de localisation GPS sont essentiels pour la plupart des utilisateurs modernes, ce n’est un secret pour personne qu’ils consomment également des tonnes de ressources. Chaque fois qu’ils sont activés, ils utilisent des dispositifs d’émission et de réception essentiels à la communication.
Par conséquent, la désactivation de ces fonctions peut être une bonne idée si vous travaillez avec une batterie faible. Désactivez donc votre Bluetooth et votre Wi-Fi. Et pendant que vous y êtes, désactivez également les services de localisation. Vous constaterez une baisse, même minime, de votre consommation d’énergie presque instantanément.
2. Réduisez la luminosité de l’écran
Un écran lumineux est idéal pour lire des textes, regarder des films, etc. Mais cela peut aussi être très problématique pour les ordinateurs portables, car plus la luminosité est élevée, plus la consommation d’énergie ou de batterie de votre PC sera importante.
C’est un peu comme si l’utilisation d’une lampe ou d’une ampoule puissante dans votre maison vous faisait payer une facture d’électricité plus élevée.
Par conséquent, lorsque vous êtes à court de batterie ou d’énergie, le mieux est de réduire la luminosité de l’écran de votre ordinateur portable jusqu’à ce que vous puissiez le recharger.
3. Arrêtez le multitâche
En plus d’être une ruine absolue pour votre attention, votre santé mentale et votre performance au travail, le multitâche n’est pas non plus bénéfique pour les ressources de votre ordinateur portable – cela devient doublement vrai lorsque vous êtes coincé avec des ressources de batterie faibles.
Alors, tant qu’il n’y a pas de chargeur ou de source d’énergie appropriée en vue, fermez toutes vos tâches derrière l’écran et travaillez sur une seule chose à la fois. Vous économiserez ainsi beaucoup d’autonomie.
4. Désactivez tous les processus d’arrière-plan non désirés ou inutiles
Si vous avez arrêté le multitâche, c’est très bien. Mais ce n’est pas suffisant.
Outre le multitâche normal, Windows possède de nombreux processus d’arrière-plan qui occupent les ressources de votre système. Comme toutes les autres applications ou programmes, ils consomment tous une partie de la batterie ou de l’énergie de votre ordinateur.
Bien que certains de ces processus puissent être nécessaires, nous vous recommandons d’en désactiver autant que possible jusqu’à ce que vous branchiez un chargeur sur votre ordinateur. Si vous n’êtes pas sûr de savoir comment procéder, consultez la rubrique Comment résoudre le problème des processus d’arrière-plan trop nombreux sur un PC Windows pour plus d’informations.
À l’exception des processus système critiques, fermez autant d’applications tierces que possible. Pour identifier un processus système, suivez la règle simple et approximative suivante : s’il semble complexe, il s’agit d’un processus critique et, par conséquent, il doit être évité.
Lorsque vous désactivez les processus d’arrière-plan inutiles, vous économisez des tonnes de batterie.
4. Utilisez le mode économiseur de batterie de Windows
Vous n’avez pas besoin de pirater toutes les solutions de votre Windows. Microsoft fournit son propre utilitaire intégré pour vous aider à économiser votre batterie, appelé sans surprise le mode économiseur de batterie.
En termes simples, l’économiseur de batterie est un mode d’exécution de Windows dans lequel votre ordinateur portable désactive les programmes qui consomment trop de mémoire – il couvre des éléments tels que les mises à jour en direct, les applications inactives, etc.
Il existe plusieurs façons d’activer l’économiseur de batterie sur votre Windows. Jetez donc un coup d’œil au guide en ligne et choisissez la méthode qui vous convient le mieux.
5. Changez le plan d’alimentation en équilibré
En fonction de ce que vous souhaitez – des performances fulgurantes, une plus grande autonomie de la batterie ou quelque chose qui n’a rien à voir – vous pouvez modifier le plan d’alimentation de votre Windows et obtenir le résultat souhaité.
Puisque vous êtes coincé avec une batterie faible, nous vous recommandons de modifier votre plan d’alimentation pour tirer le meilleur parti de cette situation. Voici comment commencer :
- Dirigez-vous vers le menu Démarrer la barre de recherche, tapez « panneau de contrôle » et sélectionnez la meilleure réponse.
- A partir de là, sélectionnez Système et sécurité > Options d’alimentation.
- Sélectionnez l’option Équilibré sous la case Plan sélectionné et vous serez prêt à partir.
Suivez les étapes ci-dessus et votre Windows passera immédiatement en mode d’alimentation équilibrée. En procédant ainsi, vous obtiendrez une longue durée de vie de la batterie.
6. Utilisez l’hibernation au lieu de la veille
Dans la plupart des cas, lorsque vous laissez votre ordinateur portable allumé pendant une période prolongée, Windows passe automatiquement en mode veille. Cependant, il serait utile d’avoir quelque chose d’un peu plus performant lorsque vous jonglez avec une batterie faible. Le mode veille prolongée est parfait pour cela.
Alors que le mode Veille sauvegarde vos fichiers et documents dans la mémoire vive, le mode Veille prolongée fonctionne différemment en transférant les données directement sur votre disque dur. Ainsi, la consommation d’énergie en mode veille prolongée est comparativement plus faible.
Assurez-vous d’avoir activé la fonction d’hibernation sur votre Windows. Sinon, vous ne pourrez pas l’utiliser correctement.
7. Modifier les paramètres d’affichage ou les paramètres graphiques
Plus l’affichage ou les graphiques de votre ordinateur sont de qualité, plus vous prendrez plaisir à l’utiliser. Cet affichage intense s’accompagne toutefois d’une contrepartie : une consommation d’énergie plus élevée.
Puisque vous êtes à court d’énergie, nous vous recommandons de réduire les paramètres d’affichage. Voici comment commencer :
Réduire la fréquence de rafraîchissement
Un taux de rafraîchissement élevé améliore l’affichage de votre ordinateur portable en réduisant le scintillement, au prix d’une consommation d’énergie accrue.
Nous vous recommandons de réduire le taux de rafraîchissement lorsque la batterie est faible. Voici comment procéder :
- Ouvrez l’application Paramètres en appuyant sur la touche Touche Windows + I pour ouvrir l’application Paramètres.
- Cliquez sur Système > Affichage > Affichage avancé.
- Cliquez maintenant sur Choisissez un taux de rafraîchissement dans le menu déroulant et sélectionnez le taux le plus bas.
Le taux de rafraîchissement changera dès que vous aurez terminé les étapes ci-dessus.
Comme nous l’avons dit plus haut, vous constaterez une baisse instantanée de la qualité de l’affichage, mais vous pouvez vous attendre à une augmentation de l’autonomie de la batterie.
Réduire la qualité de la lecture vidéo
Si vous travaillez sur des vidéos alors que la batterie est faible, arrêtez et faites autre chose. Mais si vous ne pouvez pas le faire pour une raison quelconque, nous vous recommandons de réduire autant que possible la qualité de la lecture vidéo.
Voici comment procéder :
- Allez dans l’application Paramètres et sélectionnez Applications > Vidéo lecture.
- A partir de la Options de la batterie sélectionnez Optimiser la durée de vie de la batterie et vous serez prêt.
Il y aura une baisse visible de la qualité vidéo. Mais, en échange, vous aurez acheté une autonomie considérable pour votre Windows.
Quelques conseils astucieux pour faire fonctionner votre ordinateur portable avec une batterie faible
L’utilisation de Windows avec une batterie faible n’est certainement pas pour les personnes qui ont le cœur fragile. Une mauvaise gestion des ressources par-ci, un manque d’autonomie par-là, et vous pouvez rapidement perdre votre travail à cause d’un arrêt soudain.
Bien que rien ne vaille une charge complète de la batterie pour obtenir les meilleures performances, les conseils ci-dessus sont suffisants pour vous permettre d’augmenter votre temps de fonctionnement.