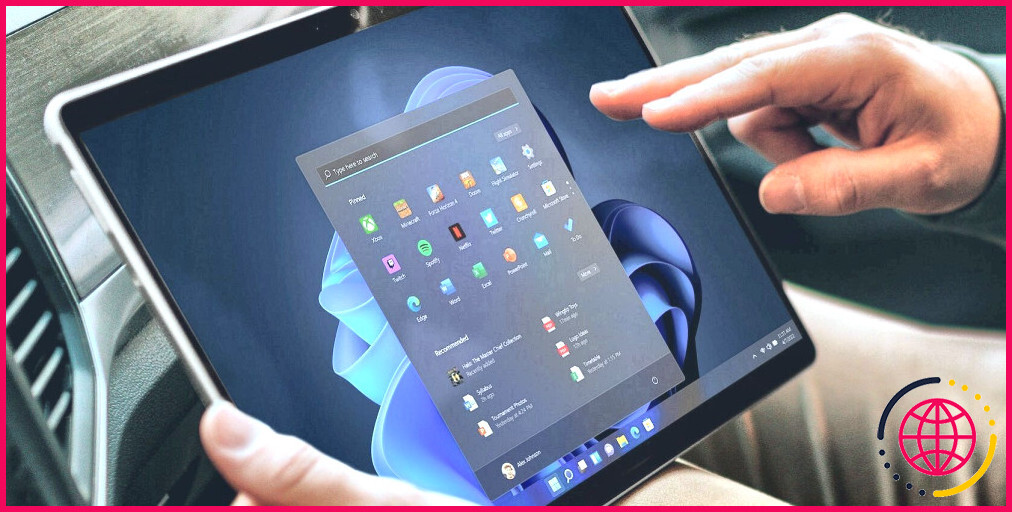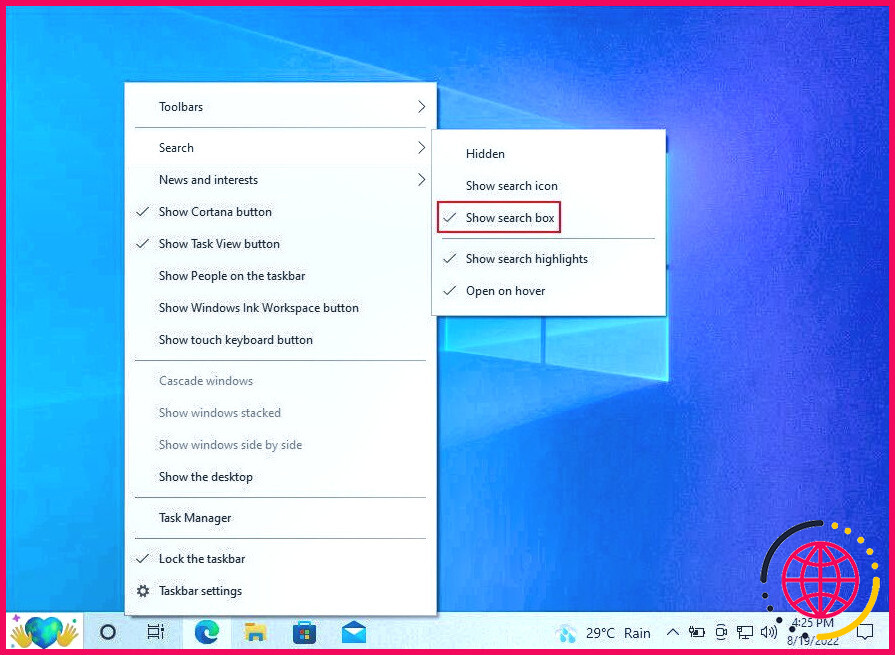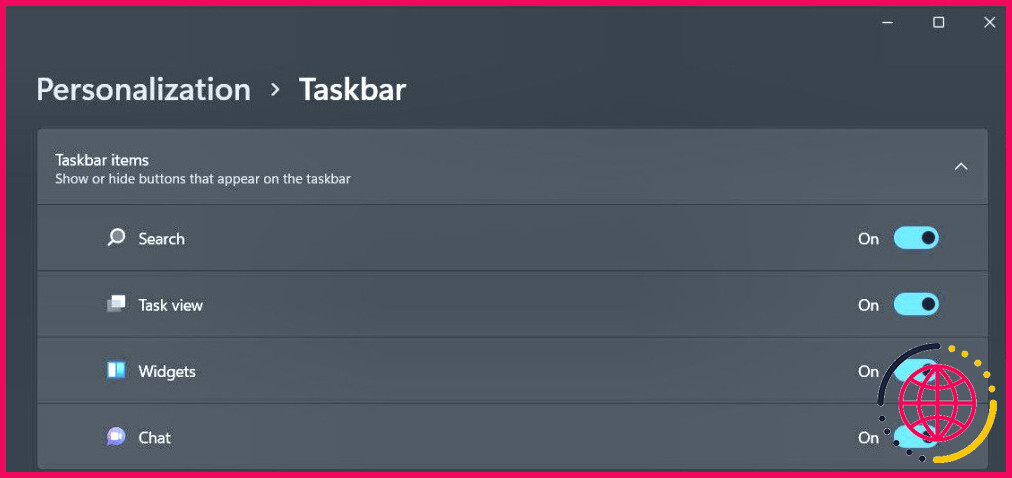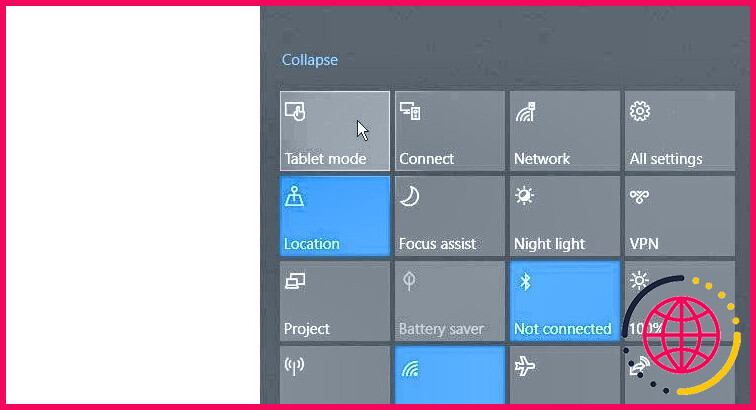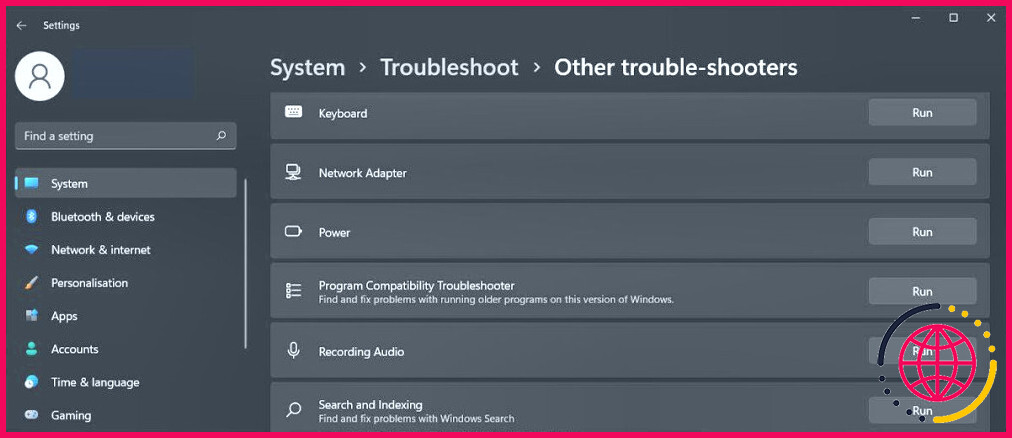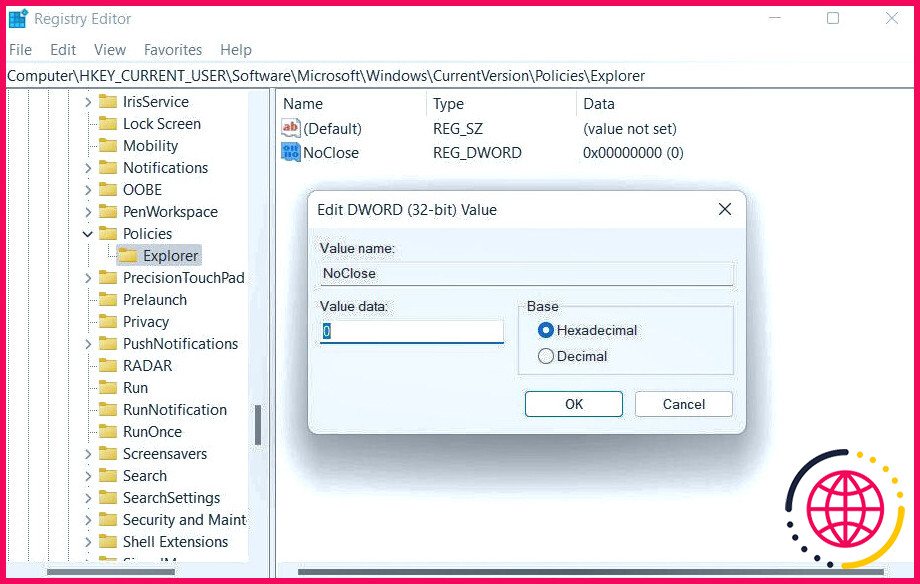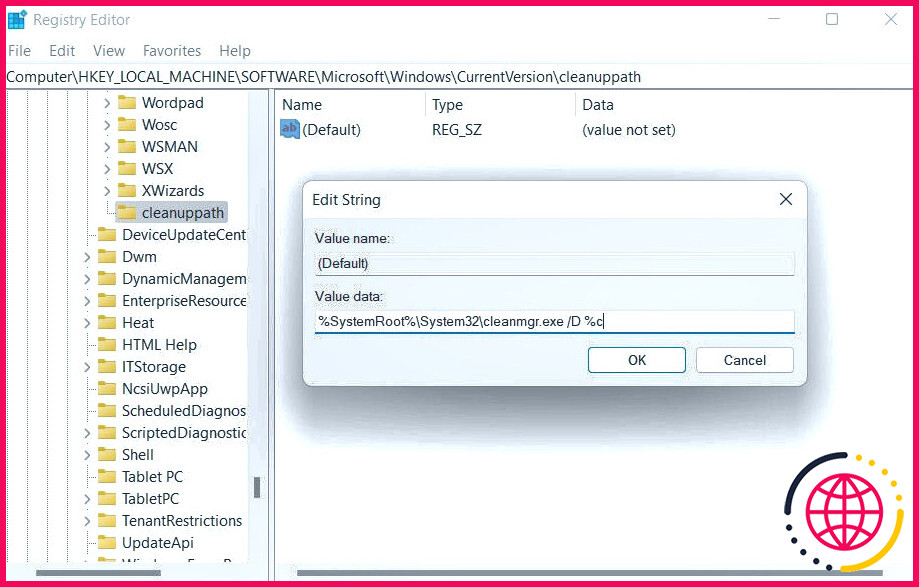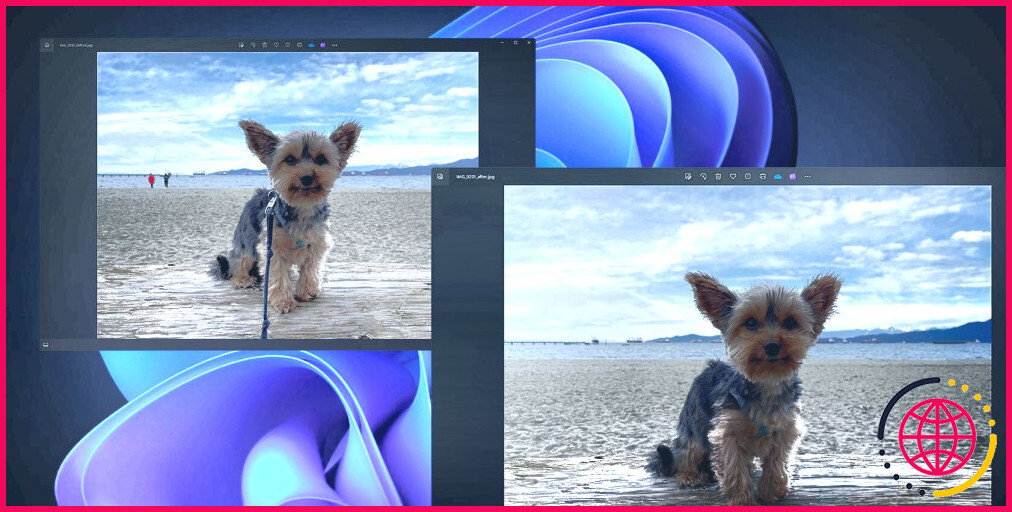7 méthodes simples et rapides pour restaurer les fonctionnalités manquantes de Windows
Il est à la fois inquiétant et gênant de voir une fonction essentielle de Windows disparaître mystérieusement. Cela se produit parfois à la suite d’une mise à jour de Windows, lorsque vous installez un programme qui modifie les paramètres de votre système, ou après que quelqu’un d’autre a utilisé votre PC.
Si votre barre des tâches s’est volatilisée, que votre menu Démarrer a disparu ou que vos options d’arrêt ne sont plus disponibles, ne paniquez pas. Nous allons vous expliquer les moyens les plus simples de restaurer les outils Windows perdus sans avoir à réinitialiser votre ordinateur.
Pourquoi certaines fonctionnalités de Windows sont-elles absentes de votre ordinateur ?
Il se peut que vous ne puissiez pas accéder à certaines fonctionnalités de Windows dans votre Windows 10 ou 11 pour une ou plusieurs des raisons suivantes :
- Explorer.exe a planté: La barre des tâches et le menu démarrer sont gérés par le processus « explorer.exe » et s’il cesse de fonctionner, ces deux utilitaires sont susceptibles de rencontrer différents problèmes. Les problèmes de ce type peuvent généralement être résolus en redémarrant le processus explorer.exe dans le Gestionnaire des tâches.
- Profil d’utilisateur corrompu: Il se peut que vos profils d’utilisateur soient corrompus, ce qui perturbe l’environnement de bureau. Il est également possible que des logiciels tiers ou des mises à jour récentes entrent en conflit avec le fonctionnement normal des outils, ce qui entraîne ce problème.
- Problèmes liés au registre ou au GPE: Si vous avez apporté des modifications importantes au système à l’aide de l’éditeur du registre ou de l’éditeur de stratégie de groupe, il est possible que certains paramètres entrent en conflit avec certaines fonctionnalités de Windows et soient à l’origine du problème. Dans ce cas, le rétablissement des paramètres par défaut peut s’avérer utile.
- Problèmes de pilote: Dans de rares cas, votre pilote graphique corrompu ou obsolète peut affecter l’interface utilisateur globale. Assurez-vous que vos pilotes sont à jour en utilisant le gestionnaire de périphériques.
Maintenant que vous connaissez les causes possibles, essayons de résoudre le problème pour l’éliminer définitivement.
1. Rétablissez la barre de recherche
La barre de recherche située à côté du bouton Démarrer de Windows 10 était auparavant intégrée à Cortana. Cela signifie que le masquage de l’assistant vocal de Microsoft entraînait sa disparition, et que le démasquage de Cortana la faisait réapparaître.
Maintenant que les deux sont séparés, restaurer une barre de recherche manquante est encore plus facile dans Windows 10. Il suffit de cliquer avec le bouton droit de la souris sur une zone vide de la barre des tâches et de choisir Recherche > Afficher la boîte de recherche.
Si cela ne fonctionne pas, cliquez avec le bouton droit de la souris sur la barre des tâches et choisissez Paramètres de la barre des tâches. Si l’option Utiliser les petits boutons de la barre des tâches est activée, désactivez-la pour faire réapparaître la boîte de recherche.
Si vous êtes confronté à ce problème dans Windows 11, découvrez comment résoudre le problème de la barre de recherche Windows qui ne s’affiche pas ou ne fonctionne pas.
2. Restaurer la barre des tâches
Si votre barre des tâches a disparu, assurez-vous d’abord qu’elle n’est pas simplement cachée.
- Déplacez le pointeur de votre souris vers le bas de l’écran pour voir si elle apparaît.
- Si c’est le cas, cliquez avec le bouton droit de la souris sur la barre des tâches et choisissez Paramètres de la barre des tâches.
- Désactivez l’option Masquer automatiquement la barre des tâches.
La barre des tâches disparaît parfois en cas de problème avec l’Explorateur de fichiers. Le redémarrage de l’Explorateur (explorer.exe) via le Gestionnaire des tâches peut résoudre ce problème, sans qu’il soit nécessaire de redémarrer votre PC. Cette astuce peut également fonctionner si l’Explorateur de fichiers lui-même disparaît.
Comme vous ne pourrez pas accéder au Gestionnaire des tâches en cliquant avec le bouton droit de la souris sur la barre des tâches, ouvrez-le en appuyant sur la touche Ctrl + Shift + Esc. Sur l’écran Processus cliquez avec le bouton droit de la souris sur Explorateur Windows et choisissez Redémarrer.
3. Restaurer les icônes manquantes de la barre des tâches
Si vous ne voyez plus l’horloge, le contrôle du volume, l’icône du réseau et/ou d’autres icônes utiles dans votre barre des tâches, voici comment les rétablir.
Cliquez avec le bouton droit de la souris sur la barre des tâches et choisissez Paramètres de la barre des tâches. Assurez-vous que tous les éléments de la barre des tâches sont activés dans la fenêtre suivante.
4. Rétablissez le menu Démarrer
Si votre menu Démarrer n’apparaît pas lorsque vous cliquez sur le bouton Démarrer dans Windows, il y a deux causes principales probables.
Le plus courant et le plus facile à corriger est que Windows est en « mode tablette », ce qui remplace le menu Démarrer par des tuiles adaptées à l’écran tactile.
Pour revenir au mode bureau, cliquez sur l’icône de notifications située à côté de l’horloge dans la barre des tâches ou appuyez sur la touche Win + A. Lorsque le panneau des notifications s’ouvre, cliquez sur Mode tablette pour le désactiver.
La deuxième cause, plus sérieuse, est que le menu Démarrer est corrompu. Vous pouvez y remédier en réenregistrant le menu via PowerShell, auquel vous pouvez accéder via le Gestionnaire des tâches si la boîte de recherche ne fonctionne pas ou n’est pas disponible.
- Dans l’utilitaire de recherche Windows, tapez « Powershell » et choisissez Exécuter en tant qu’administrateur.
- Lorsque PowerShell s’ouvre, copiez et collez ce qui suit, puis appuyez sur Entrez:
Redémarrez votre ordinateur, et le menu Démarrer devrait être restauré.
5. Restaurer la corbeille
Si l’icône de la corbeille a disparu de votre bureau, vous ne pourrez pas faire glisser et déposer des fichiers pour les supprimer ou récupérer des fichiers supprimés. Voici comment la restaurer. Ces étapes fonctionnent pour les utilisateurs de Windows 10 et 11.
- Allez à Démarrer > Réglages > Personnalisation.
- Choisir Thèmes dans le menu de gauche.
- Faites défiler vers le bas et cliquez sur Paramètres de l’icône du bureau.
- Sélectionnez l’icône Corbeille et cliquez sur OK ou Appliquer.
Si la case est déjà cochée, il se peut que Windows soit en mode tablette, comme indiqué dans l’astuce précédente. Ce mode masque automatiquement les icônes du bureau, y compris la corbeille.
Pour afficher la corbeille dans ce mode :
- Allez à Démarrer > Réglages > Système > Tablette > Modifier les paramètres supplémentaires de la tablette.
- Désactiver l’option Masquer les icônes des applis dans la barre des tâches en mode tablette.
6. Restaurer les options d’alimentation manquantes
Cliquer sur Alimentation dans le menu Démarrer vous permet généralement de redémarrer ou d’éteindre votre PC ou de le mettre en mode Veille. Si vous voyez une boîte vide à la place de ces options ou un message disant « Il n’y a actuellement aucune option d’alimentation disponible », il y a plusieurs correctifs à essayer.
1. Lancez le dépanneur d’alimentation
La solution la plus simple en cas d’absence d’options d’alimentation consiste à exécuter le programme de dépannage Windows Power.
Cet outil permet à Windows de vérifier les problèmes d’alimentation et, avec un peu de chance, de suggérer un correctif à appliquer (ou de l’appliquer automatiquement).
2. Modifiez le registre Windows
Si vous utilisez Windows Home, il existe une modification du registre qui peut rétablir les options d’alimentation (cela fonctionne également dans d’autres éditions de Windows). Voici ce que vous devez faire :
- Lancez l’éditeur de registre et naviguez jusqu’à l’emplacement suivant :
- Double-cliquez sur l’entrée NoClose dans le volet de droite (s’il y en a un) et modifiez sa valeur de 1 à 0.
7. Restaurer le bouton de nettoyage du disque
L’outil de nettoyage de disque intégré à Windows vous permet de supprimer rapidement les fichiers inutiles et de libérer de l’espace. Parfois, cependant, son bouton disparaît des propriétés d’un lecteur.
- Pour restaurer le bouton Nettoyage de disque, ouvrez l’éditeur de registre et naviguez jusqu’à la clé suivante :
- Cliquez avec le bouton droit de la souris sur MonOrdinateur et choisissez Nouveau > Touche, et appeler la nouvelle clé cleanuppath.
- Cliquez avec le bouton droit de la souris sur Défaut dans le volet de droite et choisissez Modifier.
- Tapez (ou copiez et collez) ce qui suit dans le champ Données de valeur puis cliquez sur OK:
Une fois cela fait, ouvrez Ce PC dans l’explorateur de fichiers, cliquez avec le bouton droit de la souris sur un lecteur et choisissez Propriétés. Le bouton Nettoyage de disque devrait maintenant être disponible sur l’écran de l’explorateur de fichiers. Général de l’onglet Général.
Récupérer ce qui a été perdu sous Windows
Bien qu’il soit naturel de s’inquiéter lorsque vous ne pouvez plus accéder à une fonction familière de Windows, il est généralement assez simple de la restaurer. Il vous suffit de connaître le paramètre à modifier ou le réglage à appliquer.
Toutefois, si l’outil Windows manquant s’avère impossible à rétablir, nous vous recommandons de contacter l’équipe d’assistance officielle de Microsoft et de lui signaler le problème. Nous espérons qu’ils seront en mesure d’identifier la cause exacte du problème et de le résoudre définitivement.