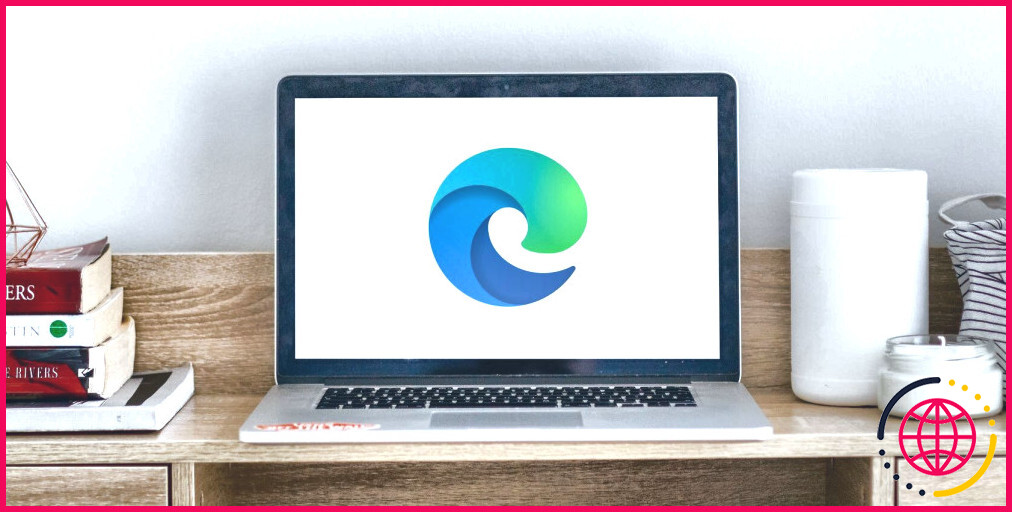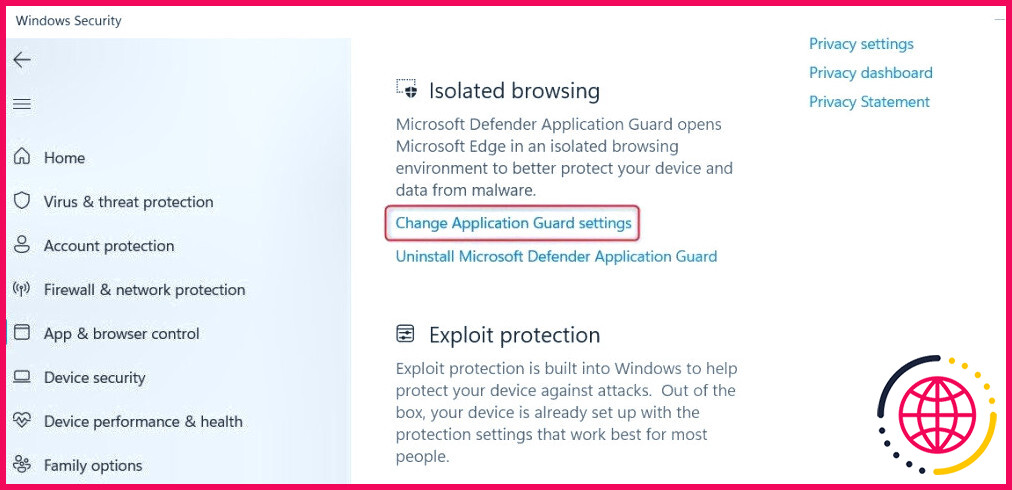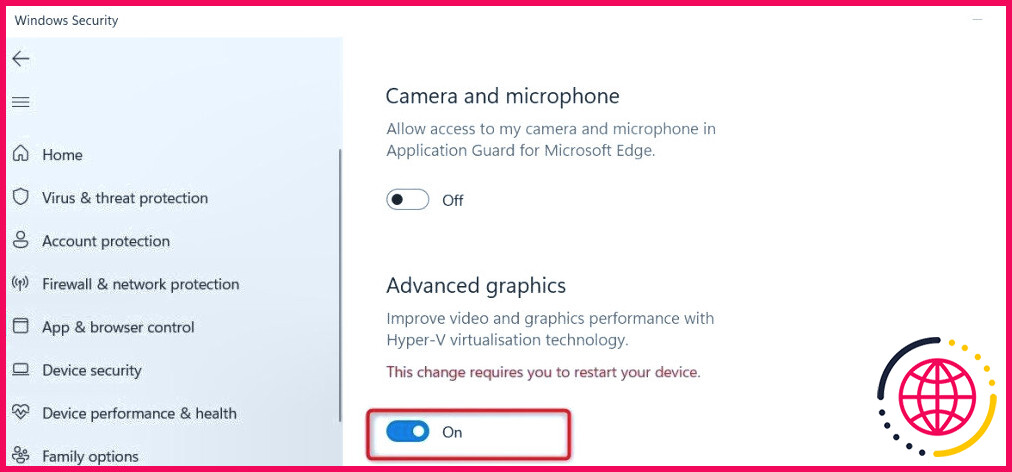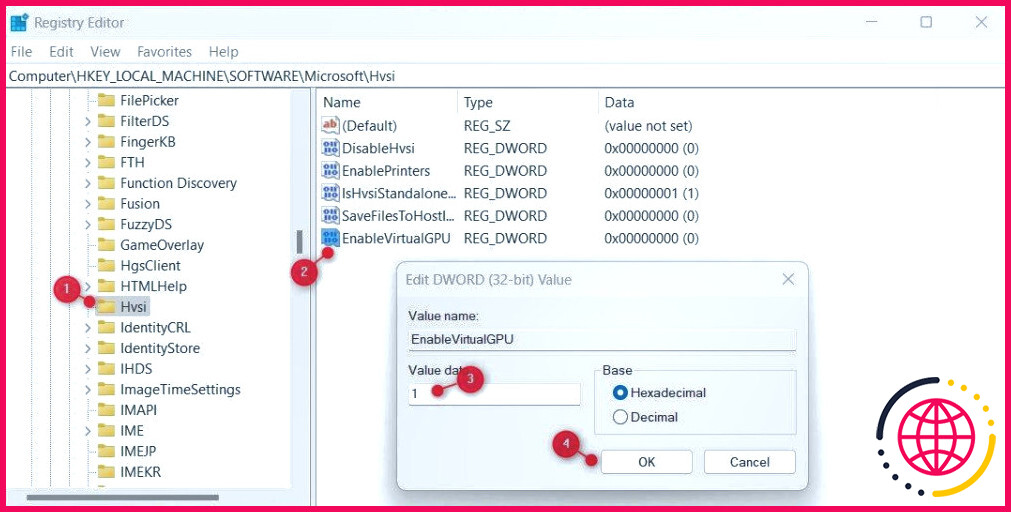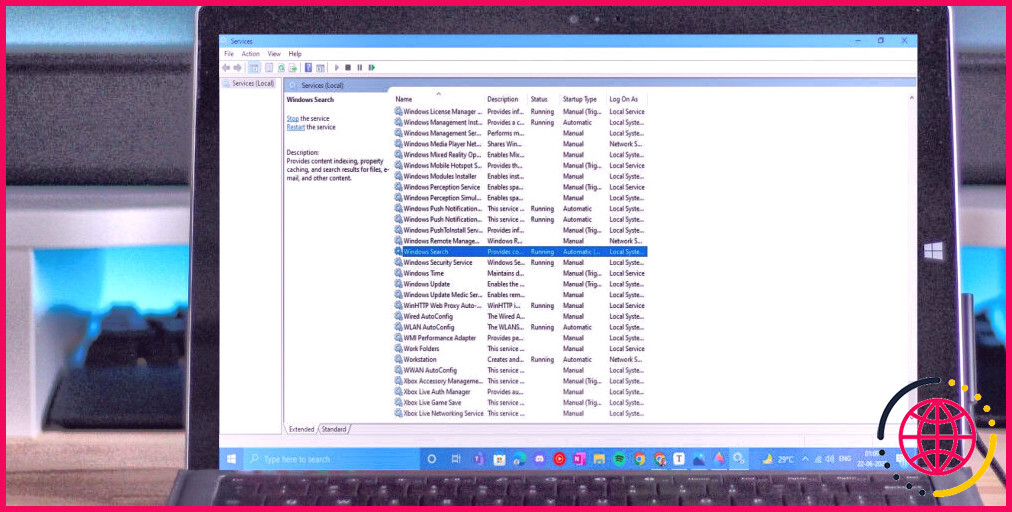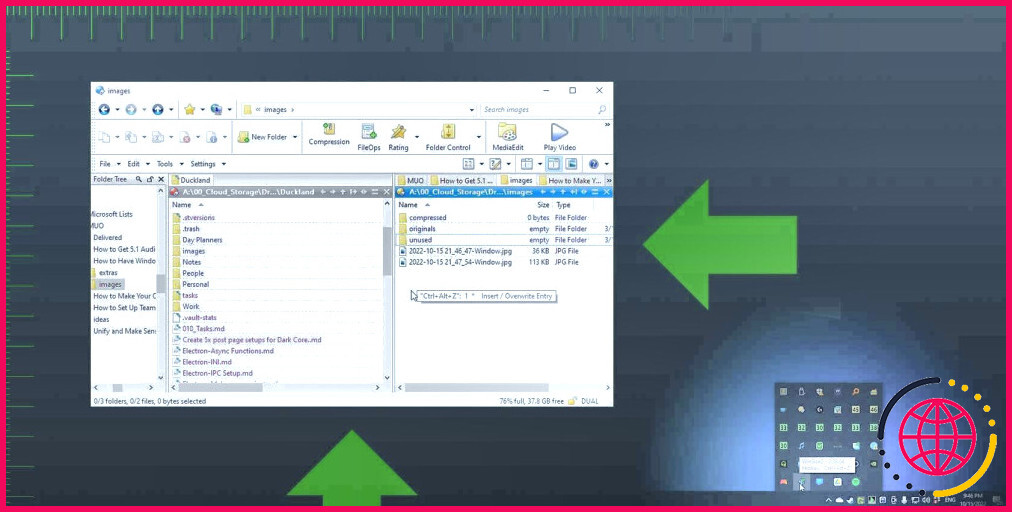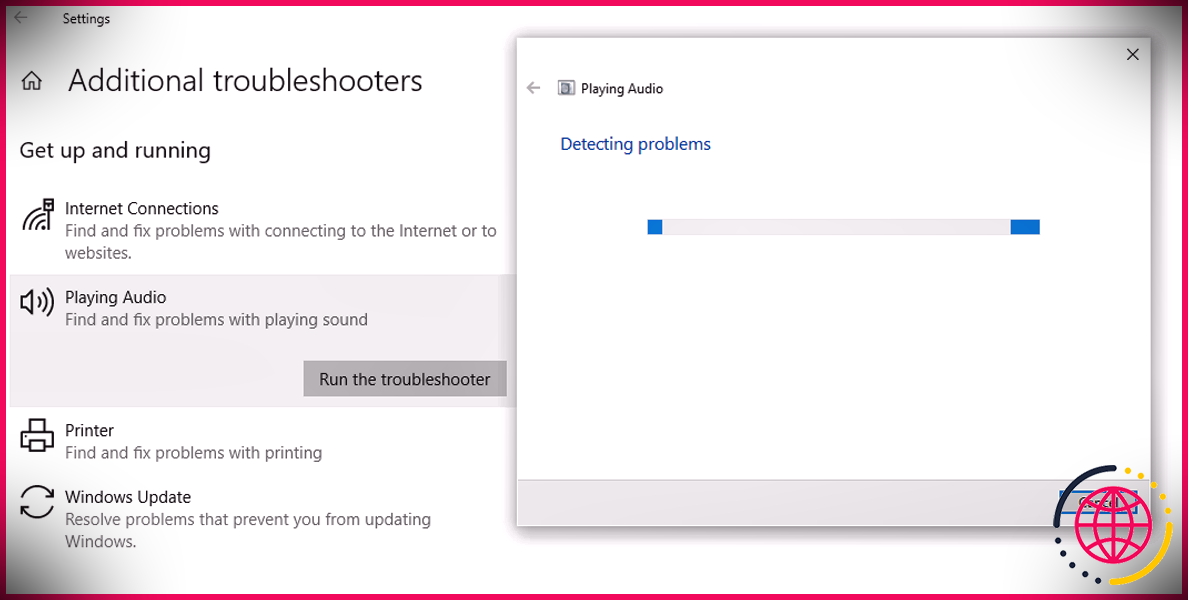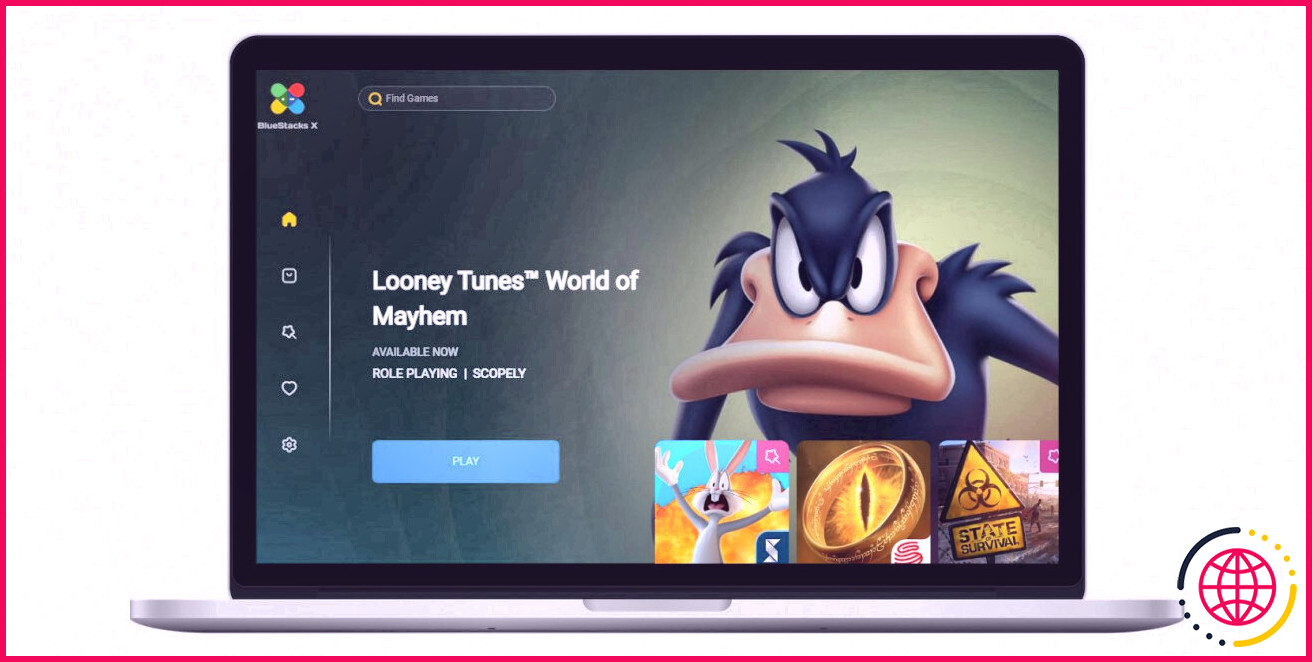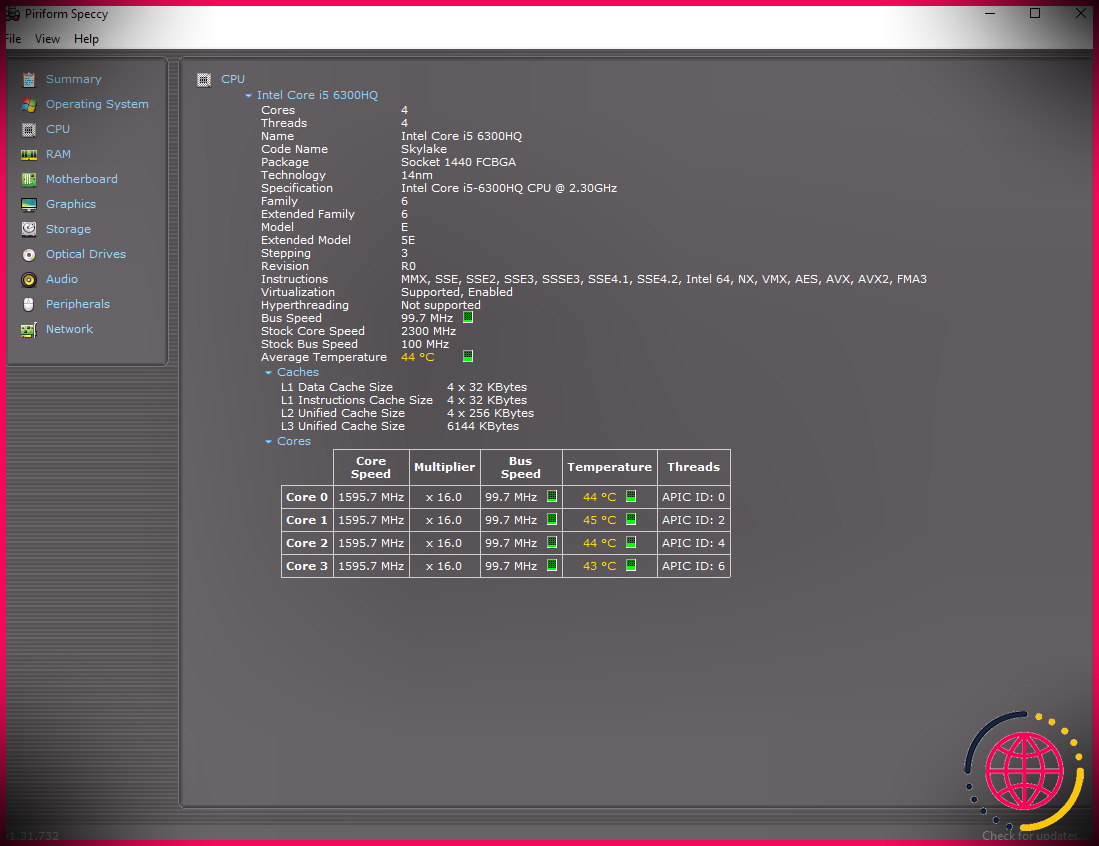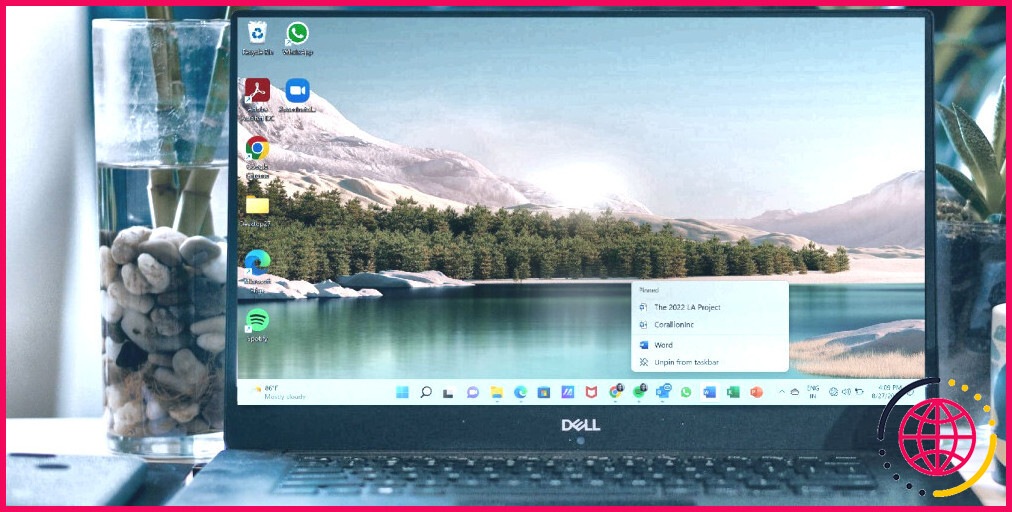Comment activer les graphiques avancés dans Application Guard pour Edge sous Windows 11.
L’Application Guard de Microsoft Edge est un excellent attribut de protection, offrant à votre gadget une protection contre les logiciels malveillants lors de la navigation sur le Web. Bien que cette application offre une grande protection, la fonction Graphiques avancés est altérée par défaut.
Si vous cherchez à expérimenter une navigation en ligne plus fluide sans renoncer à la sécurité et à la confidentialité, après cela ne vous inquiétez pas ! Microsoft a inclus un choix vous permettant d’activer les graphiques avancés dans son Application Guard pour Windows 11. Dans ce guide, nous allons vous montrer juste comment rendre possible les graphiques innovants dans Application Guard pour Edge.
1. Comment activer les graphiques avancés à l’aide des paramètres de Windows.
L’application Paramètres est une merveilleuse méthode pour activer rapidement des graphiques innovants pour votre Application Guard dans Microsoft Edge. Pour ce faire, suivez les actions suivantes :
- Cliquez avec le bouton droit de la souris sur Démarrer ainsi que sélectionnez Paramètres dans la liste de contrôle de sélection des aliments. Consultez notre guide pour en savoir plus sur la manière d’accéder aux paramètres de Windows.
- Cliquez sur Confidentialité & & sécurité dans le volet de gauche.
- Sur la droite, cliquez sur Sécurité Windows #108 & #.
- Cliquez sur Contrôle des applications et du navigateur web sur la page suivante.
- Sélectionnez Modifier les paramètres de la garde des applications. dans la section Navigation isolée.
- Ensuite, sur la page web des paramètres de Application Guard, basculez.Graphiques avancés sur.
- Si vous voyez une invite UAC, cliquez sur Oui pour continuer.
Après avoir adhéré aux actions ci-dessus, fermez la fenêtre d’accueil Settings ainsi que réactivez votre ordinateur. Application Guard sera actuellement rendu possible avec un support graphique sophistiqué. Si jamais vous voulez désactiver cette fonctionnalité, il suffit de suivre exactement les mêmes actions et de désactiver les graphiques avancés.
2. Exactement comment activer les graphiques avancés au moyen de l’éditeur de registre.
Si vous n’aimez pas la suggestion de bricoler la page des paramètres de Windows, vous pouvez également utiliser l’éditeur de registre pour rendre possible les graphiques innovants dans Application Guard for Edge. Cependant, gardez à l’esprit que la modification du Registre Windows est une entreprise à haut risque, alors continuez méticuleusement. Pour plus de sécurité, sauvegardez le registre de votre ordinateur avant d’effectuer toute modification.
Pour commencer, conformez-vous à ces actions :
- Appuyez sur Win + R sur votre clavier pour ouvrir la commande Exécuter.
- Tapez regedit dans la boîte de dialogue ainsi que frappé Enter.
- Cliquez sur Oui à l’invite de l’UAC pour ouvrir l’éditeur de registre.
- Dans la fenêtre de l’éditeur de registre, naviguez jusqu’au cours suivant :
- Double-cliquez sur EnableVirtualGPU dans le volet de droite.
- Dans la zone des données de la valeur, genre 1 et cliquez également sur OK.
Après avoir effectué les actions ci-dessus, fermez la fenêtre du registre ainsi que redémarrez votre système informatique.
Application Guard for Edge fonctionne désormais avec des graphiques avancés.
Application Guard for Edge est une fonction de sécurité fiable qui maintient votre appareil en sécurité lorsque vous surfez sur Internet. Néanmoins, certaines fonctionnalités comme les graphiques sophistiqués ne sont pas autorisées par défaut. Heureusement, ce guide vous fournit toutes les étapes essentielles pour les déclencher rapidement ainsi que facilement.
S’abonner à notre newsletter
Comment activer Application Guard dans Windows 11 ?
Ouvrez le Panneau de configuration, cliquez sur Programmes, puis sélectionnez Activer ou désactiver les fonctionnalités de Windows. Cochez la case en regard de Microsoft Defender Application Guard, puis sélectionnez OK.
Comment activer le GPU dans Edge ?
– Vérifiez si le GPU pour MS edge est défini par défaut. Allez dans paramètres > Système > Affichage > Cliquez sur le lien Paramètres graphiques. > Utilisez le menu déroulant « Choisissez une app pour définir les préférences » et sélectionnez l’option App universelle. > Sélectionnez Microsoft Edge à l’aide du deuxième menu déroulant. >
Comment activer Microsoft Defender Application Guard pour Microsoft Edge et les environnements Windows isolés ?
Accédez à la configuration de l’ordinateurAdministrative TemplatesWindows ComponentsMicrosoft Defender Application GuardTurn on Microsoft Defender Application Guard in Managed Mode setting. Sélectionnez Activé, choisissez l’option 1, puis sélectionnez OK.
Comment configurer la sécurité renforcée d’Edge ?
Sites de sécurité renforcée Dans Microsoft Edge, sélectionnez Paramètres et plus > Paramètres > Confidentialité, recherche et services. Vérifiez que l’option Renforcer votre sécurité sur le Web est activée. Sous Renforcer votre sécurité sur le Web, sélectionnez Gérer la sécurité renforcée pour les sites.