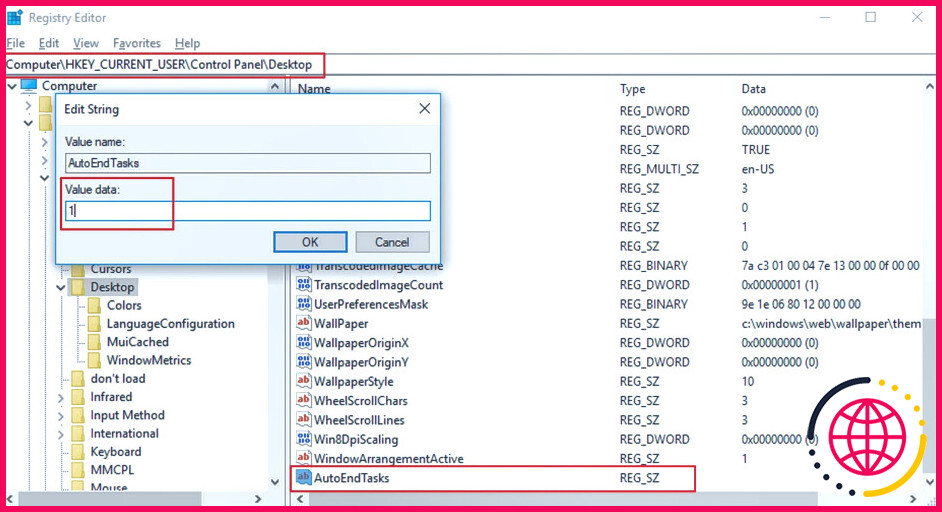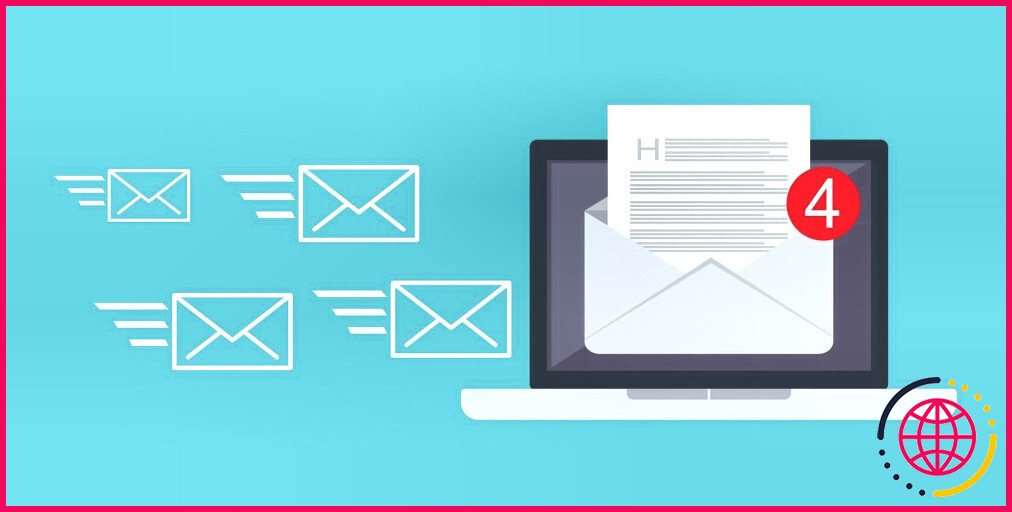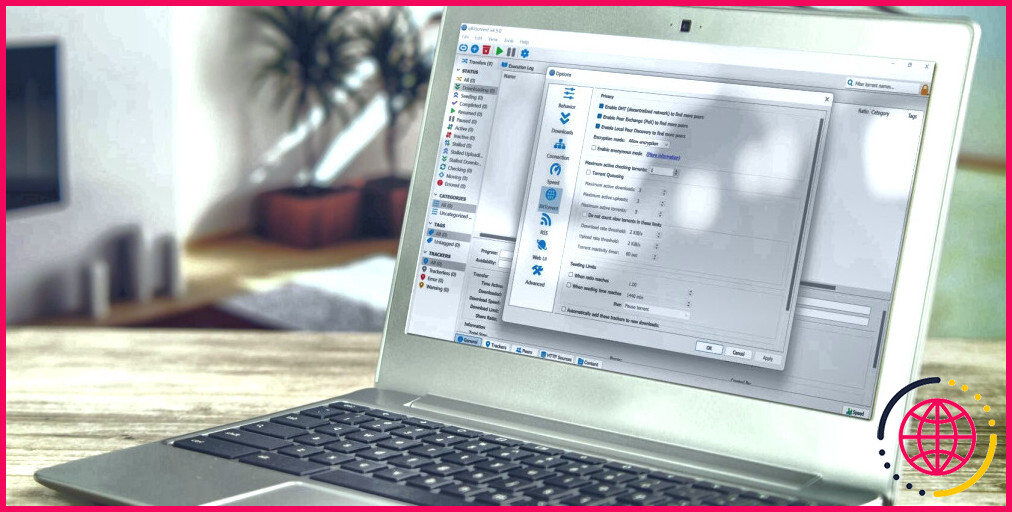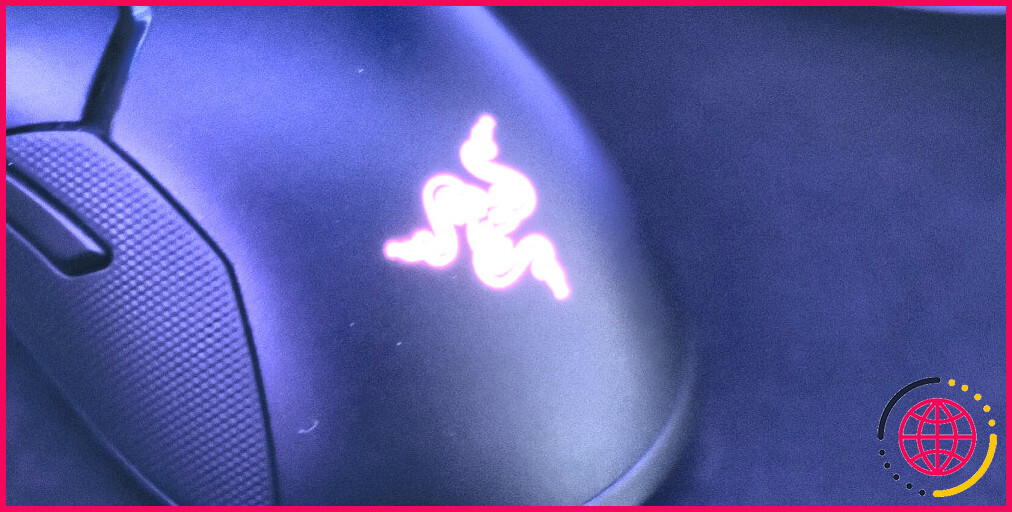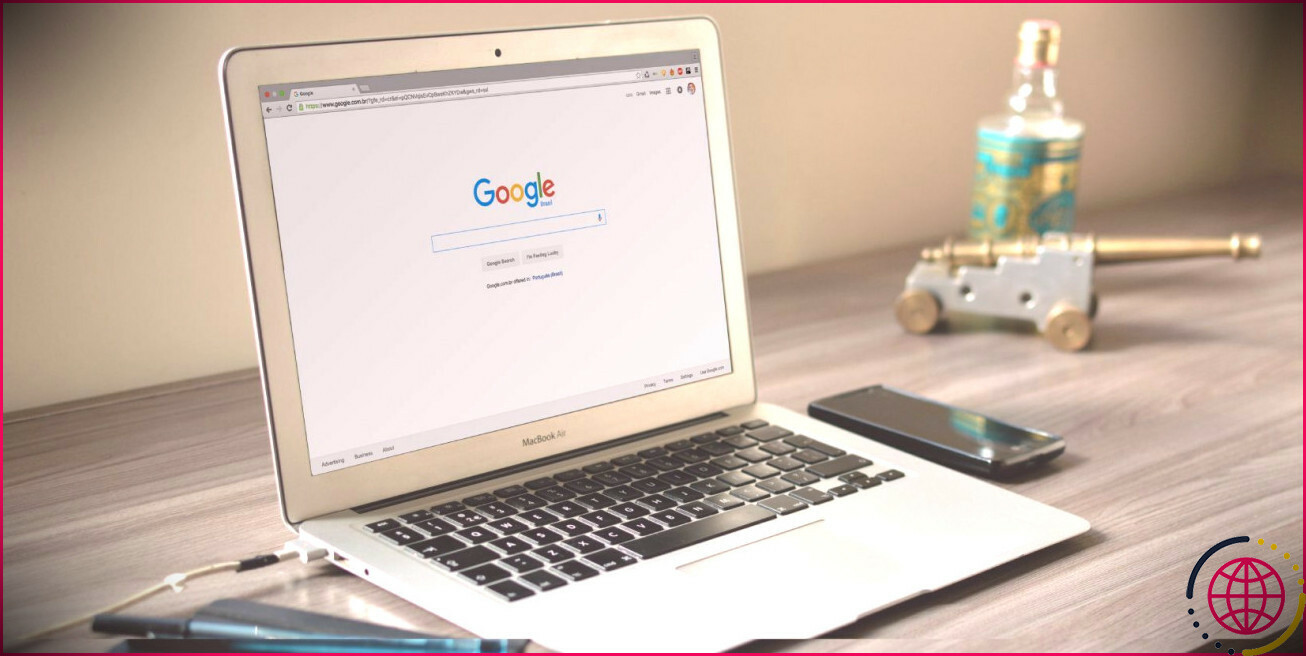Comment activer ou désactiver la fonction AutoEndTasks sur Windows 10
Parfois, lorsque vous éteignez votre PC Windows ou que vous vous déconnectez, la commande est interrompue. Cela peut se produire pour diverses raisons, mais la plupart du temps, c’est parce qu’un programme en cours d’exécution doit finir de faire quelque chose. Dans la plupart des cas, il est préférable d’annuler le processus d’arrêt ou de déconnexion et de s’occuper manuellement de ce qui tente de terminer son travail.
Toutefois, si cela se produit souvent, que vous êtes certain que le message est une erreur et que vous ne voulez pas perdre de données non sauvegardées en raison de la fermeture soudaine des applications, vous pouvez configurer Windows de manière à ce qu’il ferme automatiquement toutes les applications ouvertes lors de l’arrêt ou de la déconnexion.
Pourquoi est-il nécessaire d’activer la fonction AutoEndTasks ?
Comme nous l’avons mentionné, il est préférable de s’en tenir à certains comportements par défaut de Windows ; ils sont là pour vous protéger. Cependant, si vous avez une application problématique qui empêche fréquemment Windows de s’éteindre ou de se déconnecter, vous pouvez vous tourner vers AutoEndTasks un correctif de registre qui peut vous épargner cette peine.
Voici comment éviter que Windows n’annule un arrêt, un redémarrage ou une déconnexion, vous évitant ainsi d’avoir à terminer manuellement une tâche gênante à chaque fois.
Comment activer ou désactiver la fonction AutoEndTasks dans Windows 10 pour votre compte utilisateur uniquement.
Activez ce hack uniquement pour votre compte utilisateur.
- Ouvrez l’éditeur du registre.
- Naviguez jusqu’à l’emplacement suivant du registre :
- Recherchez la chaîne AutoEndTasks.
- Si cette chaîne n’est pas présente, cliquez avec le bouton droit de la souris dans l’espace vide du volet de droite et choisissez Nouveau > Valeur de la chaîne.
- Nommez la nouvelle chaîne AutoEndTasks.
- Double-cliquez sur la chaîne AutoEndTasks et remplacez sa valeur par 1, ce qui permettra à Windows de fermer automatiquement tous les programmes en cours lors de l’arrêt ou de la déconnexion.
- Réglez la valeur à « 0 » pour la désactiver. Windows se comportera comme auparavant et ne fermera pas les applications ouvertes lors de l’arrêt ou de la déconnexion.
Comment activer ou désactiver la fonction AutoEndTasks dans Windows 10 pour tous les utilisateurs ?
Cela permettra de contourner les vérifications de Windows lors de l’arrêt ou de la déconnexion pour tous les utilisateurs.
- Ouvrez l’éditeur du registre.
- Naviguez jusqu’à l’emplacement suivant du registre :
- Suivez les étapes 3 à 7 ci-dessus pour activer ou désactiver AutoEndTasks et faire en sorte que Windows s’arrête ou se déconnecte rapidement.
Si vous n’avez pas de problème avec un programme, il se peut que ce soit l’hôte des tâches qui empêche Windows de s’éteindre. Il y a plusieurs choses que vous pouvez faire pour remédier à ce problème.
Si, en revanche, vous souhaitez donner aux applications ouvertes plus de temps pour répondre, vous devrez faire en sorte que Windows attende plus longtemps lors de l’arrêt ou de la déconnexion.
Forcer Windows à s’éteindre ou à se déconnecter
En activant AutoEndTasks, vous forcez le système à s’arrêter ou à se déconnecter et vous contournez à la fois la commande prioritaire du système et toute commande de l’utilisateur. Toutefois, le compromis est entre la rapidité et la tranquillité d’esprit. Utilisez cette option avec prudence, car des données non sauvegardées pourraient être perdues.
S’abonner à notre lettre d’information
Comment activer la fonction AutoEndTasks ?
Activer « AutoEndTasks » pour tous les utilisateurs Recherchez « regedit » dans le menu Démarrer, cliquez dessus avec le bouton droit de la souris et sélectionnez « Exécuter en tant qu’administrateur ». Cela ouvrira l’éditeur du registre avec les droits d’administrateur. 3. Dans le panneau de droite, cliquez avec le bouton droit de la souris et sélectionnez « Nouveau > Valeur de chaîne ». Nommez la valeur « AutoEndTasks » et appuyez sur Entrée pour confirmer le nom.
Comment désactiver la fin automatique des tâches de Windows ?
Conseils
- Démarrer>Exécuter>Regedit>OK.
- Naviguez maintenant jusqu’à l’emplacement suivant:- HKEY_CURRENT_USERNPanneau de configurationNBureau. Sélectionnez Bureau, dans le volet droit de l’éditeur de registre, vous trouverez l’entrée REG_SZ AutoEndTasks.
- Cliquez avec le bouton droit de la souris sur cette entrée et sélectionnez Modifier. Remplacez la valeur data par 1.
- Redémarrez le système.
Comment empêcher Windows 10 de s’éteindre automatiquement ?
Comment arrêter un arrêt automatique ?
- Ouvrez le planificateur de tâches. Appuyez sur Win + R, tapez taskschd. msc, puis cliquez sur OK.
- Dans la fenêtre du planificateur de tâches, cliquez sur Bibliothèque du planificateur de tâches.
- Localisez votre tâche d’arrêt et cliquez dessus avec le bouton droit de la souris.
- Pour arrêter la tâche sans la supprimer, sélectionnez Désactiver. Si vous souhaitez supprimer la tâche, sélectionnez Supprimer.
Qu’est-ce que la fonction AutoEndTasks dans Windows 11 ?
Si vous activez AutoEndTasks, Windows forcera automatiquement la fermeture de toutes les applications au lieu d’attendre votre choix dans la boîte de dialogue Fin de tâche, et se déconnectera, redémarrera ou s’arrêtera de toute façon.