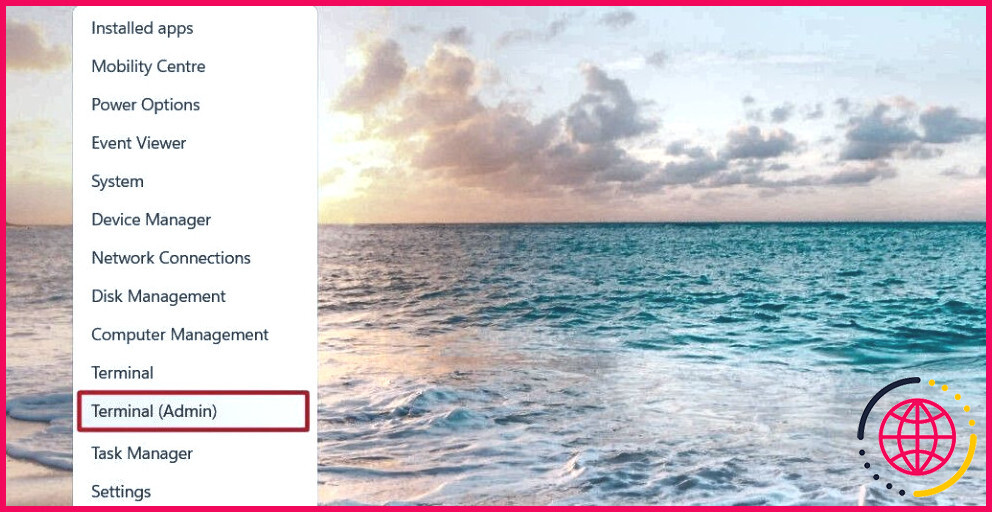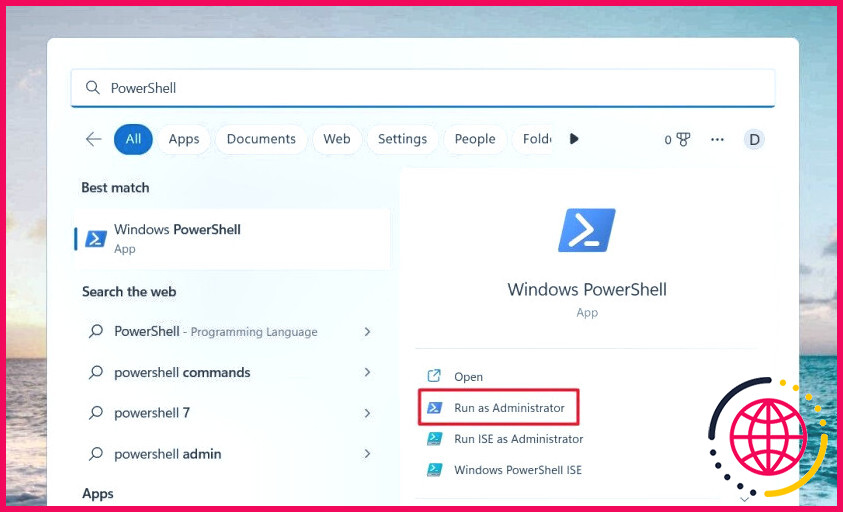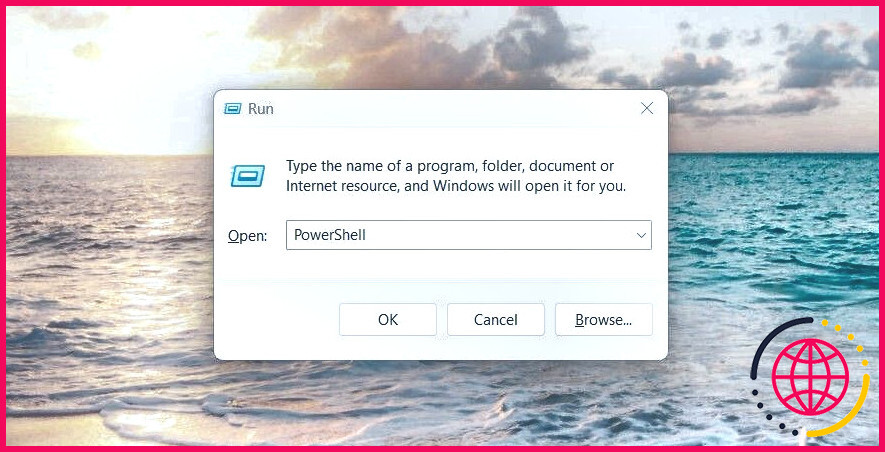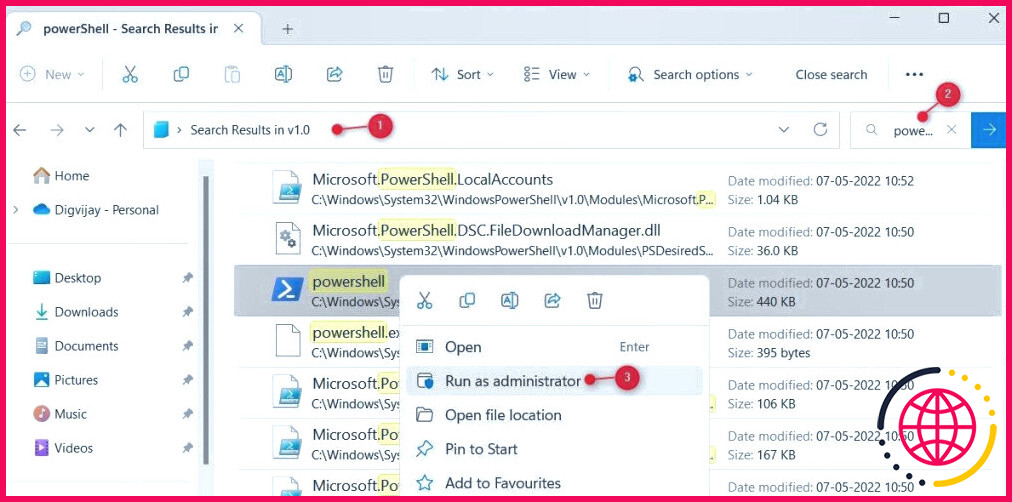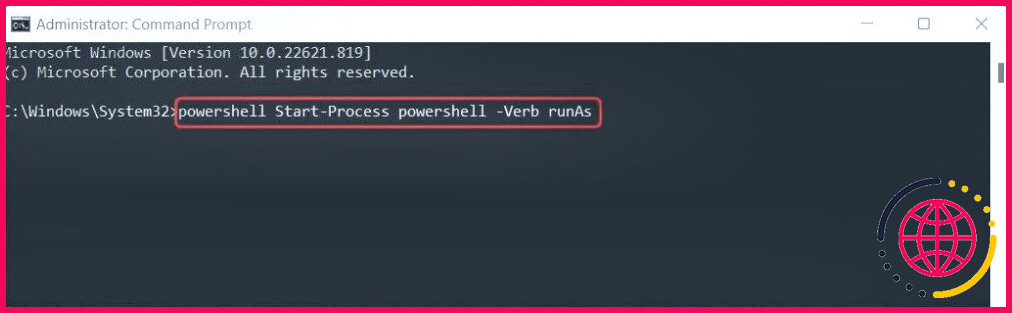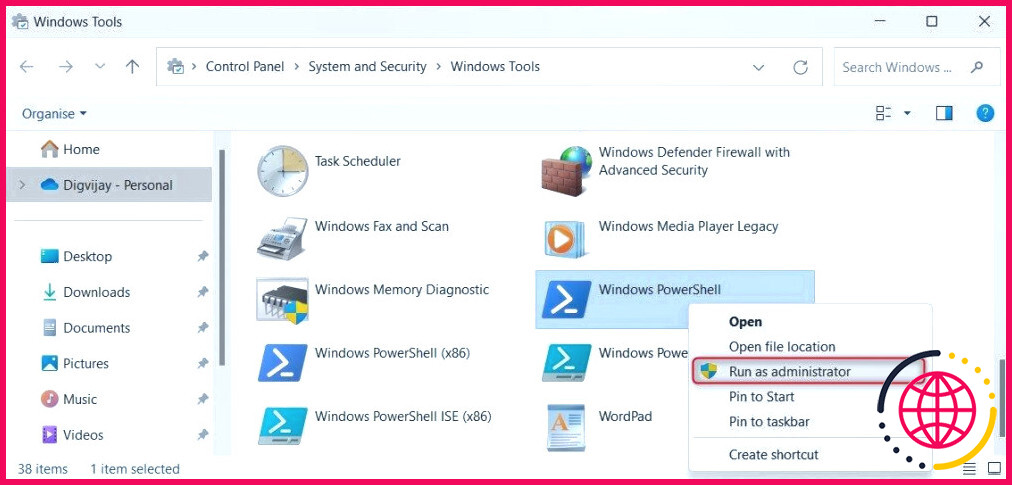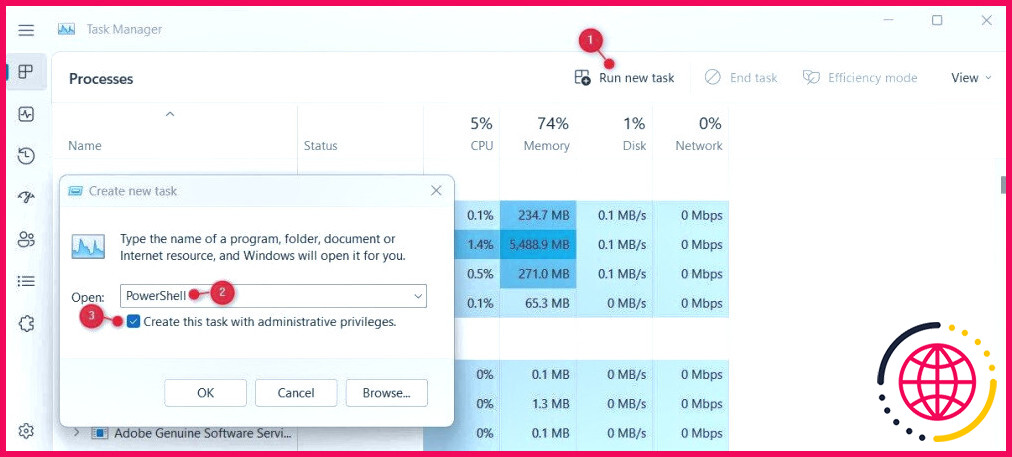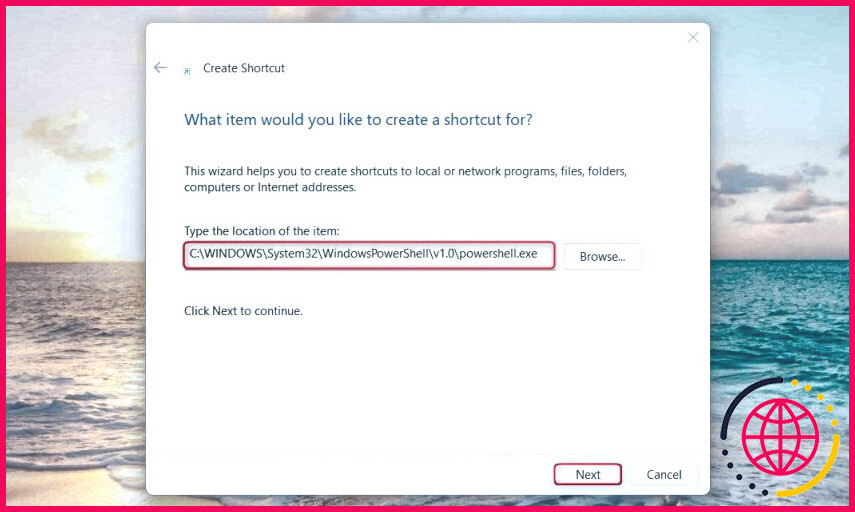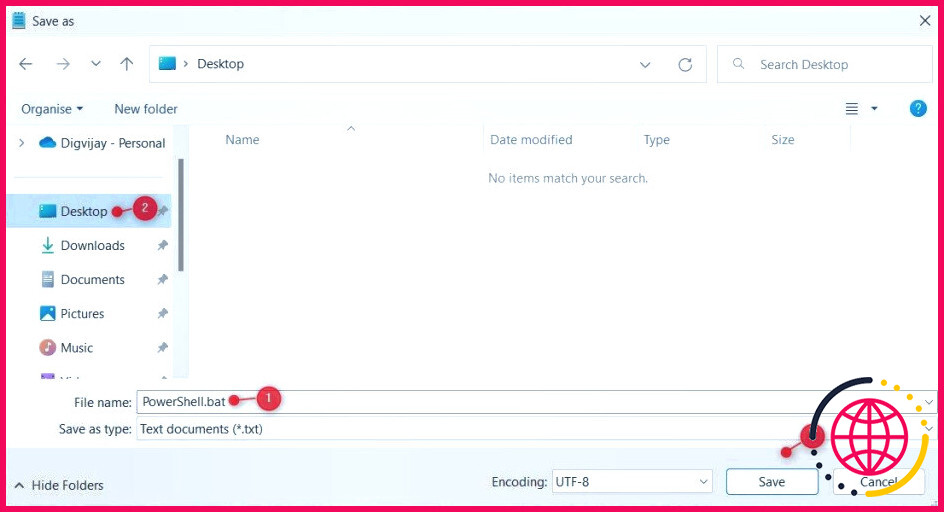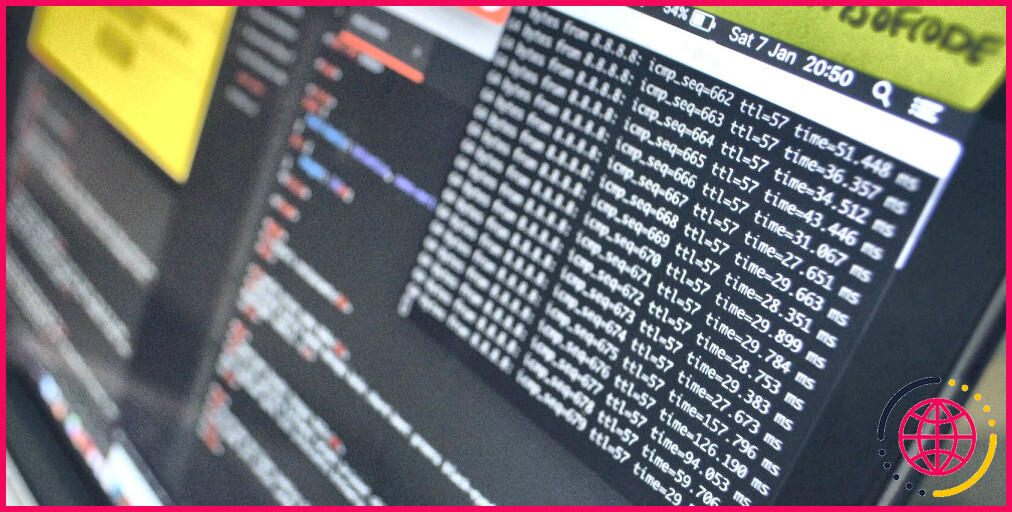Comment ouvrir Windows PowerShell en tant qu’administrateur sous Windows 11 ?
PowerShell est un shell de ligne de commande basé sur les tâches et un langage de script développé sur la technologie moderne .NET. Il est développé particulièrement pour les gestionnaires de système et les clients puissants, il a donc plus de fonctions que l’invite de commande commune. Si vous voulez faire usage de PowerShell pour faire autre chose que des tâches standard, vous devez l’exécuter en tant qu’administrateur.
Dans ce guide, nous vous montrerons 10 façons de base d’ouvrir un motivateur PowerShell élevé sur Windows 11.
1. Comment exactement ouvrir Windows PowerShell en tant qu’administrateur en utilisant le menu Power User.
Le menu Power User est un excellent moyen d’accéder rapidement aux périphériques et aux paramètres essentiels du système dans Windows 11. Pour ouvrir Windows PowerShell en utilisant le menu utilisateur avancé, procédez comme suit :
- Cliquez avec le bouton droit de la souris sur Démarrer pour ouvrir l’accès rapide à la sélection des aliments. Vous pouvez en outre y accéder en appuyant sur Win + X sur votre clavier.
- Dans la liste des menus, choisissez Terminal (Admin).
- Si l’UAC s’affiche à l’écran, cliquez sur . Oui pour donner votre consentement.
2. Comment ouvrir exactement Windows PowerShell en tant qu’administrateur à partir de l’outil de recherche de Windows.
Alternativement, vous pouvez ouvrir Windows PowerShell en tant qu’administrateur en utilisant le dispositif de recherche de Windows. Cette procédure est assez facile et ne nécessite que quelques étapes. Voici comment procéder :
- Appuyez sur le bouton Win + S raccourci clavier pour ouvrir la recherche Windows.
- Tapez « PowerShell » directement dans la barre de recherche.
- Dans le volet de droite, sélectionnez Exécuter en tant qu’administrateur.
- Si le contrôle de compte d’utilisateur vous déclenche, cliquez sur Oui pour accorder les avantages d’administrateur.
PowerShell va maintenant s’ouvrir avec des privilèges d’administrateur. Ici, vous pouvez taper tout type de commande PowerShell que vous souhaitez mettre en œuvre. Pour quitter PowerShell, sortez « Exit » et appuyez sur la touche Enter.
3. Comment ouvrir Windows PowerShell en tant qu’administrateur grâce à la commande Run ?
Il existe un dispositif efficace dans Windows 11 appelé Commande d’exécution qui vous permet d’accéder à des documents, de lancer des programmes, ainsi que de modifier de nombreuses configurations du système. Vous pouvez en outre l’utiliser pour lancer Windows PowerShell en tant qu’administrateur. Voici comment :
- Appuyez sur Win + R sur votre clavier. Cela ouvrira certainement la boîte de dialogue Exécuter.
- A partir de là, tapez « PowerShell » et appuyez sur la touche Ctrl + Shift + Enter mélange de touches.
- Si un ponctuel de vérification apparaît, cliquez sur Oui pour poursuivre. Cela va certainement libérer PowerShell en tant que gestionnaire.
4. Exactement comment ouvrir Windows PowerShell en tant qu’administrateur depuis l’explorateur de fichiers de Windows.
Une autre approche pour ouvrir Windows PowerShell en tant que gestionnaire consiste à utiliser la barre d’adresse de l’explorateur de fichiers. Pour ce faire, respectez les étapes suivantes :
- Appuyez sur Win + E sur votre clavier pour ouvrir l’explorateur de fichiers de Windows.
- Dans la barre d’adresse de l’explorateur de fichiers, tapez la commande suivante . et appuyez sur la touche Entrée.
- A côté de la barre d’adresse, recherchez « PowerShell ».
- Cliquez avec le bouton droit de la souris sur le fichier exécutable PowerShell et sélectionnez également.Exécuter en tant que gestionnaire.
- Lorsque l’UAC s’affiche, cliquez sur Oui pour accorder les libertés civiles de l’administrateur.
5. Comment ouvrir Windows PowerShell en tant qu’administrateur en utilisant l’invite de commande.
Une invite de commande vous permet d’exécuter presque tout type de programme ou d’application sur votre appareil Windows. Pour exécuter Windows PowerShell en utilisant cet outil, suivez les étapes suivantes :
- Exécutez l’Invite de commande en tant qu’administrateur (voir comment ouvrir l’Invite de commande en tant que gestionnaire pour les directives).
- Dans l’invite de commande élevée, dupliquez et collez également la ligne de commande donnée :
Dès que vous tapez la ligne de commande ci-dessus dans la fenêtre d’accueil de l’invite de commande élevée, Windows PowerShell commencera certainement à s’exécuter en tant qu’administrateur.
6. Juste comment ouvrir Windows PowerShell en tant qu’administrateur à partir du menu Démarrer.
Le menu Démarrer comprend un large éventail d’application logicielle ainsi que des fichiers qui fournissent un emplacement central pour lancer des applications et d’autres travaux. Démarrez Windows PowerShell avec ces actions :
- Cliquez sur le bouton Démarrer en bas à gauche de votre écran.
- Sélectionnez Toutes les applications à partir du bord supérieur droit.
- Faites défiler vers le bas et cliquez également sur le bouton Outils Windows option
- Maintenant, cliquez avec le bouton droit de la souris sur Windows PowerShell ainsi que choisir Exécuter en tant qu’administrateur.
- L’UAC apparaîtra à l’écran. Si c’est le cas, cliquez sur Oui pour donner des avantages administratifs.
7. Comment ouvrir Windows PowerShell en tant qu’administrateur via le gestionnaire des tâches.
Le gestionnaire des tâches est un outil puissant qui peut vous aider à dépanner ainsi qu’à réparer les problèmes de votre ordinateur. Outre cela, vous pouvez également utiliser cet outil pour lancer des programmes sur votre appareil Windows.
Voici comment lancer Windows PowerShell en tant qu’administrateur avec cet outil.
- Appuyez sur Ctrl + Shift + Esc sur votre clavier pour ouvrir le gestionnaire de tâches (voir comment ouvrir le gestionnaire de tâches pour plus d’informations).
- Sélectionnez Exécuter une toute nouvelle tâche en haut de la page.
- Dans la sélection de nourriture pop-up, tapez « PowerShell » et cochez également la case « Créer ce travail avec des avantages de gestion ».
- Cliquez sur OK et Windows PowerShell démarrera en tant qu’administrateur.
8. Comment ouvrir Windows PowerShell en tant qu’administrateur à l’aide du panneau de configuration.
Le Panneau de configuration de Windows est une application logicielle qui contient de nombreux dispositifs permettant de prendre en charge les configurations de Windows. Avec ce dispositif, vous pouvez lancer presque tous les types d’applications montées sur votre système informatique. Adhérez à ces actions pour ouvrir Windows PowerShell en tant que gestionnaire :
- Utilisez l’une des nombreuses façons d’ouvrir le panneau de configuration.
- Cliquez sur Système ainsi que sur Sécurité.
- Faites défiler vers le bas jusqu’à tout le temps bas et aussi choisir. Outils Windows.
- Cliquez avec le bouton droit de la souris sur Windows PowerShell et choisissez également Exécuter en tant que gestionnaire.
- Une fenêtre d’accueil contextuelle de contrôle de compte d’utilisateur apparaîtra certainement pour vous demander si vous souhaitez permettre à cette application d’effectuer des ajustements sur votre PC ; cliquez sur . Oui pour continuer.
PowerShell va maintenant s’introduire en tant qu’administrateur, et vous pouvez exécuter des commandes avec tous les avantages. Si vous avez besoin de quitter PowerShell, tapez Exit et appuyez sur Enter.
9. Comment ouvrir Windows PowerShell en tant qu’administrateur avec un raccourci sur le bureau.
Si vous exécutez généralement des commandes qui nécessitent des avantages de gestion, envisagez de développer un moyen plus rapide sur le bureau. Voici justement comment le faire avec Windows PowerShell.
- Cliquez avec le bouton droit de la souris sur votre bureau et sélectionnez également Nouveau > Raccourci.
- Ensuite, tapez la commande suivante dans la fenêtre « Créer un raccourci ».
- Cliquez ensuite sur Suivant pour continuer.
- Tapez un nom pour le raccourci et cliquez également sur Terminer.
Maintenant, chaque fois que vous avez l’intention d’ouvrir PowerShell en tant qu’administrateur, il suffit de double-cliquer sur le raccourci.
10. Exactement comment ouvrir Windows PowerShell en tant qu’administrateur en utilisant un fichier batch.
Cette méthode implique le développement d’un ensemble de données pour ouvrir Windows PowerShell en tant qu’administrateur. Voici comment procéder :
- Appuyez sur Win + R , tapez « Notepad », et frappez Saisissez pour l’ouvrir (voir exactement comment ouvrir Notepad pour plus de méthodes).
- Dans le Bloc-notes, dupliquez ainsi que collez la ligne de commande suivante :
- Cliquez maintenant sur Fichier et sélectionnez Enregistrer sous dans la liste du menu.
- Mettez « PowerShell.bat » dans le nom des données. Vous pouvez appeler vos documents comme bon vous semble avec l’expansion .bat.
- Choisissez la zone où vous souhaitez certainement l’enregistrer, puis cliquez sur. Enregistrer.
Ceci développera le fichier de l’ensemble Windows PowerShell. Pour ouvrir Windows PowerShell avec un accès administrateur, double-cliquez sur les données de l’ensemble. Lorsque l’invite UAC s’affiche, cliquez sur Oui pour continuer.
Obtenir une exécution élevée de Windows PowerShell
Lorsque vous travaillez avec des documents ou des dossiers qui nécessitent des autorisations élevées, vous pouvez avoir besoin d’ouvrir PowerShell en tant qu’administrateur. Ceci est dû au fait que certaines tâches nécessitent une altitude afin de les terminer avec succès. Comme indiqué ci-dessus, il existe un certain nombre de façons d’ouvrir Windows PowerShell en tant qu’administrateur.
Abonnez-vous à notre e-newsletter
Comment ouvrir PowerShell en mode administrateur ?
Avec des privilèges administratifs (Exécuter en tant qu’administrateur) Cliquez sur Démarrer, tapez PowerShell, cliquez avec le bouton droit de la souris sur Windows PowerShell, puis cliquez sur Exécuter en tant qu’administrateur.
Comment exécuter Command Prompt en tant qu’administrateur Windows 11 ?
Si vous devez exécuter Command Prompt en tant qu’administrateur sous Windows 11, vous pouvez le faire en utilisant la boîte de dialogue Exécuter. Les étapes sont les suivantes : Appuyez sur les touches Win + R de votre clavier. Dans la boîte de dialogue Exécuter, tapez « cmd » dans le champ, puis appuyez sur Ctrl + Shift + Entrée.
Comment ouvrir PowerShell dans un dossier en tant qu’administrateur ?
Dans Windows 10, nous pouvons utiliser le raccourci alt + f/s/a pour ouvrir une fenêtre powershell élevée dans le dossier actuel.
Impossible d’ouvrir PowerShell sous Windows 11 ?
Correction : problème de PowerShell a cessé de fonctionner ou ne s’ouvre pas sous Windows 11,10.
- Correction 1 – Désactivez et réactivez Windows PowerShell.
- Correction 2 -Essayez d’exécuter Powershell en tant qu’administrateur.
- Correction 3 – Effectuez un scan SFC.
- Correction 4 – Restaurez votre système.
- Correction 5 – Effectuez un démarrage propre.
- Fix 6 – Exécutez une analyse antivirale complète du système.