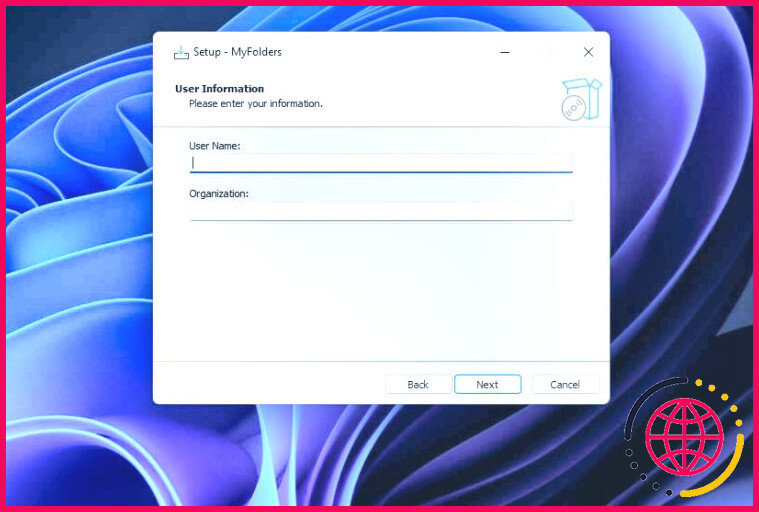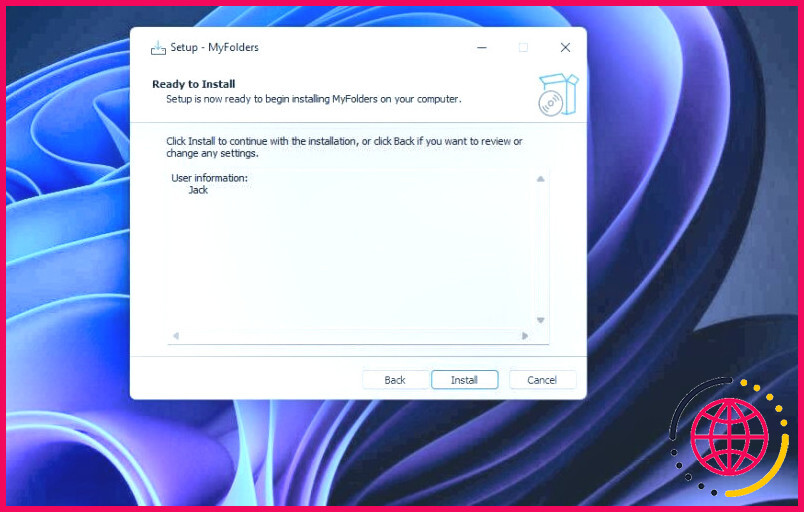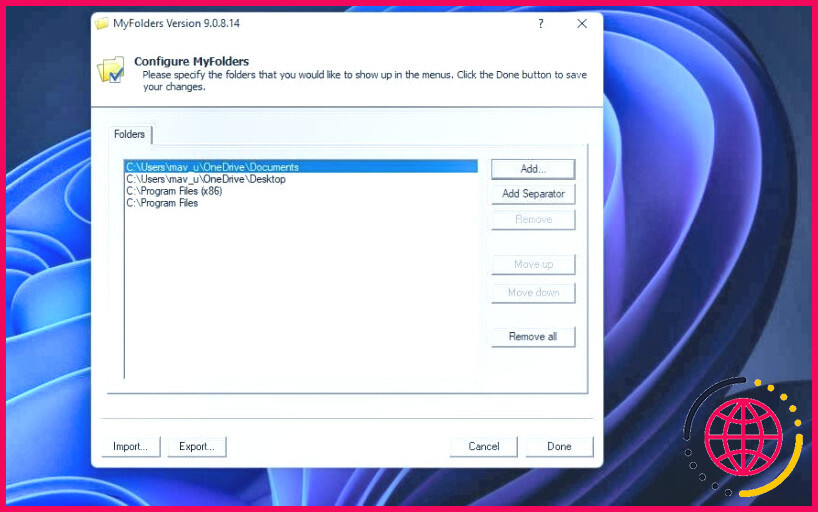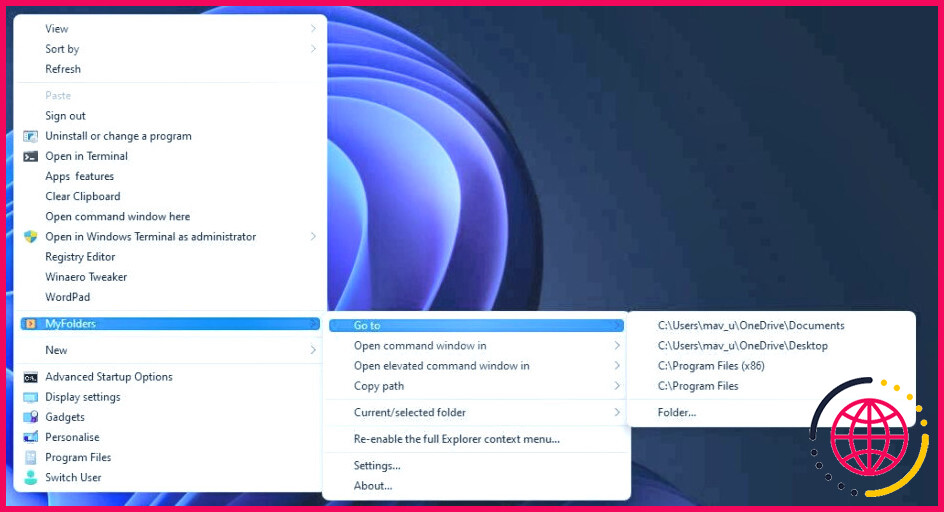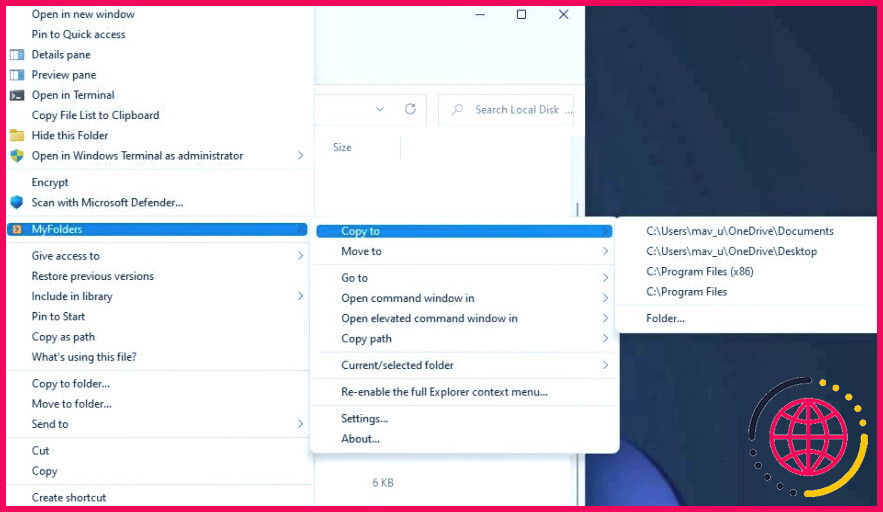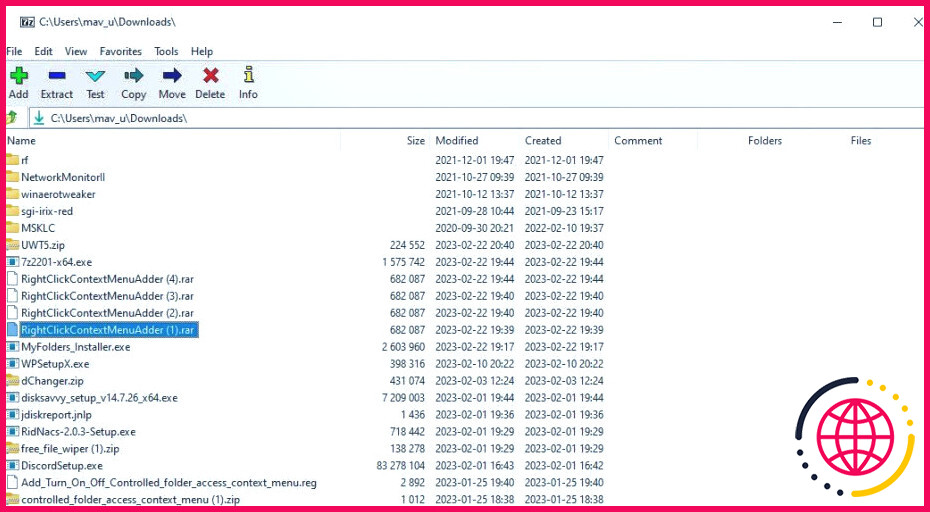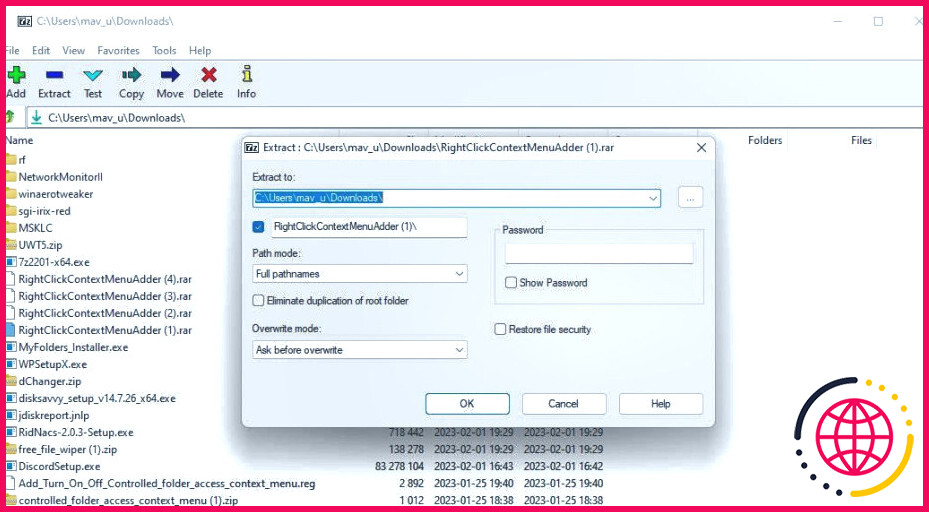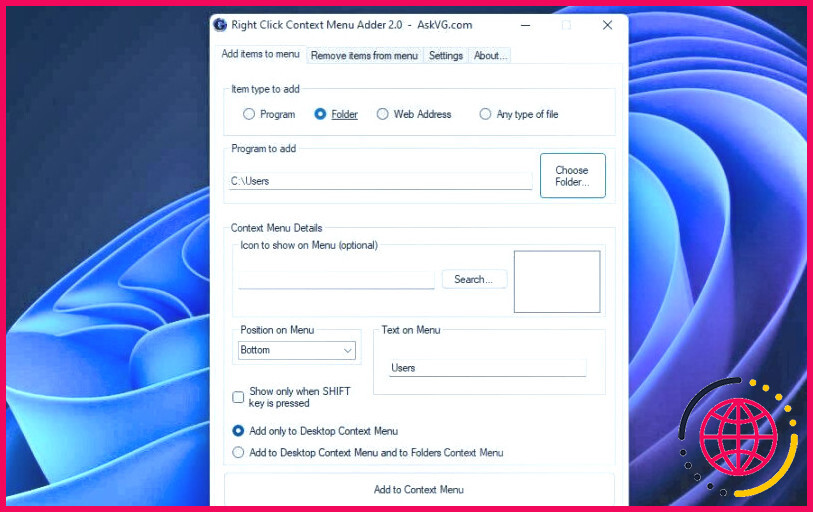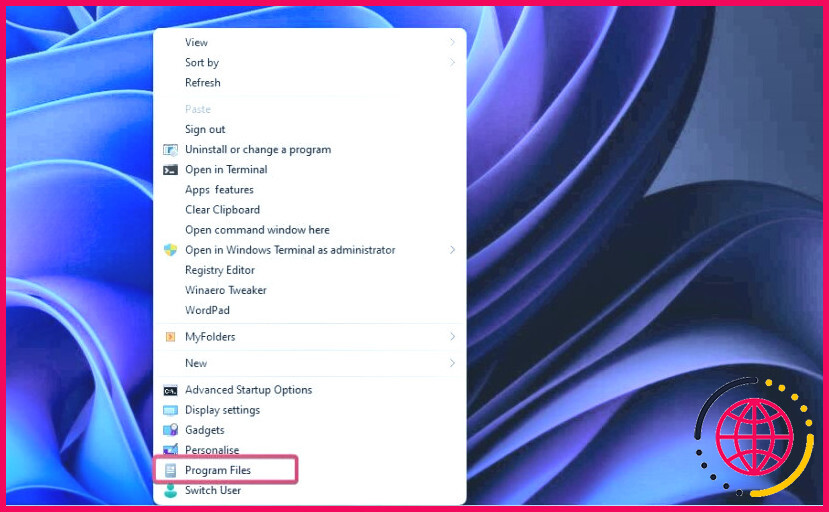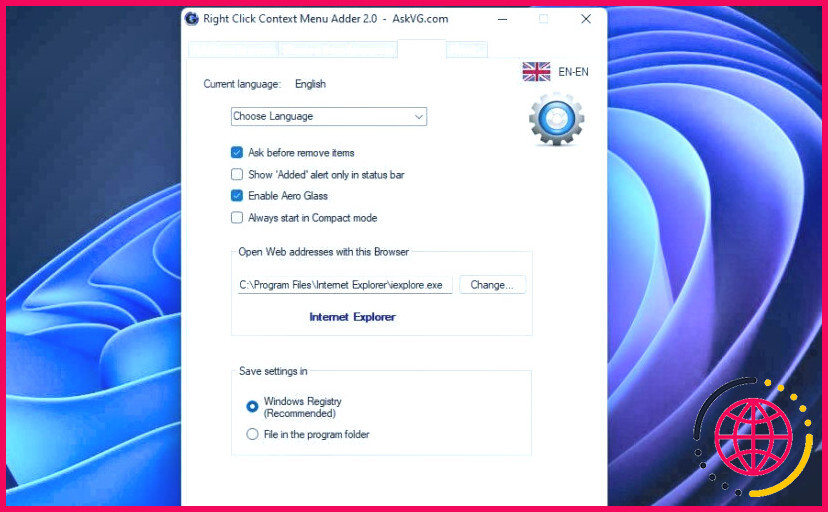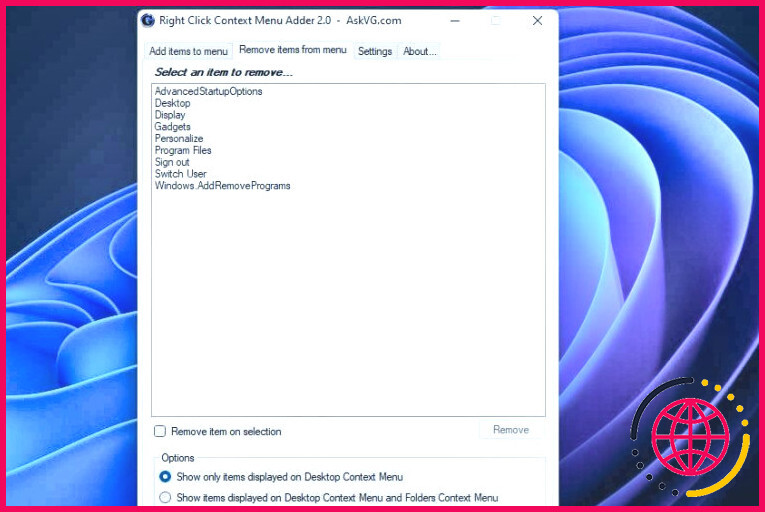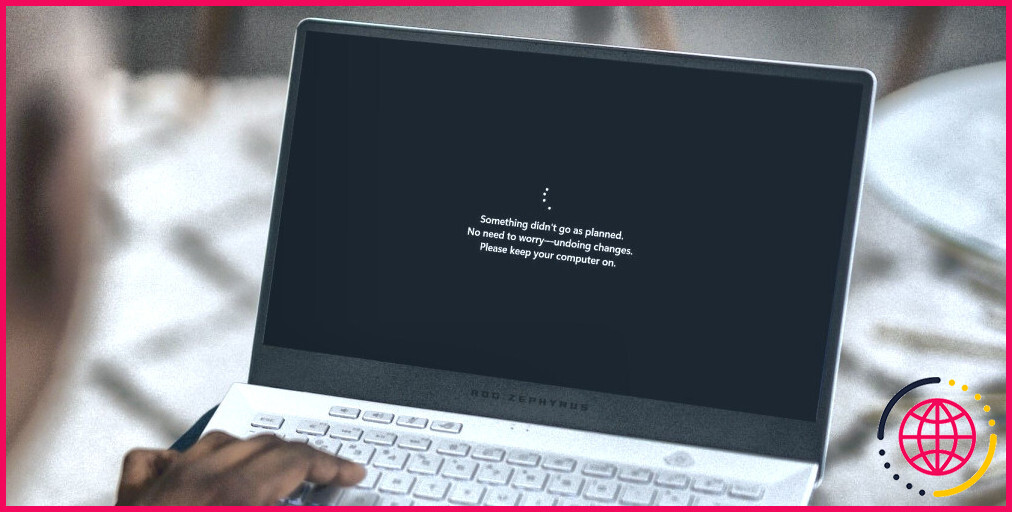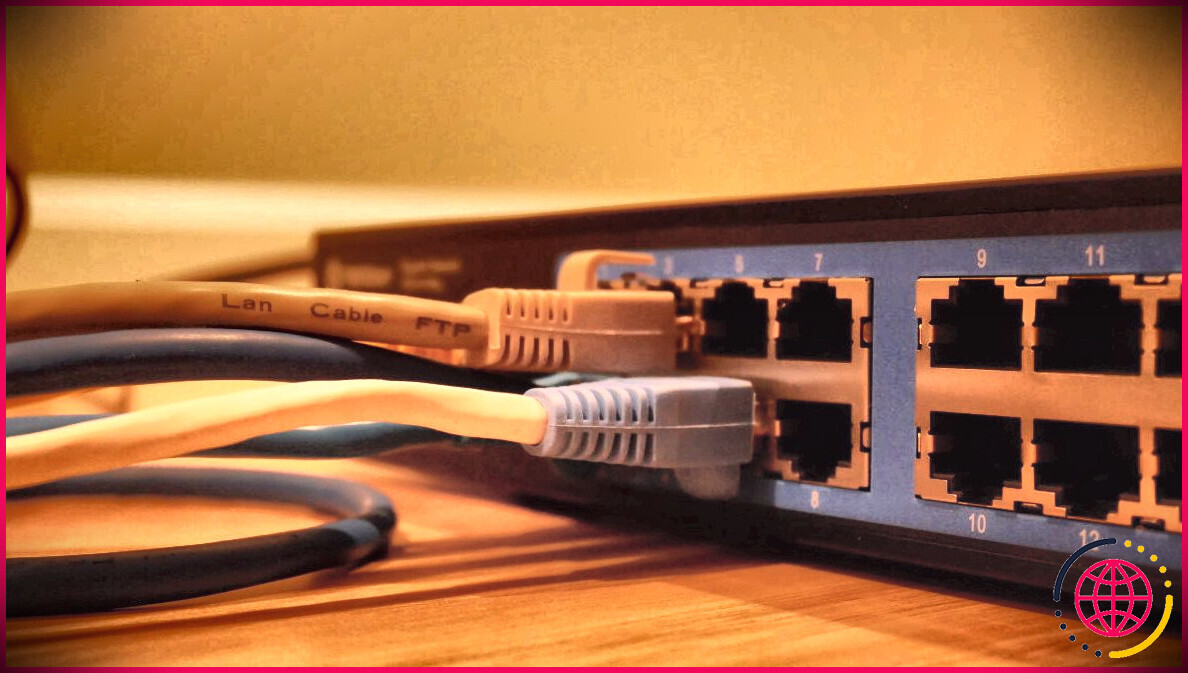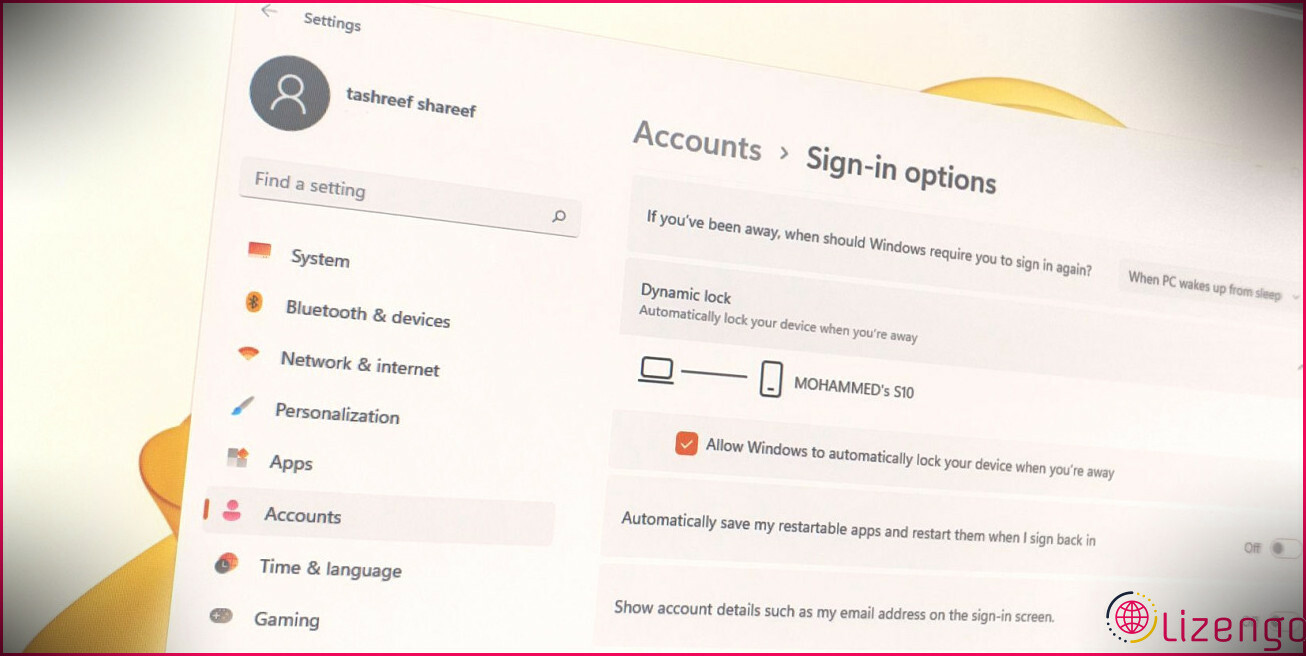Comment ajouter des dossiers au menu contextuel dans Windows 11
Le menu contextuel est une sélection de nourriture pratique que vous pouvez ouvrir dans Windows 11 en cliquant sur le bouton idéal de la souris sur l’ordinateur de bureau ou dans l’explorateur de fichiers. Ce menu comprend deux composants dans Windows 11, et vous pouvez personnaliser son menu intemporel supplémentaire avec des hacks de registre Windows et des logiciels tiers de plusieurs façons. Ici, nous allons jeter un coup d’œil à la façon dont vous pouvez ajouter des raccourcis de dossier de sélection de nourriture contextuelle avec les applications MyFolders ainsi que Right Click Context Menu Adder.
Comment ajouter des dossiers au menu contextuel de Windows 11 avec MyFolders.
MyFolders est une application logicielle gratuite pour Windows 11,10, 8,7, Vista et aussi XP qui ajoute un tout nouveau sous-menu de répertoire à la sélection de nourriture contextuelle pour l’ordinateur de bureau et aussi dans l’explorateur de fichiers. Vous pouvez configurer ce sous-menu en y incluant des raccourcis de dossiers à ouvrir avec l’Explorateur ou l’Invite de commande. Son sous-menu comprend également quelques options supplémentaires d’administration des dossiers. Voici justement comment vous pouvez inclure des dossiers à la sélection d’aliments contextuels de Windows 11 avec MyFolders :
- Tout d’abord, ouvrez le menu MesDossiers page web.
- Cliquez sur le bouton Télécharger complètement gratuit bouton.
- Ensuite, cliquez sur le chemin plus rapide de l’Explorateur de fichiers sur la barre des tâches de Windows 11 ; ainsi que de naviguer vers le répertoire où se trouve l’icône de l’explorateur de fichiers. MesDossiers _ Installateur.exe données de configuration a été téléchargé.
- Double-cliquez sur MyFolders _ Installer.exe pour voir la fenêtre d’accueil de l’installation de MyFolders.
- Sélectionnez Suivant pour rester à l’action des détails individuels.
- Saisissez un nom ou une adresse électronique dans le champ Nom de l’utilisateur ainsi que cliquez sur Suivant à nouveau.
- Sélectionnez Suivant deux fois encore, puis cliquez sur « Mes dossiers ». Installez option.
- Cliquez sur l’option Oui , redémarrer l’ordinateur actuellement radio ainsi que de choisir Terminer.
Une fois que votre PC est effectivement réactivé :
- Connectez-vous au compte client dans lequel vous avez configuré MyFolders.
- Ouvrez ensuite MyFolders en cliquant sur Démarrer > Toutes les applications. Sélectionnez Mes Dossiers > Configurer MesDossiers pour afficher la fenêtre de l’application.
- Cliquez sur le bouton Ajouter bouton.
- Choisissez un site de répertoire à ajouter au menu contextuel et sélectionnez également le bouton Ajouter OK alternative.
- Cliquez sur Terminé pour quitter la fenêtre MesDossiers.
Comment utiliser MyFolders
Vérifiez le tout nouveau raccourci de dossier que vous venez d’inclure dans le menu contextuel. Cliquez avec le bouton droit de la souris sur un espace de l’historique du bureau ainsi que de sélectionner. Afficher plus d’alternatives. Déplacez le curseur sur l’élément MesDossiers sous-menu et également Aller à. Après cela, cliquez sur le dossier de manière plus rapide que vous avez simplement inclus dans ouvrir son site de répertoire dans l’Explorateur.
Alternativement, vous pouvez choisir d’ouvrir le dossier dans l’invite de commande. Déplacez la flèche sur le Fenêtre de commande d’ouverture option. Là, vous pouvez choisir d’ouvrir le même dossier avec l’invite de commande.
Le site MesDossiers Le sous-menu consiste en des choix ajoutés que vous pouvez choisir dans l’Explorateur de fichiers. Faites un clic droit sur un dossier dans l’Explorateur pour choisir Afficher les options supplémentaires > MesDossiers. Vous pouvez ensuite cliquer sur Copier vers ainsi que sur Déplacer vers alternatives pour dupliquer ainsi que déplacer les sites de répertoire vers les dossiers que vous avez inclus dans la sélection d’aliments.
Pour se débarrasser des dossiers de la sélection alimentaire contextuelle, choisissez. Paramètres sur le MesDossiers sous-menu. Après cela, sélectionnez un dossier ajouté avec la fenêtre de l’app ainsi que cliquez sur. Supprimer. Vous pouvez également réorganiser les choses en cliquant sur le bouton Déplacer vers le haut ainsi que sur Descendre interrupteurs.
Comment ajouter des dossiers au menu contextuel de Windows 11 avec Right Click Context Menu Adder.
Right Click Context Menu Adder est une application avec laquelle vous pouvez ajouter un dossier, un programme, une adresse web, et aussi des moyens plus rapides de fichiers à la sélection d’aliments du clic droit de Windows 11. Ce programme logiciel est emballé dans une archive RAR. Ainsi, vous aurez besoin de l’un des meilleurs dispositifs d’extraction RAR comme 7-Zip File Manager pour ouvrir son archive.
Vous pouvez extraire l’archive de Right Click Context Menu Adder avec 7-Zip comme ceci :
- Ouvrez le Gestionnaire de fichiers 7-Zip page web de téléchargement.
- Sélectionnez le Télécharger alternative pour la variante 64 bits de Windows de 7-Zip, puis double-cliquez sur le bouton 7z2201-x64. exe fichier d’installation dans le dossier qui l’inclut.
- Cliquez sur Installer dans la fenêtre d’accueil de l’installation de 7-Zip.
- Ouvrez le Adder du menu contextuel du clic droit page de téléchargement.
- Cliquez sur Télécharger pour regarder les deux choix de zones.
- Sélectionnez le Miroir externe ou Softpedia Secure Download (US) alternative. L’option États-Unis est meilleure pour les utilisateurs d’Amérique du Nord.
- Présentez ensuite le programme logiciel 7-Zip.
- Sélectionnez l’option clic droit sur le menu contextuelAdder. RAR en 7-ZIP ainsi que le clic sur le Extraire bouton.
- Cliquez sur le bouton ellipse (.) interrupteur, choisissez un emplacement pour l’additionneur de menu contextuel de clic droit, et choisissez également. OK.
- Appuyez sur le bouton OK pour extraire l’archive RAR.
- Quittez le logiciel 7-Zip.
Après avoir extrait l’archive RAR, vous pouvez libérer ainsi qu’utiliser Right Click Context Menu Adder tout de suite, étant donné qu’aucune installation n’est requise. Voici justement comment inclure des dossiers au menu contextuel avec ce logiciel :
- Utilisez l’une des nombreuses façons d’ouvrir l’explorateur de fichiers de Windows.
- Ouvrez le dossier extrait de Right Click Context Menu Adder.
- Double-cliquez sur la donnée Right Click Context Menu.exe.
- Cliquez sur le bouton Dossier bouton radio.
- Appuyez sur le bouton Choisir le dossier bouton.
- Sélectionnez un site de répertoire pour l’ajouter à la sélection d’aliments contextuels dans la section Parcourir pour le dossier fenêtre d’accueil et cliquez également sur OK.
- Cliquez sur le Ajouter au menu contextuel du bureau et sur le menu contextuel des dossiers alternative.
- Appuyez sur le bouton Ajouter au menu contextuel interrupteur.
Maintenant, jetez un coup d’œil au dossier de manière plus rapide que vous venez de contribuer au menu contextuel. Cliquez avec le bouton droit de la souris sur un élément de la zone de l’ordinateur de bureau et relevez le menu intemporel en sélectionnant. Afficher plus d’options. Après cela, vous pouvez cliquer sur le dossier que vous venez d’inclure dans la sélection d’aliments pour accéder à ce site de répertoire.
Comment modifier l’ajout du menu contextuel du clic droit.
Il y a un couple de configurations optionnelles que vous pouvez modifier lorsque vous incluez des dossiers à la sélection de nourriture contextuelle avec Right Click Context Menu Adder. Pour modifier la position de la voie rapide, choisissez une autre.Position sur le menu choix.
Vous pouvez modifier la balise du raccourci en entrant dans quelque chose de différent dans la section Texte sur le menu boîte. Si vous choisissez Montrer seulement lorsque Shift essentiel est enfoncée, le raccourci sera juste visible si vous déclenchez la sélection d’aliments contextuels avec le bouton Shift crucial appuyé.
Un Activez la vitre aérodynamique est sélectionné par défaut dans l’additionneur de menu contextuel par clic droit. Ce paramètre peut rendre le texte des onglets de ce logiciel plutôt vague sous Windows 11. Ainsi, l’idéal est de désactiver cette alternative en choisissant le paramètre. Paramètres (le troisième en partant de la droite) ainsi qu’en désélectionnant l’onglet Activer la vitre aérodynamique la case à cocher. Après cela, les onglets auront certainement un texte noir clair.
Pour supprimer les raccourcis de dossiers inclus, et d’autres symboles de menu contextuel, cliquez sur le bouton Supprimer les éléments de la sélection d’aliments onglet. Sélectionnez ensuite un dossier que vous avez ajouté au menu et cliquez également sur.Supprimer. Sélectionnez Oui pour confirmer que vous êtes sûr d’effacer l’entrée du menu.
Ouvrez vos dossiers les plus importants à partir du menu contextuel de Windows 11.
MyFolders ainsi que Right Click Context Menu Adder permettent d’inclure rapidement et très facilement des dossiers dans les menus contextuels de l’ordinateur de bureau et de l’Explorateur sans avoir à modifier le registre. L’ajout de dossiers à la sélection de nourriture contextuelle vous évitera certainement de chercher dans l’Explorateur de fichiers pour les atteindre. De tels raccourcis par clic droit peuvent être vitaux pour accéder rapidement à des dossiers avec de longs chemins dans Windows 11.
S’abonner à notre newsletter
Comment ajouter un déplacement au menu contextuel dans Windows 11 ?
Faites un clic droit sur un fichier et sélectionnez la nouvelle option Déplacer vers un dossier. Vous devrez sélectionner Afficher plus d’options > Déplacer vers un dossier dans Windows 11. Une petite fenêtre Déplacer les éléments apparaîtra alors, dans laquelle vous pourrez sélectionner un dossier de destination.
Comment personnaliser le menu contextuel dans Windows 11 ?
Faites un clic droit pour faire apparaître le menu contextuel standard de Windows 11 et sélectionnez l’entrée Afficher plus d’options à la fin. Vous pouvez également utiliser le raccourci clavier Shift + F10.
Peut-on ajouter des dossiers au menu de démarrage de Windows 11 ?
Créer un dossier Pour créer un dossier dans Démarrer, procédez comme suit : Ouvrez Démarrer. Faites glisser et déposez une app sur une autre app pour créer un dossier. Faites glisser et déposez une autre app pour l’ajouter au dossier.