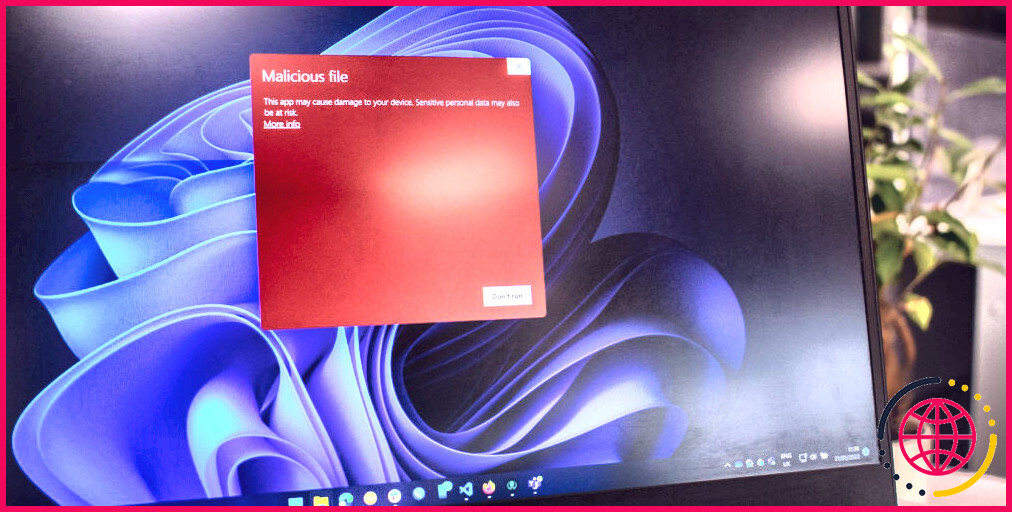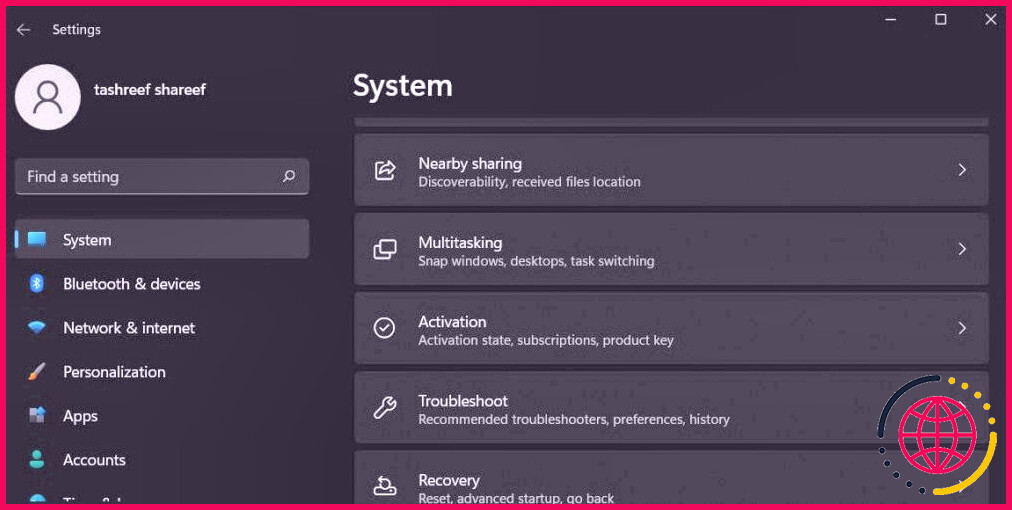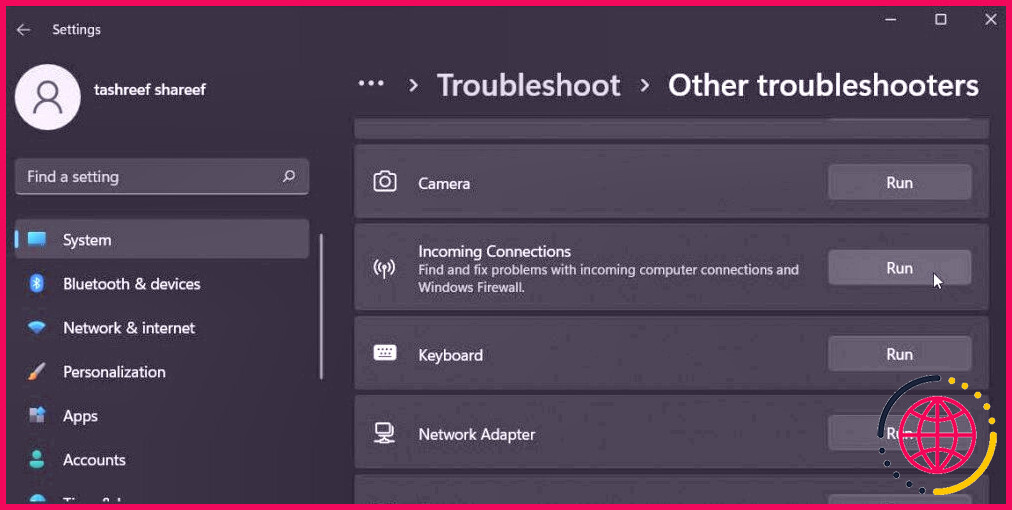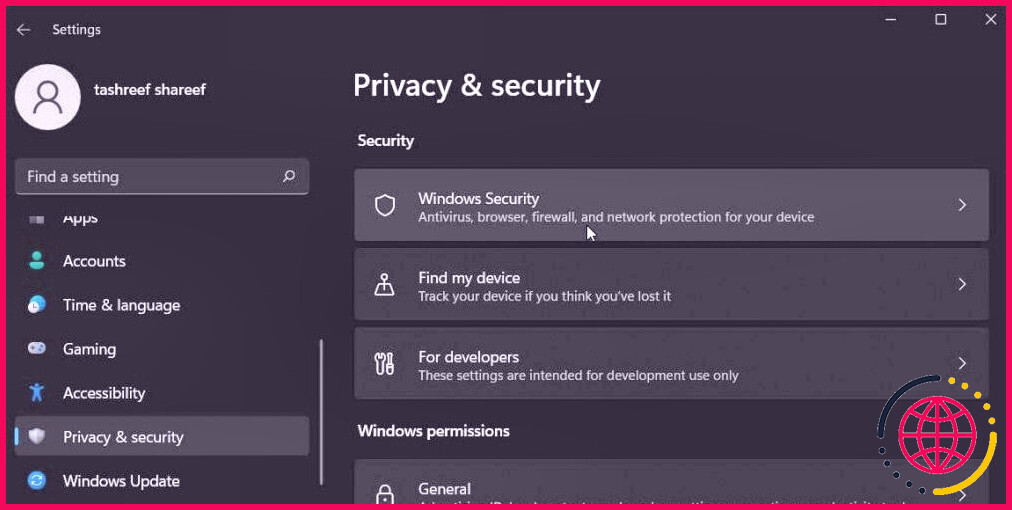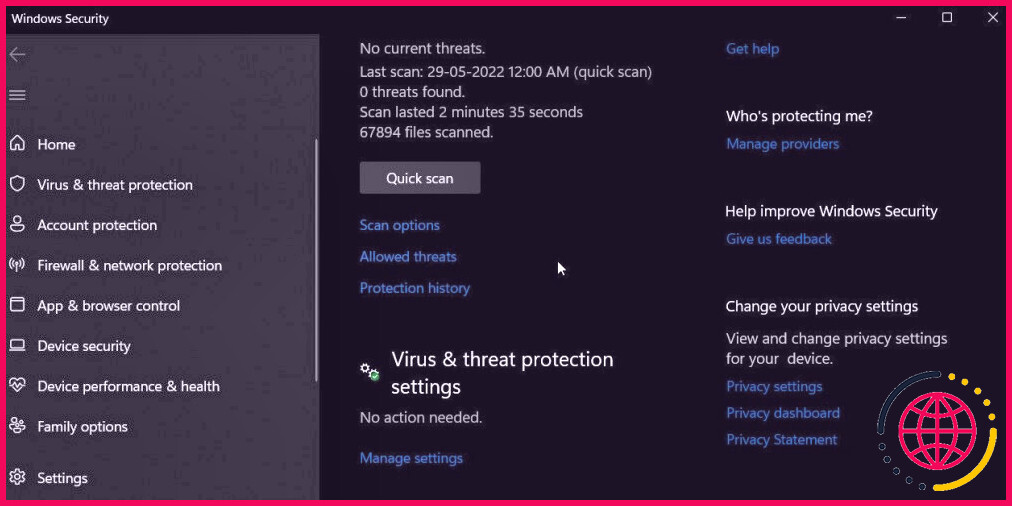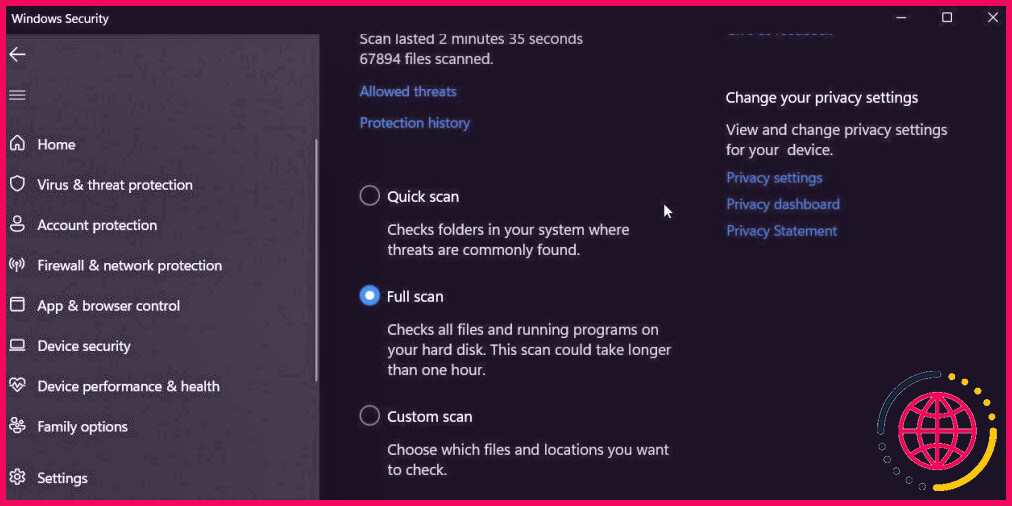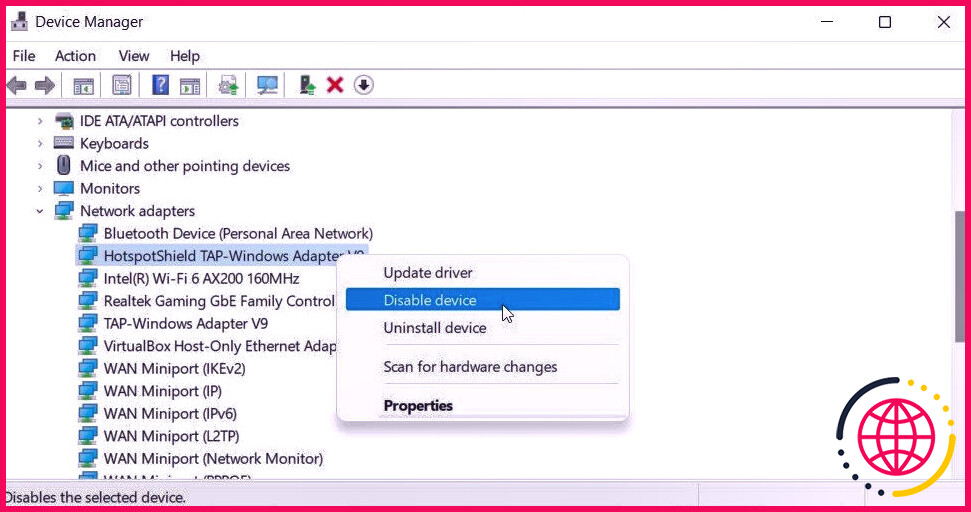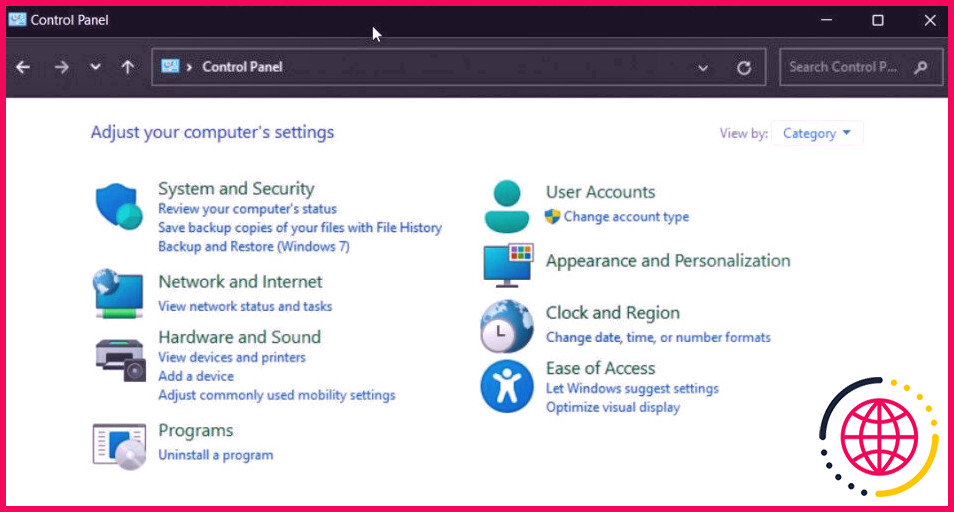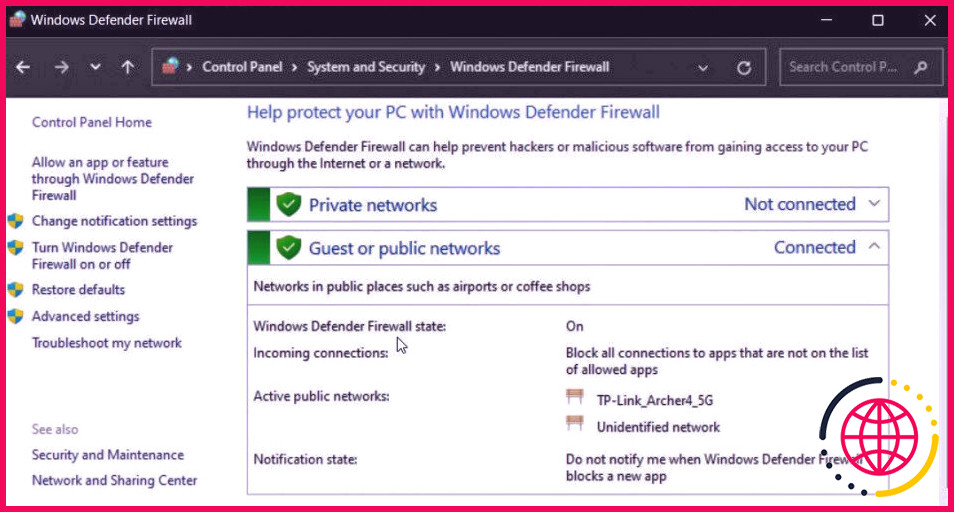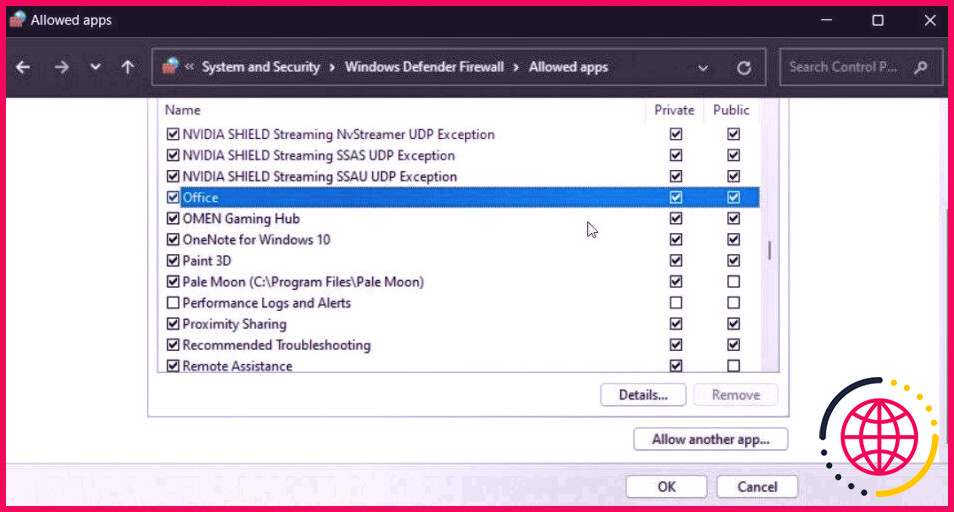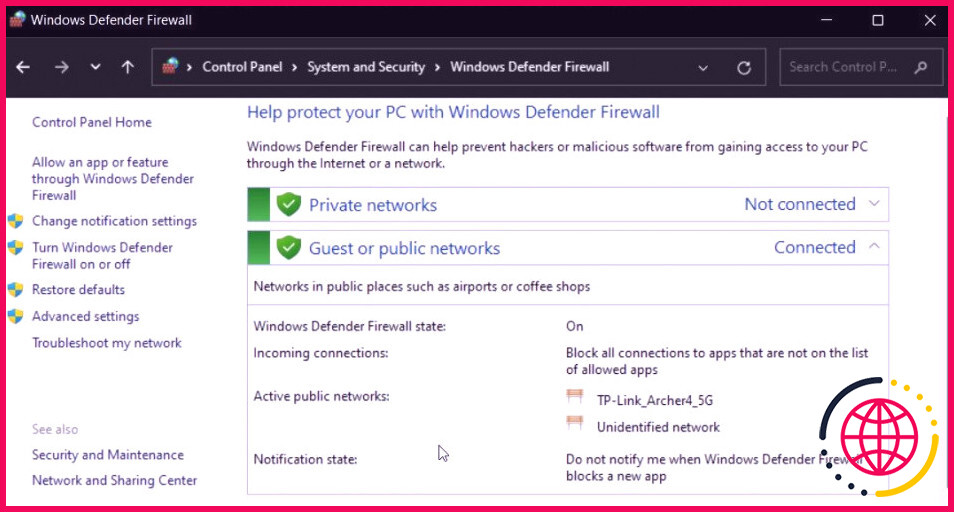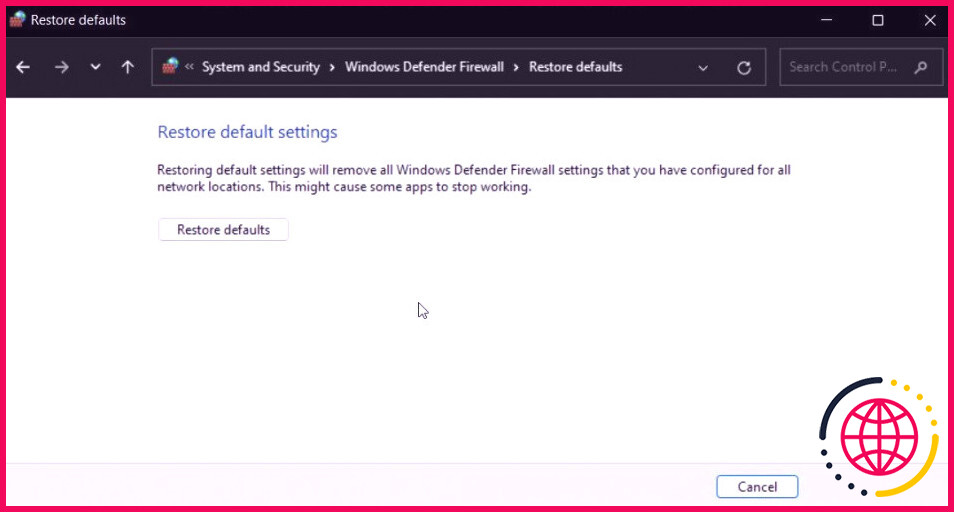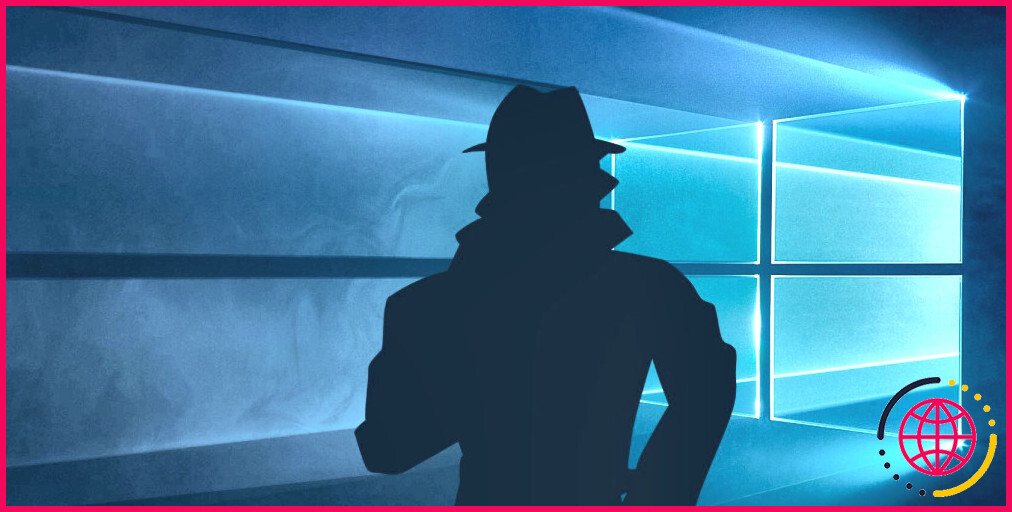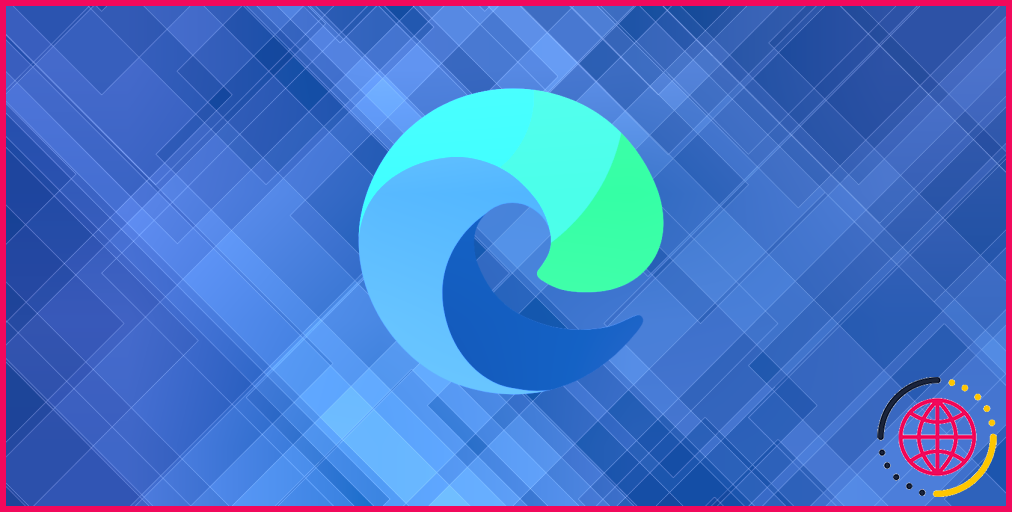Comment corriger l’erreur « Le pare-feu Windows Defender a bloqué certaines fonctionnalités de cette application ».
Vous rencontrerez l’alerte de protection « Le pare-feu Windows Defender a bloqué certaines fonctionnalités de cette application » lorsque vous tenterez de lancer un programme sur un ordinateur Windows. Bien que vous puissiez cliquer sur Autoriser l’accessibilité et aussi continuer à lancer le programme, la pop-up peut devenir gênante si elle apparaît souvent.
Heureusement, vous pouvez configurer le Pare-feu Windows pour empêcher l’apparition de ce message. Nous examinons ci-dessous pourquoi ce message apparaît et aussi exactement comment gérer cette alerte de protection dans l’os de Windows.
Qu’est-ce qui déclenche l’alerte » Le pare-feu Windows Defender a bloqué certaines fonctionnalités de cette application » ?
Le pare-feu Windows Defender garde la trace de toutes les applications qui tentent de se connecter à Internet et approuve les connexions entrantes sur votre PC. Lorsqu’il détecte une application qui tente de se connecter à Internet pour la première fois, il en obstrue l’accessibilité ainsi que l’affichage du message ci-dessus.
Si vous faites confiance à l’application, vous pouvez cliquer sur Autoriser l’accès. Sinon, cliquez sur Annuler, et aussi l’application restera sur la liste de contrôle bloquée jusqu’à ce que vous l’autorisiez la fois suivante.
Il s’agit d’une mesure préventive pour empêcher les applications sournoises et les acteurs à risque d’accéder à votre ordinateur. D’un autre côté, cette action de protection peut être irritante si le pare-feu Windows Defender commence à bloquer des apps régulièrement.
Si ce message apparaît continuellement avec les applications que vous avez effectivement autorisées auparavant, il est préférable de prendre quelques minutes et de vérifier également si l’application présente des problèmes.
Dans le cas d’un navigateur Internet, il se peut qu’un plugin douteux tente d’accéder à Internet, provoquant une alerte de protection. Dans d’autres circonstances, il est entendu que les clients VPN déclenchent assez régulièrement cette alerte de sécurité.
Voici quelques mesures que vous pouvez essayer pour arrêter le message d’alerte de sécurité du pare-feu Windows sur votre PC.
1. Exécutez le dépanneur du pare-feu Windows.
Commençons par réparer le pare-feu Windows Defender pour les problèmes de connexion entrante. Windows 10 et aussi 11 ont inclus un dépanneur de connexion entrante intégré. Il vous permet de découvrir et de traiter les problèmes de connexions entrantes ainsi que le pare-feu Windows.
Pour exécuter le dépanneur du pare-feu Windows :
- Appuyez sur Win + I pour ouvrir Paramètres .
- Ouvrez l’onglet Système dans le volet de gauche.
- Ensuite, faites défiler vers le bas et cliquez sur Troubleshooter .
- Cliquez sur Autres dépanneurs.
- Ensuite, faites défiler vers le bas jusqu’à la section Autres .
- Localisez ainsi que cliquez sur le Lancer le commutateur pour Connexion entrante.
- Le dépanneur essaiera certainement de trouver le problème et aura également besoin de quelques données de votre part.
- Sélectionnez parmi les options ainsi que cliquez sur Suivant . Le dépanneur va maintenant rechercher les problèmes dans la zone choisie et aussi appliquer une solution si nécessaire.
- Une fois fait, cliquez sur Fermer et recherchez les améliorations éventuelles.
2. Vérifiez votre système pour un problème de logiciel malveillant.
Si l’alerte de sécurité apparaît constamment de manière aléatoire pour une application spécifique ou pour toutes les apps, il est bien préférable d’examiner votre système à la recherche de problèmes de logiciels malveillants. Si vous avez un antivirus tiers, effectuez une analyse complète pour trouver tout type d’infection par un logiciel malveillant.
Pour effectuer un scan en utilisant la sécurité de Windows :
- Appuyez sur Win + I pour ouvrir Paramètres .
- Ouvrez l’onglet Privacy & ; & safety dans le volet de gauche.
- Cliquez sur Sécurité Windows.
- Cliquez sur Défense contre les virus et les menaces sous la zone Lieux de protection .
- Dans la nouvelle fenêtre Sécurité de Windows , cliquez sur Alternatives d’analyse sous Analyse rapide .
- Sous Options de numérisation , sélectionnez Numérisation complète.
- Ensuite, cliquez sur le bouton Scanner actuellement pour lancer l’analyse. Celle-ci inspectera tous les fichiers ainsi que les programmes en cours d’exécution sur votre disque dur.
Un scan complet prend souvent une longue période de temps pour se terminer en fonction des données enregistrées sur votre disque dur.
3. Désactivez votre client VPN
Le pare-feu Windows Defender peut obstruer les connexions entrantes ainsi que les connexions liées sortantes d’un client VPN. Si vous avez un client VPN en cours d’exécution, fermez-le ainsi que quittez complètement l’application.
Pour quitter l’application VPN, cliquez sur l’icône en forme de flèche vers le haut dans la barre d’état système (coin inférieur idéal de votre bureau), faites un clic droit sur l’icône de l’application VPN et choisissez également Quitter.
Si le problème persiste, essayez de désactiver l’adaptateur réseau VPN dans le gestionnaire de périphériques. Voici comment procéder .
- Appuyez sur Win + R pour ouvrir la boîte de dialogue Run .
- Tapez devmgmt. msc et cliquez également sur OK pour ouvrir le Gestionnaire de périphériques.
- Dans le gestionnaire de périphériques, augmentez la section Adaptateurs réseau.
- Vous pouvez identifier l’adaptateur réseau VPN par le nom du client VPN. Par exemple, si vous utilisez le VPN Hotspot Shield, l’adaptateur aura un nom comparable.
- Cliquez avec le bouton droit de la souris sur l’adaptateur réseau VPN et choisissez également Désactiver l’outil .
- Cliquez sur Oui pour confirmer l’activité.
Une fois désactivé, examinez si le souci est résolu. Si ce n’est pas le cas, recherchez d’autres adaptateurs réseau VPN et désactivez-les via le gestionnaire de périphériques.
4. Activez l’application à travers le pare-feu Windows Defender.
Vous pouvez cliquer sur Autoriser l’accès pour inclure l’application bloquée dans la liste autorisée du pare-feu Windows Defender. Néanmoins, si l’app continue à demander une autorisation, vous pouvez à la main autoriser l’app à travers le pare-feu Defender.
Pour inclure le programme dans la liste blanche du pare-feu Windows :
- Appuyez sur Win + R pour ouvrir Run .
- Tapez control et cliquez sur OK pour ouvrir le Panneau de configuration.
- Dans le panneau de configuration, cliquez sur Système et aussi Sécurité.
- Ensuite, cliquez sur Pare-feu Windows Defender.
- Dans le volet de gauche, cliquez sur Autoriser une app ou une fonction par le pare-feu Windows Defender.
- Cliquez sur Modifier les paramètres pour rendre possible l’option.
- Ensuite, faites défiler avec la liste de contrôle des apps ainsi que des fonctions ainsi que situer le programme que vous avez l’intention d’autoriser avec le logiciel pare-feu.
- Cochez à la fois les cases Privé et Public pour ajouter l’application à la liste blanche du pare-feu Windows Defender.
- Cliquez sur OK pour conserver les réglages ainsi que pour quitter le panneau de configuration.
Si le programme que vous voulez activer n’est pas sur la liste de contrôle, cliquez sur Autoriser une autre application, surfez sur le site du répertoire d’installation de l’application, et choisissez également l’exécutable. Après cela, cliquez sur Ajouter et conservez les ajustements.
5. Ramener les paramètres du pare-feu Windows Defender à leur valeur par défaut.
Un Pare-feu mal configuré peut agir de manière imprévisible et bloquer des applications authentiques. Si vous avez récemment apporté des modifications au Pare-feu tout en n’étant pas sûr des informations précises, vous pouvez ramener les paramètres par défaut.
Le rétablissement des paramètres par défaut éliminera certainement tous les ajustements de tiers et réinitialisera également le Pare-feu aux paramètres par défaut de l’usine de fabrication.
Pour récupérer les paramètres par défaut du pare-feu Windows Defender :
- Appuyez sur Win + X ainsi que sur Run .
- Tapez control et cliquez sur OK pour ouvrir le Panneau de configuration .
- Ensuite, allez dans Système et sécurité > Pare-feu Windows Defender.
- Dans le volet de gauche, cliquez sur Restaurer les valeurs par défaut.
- Cliquez sur le bouton Restaurer les valeurs par défaut .
- Lisez la description et cliquez également sur Oui pour vérifier l’action.
Notez que le fait de ramener les valeurs par défaut va certainement réinitialiser tous les ajustements que vous avez réellement effectués sur votre pare-feu Windows Defender étant donné que Windows a été monté. Par conséquent, vous devrez reconfigurer le programme de pare-feu si cela est essentiel.
Correction de l’alerte de sécurité intrusive du pare-feu Windows Defender.
L’alerte de sécurité du pare-feu Windows Defender est un phénomène courant lors de l’utilisation d’un ordinateur Windows. Il s’agit d’une alerte de sécurité qui n’a généralement lieu qu’une seule fois pour tout programme. Si vous vous fiez à l’application, cliquez sur Autoriser l’accessibilité, et le message n’apparaîtra jamais pour exactement la même application.
En cas d’incident répété, recherchez dans votre système les problèmes possibles, tels qu’une infection par un logiciel malveillant ou un conflit avec le VPN. Si le souci continue aussi bien que vous faites confiance au service/programme pour être réel, pensez à désactiver Windows Defender brièvement.