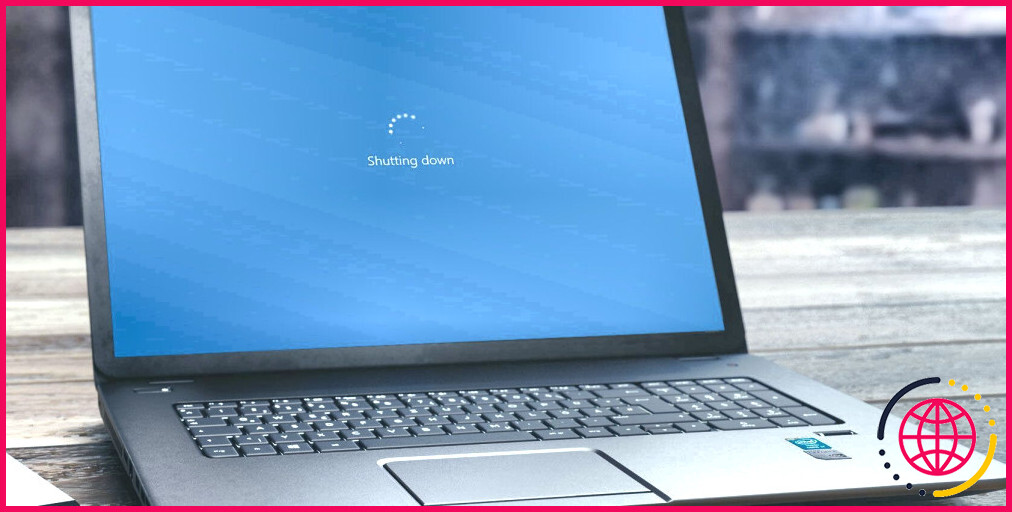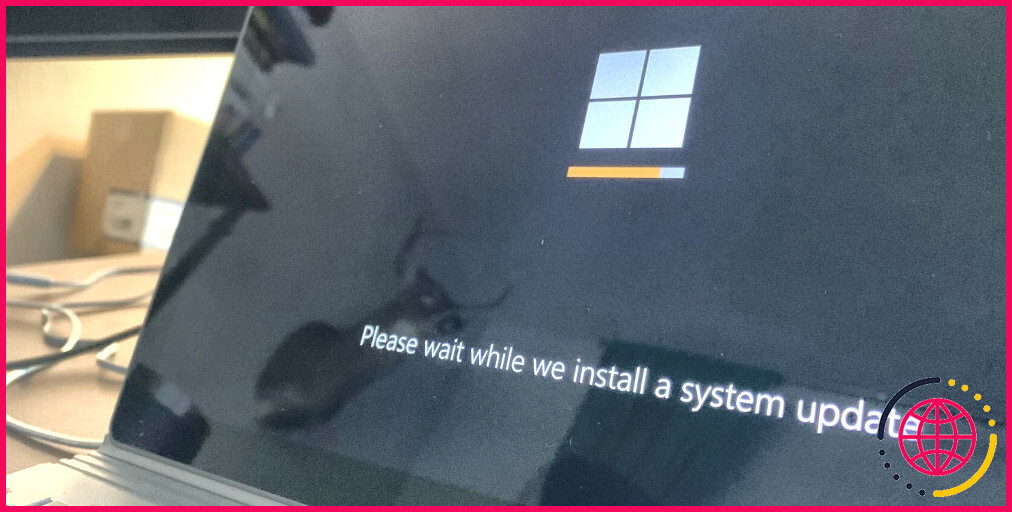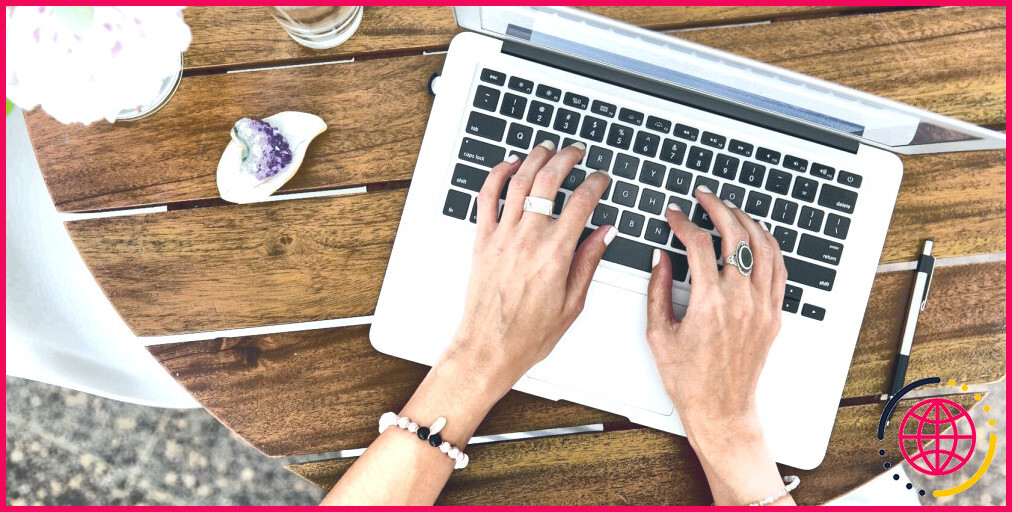Comment éteindre ou déconnecter plus rapidement un PC Windows
Normalement, Windows s’éteint ou se déconnecte assez rapidement de lui-même. Mais parfois, pour diverses raisons – principalement des processus qui se comportent mal – cela peut prendre un peu plus de temps, voire être complètement annulé. Voici comment faire en sorte que votre PC Windows vous déconnecte ou s’éteigne rapidement, afin que vous puissiez passer à autre chose d’important.
Cette méthode implique la modification du Registre, vous devez donc être conscient des risques encourus. De plus, il est conseillé de sauvegarder votre registre avant d’effectuer des modifications.
Comment fermer Windows plus rapidement
Si Windows met trop de temps à s’éteindre, il existe trois entrées de registre qui peuvent vous aider à éteindre ou à vous déconnecter de Windows plus rapidement. Chacune d’entre elles concerne les applications en cours d’exécution. Une autre entrée du Registre concerne les services d’arrière-plan du système. Vous devrez aller dans l’éditeur du Registre et modifier leurs valeurs pour que Windows se déconnecte ou s’éteigne plus rapidement.
1. WaitToKillAppTimeout
Par défaut, Windows attend 20 secondes avant de se déconnecter ou de s’arrêter, ce qui donne aux tâches et aux programmes en cours d’exécution un peu de temps pour enregistrer leurs données et se fermer. Vous pouvez réduire le temps que le système accorde aux applications ouvertes en modifiant cette chaîne de registre, ce qui accélérera la déconnexion.
2. HungAppTimeout
Si les applications ne répondent pas à une commande d’arrêt ou de déconnexion dans les cinq secondes, Windows les considère comme « suspendues ». Une mesure de protection intervient et vous offre une option « forcer l’arrêt » ou « forcer la déconnexion ». Cette valeur de chaîne de registre contrôle le temps que Windows attendra avant de considérer qu’une application est suspendue et de passer à l’ensemble suivant de protocoles de déconnexion.
Vous pouvez faire en sorte que Windows 10 attende plus longtemps lors de l’arrêt, soit pour votre compte utilisateur uniquement, soit pour tous les comptes utilisateurs d’un PC Windows. Il est conseillé de ne pas définir la valeur WaitToKillAppTimeout à moins de deux secondes et HungAppTimeout à moins d’une seconde.
Vous pouvez vérifier comment utiliser WaitToKillAppTimeout et HungAppTimeout dans notre guide sur la façon de prolonger l’attente de Windows lors de l’arrêt.
3. AutoEndTasks
S’il existe des applications qui ne répondent pas, Windows peut interrompre le processus de déconnexion ou d’arrêt, en vous donnant la possibilité de mettre fin à toutes les applications en cours d’exécution. Cela peut inévitablement retarder (voire annuler) le processus de déconnexion ou d’arrêt. La modification de cette chaîne dans le Registre fermera toutes les applications qui se comportent mal et procédera à la déconnexion ou à l’arrêt sans que vous ayez à intervenir.
Vous pouvez activer la fonction AutoEndTasks pour votre compte utilisateur uniquement ou pour tous les utilisateurs d’un ordinateur Windows afin d’accélérer considérablement les processus de déconnexion et d’arrêt si ceux-ci ont été retardés par des programmes ouverts.
4. WaitToKillServiceTimeout
Cette entrée du registre affecte l’action de Windows sur les services d’arrière-plan du système lors de la déconnexion ou de l’arrêt. À moins que vous n’ayez essayé en vain les trois autres correctifs mentionnés, il est recommandé de ne pas modifier ce paramètre.
WaitToKillServiceTimeout permet à Windows d’attendre un certain temps pour que les services d’arrière-plan importants enregistrent les données et se ferment. Par défaut, ce délai est fixé à cinq secondes. Toutefois, certains programmes peuvent modifier cette valeur lors de leur installation. Cela peut entraîner une lenteur lors de la déconnexion et une léthargie du système.
- Pour modifier ce paramètre, ouvrez l’éditeur du registre (voir comment ouvrir l’éditeur du registre pour plus d’informations).
- Naviguez jusqu’à l’emplacement suivant du registre :
- Dans le volet de droite, recherchez la chaîne nommée WaitToKillServiceTimeout.
- Si cette chaîne n’est pas présente, vous devez la créer : Cliquez avec le bouton droit de la souris dans un espace vide du volet et sélectionnez Nouveau > Valeur de la chaîne. Renommez-la WaitToKillServiceTimeout.
- Double-cliquez sur cette chaîne pour modifier sa valeur, et fixez-la à 5000 (ce qui est la valeur par défaut).
Il s’agit d’une valeur en millisecondes, et lui donner la valeur 5000 signifie que Windows donnera cinq secondes aux services d’arrière-plan du système pour se fermer.
Contourner la sollicitation intégrée lors de l’arrêt ou de la déconnexion
La vitesse à laquelle Windows s’arrête ou se déconnecte dépend de plusieurs facteurs. Par défaut, le système est configuré pour assurer la sécurité de vos données. Mais si vous n’avez pas vraiment besoin d’être guidé et que vous souhaitez simplement une déconnexion rapide, vous pouvez vous tourner vers le Registre pour obtenir un réglage qui accélère la déconnexion de votre système.
S’abonner à notre lettre d’information
Comment éteindre l’ordinateur plus rapidement ?
Sur votre clavier, maintenez enfoncées simultanément les touches contrôle (Ctrl), alternative (Alt) et suppression (Del). En appuyant sur la touche, attendez qu’un nouveau menu ou une nouvelle fenêtre apparaisse. Vous devriez maintenant voir les différentes options listées, y compris Arrêter. Sélectionnez l’option à l’aide des touches fléchées et appuyez sur la touche Entrée.
Pourquoi l’ordinateur met-il autant de temps à s’éteindre ?
Si votre PC met du temps à s’éteindre, cela peut être dû à des fichiers de registre corrompus. La réinitialisation de l’éditeur du registre peut empêcher Windows de s’arrêter lorsque les services ne répondent pas. Cela devrait permettre d’accélérer le processus d’arrêt de votre PC.
Est-il préférable d’éteindre ou de mettre en veille un ordinateur ?
La mise en veille permet d’éteindre l’écran et de mettre le lecteur de disque en veille afin d’éviter tout dommage. Les arrêts et démarrages normaux permettent à la machine d’effectuer des autotests, de vider la mémoire vive et de vous avertir des mises à jour logicielles ou des erreurs mineures.
Combien de temps un ordinateur doit-il mettre pour s’éteindre ?
Windows doit arrêter les processus du système, sauvegarder les données et purger la mémoire des informations inutiles. En général, le processus d’arrêt ne prend que quelques secondes, mais la série complexe d’étapes qui se déroulent dans les coulisses peut parfois s’emballer.
- 01:12Réduire le nombre de programmes de démarrage
- 02:08Démarrage rapide
- 04:02EFFICACITÉ ÉNERGÉTIQUE OU PLUS DE PUISSANCE
- 04:32Arrêts fréquents
- 04:55Considérer un SSD
- 05:47Lancer CHKDSK
- 06:26Optimiser la planification des processus
- 09:11Désactiver l’économiseur d’écran
- 09:30Supprimer les polices inutilisées
- 10:54Sauvegarder les documents/photos dans le nuage