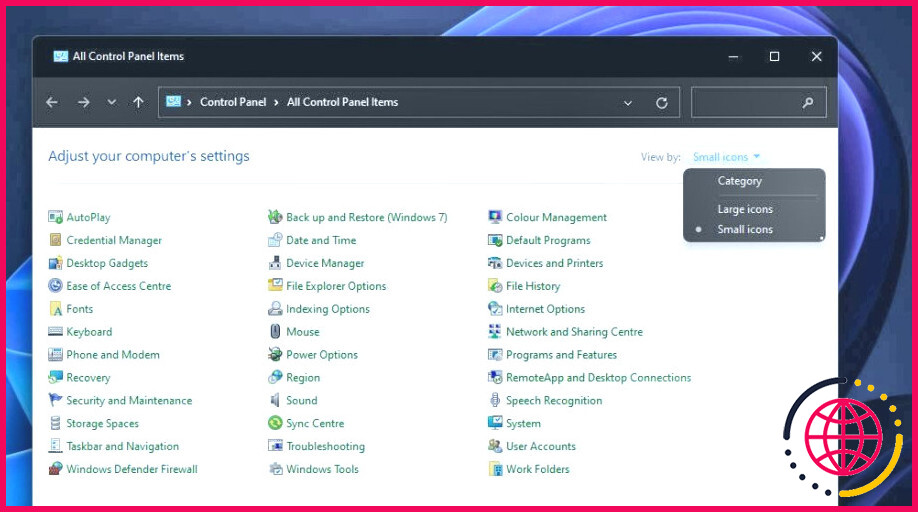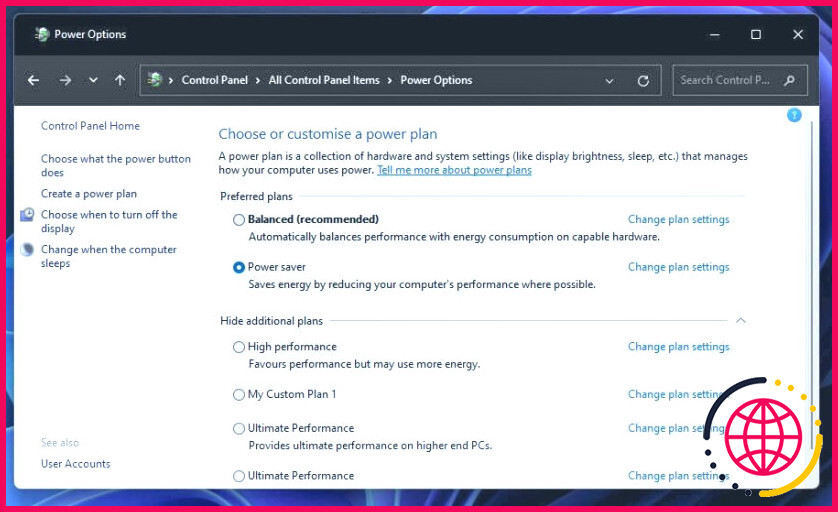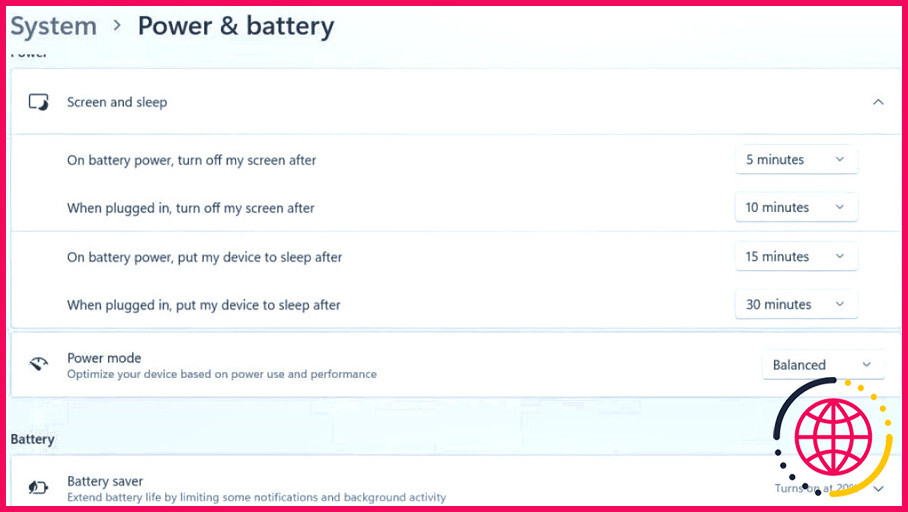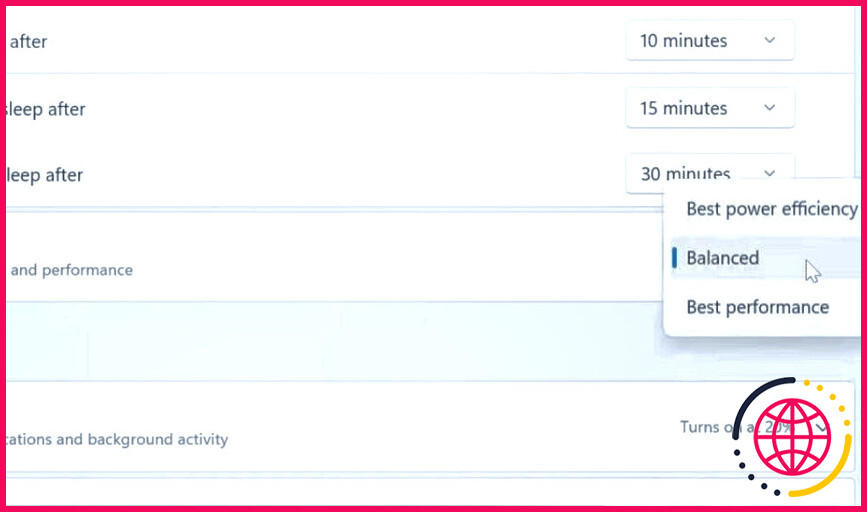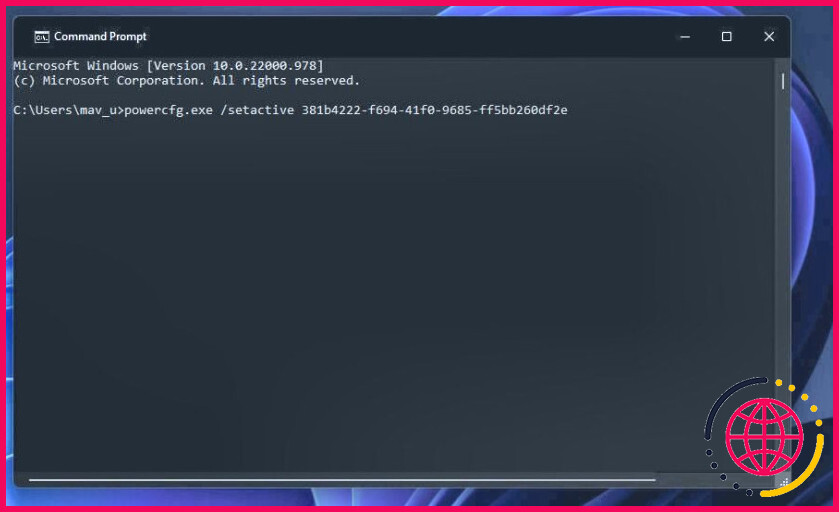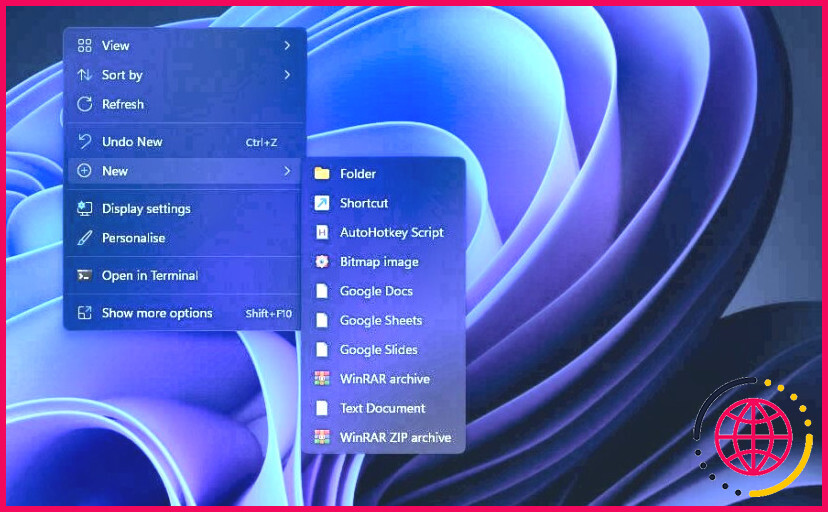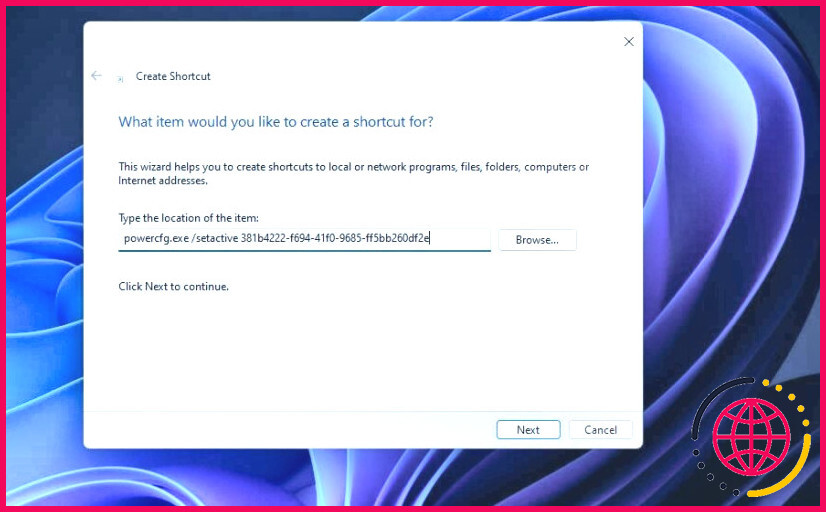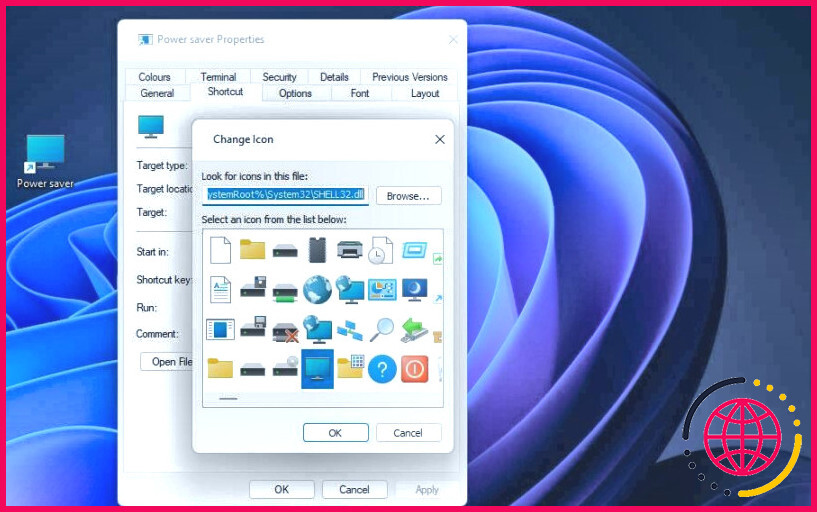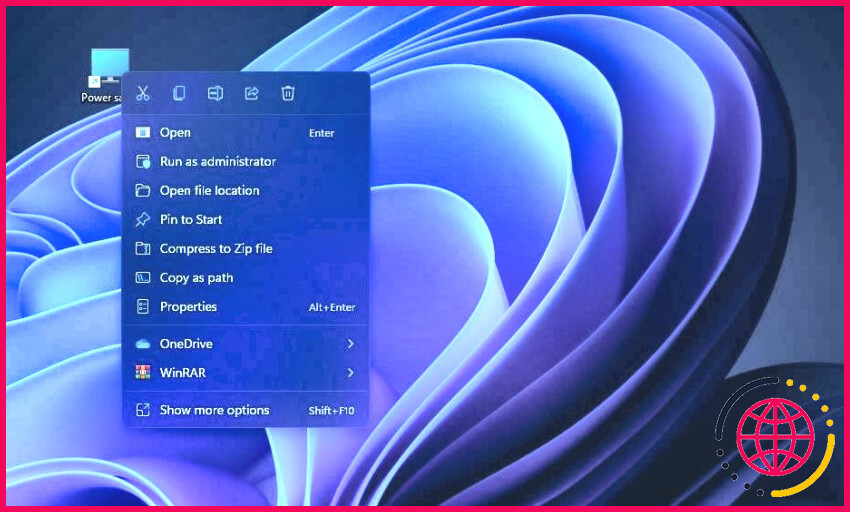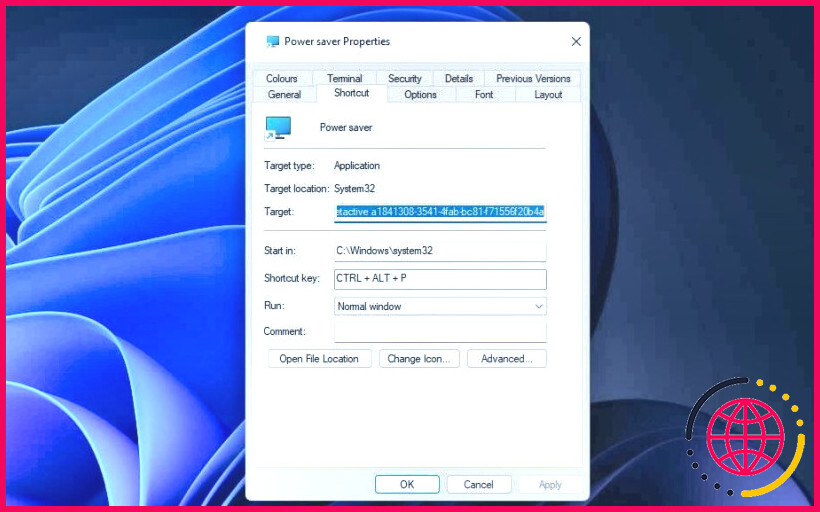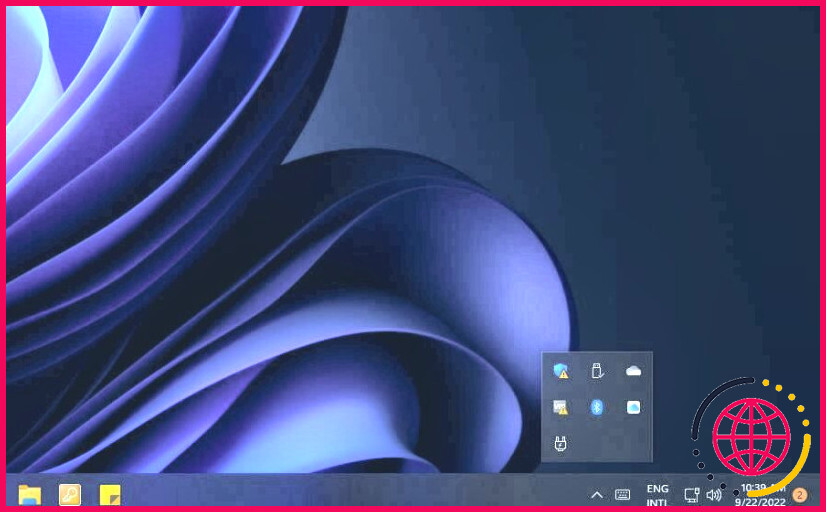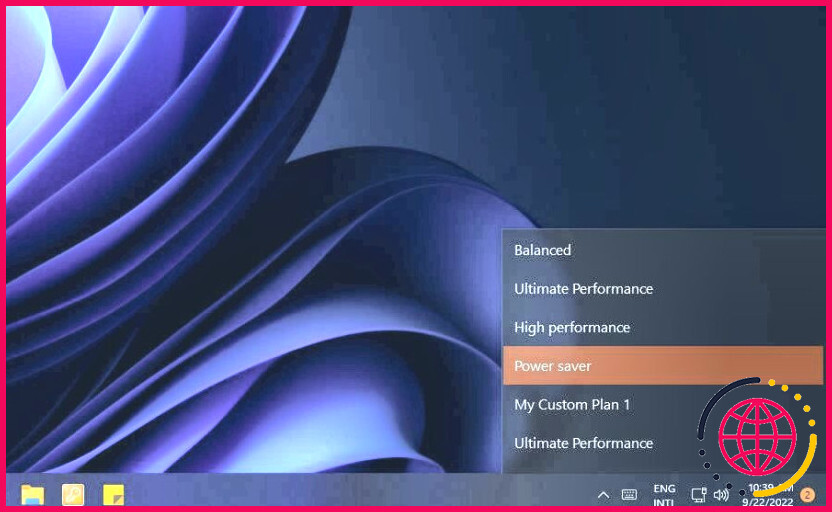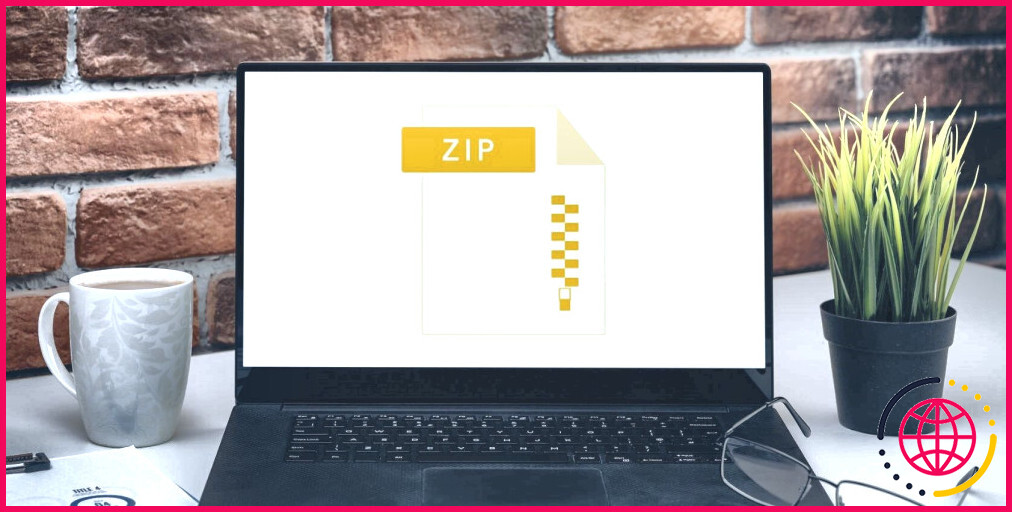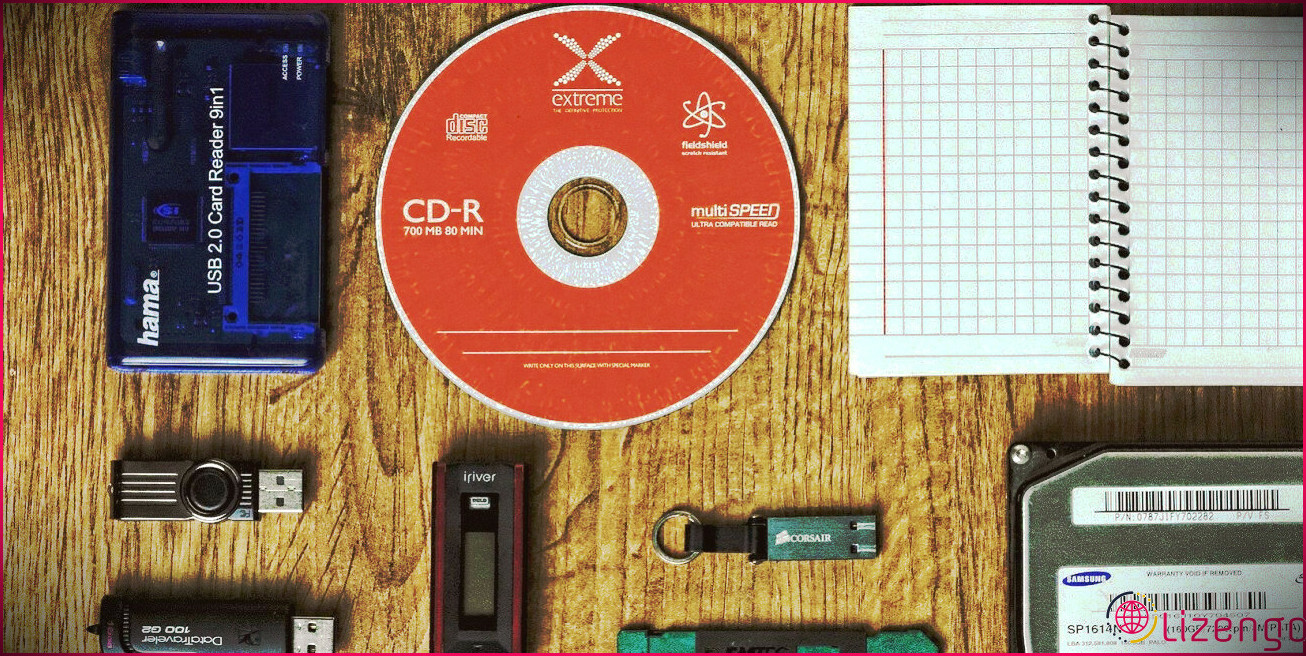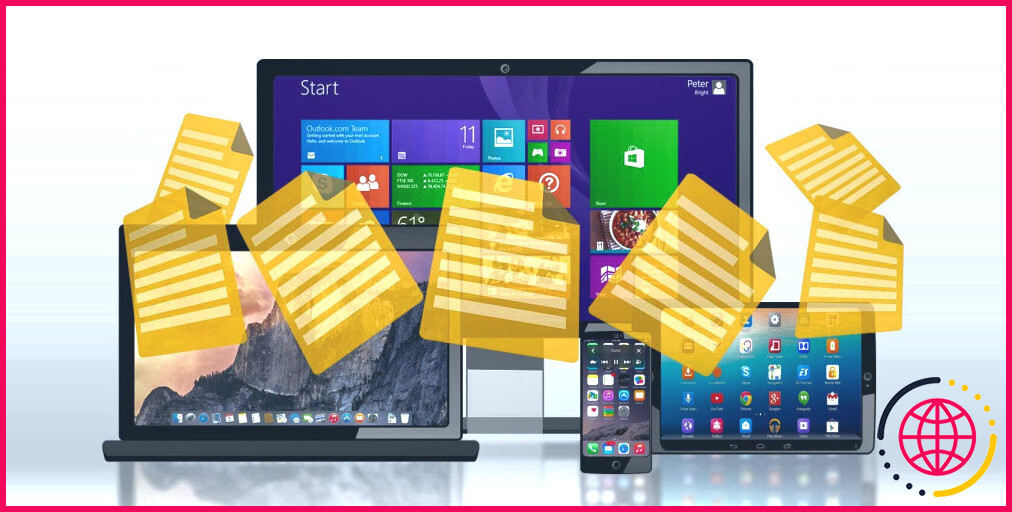6 façons de modifier le plan d’alimentation dans Windows 11
Un plan d’alimentation dans Windows est un ensemble de configurations système / matériel qui configurent une utilisation d’alimentation des ordinateurs. Windows 11 a son épargnant prédéfini, équilibré, élevé et également des plans de puissance de performance suprême. Ces plans sont plus considérables pour les clients des ordinateurs portables qui peuvent optimiser la durée de vie de la batterie en les transformant.
Il y a plus d’une méthode pour modifier le plan d’alimentation sur un ordinateur Windows 11. Les paramètres du plan d’alimentation sont disponibles dans le panneau de configuration et également les paramètres, mais vous pouvez également les modifier avec l’invite de commande ainsi que des façons plus rapides. Voici 6 méthodes différentes pour modifier la stratégie d’alimentation dans Windows 11.
1. Comment changer le plan d’alimentation avec le panneau de configuration
Le panneau de configuration intègre une applet d’options d’alimentation à partir de laquelle vous pouvez modifier le paramètre de votre plan. Contrairement aux paramètres, cette applet a en outre un Créer un plan d’alimentation alternative. De plus, vous pouvez reconfigurer les menus de départ Du pouvoir bouton de là. C’est exactement comme ça que vous pouvez modifier votre PCS Power Plan via le panneau de configuration:
- Appuyez sur les sélections alimentaires de l’utilisateur Power Gagner + X combinaison de clés et cliquez également Courir pour élever son Ouvert boîte.
- Entrer Panneau de commande dans le Ouvert Boîte dans Run.
- Sélectionner D’ACCORD Pour s’ouvrir et regarder le panneau de configuration de Windows 11.
- Si vous êtes en vue de classification, cliquez Petites icônes Sur les panneaux de commande Vu par menu.
- Sélectionner Options d’alimentation pour ouvrir cette applet.
- Puis choisissez le Équilibré , Haute efficacité , Économiseur d’énergie , ou Performance ultime Bouton radio pour modifier votre stratégie.
2. Exactement comment modifier le plan d’alimentation avec les paramètres
L’application Paramètres dans Windows 11 a une puissance & & Section de batterie qui affiche votre niveau de batterie existant et utilise l’historique. Là, vous pouvez modifier les configurations de réglage, d’affichage et de sommeil. Ce sont les actions pour modifier le plan d’alimentation dans les paramètres:
- Accédez à votre sélection de nourriture Start et sélectionnez ses paramètres épinglés plus rapidement.
- Sélectionner Du pouvoir & & la batterie dans Système languette.
- Puis cliquez sur le Du pouvoir mode Sélection des aliments déroulants pour l’ouvrir.
- Choisis un Équilibré , Meilleure efficacité électrique (économiseur), ou Meilleure performance (High) Mode Réglage du menu.
3. Juste comment changer le plan d’alimentation avec l’invite de commande
L’invite de commande a un utilitaire powercfg.exe avec lequel vous pouvez transformer la stratégie de puissance. Il dispose de 3 commandes distinctes pour déclencher les paramètres équilibrés, d’économies et également de haute puissance dans Windows 11. Ces commandes transformeront certainement le paramètre de stratégie de puissance des panneaux de contrôle lors de la mise en œuvre. Vous pouvez établir une stratégie de puissance dans une invite de commande comme ceci:
- appuyez sur la Gagner + S boutons du clavier, ainsi que saisir un CMD Recherchez les mots clés dans la zone de message.
- Ouvrez l’invite de commande en cliquant sur la page de résultats de recherche.
- Pour se transformer en une stratégie de puissance d’épargne, saisissez cette commande et appuyez sur le Entrer changer:
- Vous pouvez passer à une stratégie bien équilibrée en exécutant cette commande:
- Ou saisir cette commande pour le plan de puissance et également frappés Revenir :
4. Juste comment changer le plan d’alimentation avec les raccourcis de bureau
Vous pouvez transformer les commandes d’invite de commande spécifiées dans la méthode trois dans l’ordinateur de bureau pratique plus rapide. Après cela, vous aurez la possibilité de basculer rapidement entre les paramètres d’alimentation en cliquant sur les raccourcis pour eux sur l’ordinateur de bureau. Ces raccourcis seront importants pour les personnes qui modifient fréquemment leurs plans d’électricité. C’est exactement comme ça que vous pouvez inclure un paramètre d’alimentation sur l’ordinateur de bureau:
- Cliquez quelque part sur votre ordinateur de bureau avec l’interrupteur idéal de l’ordinateur pour choisir un Nouveau choix.
- Sélectionnez le Raccourci sorcier option.
- Copier l’un des régimes électriques se régule dans la technique 3 en choisissant le texte pour celui-ci et en appuyant sur le Ctrl + C Course en double.
- Cliquez dans la boîte de place de la chose ainsi que d’appuyer sur Ctrl + V coller dans la commande.
- Sélectionnez l’assistant Créer des raccourcis Prochain choix.
- Saisissez un nom approprié pour votre plan d’alimentation plus rapide dans la zone de texte. Par exemple, Power saver serait certainement un titre approprié pour un raccourci de l’ordinateur de bureau qui établit cette stratégie.
- Appuyez sur Terminer pour ajouter votre raccourci du plan d’alimentation.
- Double-cliquez sur le raccourci que vous avez inclus dans exécuter sa commande ainsi que de changer la stratégie d’alimentation.
Les raccourcis du plan d’alimentation n’auront pas de symboles par défaut. Vous pouvez leur inclure des icônes à partir du système SHELL32 de Windows 11 intégré dans ces étapes rapides :
- Cliquez avec le bouton droit de la souris sur un ordinateur de bureau de stratégie d’alimentation plus rapidement et sélectionnez. Propriétés .
- Cliquez sur Changer d’icône pour voir la collection d’icônes système SHELL32.
- Choisissez un symbole à partir de là et cliquez également sur OK pour effectuer votre sélection.
- Sélectionnez la fenêtre d’accueil des bâtiments. Appliquez pour inclure la nouvelle icône.
- Cliquez sur OK ou sur le X le commutateur de fenêtre pour sortir.
5. Exactement comment changer le plan d’alimentation avec des touches de raccourci.
Une stratégie d’alimentation voie plus rapide sur le bureau peut devenir une touche de raccourci avec quelques réglages supplémentaires. L’ajout d’un raccourci clavier à l’un de vos modes d’alimentation plus rapides vous permettra de changer ce plan en appuyant sur une combinaison cruciale pour celui-ci. Vous pouvez établir un raccourci clavier de stratégie d’alimentation similaire à celui-ci :
- Créez un moyen plus rapide de stratégie d’alimentation de l’ordinateur de bureau comme couvert dans la technique précédente.
- Cliquez avec le bouton droit de la souris sur le plan de puissance façon plus rapide pour choisir. Propriétés .
- Déplacez la flèche et cliquez également à l’intérieur de l’onglet. Raccourci touche champ.
- Appuyez sur P pour établir une Ctrl + Alt + P touche de raccourci pour activer la stratégie d’alimentation.
- Cliquez sur Appliquer pour établir la touche de raccourci pour la stratégie d’alimentation.
- Cliquez ensuite sur X ou OK pour fermer le Raccourci onglet ainsi que sa fenêtre d’accueil.
- Répétez ces actions pour utiliser divers raccourcis clavier à tous vos raccourcis de bureau du plan d’alimentation. Ensuite, vous pouvez appuyer sur leurs raccourcis clavier personnalisés au tableau pour basculer sur le mode d’alimentation.
6. Comment changer le plan d’alimentation à partir de la barre d’état système.
Vous pouvez en outre inclure des moyens plus rapides pour modifier le plan d’alimentation à l’emplacement de la barre d’état système avec PowerPlanSwitcher. PowerPlanSwitcher est une application librement disponible qui inclut un menu pratique de plan d’alimentation à la barre d’état système. Vous pouvez changer la stratégie en faisant divers choix dans ce menu particulier. Passez par ces étapes pour changer le plan d’alimentation à partir de la barre d’état système de Windows 11 :
- Ouvrez PowerPlanSwitcher dans le Microsoft Store, et cliquez également sur Obtenir pour mettre en place.
- Appuyez sur Ouvrez sur la page web MS Store de l’application pour lancer PowerPlanSwitcher.
- Cliquez sur l’icône de la barre d’état système de PowerPlanSwitcher pour ouvrir la sélection d’aliments de cette app. Vous pourriez avoir besoin de cliquer sur une Afficher les icônes cachées commutateur initialement pour voir l’icône dans le menu de débordement.
- Ensuite, choisissez une Equilibré , Economiseur d’énergie , Haut ou Performance ultime option sur la sélection des aliments pour modifier la stratégie.
Il y a aussi une touche de raccourci pour accéder à ce menu, pourtant vous devrez l’activer. Faites un clic droit sur le symbole de la barre d’état système de PowerPlanSwitcher pour sélectionner. Paramètres > Activer Un moyen plus rapide pour le basculement de l’affichage. Ensuite, appuyez sur Shift + Windows + L en même temps ouvriront le menu de la stratégie d’alimentation.
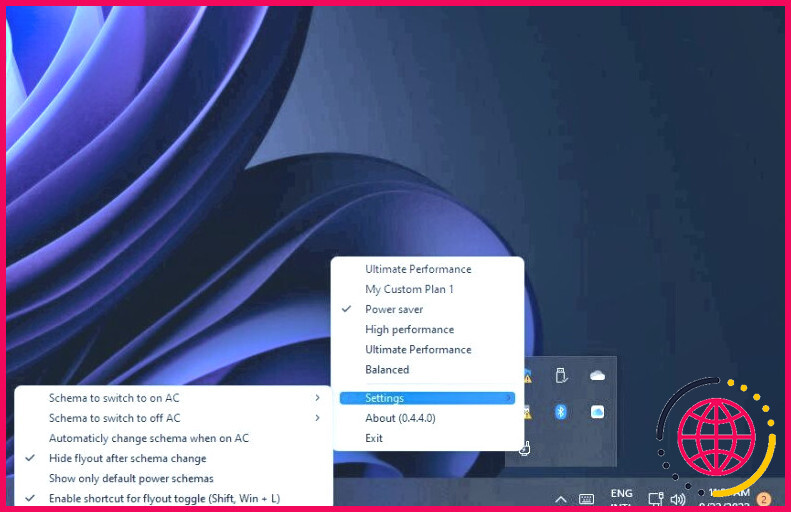
Changer la stratégie d’alimentation de temps en temps ajustera certainement l’utilisation de l’énergie de votre ordinateur pour qu’elle corresponde beaucoup mieux à vos demandes. Les méthodes les plus rapides pour modifier les paramètres sont généralement les meilleures. Ainsi, plusieurs personnes pourraient préférer changer les stratégies avec des raccourcis, comme exposé dans les approches quatre, 5, et aussi 6. L’application PowerPlanSwitcher est une sélection d’aliments de plateau système particulièrement pratique avec laquelle modifier le réglage de l’alimentation.
Commentaire
Comment modifier les options d’alimentation dans Windows 11 ?
Choisissez le mode d’alimentation qui vous convient et ce que vous voulez faire sur votre PC Windows 11. Cela vous permet de déterminer ce qui est important pour vous : obtenir la meilleure autonomie de la batterie, les meilleures performances ou un équilibre entre les deux. Pour modifier le mode d’alimentation, sélectionnez Démarrer > Paramètres > Système > Alimentation et batterie.
Comment ajouter un plan d’alimentation dans Windows 11 ?
Pour créer un plan d’alimentation personnalisé sur Windows 11 :
- Ouvrez le menu Démarrer et tapez le panneau de configuration.
- Sélectionnez Panneau de configuration dans les résultats de la recherche.
- Dans le Panneau de configuration, modifiez l’option Afficher par sur Grandes icônes.
- Ensuite, sélectionnez Options d’alimentation.
- Cliquez sur l’option Créer un plan d’alimentation dans le menu Options d’alimentation.