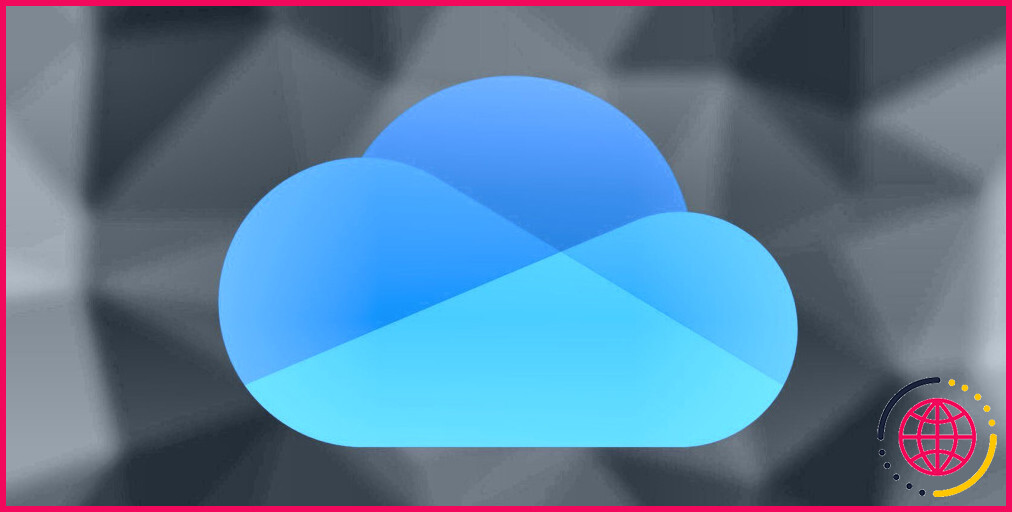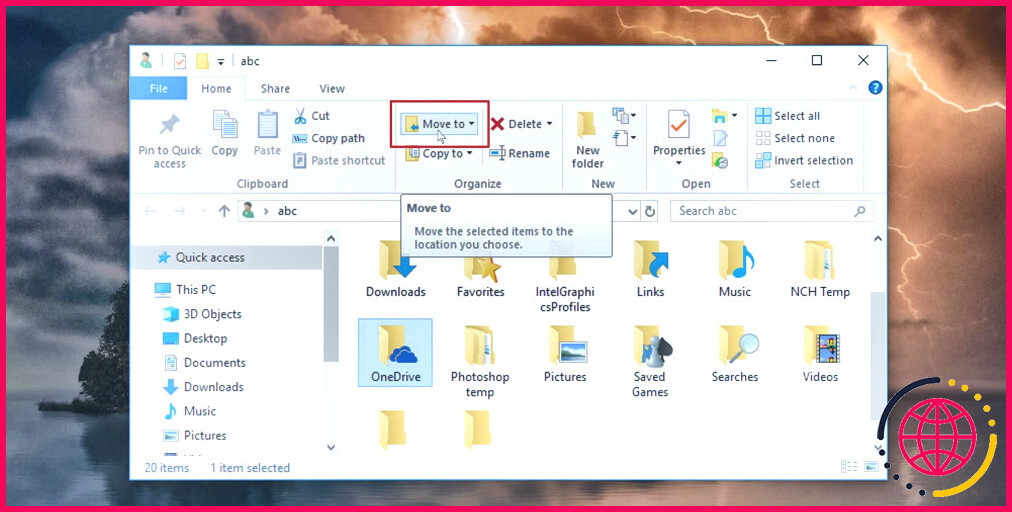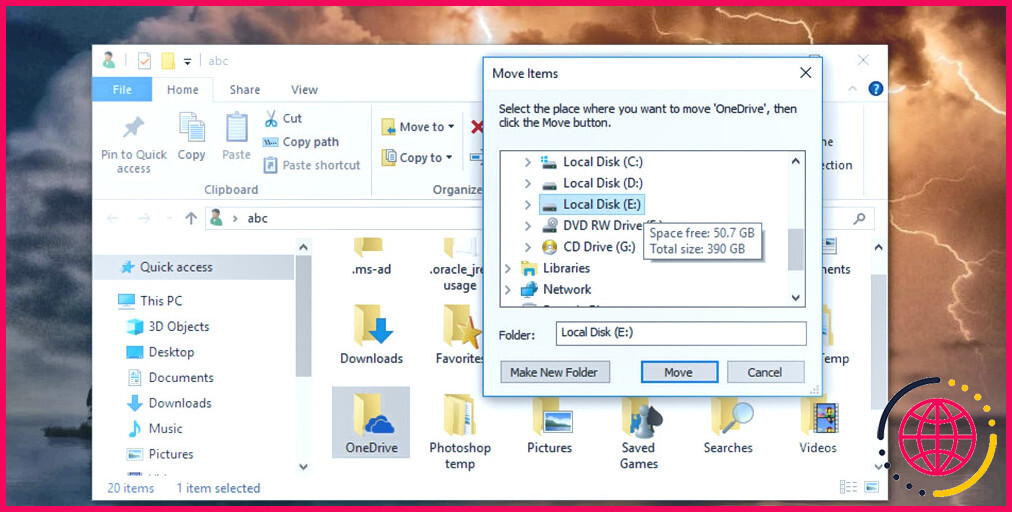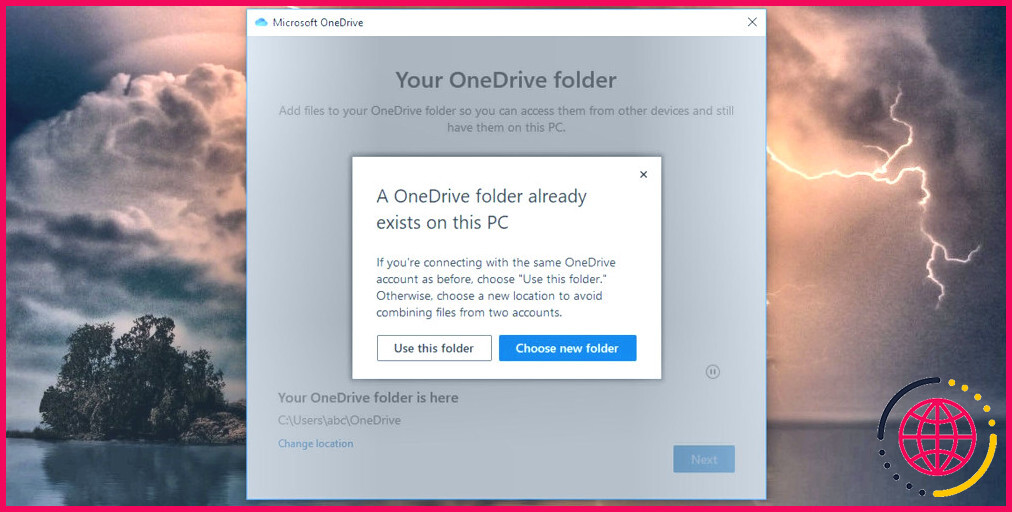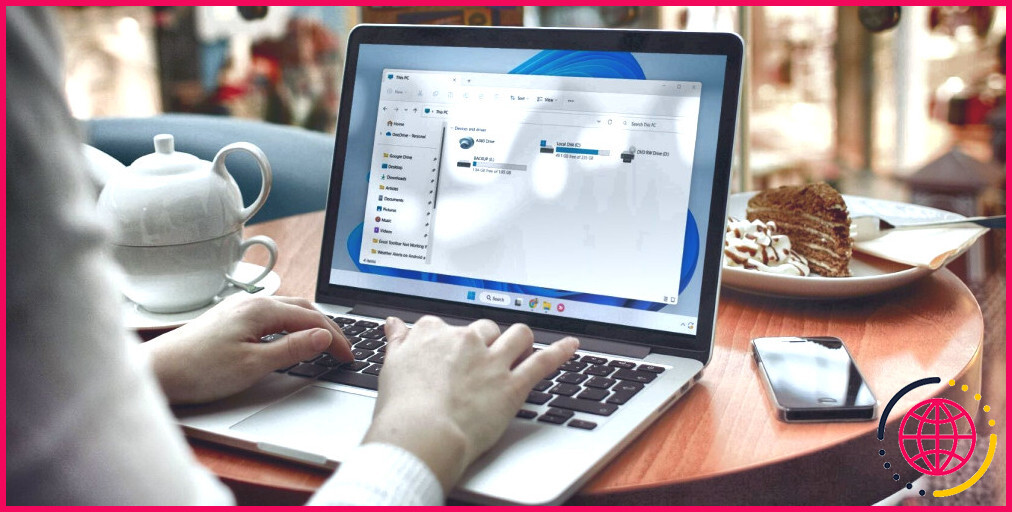Comment modifier l’emplacement de votre dossier OneDrive dans Windows 10
Si vous ne le savez pas encore, OneDrive est le service de stockage en ligne de Microsoft que vous pouvez utiliser avec votre compte Microsoft. Vous pouvez enregistrer vos fichiers sur le cloud et y accéder sur n’importe quel PC, tablette ou téléphone en vous connectant à votre compte Microsoft. Par défaut, votre dossier OneDrive se trouve dans votre dossier utilisateur, mais vous pouvez modifier son emplacement. Cependant, il ne s’agit pas d’une simple opération de copier-coller ; vous devez vous assurer que le nouvel emplacement est synchronisé avec le nuage. Voici comment déplacer votre dossier OneDrive vers un nouvel emplacement.
Comment modifier l’emplacement de votre dossier OneDrive ?
Lorsque vous modifiez l’emplacement de votre dossier OneDrive, vous devez également le configurer pour qu’il se synchronise avec vos fichiers sur le cloud. Vous devrez d’abord déconnecter votre dossier OneDrive sur votre PC, puis déplacer le dossier vers un nouvel emplacement, et enfin reconnecter votre PC à votre compte Microsoft. Les étapes suivantes vous aideront à configurer cette opération.
Si le concept vous est inconnu, consultez nos articles sur ce qu’est OneDrive et pourquoi vous devriez l’utiliser.
1. Déconnexion de OneDrive
La première chose à faire est de dissocier votre dossier OneDrive de votre compte Microsoft afin que les fichiers sur le nuage ne soient plus synchronisés avec leur emplacement actuel.
Vos fichiers OneDrive sur votre PC ne seront plus synchronisés avec le nuage. Ne vous inquiétez pas ; un peu plus tard, vous relierez à nouveau votre dossier OneDrive à votre compte Microsoft.
Une fois cette opération effectuée, une fenêtre de configuration de OneDrive s’affiche. Laissez cette fenêtre ouverte pour le moment. Vous devrez y revenir une fois que vous aurez déplacé votre dossier OneDrive vers un autre emplacement sur votre PC.
2. Déplacer votre dossier OneDrive
Ceci fait, vous pouvez maintenant déplacer votre dossier OneDrive.
- Naviguez jusqu’à l’emplacement actuel de votre dossier OneDrive. Par défaut, il devrait se trouver dans vos fichiers utilisateur.
- Cliquez sur l’icône Accueil sur le ruban de l’explorateur de fichiers.
- Sélectionnez votre dossier OneDrive et, dans le ruban, cliquez sur l’onglet Déplacer vers .
- Dans la liste déroulante qui apparaît, cliquez sur le bouton Choisir l’emplacement .
- Une fenêtre contextuelle s’affiche. Recherchez l’emplacement de votre nouveau dossier OneDrive et cliquez sur l’option Déplacer au bas de la fenêtre contextuelle.
- Windows commence à déplacer votre dossier OneDrive et tout son contenu vers le nouvel emplacement que vous avez sélectionné. Cela peut prendre un certain temps en fonction de la taille du dossier.
C’est terminé ! Vous avez déplacé votre dossier OneDrive vers un nouvel emplacement sur votre PC Windows.
3. Relier à nouveau OneDrive
Il ne reste plus qu’à relier à nouveau votre compte Microsoft à OneDrive sur votre PC, en pointant cette fois vers le nouvel emplacement. Pour ce faire, suivez les étapes ci-dessous.
- Retournez à la page Configurer OneDrive que vous avez laissée ouverte précédemment. (Si vous ne l’avez pas laissée ouverte ou si elle a été fermée, vous pouvez la faire réapparaître en ouvrant l’application OneDrive). C’est ainsi que vous relierez à nouveau votre compte OneDrive à votre PC.
- Une fois que vous êtes connecté, un écran vous indique où Windows va configurer votre dossier OneDrive. (Par défaut, le système sélectionne votre dossier utilisateur).
- Cliquez sur l’icône Changer d’emplacement .
- Naviguez ensuite jusqu’au nouvel emplacement où vous avez déplacé votre dossier OneDrive sur votre PC, puis cliquez sur le lien Sélectionner un dossier et cliquez sur le bouton Sélectionner un dossier
- Un écran d’avertissement vous indique que des fichiers existent déjà dans ce dossier. Cliquez sur le bouton Utiliser ce dossier sur le bouton Utiliser ce dossier
- Vérifiez que l’emplacement que vous avez sélectionné est correct et cliquez sur le bouton Suivant.
- Un écran de bienvenue s’affiche. Parcourez-le et fermez la fenêtre de configuration.
Votre dossier OneDrive a été déplacé et tous les fichiers que vous ajoutez, ou les fichiers existants que vous modifiez, seront synchronisés vers le nuage à partir de ce nouvel emplacement OneDrive sur votre PC.
En outre, il existe de nombreuses façons de contrôler la manière dont OneDrive synchronise les fichiers sur votre PC, qu’il s’agisse de mettre en pause la synchronisation automatique sur les réseaux avec compteur ou d’empêcher la synchronisation de dossiers spécifiques.
Libérez le stockage de votre PC en déplaçant votre dossier OneDrive
Les fichiers de votre OneDrive peuvent occuper beaucoup d’espace disque. Vous n’êtes pas obligé de vous contenter de l’emplacement par défaut de votre dossier OneDrive. Vous pouvez libérer de l’espace sur votre disque racine en le déplaçant vers un autre emplacement, voire sur un autre disque.
S’abonner à notre lettre d’information

Comment modifier mon dossier de synchronisation locale dans OneDrive ?
Chaque fois que vous souhaitez modifier les dossiers que vous synchronisez sur votre ordinateur, cliquez avec le bouton droit de la souris sur l’icône du nuage dans la zone de notification de la barre des tâches, puis sélectionnez Paramètres > Compte > Choisir des dossiers. Vous trouverez d’autres informations sur votre compte et pourrez modifier d’autres paramètres OneDrive à partir d’ici.
Quel est le chemin d’accès à OneDrive dans Windows 10 ?
Où OneDrive stocke-t-il les données dans Windows 10 ? Si vous avez choisi de stocker vos données OneDrive localement, il stockera ses données dans le lecteur système, c’est-à-dire le lecteur C par défaut. Le chemin d’accès au fichier OneDrive est C:NUsersNVotre compte d’utilisateurNOneDrive.
Comment empêcher OneDrive d’enregistrer les données par défaut ?
Allez dans Paramètres de l’ordinateur, en utilisant la tuile Paramètres de l’ordinateur dans le menu Démarrer, ou glissez vers l’intérieur à partir du bord droit de l’écran, sélectionnez Paramètres, puis Modifier les paramètres de l’ordinateur. Sous Paramètres PC, sélectionnez OneDrive. Dans l’onglet Stockage de fichiers, désactivez le commutateur à Enregistrer les documents sur OneDrive par défaut.
Comment déplacer le dossier des documents hors de OneDrive sous Windows 10 ?
Veuillez trouver ci-dessous les étapes à suivre pour déplacer le dossier de documents hors de votre OneDrive.
- Puisque vous avez déjà dissocié, déjeuner Explorateur de fichiers.
- Cliquez sur le dossier OneDrive.
- Cliquez sur « Déplacer vers » dans l’onglet Accueil et cliquez sur « Choisir un emplacement ».
- Sélectionnez le nouvel emplacement et cliquez sur Déplacer.