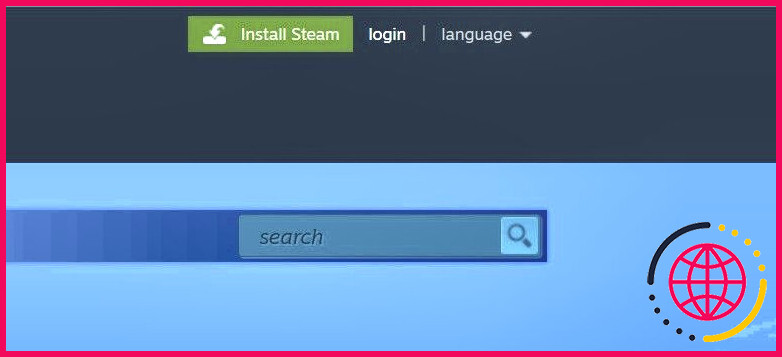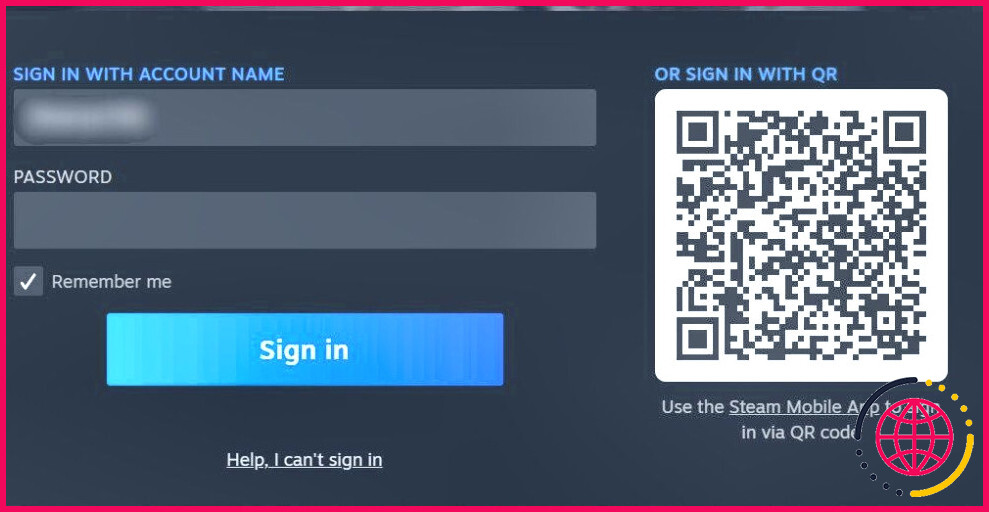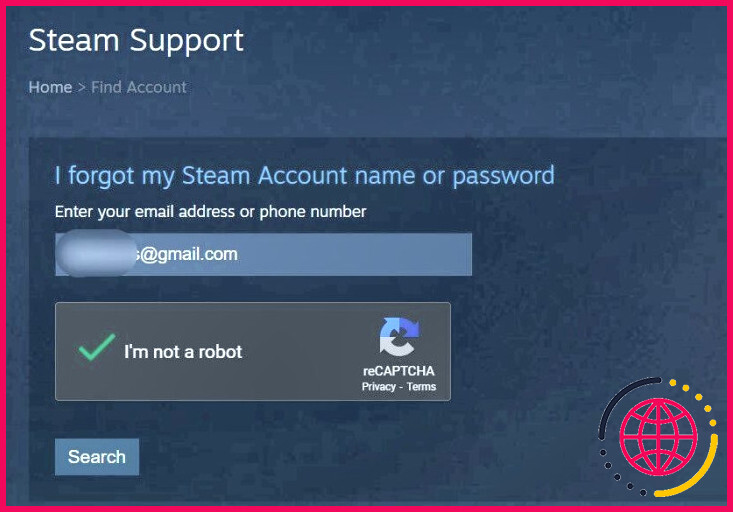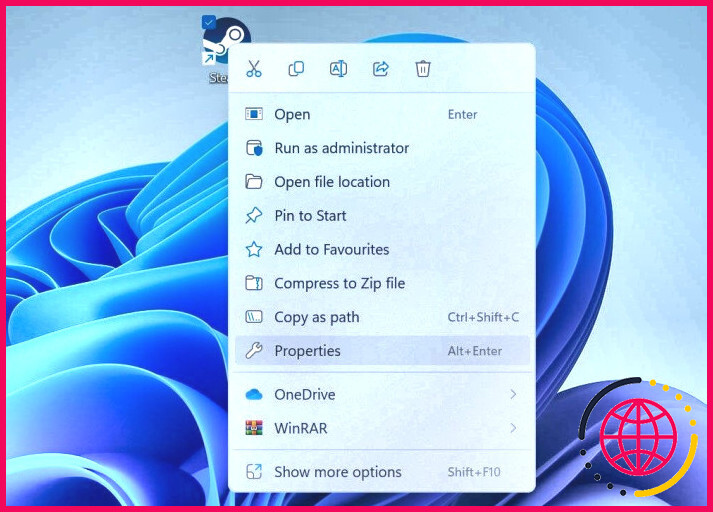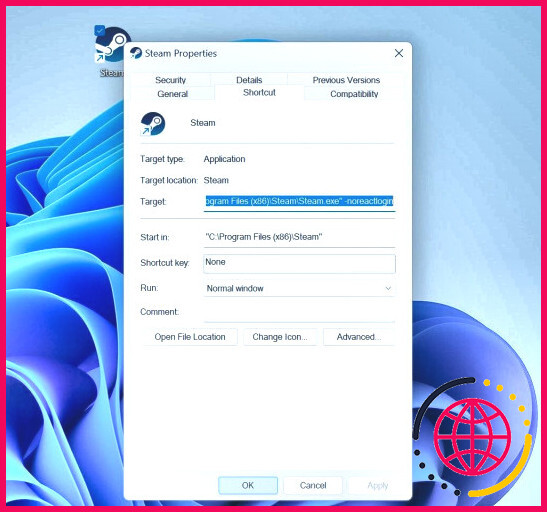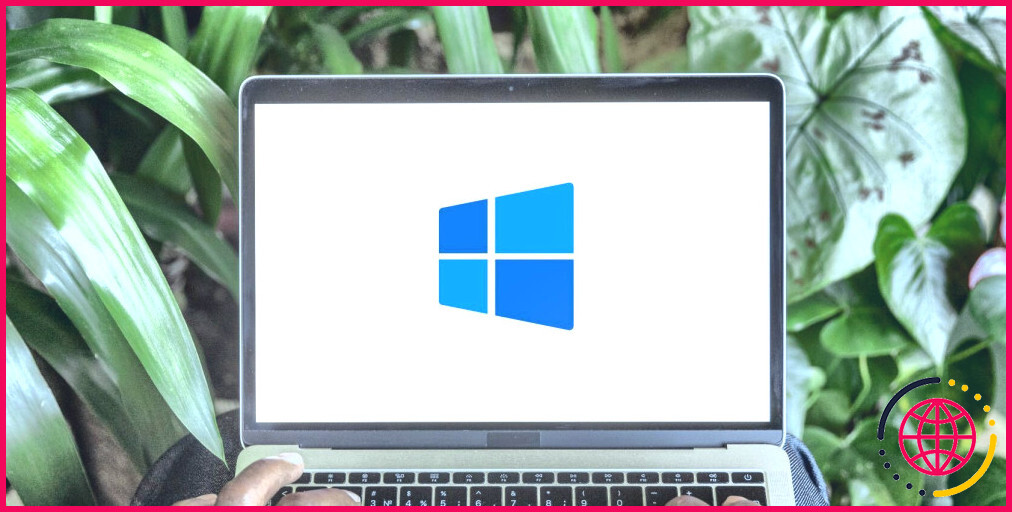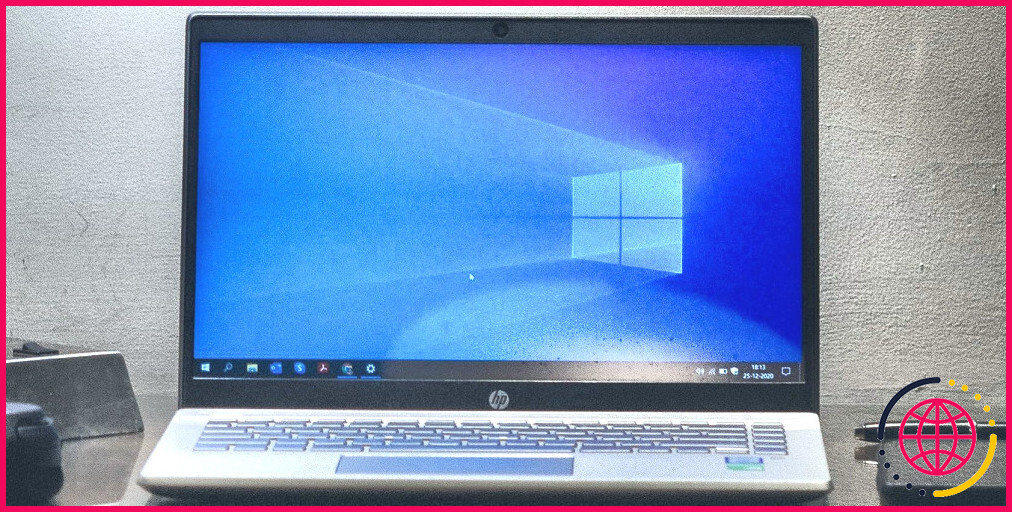Comment réparer le code d’erreur E84 sur Steam pour Windows
L’erreur « Quelque chose s’est mal passé lors de la tentative de connexion, » affichée comme « code d’erreur e84, » se produit lorsque Steam ne parvient pas à connecter automatiquement les utilisateurs. Cette erreur existe depuis la mise à jour de Steam d’octobre 2022.
Si vous rencontrez cette erreur, ne vous inquiétez pas. Voici quelques solutions que vous pouvez utiliser pour résoudre l’erreur et vous connecter avec succès.
1. Effectuez quelques vérifications préliminaires
Vous devez d’abord effectuer ces vérifications de base, car elles peuvent résoudre le problème immédiatement :
- Redémarrez le client Steam et votre appareil.
- Supprimez les fichiers temporaires de votre appareil Windows, car cela permet souvent de résoudre les problèmes de connexion dans les applications et clients tiers.
- Selon certains utilisateurs ayant rencontré cette erreur, l’utilisation de votre premier nom d’utilisateur (celui que vous avez choisi lors de la création de votre compte, et non celui que vous utilisez actuellement) pour vous connecter résout le problème. Essayez donc de vous connecter en utilisant ce nom d’utilisateur.
- Si un VPN est activé sur votre appareil, désactivez-le temporairement. Si vous êtes en dehors des États-Unis et que vous n’utilisez pas de VPN, installez-en un et connectez-vous à un serveur américain.
- Les interférences provenant d’autres clients de jeux peuvent également causer des problèmes de connexion gênants. Si vous utilisez actuellement un autre client de jeu, en particulier Riot Client, fermez-le.
- Vérifiez que l’horloge de votre système affiche l’heure correcte. Si ce n’est pas le cas, consultez la rubrique Comment modifier la date et l’heure sous Windows pour plus d’informations.
Si le problème persiste après avoir appliqué les vérifications et les correctifs ci-dessus, commencez à appliquer les correctifs restants.
2. Déconnectez-vous de votre compte Steam sur d’autres appareils
Même s’il n’est pas interdit d’utiliser le même compte Steam sur plusieurs appareils, cela entraîne souvent des erreurs de connexion comme e84. Si votre compte Steam est actuellement connecté sur d’autres appareils, déconnectez-vous de votre compte Steam sur tous ces appareils. Ouvrez ensuite à nouveau le client Steam et vérifiez si vous pouvez vous connecter cette fois-ci.
Si vous ne rencontrez aucune erreur cette fois-ci, cela confirme que l’utilisation simultanée de votre compte sur plusieurs appareils est à l’origine de l’erreur. À l’avenir, déconnectez-vous toujours de votre compte Steam avant de l’utiliser sur un autre appareil. Toutefois, si le fait de vous déconnecter de votre compte à partir de tous les autres appareils ne change rien, passez à la solution suivante.
3. Réinitialisez le mot de passe de votre compte
Certains utilisateurs d’un Steam community thread ont indiqué qu’ils avaient réussi à corriger cette erreur en réinitialisant simplement leur mot de passe. Par conséquent, vous devez également réinitialiser le mot de passe de votre compte. Pour ce faire, suivez les étapes suivantes :
- Allez sur le site site web de Steam.
- Cliquez sur connexion dans le coin supérieur droit.
- Entrez votre nom d’utilisateur, et sans entrer votre mot de passe (même si vous vous en souvenez), cliquez sur Au secours, je n’arrive pas à me connecter.
- Cliquez ensuite sur J’ai oublié le nom ou le mot de passe de mon compte Steam.
- Saisissez l’adresse e-mail ou le numéro de téléphone lié à votre compte, vérifiez le Captcha, puis cliquez sur Rechercher.
- En sélectionnant l’option appropriée, recevez un code de vérification à votre adresse électronique ou à votre numéro de téléphone.
- Vérifiez votre identité en cliquant sur le lien que vous recevez par courriel ou en ajoutant le code que vous recevez par téléphone.
- Cliquez sur Réinitialiser mon mot de passe après cela.
- Ensuite, suivez les instructions à l’écran pour réinitialiser votre mot de passe.
Après avoir modifié votre mot de passe, redémarrez votre appareil une fois et essayez de vous connecter à nouveau avec le nouveau mot de passe. Avec un peu de chance, vous ne rencontrerez cette fois aucune erreur. Si la réinitialisation du mot de passe du compte ne résout pas le problème, passez à l’étape suivante.
4. Ajouter ou supprimer des paramètres de lancement
Ajout des paramètres de lancement « -noreactlogin » dans le fichier exécutable de Steam peut également résoudre ce problème. En termes techniques, l’ajout de ce drapeau désactive la fenêtre de connexion basée sur ReactJS et restaure l’ancienne. Suivez les étapes suivantes pour ajouter ce paramètre supplémentaire :
- Cliquez avec le bouton droit de la souris sur l’icône du raccourci de Steam et sélectionnez Propriétés.
- Allez dans la section Raccourci dans l’onglet Propriétés de la vapeur de Steam.
- Pour modifier la fenêtre Cible cliquez à la fin du champ, ajoutez un espace et tapez « -noreactlogin.«
- Cliquez sur Appliquer puis appuyez sur OK.
Si vous constatez que certains paramètres de lancement sont déjà ajoutés au champ Cible, envisagez de les supprimer. Selon certains utilisateurs sur GitHub Steam ne prend plus en charge les paramètres de lancement « noreactlogin » et suggère de le supprimer. Supprimez ce drapeau s’il est déjà présent. Cette mesure garantira que ce paramètre supplémentaire ne contribue pas au problème.
5. Lorsque rien d’autre ne fonctionne.
Les solutions ci-dessus devraient permettre de résoudre cette erreur ennuyeuse. Cependant, si elles ne fonctionnent pas, voici quelques solutions finales que vous pouvez essayer.
Créez un nouveau compte Steam et essayez de vous y connecter.
Pour confirmer que le problème ne vient pas de votre compte Steam, connectez-vous à Steam en utilisant un autre compte (si vous n’en avez pas, créez-en un). Si vous réussissez à vous connecter en utilisant l’autre compte, cela indique que votre compte principal a un problème. Contactez alors le service d’assistance de Steam par l’intermédiaire de l’adresse site officiel de l’assistance Steam et demandez-leur d’enquêter sur ce problème.
Inscrire Steam sur la liste blanche de toutes les applications de sécurité actives
Valve recommande de mettre les fichiers exécutables de Steam sur liste blanche dans les suites de sécurité intégrées à Windows ou celles de tiers. Allez donc dans le dossier d’installation de Steam, filtrez tous les fichiers exécutables et mettez-les sur la liste blanche de Windows Defender ou de tout autre logiciel antivirus tiers que vous utilisez.
Se débarrasser du code d’erreur 84 de Steam sous Windows
L’obtention d’un code d’erreur 84 signifie que Steam n’a pas réussi à vous connecter. Nous espérons que les solutions ci-dessus vous aideront à résoudre le problème principal et vous permettront de vous connecter avec succès. La réinstallation du client Steam doit être votre dernier recours si rien d’autre ne fonctionne. Veillez à créer une sauvegarde de vos fichiers de jeu avant de désinstaller Steam afin d’éviter de perdre votre progression.
S’abonner à notre lettre d’information
Comment corriger l’erreur E84 de Steam ?
En général, il y a plusieurs choses que vous pouvez essayer. La première serait certainement de fermer steam (forcez la fermeture dans le gestionnaire des tâches) puis d’essayer de vous reconnecter. Si cela ne fonctionne toujours pas, essayez de changer votre mot de passe, cela aide généralement.
Qu’est-ce que le code E84 ?
Mucoviscidose (E84)
Qu’est-ce que le code d’erreur Steam 80 ?
Qu’est-ce que l’erreur 80 dans Steam ? Ce code d’erreur apparaît chaque fois que Steam tente d’exécuter un jeu. Il indique que les fichiers du jeu sont peut-être corrompus, que l’installation de Steam est peut-être problématique ou qu’il y a un problème de pilote de périphérique.
Comment corriger l’erreur de code Steam ?
Voici comment procéder.
- Vérifiez que votre connexion fonctionne. Avant d’essayer d’autres solutions, vous pouvez vérifier si votre connexion Internet fonctionne.
- Activez Steam via le pare-feu Windows. Le client Steam dépend d’une connexion active à ses serveurs pour fonctionner.
- Réinstallez Steam.