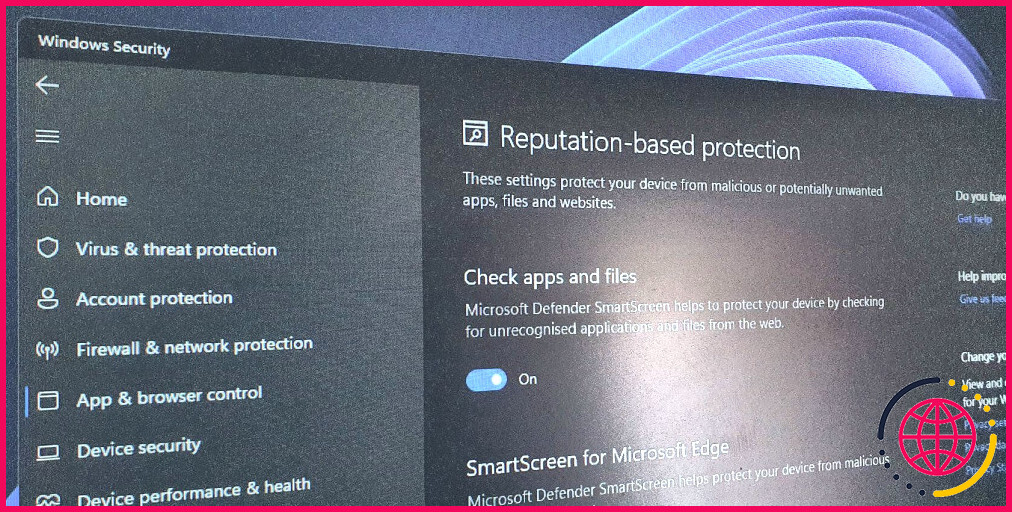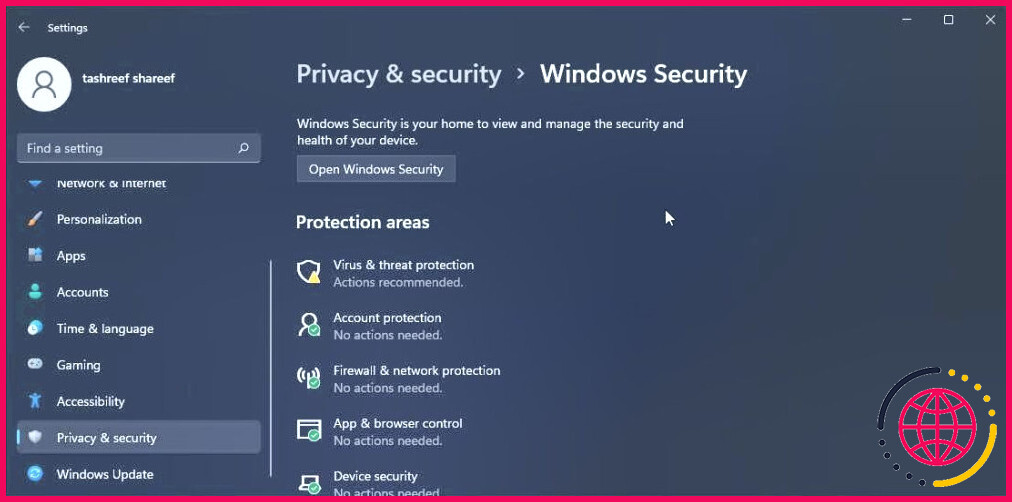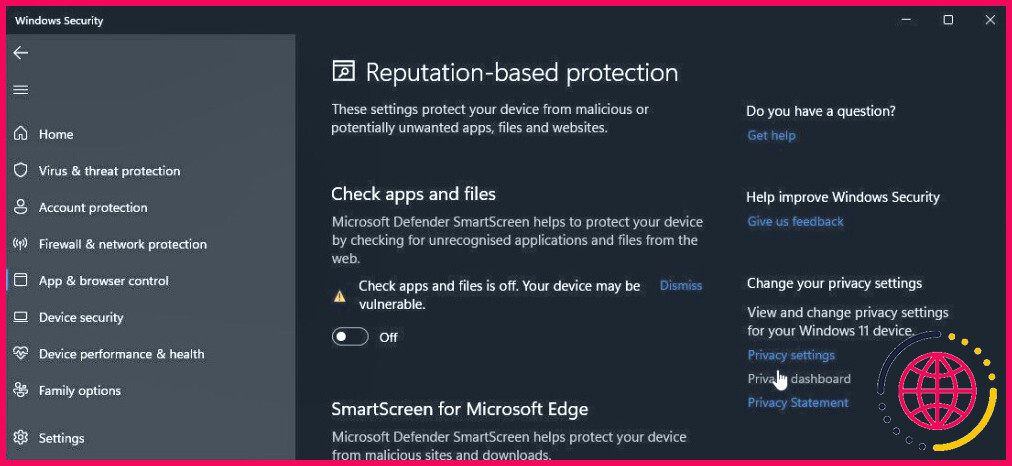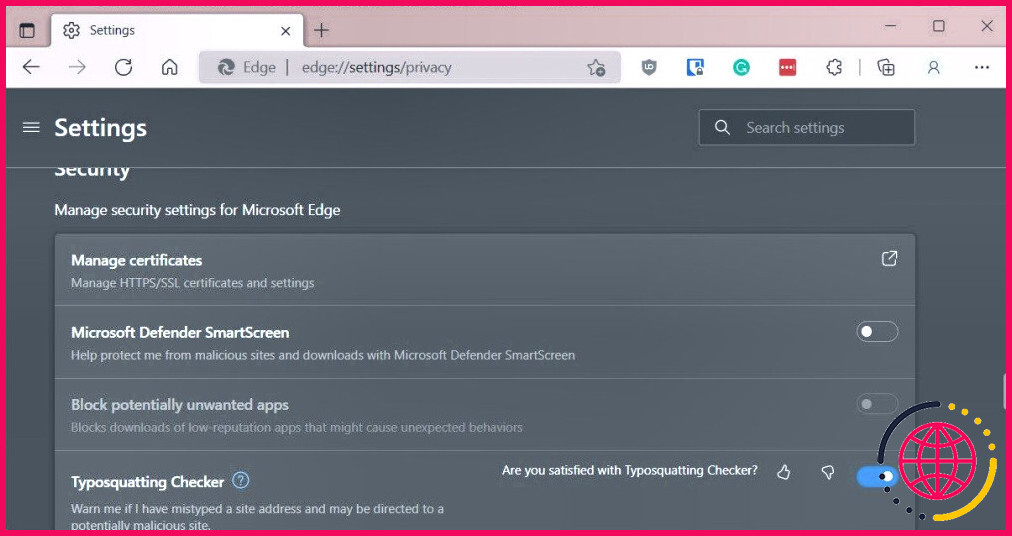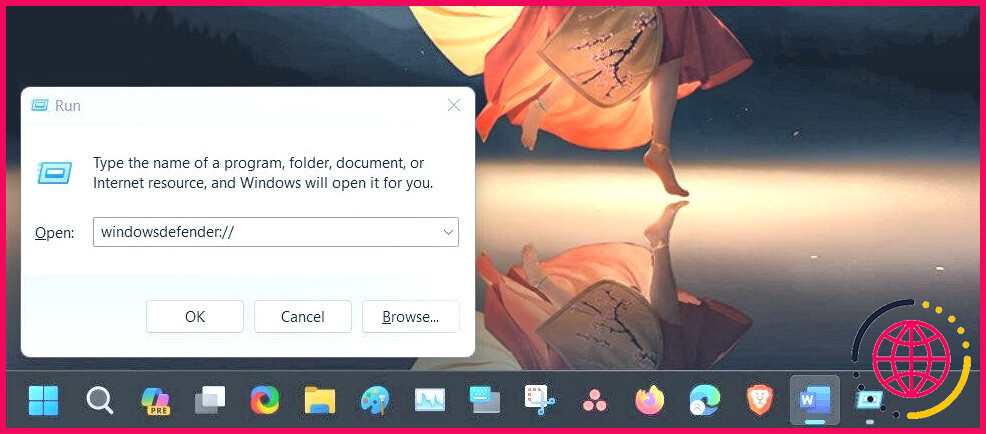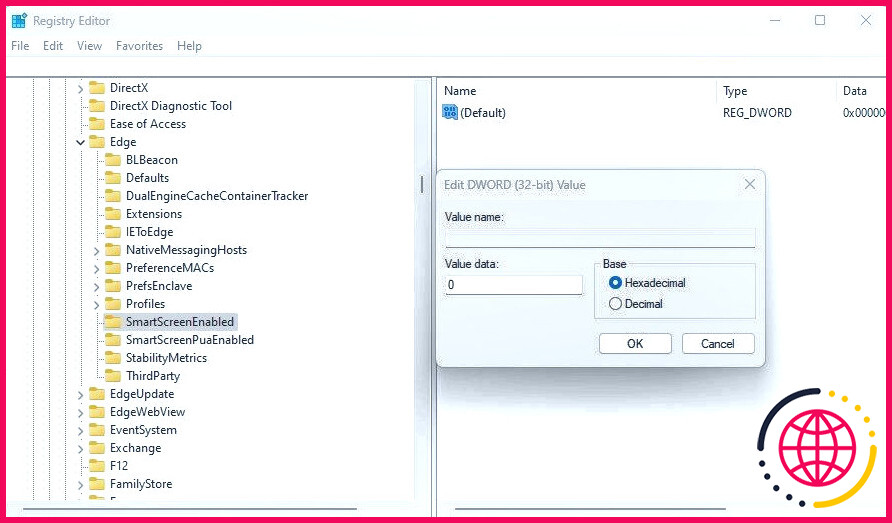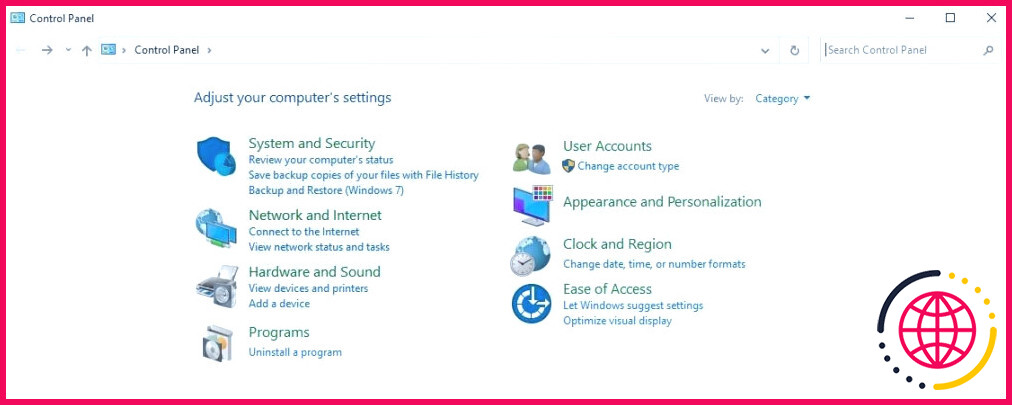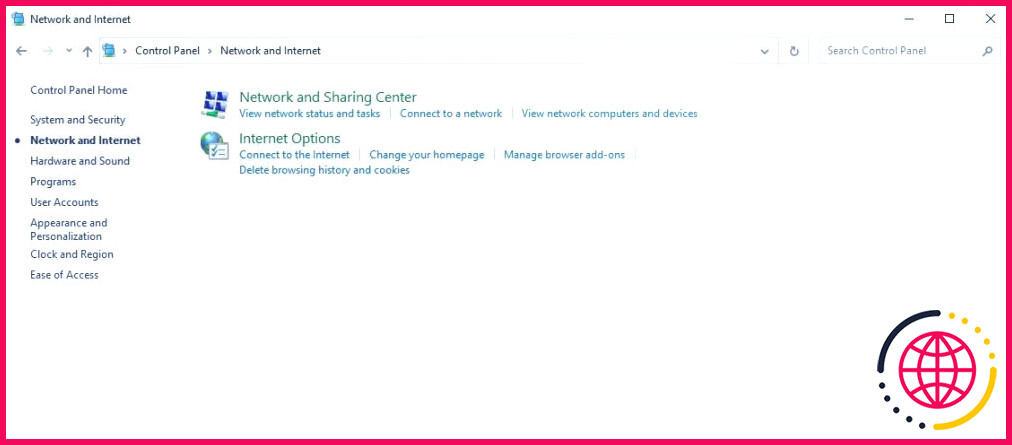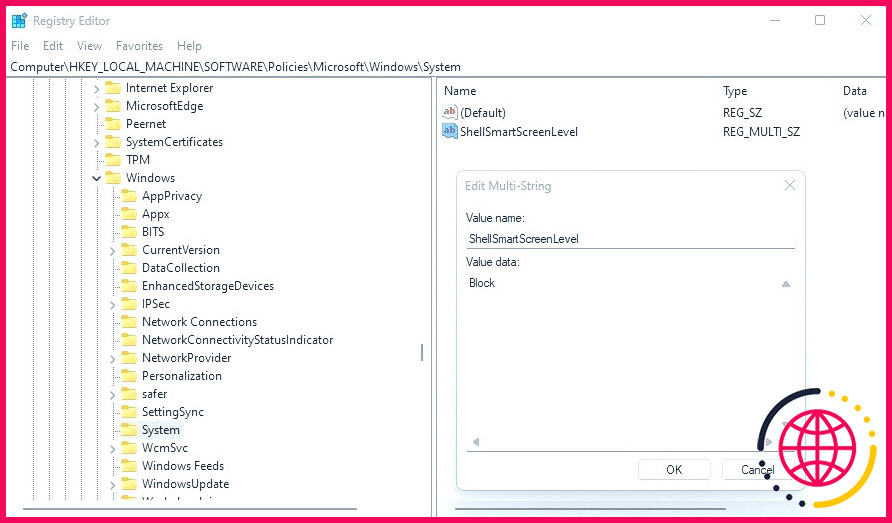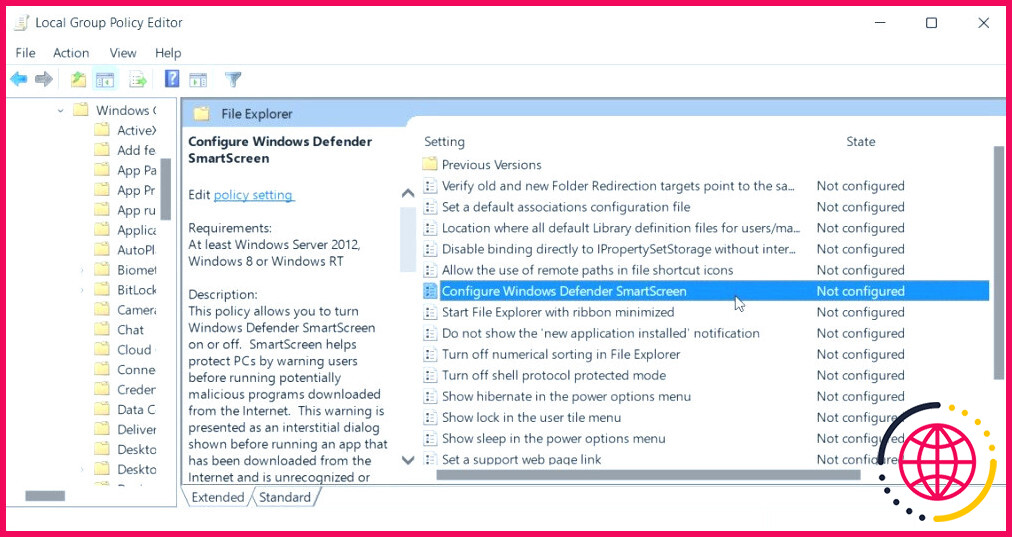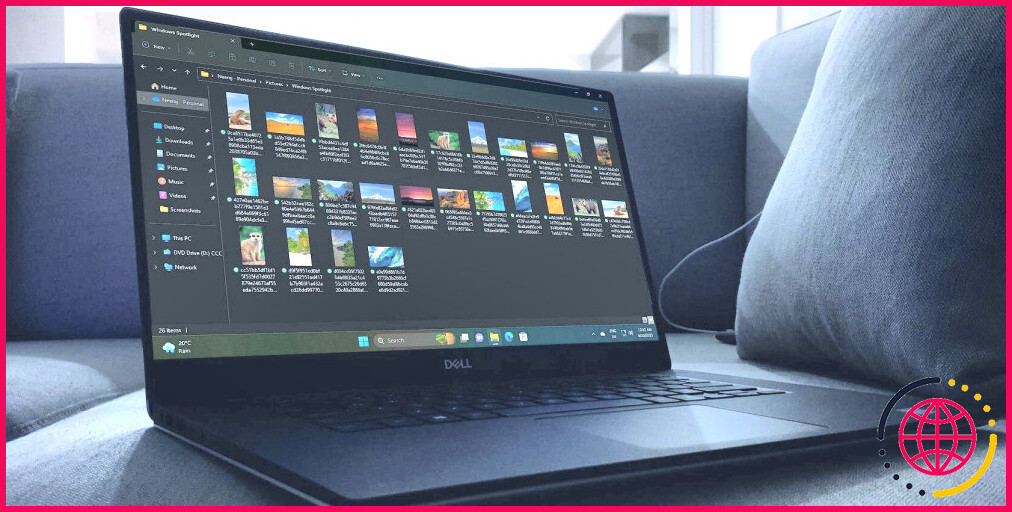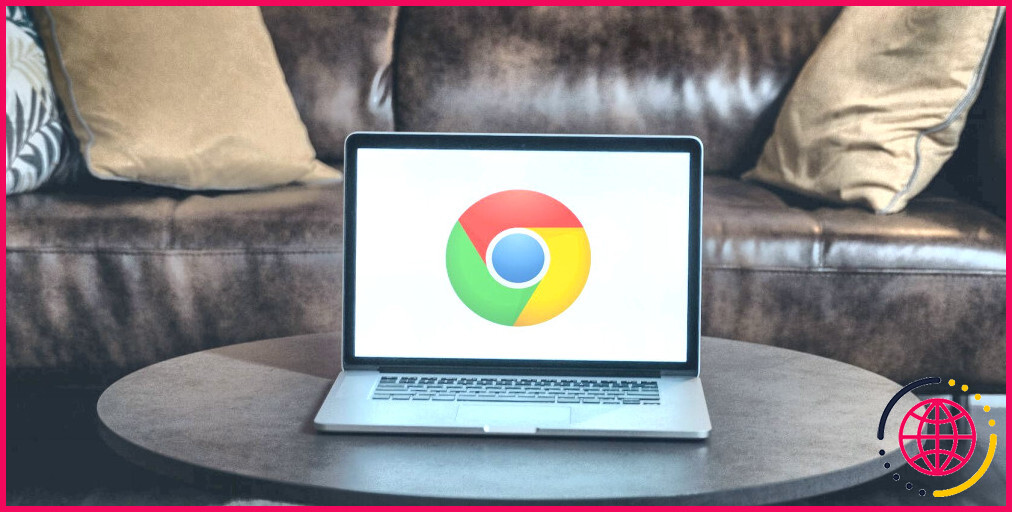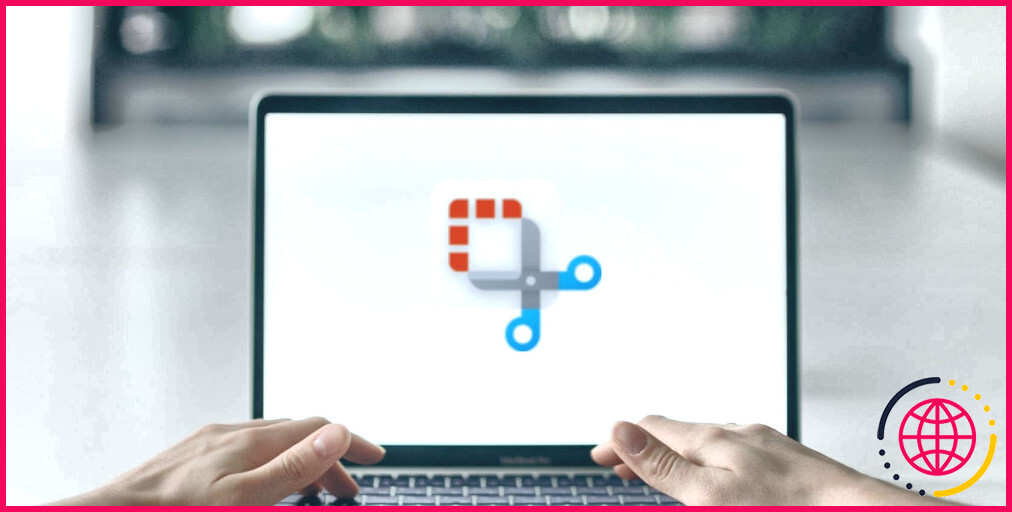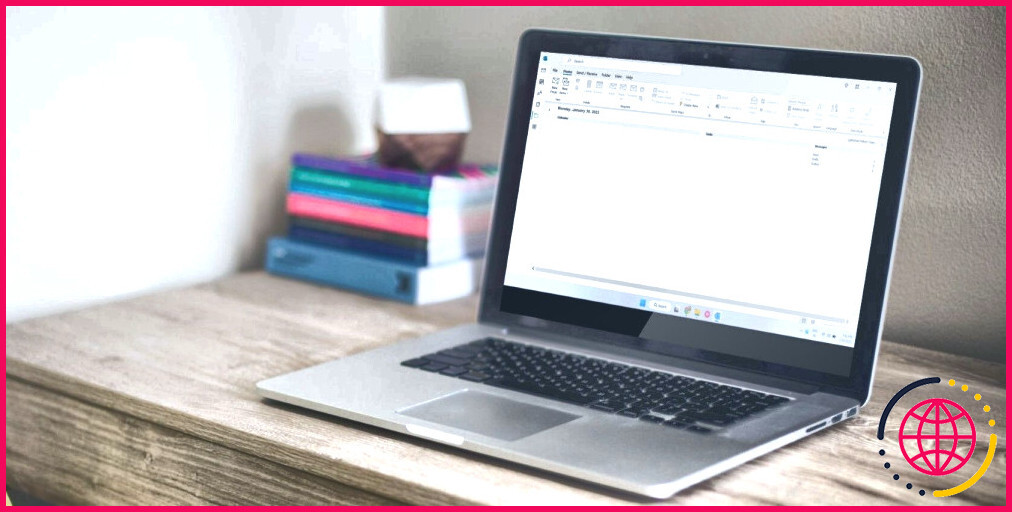Comment activer ou désactiver le filtre SmartScreen dans Windows 10 & 11
Principaux enseignements
- Microsoft Defender SmartScreen est activé par défaut dans Windows et fournit une protection basée sur la réputation contre les applications et les sites web malveillants. Il peut être désactivé s’il bloque par erreur des fichiers sûrs.
- SmartScreen fait également partie des paramètres de sécurité de Microsoft Edge et peut être activé ou désactivé à partir du menu des paramètres du navigateur. Il permet de se protéger contre les sites de phishing et de bloquer les applications potentiellement indésirables.
- SmartScreen peut être désactivé ou activé à l’aide de différentes méthodes, notamment les paramètres de sécurité de Windows, les paramètres de Microsoft Edge, la boîte de dialogue Propriétés Internet, l’éditeur de registre et l’éditeur de stratégie de groupe. Il est recommandé d’activer SmartScreen pour renforcer la sécurité du PC.
Microsoft Defender SmartScreen fait partie de la solution Windows Security. Il vous aide à vous protéger contre les menaces courantes en vous avertissant contre le téléchargement ou l’installation de fichiers potentiellement malveillants à partir d’autres ordinateurs.
SmartScreen est activé par défaut dans Windows. Cependant, il peut arriver que vous souhaitiez désactiver cette fonctionnalité si elle identifie et bloque des applications et des fichiers authentiques comme étant malveillants. Heureusement, vous pouvez facilement désactiver SmartScreen. Nous vous montrons ici comment désactiver le filtre SmartScreen dans Windows.
Comment fonctionne le filtre SmartScreen de Windows ?
SmartScreen s’appuie sur une protection basée sur la réputation pour protéger votre appareil contre les applications et sites web malveillants ou potentiellement indésirables.
Lorsqu’il est activé, SmartScreen compare vos téléchargements à des sites et développeurs suspects connus. Lorsqu’une correspondance est trouvée, il bloque le téléchargement ou l’accès au site et avertit l’utilisateur de l’action entreprise.
Vous pouvez le configurer pour bloquer les applications et les fichiers en vérifiant les applications et les fichiers non reconnus sur le Web. Il peut également vous protéger contre les applications du Microsoft Store et les applications provenant de tiers qui ont une mauvaise réputation et qui sont connues pour provoquer des comportements inattendus.
SmartScreen fait également partie des paramètres de sécurité de Microsoft Edge. Lorsqu’il est activé, il permet de protéger votre ordinateur contre les sites malveillants et de phishing et de bloquer les téléchargements.
SmartScreen est activé par défaut sur tous les systèmes d’exploitation Windows OS. Cependant, certains utilisateurs expérimentés peuvent trouver cette fonctionnalité gênante car elle peut bloquer des applications sûres, nécessitant des étapes supplémentaires pour exécuter la configuration.
Bien que nous vous recommandions de toujours activer le filtre SmartScreen, vous pouvez le désactiver facilement à partir des paramètres de sécurité de Windows. Voici comment procéder.
1. Comment désactiver le filtre SmartScreen à l’aide des paramètres de sécurité de Windows ?
La manière la plus simple de désactiver SmartScreen est d’utiliser le panneau des paramètres de Windows. Vous pouvez configurer tous les aspects de la sécurité de votre système à partir du panneau Sécurité de Windows. Voici comment procéder.
- Appuyer sur Win + I pour ouvrir Paramètres.
- Ouvrez le menu Confidentialité et sécurité dans le volet de gauche.
- Cliquez sur Sécurité Windows.
- Cliquez ensuite sur Ouvrir la sécurité Windows.
- Ouvrez la fenêtre App & contrôle du navigateur dans le volet gauche.
- Cliquez sur Paramètres de la protection basée sur la réputation sous Protection basée sur la réputation.
- Vous trouverez ici quatre filtres SmartScreen différents que vous pouvez activer ou désactiver individuellement. Si vous souhaitez désactiver le filtre pour les fichiers et les exécutables, désactivez les options suivantes Vérifier les applications et les fichiers et Blocage des applications potentiellement indésirables . Les deux autres filtres sont destinés à Microsoft Edge et les applications du Microsoft Store.
- Si vous souhaitez désactiver complètement SmartScreen, désactivez les quatre filtres.
Lorsque vous avez des difficultés à accéder à la fenêtre de sécurité Windows, consultez notre guide de dépannage pour réparer un écran de sécurité Windows vide.
Si l’un des filtres SmartScreen est grisé avec le message « ce paramètre est géré par votre administrateur », vous devez contacter votre administrateur ou essayer une autre méthode.
2. Comment désactiver SmartScreen pour Microsoft Edge ?
Microsoft Edge dispose d’une option intégrée permettant d’activer et de désactiver Microsoft Defender SmartScreen. Voici comment y accéder :
- Lancez Microsoft Edge et cliquez sur le bouton trois points dans le coin supérieur droit.
- Cliquez sur Paramètres.
- Ouvrez le menu Confidentialité, recherche et services dans le volet gauche.
- Faites défiler vers le bas jusqu’à l’onglet Sécurité section.
- Basculer le commutateur pour Microsoft Defender SmartScreen pour le désactiver. Cela désactivera l’écran Bloquer les applications potentiellement indésirables sera également désactivée.
- Si vous choisissez d’activer à nouveau SmartScreen, vous devez activer manuellement l’option Bloquer les applications potentiellement indésirables .
En outre, vous pouvez désactiver SmartScreen pour Microsoft Edge à l’aide de l’application Sécurité Windows et de l’Éditeur de registre. Voici comment procéder.
Désactiver Microsoft Edge SmartScreen à l’aide de Windows Security
Microsoft Edge SmartScreen sert à sécuriser votre navigation contre les sites d’hameçonnage et les logiciels malveillants, ainsi que contre les logiciels que vous téléchargez. À moins qu’un administrateur ne le gère, vous pouvez le désactiver.
- Appuyez sur Win + R pour ouvrir Exécuter.
- Tapez windowsdefender:// et cliquez sur OK pour ouvrir la fenêtre Sécurité Windows pour ouvrir l’application
- Ouvrez l’application App & contrôle du navigateur dans le volet gauche.
- Cliquez ensuite sur l’onglet Paramètres de protection basée sur la réputation sous le lien Protection basée sur la réputation.
- Basculer l’interrupteur pour SmartScreen pour Microsoft Edge pour désactiver Microsoft Defender SmartScreen pour le navigateur Edge.
Désactiver SmartScreen pour Microsoft Edge à l’aide de l’éditeur du registre
La modification de l’entrée du registre est une méthode alternative (mais plus compliquée) pour désactiver définitivement SmartScreen pour le navigateur Edge.
- Appuyez sur Win + R pour ouvrir Exécuter.
- Tapez regedit et cliquez sur OK pour ouvrir l’éditeur du registre.
- Ensuite, naviguez jusqu’à l’emplacement suivant :
- Dans le volet de droite, cliquez avec le bouton droit de la souris sur l’élément Valeur par défaut et sélectionnez Modifier.
- Type 1 dans le Valeur des données et cliquez sur OK pour enregistrer les modifications.
- Il se peut que vous deviez redémarrer votre ordinateur pour que les modifications soient prises en compte.
3. Comment désactiver Windows Defender SmartScreen à l’aide des propriétés Internet
Vous pouvez activer ou désactiver Windows Defender SmartScreen à l’aide de la boîte de dialogue Propriétés Internet dans Windows 10. Également connue sous le nom d’Options Internet, elle vous permet de configurer les paramètres de sécurité et d’accès, les modules complémentaires, les contrôles Active-X, etc.
Procédez comme suit pour désactiver SmartScreen à l’aide des Options Internet :
- Appuyez sur Win + R pour ouvrir Exécuter.
- Tapez contrôle et cliquez sur OK pour ouvrir la fenêtre Panneau de configuration.
- Cliquez sur Réseau et Internet.
- Cliquez ensuite sur Options Internet.
- Dans la fenêtre Propriétés Internet ouvrez la fenêtre Avancées
- Faites défiler vers le bas jusqu’à l’onglet Sécurité section.
- Décochez la case Activer Windows Defender SmartScreen
- Cliquez sur Appliquer et OK pour enregistrer les modifications.
Sur une version plus récente de Windows, y compris Windows 11, il se peut que vous ne trouviez aucune option permettant d’activer ou de désactiver Windows Defender SmartScreen dans les Propriétés Internet.
4. Comment activer ou désactiver SmartScreen à l’aide de l’éditeur du registre ?
Vous pouvez également activer ou désactiver Windows Defender SmartScreen à l’aide de l’éditeur du registre. Utile si vous ne pouvez pas y accéder à partir de l’application Paramètres ou Propriétés Internet.
Notez qu’une modification incorrecte des entrées du registre peut entraîner un dysfonctionnement du système. Par conséquent, créez un point de restauration avant de procéder aux étapes ci-dessous.
- Appuyez sur Win + R pour ouvrir Run.
- Tapez regedit et cliquez sur OK pour ouvrir la fenêtre l’éditeur du registre. Cliquez sur Oui si l’UAC vous demande d’accorder des privilèges administratifs.
- Dans l’éditeur du registre, naviguez jusqu’à l’emplacement suivant :
- Dans le volet de droite, localisez le fichier EnableSmartScreen du filtre. Vous devrez créer une nouvelle valeur si aucune valeur n’est trouvée.
- Pour créer une nouvelle valeur, cliquez avec le bouton droit de la souris sur le filtre Système et sélectionnez Nouveau > DWORD (32 bits) Valeur.
- Renommer la valeur en EnableSmartScreen.
- Cliquez ensuite avec le bouton droit de la souris sur la valeur EnableSmartScreen et sélectionnez Modifier.
- Type dans le Données de valeur et cliquez sur OK pour enregistrer les modifications.
- Pour activer le filtre SmartScreen, tapez 1 dans le champ Données de valeur et cliquez sur O K.
- Fermer le éditeur du registre et redémarrez votre PC pour appliquer les modifications.
Vous pouvez encore modifier le registre pour créer un nouveau fichier Valeur de la chaîne pour définir le niveau de blocage à Avertir ou Bloquer. En utilisant Avertir affichera un avertissement SmartScreen avec une option pour continuer. En revanche, l’option Blocage affiche un avertissement et empêche l’application de fonctionner sur votre ordinateur.
Pour définir une nouvelle valeur de chaîne ShellSmartScreenLevel dans l’éditeur du registre :
- Cliquez avec le bouton droit de la souris sur l’option Système et sélectionnez Nouveau > Valeur de la chaîne. Renommez la valeur en Niveau d’écran ShellSmart.
- Ensuite, cliquez avec le bouton droit de la souris sur ShellSmartScreenLevel et sélectionnez Modifier.;
- Type Avertir ou Bloquer en fonction de ce que vous voulez que le Niveau SmartScreen fasse. Cliquez sur OK pour enregistrer les modifications et quitter l’Éditeur de registre.
5. Comment activer ou désactiver le filtre SmartScreen à l’aide de l’éditeur de stratégie de groupe ?
Si vous souhaitez gérer le filtre SmartScreen pour plusieurs ordinateurs de votre organisation, vous pouvez utiliser l’éditeur de stratégie de groupe pour effectuer cette tâche.
Notez que l’éditeur de stratégie de groupe n’est disponible que sur les éditions Windows Pro, Edu et Enterprise du système d’exploitation. Si vous utilisez Home, consultez notre guide pour activer l’Éditeur de stratégies de groupe sur l’édition Windows Home.
Pour configurer le filtre SmartScreen à l’aide de GPEdit :
- Appuyez sur Win + R pour ouvrir Exécuter.
- Tapez gpedit.msc et cliquez sur OK pour ouvrir la fenêtre Éditeur de stratégie de groupe.
- Ensuite, naviguez jusqu’à l’emplacement suivant dans l’Éditeur de stratégie de groupe :
- Dans le volet de droite, cliquez avec le bouton droit de la souris sur Configurer Windows Defender SmartScreen et sélectionnez Modifier.
- Pour désactiver SmartScreen sélectionnez Désactivé.
- Si vous souhaitez activer SmartScreen, sélectionnez Non configuré ou Activé.
- Cliquez sur Appliquer et OK pour enregistrer les modifications.
- Fermez l’éditeur de stratégie de groupe et redémarrez votre PC.
Gérer le filtre SmartScreen dans Windows
Bien que vous puissiez facilement désactiver le filtre SmartScreen dans Windows, il s’agit d’un outil de sécurité extrêmement utile. Il peut vous protéger contre les fichiers et programmes malveillants et filtrer et bloquer les sites suspects. Il s’agit d’une couche de protection supplémentaire à Windows Defender qui contribue à la sécurité de votre PC. Veillez à activer le filtre SmartScreen une fois la tâche terminée.
Améliorez votre QI technologique grâce à nos lettres d’information gratuites
En vous abonnant, vous acceptez notre politique de confidentialité et pouvez recevoir des communications occasionnelles ; vous pouvez vous désabonner à tout moment.