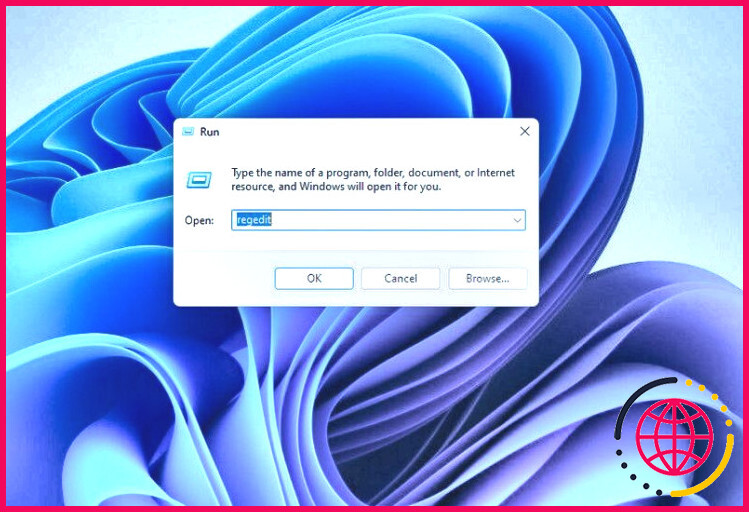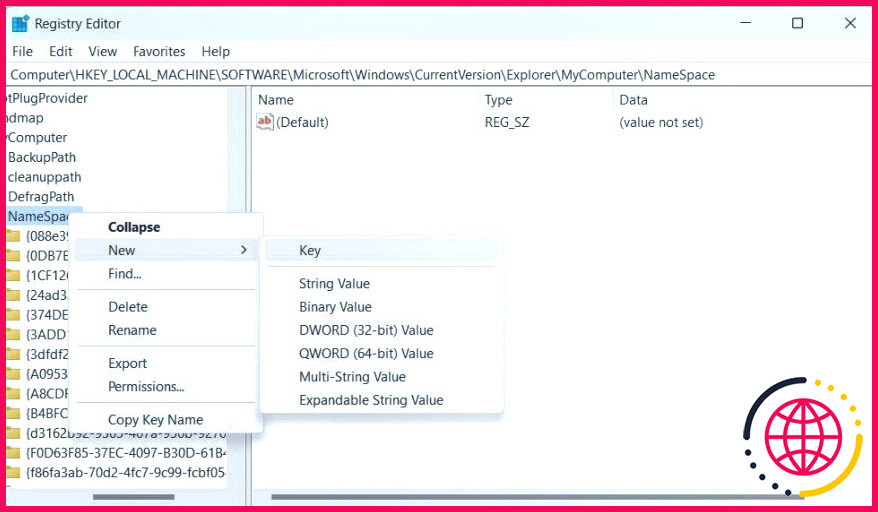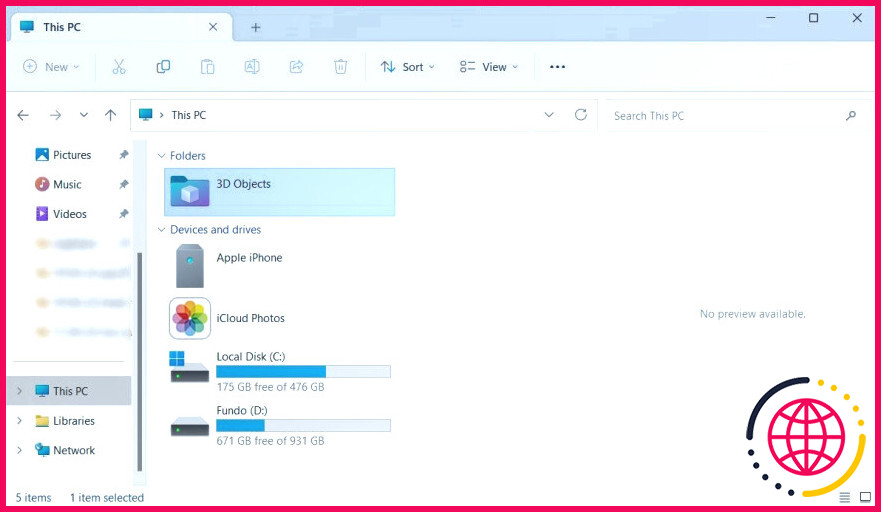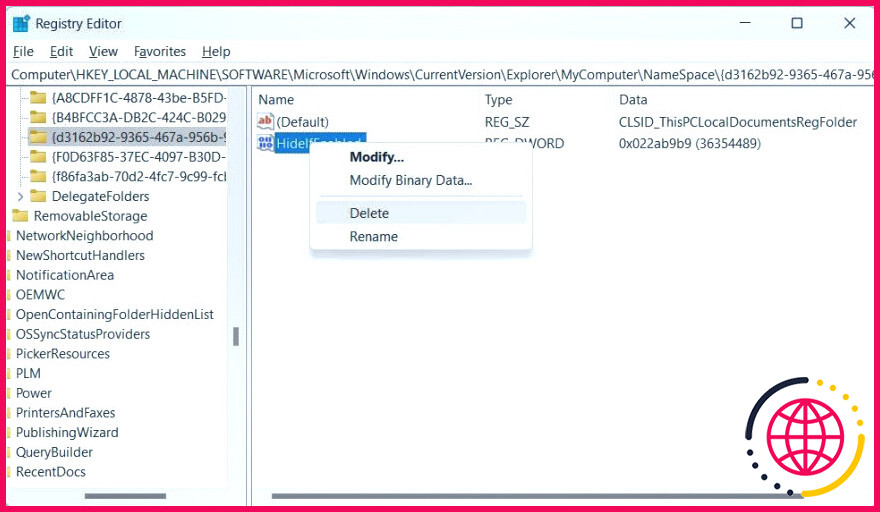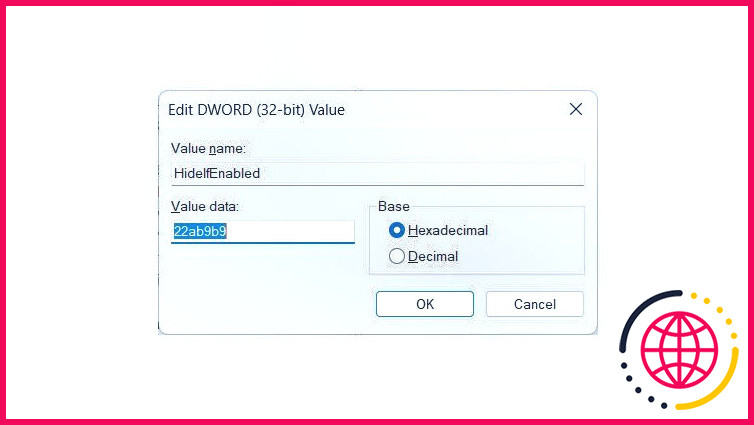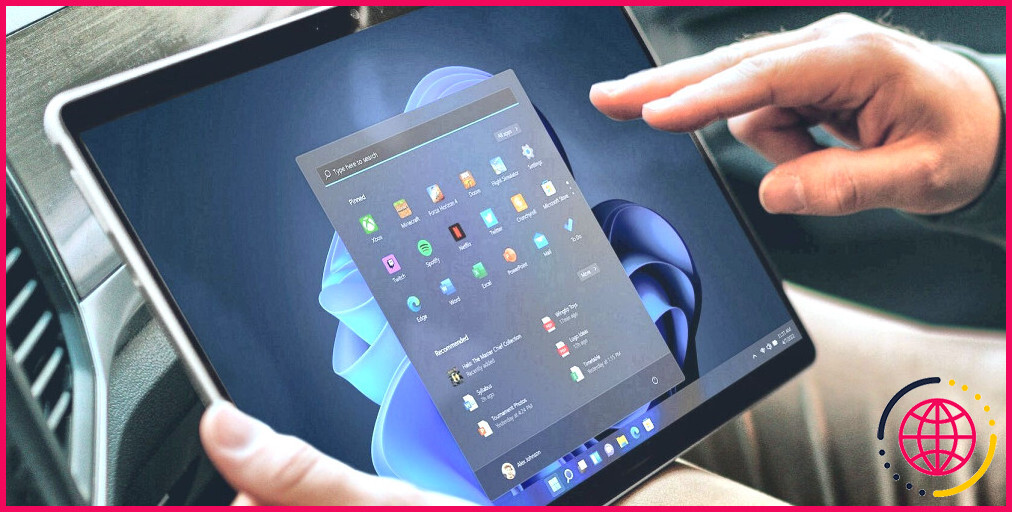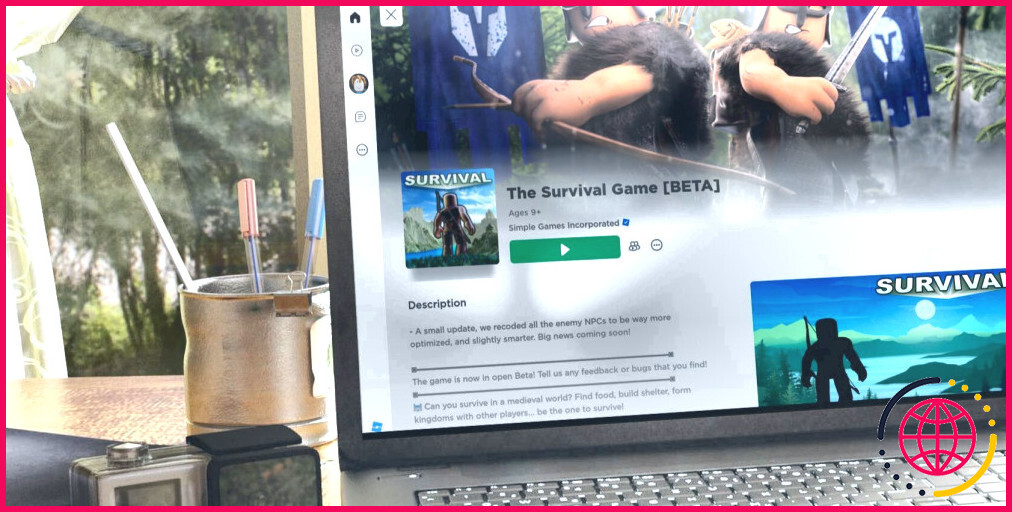Comment afficher ou masquer les dossiers dans « Cet ordinateur » sous Windows 11
Si vous utilisez la dernière version de Windows 11, les dossiers de « Cet ordinateur » seront cachés par défaut. C’est un choix délibéré qui vous permet d’accorder plus d’attention à vos lecteurs. Cependant, il existe un moyen de les dé-cacher afin de pouvoir y accéder.
Dans ce guide, nous allons vous montrer comment ajouter ou supprimer les objets 3D, les documents, la musique, les vidéos, les images et les téléchargements dans Cet ordinateur en effectuant quelques modifications dans le Registre Windows.
Avant de commencer à ajouter ou à supprimer des dossiers dans cet ordinateur.
Nous allons apporter des modifications au Registre Windows en y ajoutant des clés et des valeurs à l’aide de l’Éditeur du Registre. Pour le lancer, appuyez sur Win + R pour faire apparaître la boîte de dialogue Exécuter de Windows, entrez regedit dans la zone de texte, puis cliquez sur OK.
Avant de poursuivre, nous vous recommandons vivement de lire notre guide sur ce qu’est le Registre de Windows et comment le modifier afin de vous familiariser avec ce que nous allons faire ensuite. Il est également important de savoir comment sauvegarder le Registre de Windows. Étant donné qu’il s’agit de la base de données dans laquelle Windows stocke les données dont il a besoin pour fonctionner correctement, vous aurez besoin de cette sauvegarde au cas où vous feriez une erreur.
Pour que l’affichage et le masquage des dossiers dans Cet ordinateur fonctionnent, assurez-vous que vous utilisez la dernière version de Windows 11. Vous le saurez si l’explorateur de fichiers comporte des onglets.
L’éditeur de registre étant ouvert, passons à l’action.
Comment afficher ou masquer le dossier des objets 3D sur cet ordinateur ?
Pour le Objets 3D vous devez ajouter une clé au registre et le dossier apparaîtra dans This PC. Dans la barre d’adresse de l’éditeur du registre, entrez le chemin d’accès ci-dessous, puis appuyez sur la touche Entrer clé :
Ensuite, cliquez avec le bouton droit de la souris sur la touche Espace de noms dans le panneau de gauche et sélectionnez Nouveau > Touche. Ensuite, nommez cette clé 0DB7E03F-FC29-4DC6-9020-FF41B59E513A. Si le nom est trop difficile à taper, copiez et collez-le.
Une fois cela fait, rafraîchissez l’explorateur de fichiers en appuyant sur F5. Vous verrez maintenant que le fichier Objets 3D est apparu dans This PC.
Pour supprimer à nouveau le dossier, il suffit de retourner dans l’éditeur du registre, de cliquer avec le bouton droit de la souris sur le dossier 0DB7E03F-FC29-4DC6-9020-FF41B59E513A et sélectionnez Supprimer. Après avoir actualisé l’explorateur de fichiers, le dossier aura disparu.
Comment afficher ou masquer les dossiers Documents, Musique, Vidéos, Images et/ou Téléchargements de cet ordinateur ?
Pour ajouter le dossier Documents à ce PC, entrez le chemin d’accès ci-dessous dans la barre d’adresse de l’éditeur du registre, puis cliquez sur Entrer sur votre clavier pour aller à l’endroit où se trouve sa clé :
Cliquez avec le bouton droit de la souris sur la touche HideIfEnabled dans le panneau de droite et sélectionnez Supprimer.
Maintenant, rafraîchissez l’explorateur de fichiers avec F5 et la touche Les documents apparaîtront sur ce PC.
Pour le masquer, cliquez avec le bouton droit de la souris sur la clé dans le panneau de gauche et sélectionnez Nouveau > Valeur DWORD (32 bits) et nommez-la HideIfEnabled. Double-cliquez sur la valeur nouvellement créée dans le panneau de droite, définissez Value data à 22ab9b9 et cliquez ensuite sur OK.
Maintenant, lorsque vous actualisez Ce PC dans l’Explorateur de fichiers, vous verrez que le fichier Documents a disparu.
La marche à suivre pour afficher ou masquer les autres dossiers à partir de ce point est la même. Il suffit d’accéder à la clé correspondante dans l’éditeur du registre et de supprimer le dossier HideIfEnabled pour afficher le dossier dans ce PC, soit créer la valeur et la définir comme suit 22ab9b9 pour masquer le dossier.
Voici le chemin d’accès au dossier Musique :
Voici le chemin d’accès au dossier Vidéo :
Voici le chemin d’accès au dossier Images :
Voici le chemin d’accès au dossier Téléchargements :
Choisissez les dossiers que vous voulez voir apparaître sur ce PC dans Windows 11
Si vous voulez voir les dossiers sur cet ordinateur, vous pouvez le faire en effectuant quelques modifications dans le Registre Windows. Bien que nous vous recommandions de savoir ce que vous faites, nous avons fait en sorte que les instructions soient relativement simples à suivre afin qu’il y ait le moins de risques possible de perturber le registre.
Tant que vous prenez les mesures nécessaires pour ne pas perturber le registre de Windows, vous devriez être en mesure de masquer et d’afficher facilement les dossiers que vous souhaitez.
S’abonner à notre bulletin d’information
Comment masquer et afficher des dossiers dans Windows 11 ?
Ouvrez l’explorateur de fichiers dans la barre des tâches. Sélectionnez Affichage > Options > Modifier les options de dossier et de recherche. Sélectionnez l’onglet Affichage et, dans Paramètres avancés, sélectionnez Afficher les fichiers, dossiers et lecteurs cachés et OK.
Comment afficher les dossiers sur mon bureau dans Windows 11 ?
Sélectionnez Accueil dans le volet de navigation gauche. Sélectionnez la flèche vers le haut dans les boutons de navigation disponibles à gauche de la barre d’adresse. Cette vue affiche les six dossiers Windows connus : Bureau, Documents, Téléchargements, Images, Musique et Vidéos.
Comment afficher les dossiers cachés ?
1. Tapez « Options de l’explorateur de fichiers » et cliquez sur l’option « Afficher les fichiers et dossiers cachés ». 2. Dans l’onglet « Affichage » de la fenêtre qui s’ouvre, sous « Fichiers et dossiers », cochez « Afficher les fichiers, dossiers et lecteurs cachés ». Inversez le processus lorsque vous avez terminé.