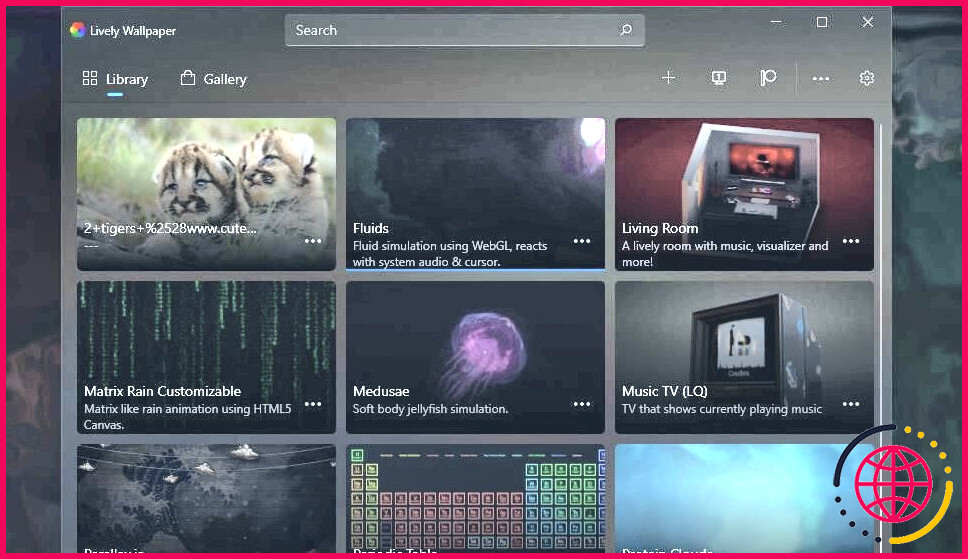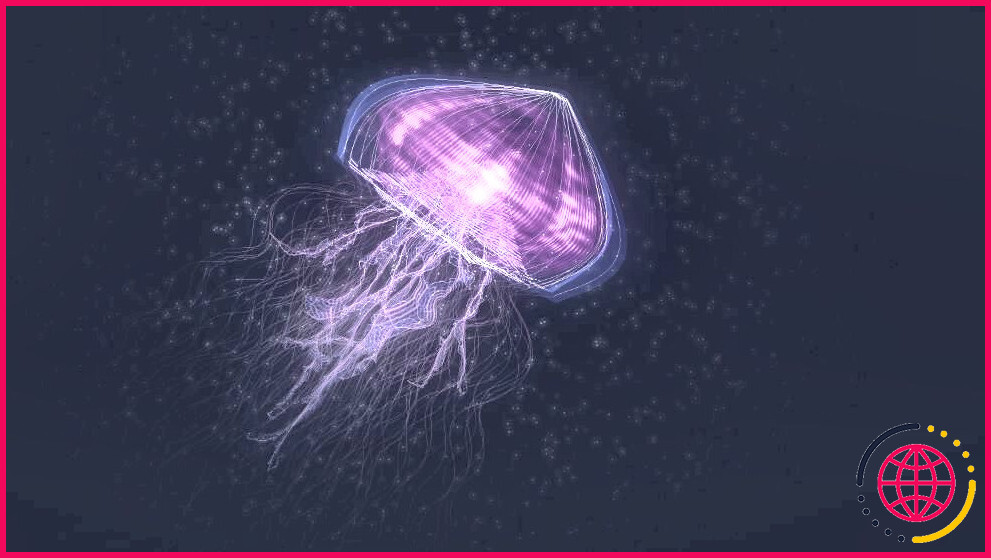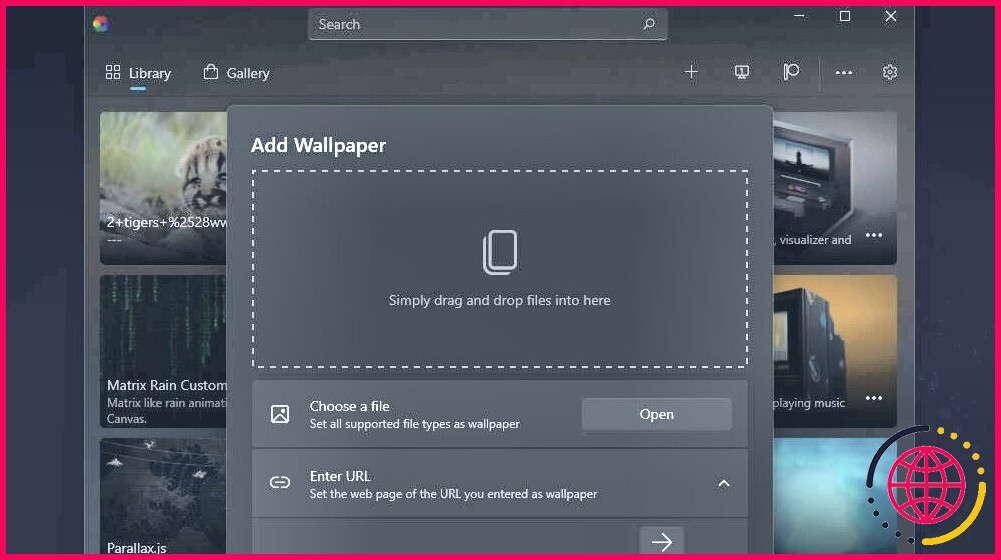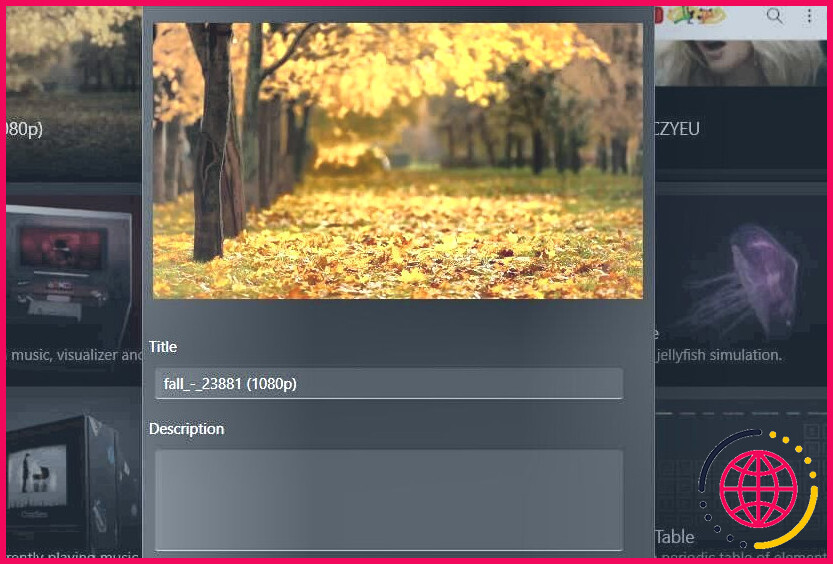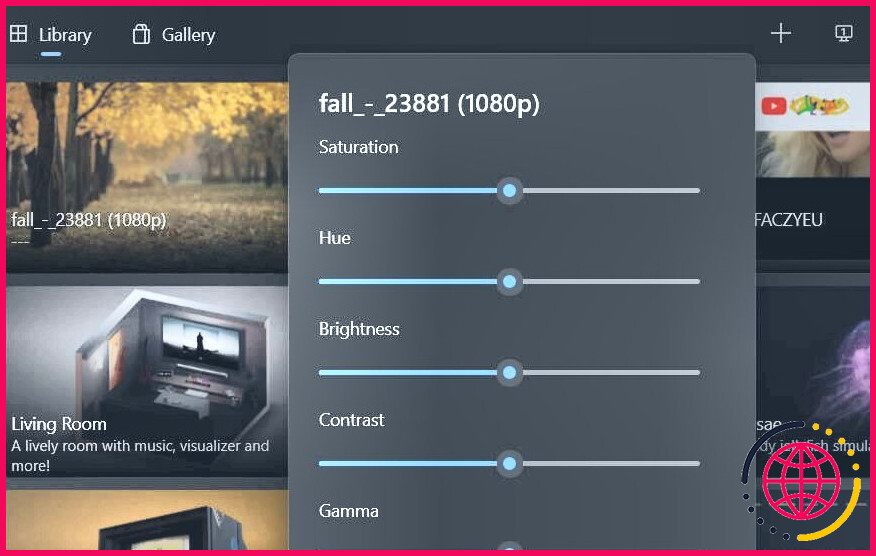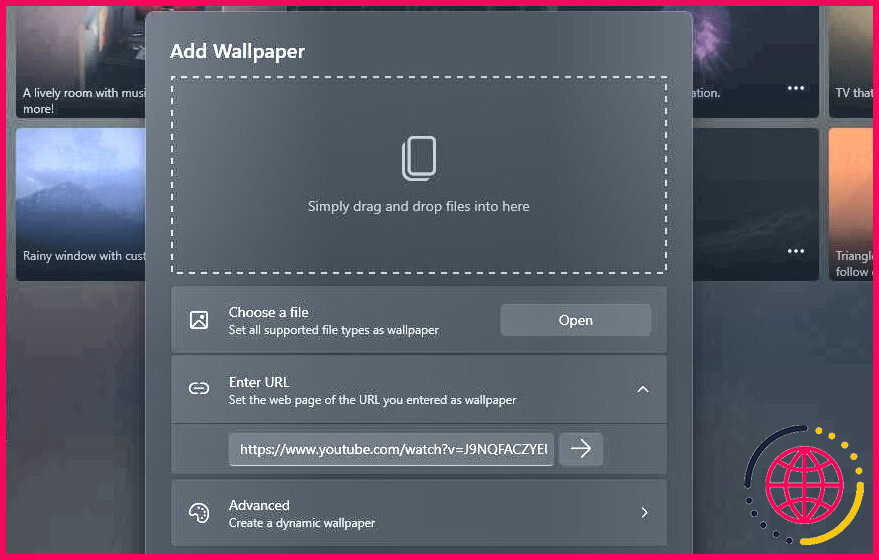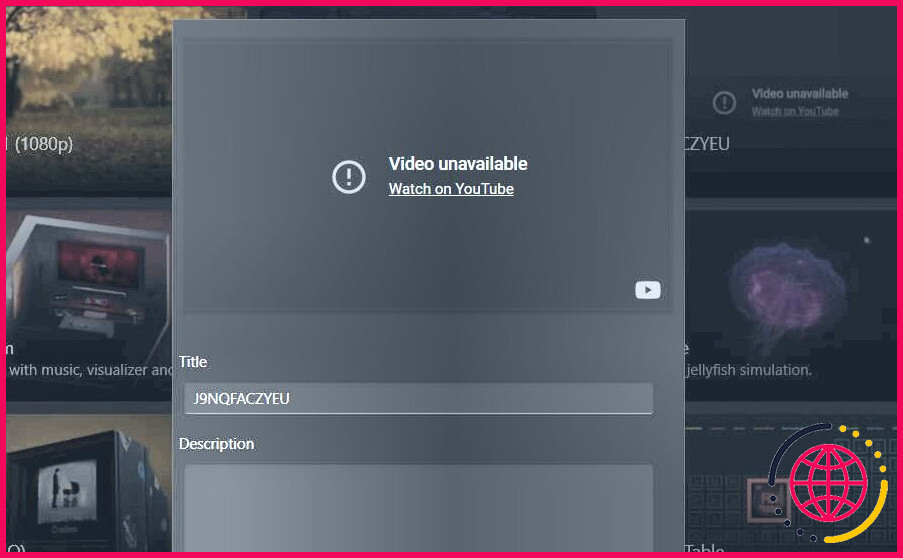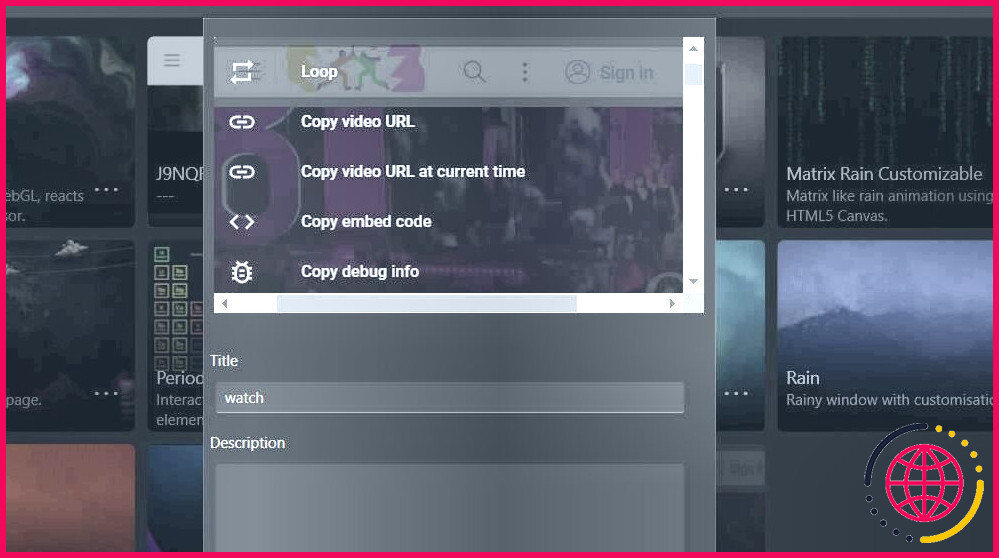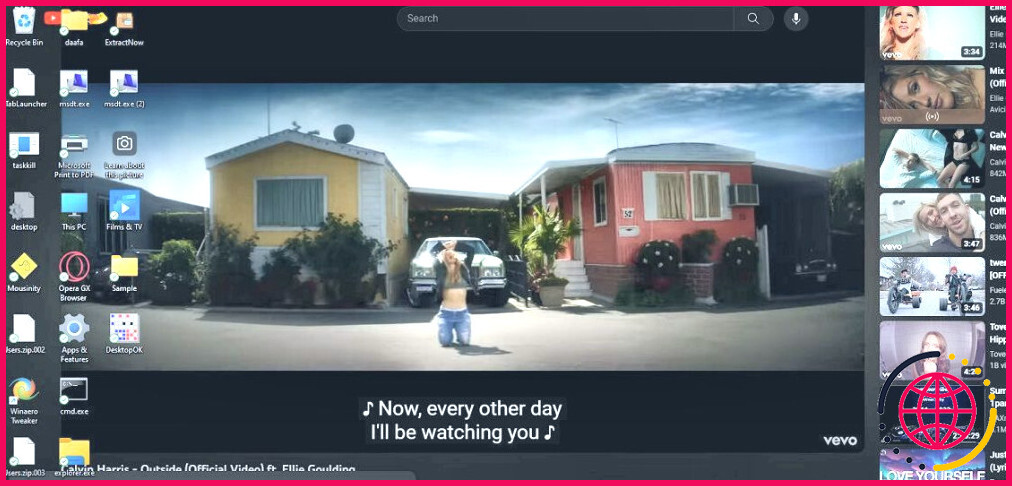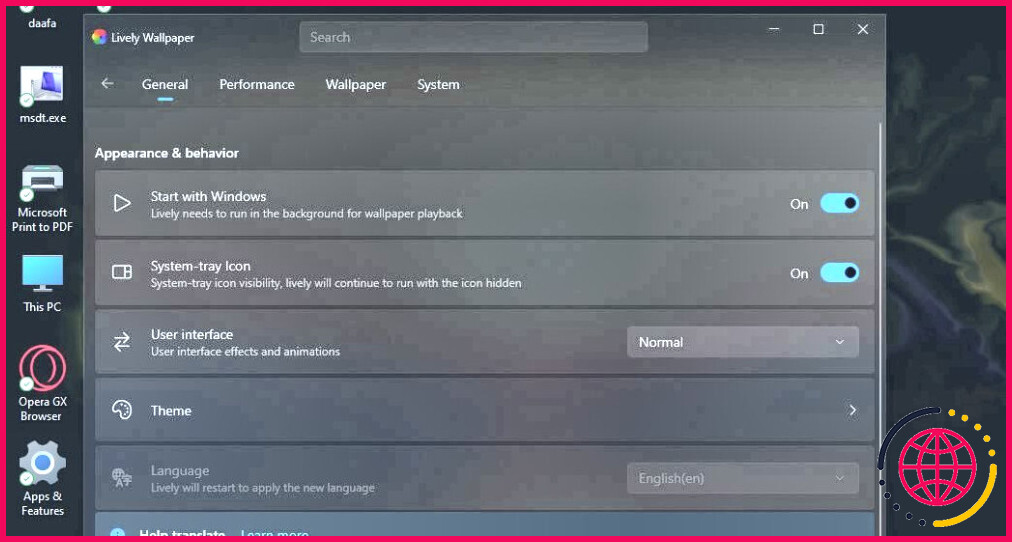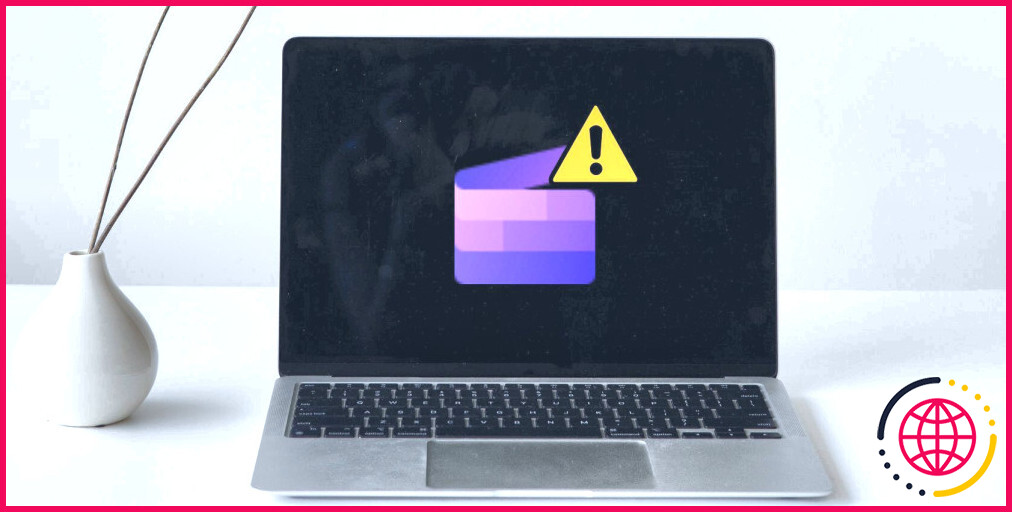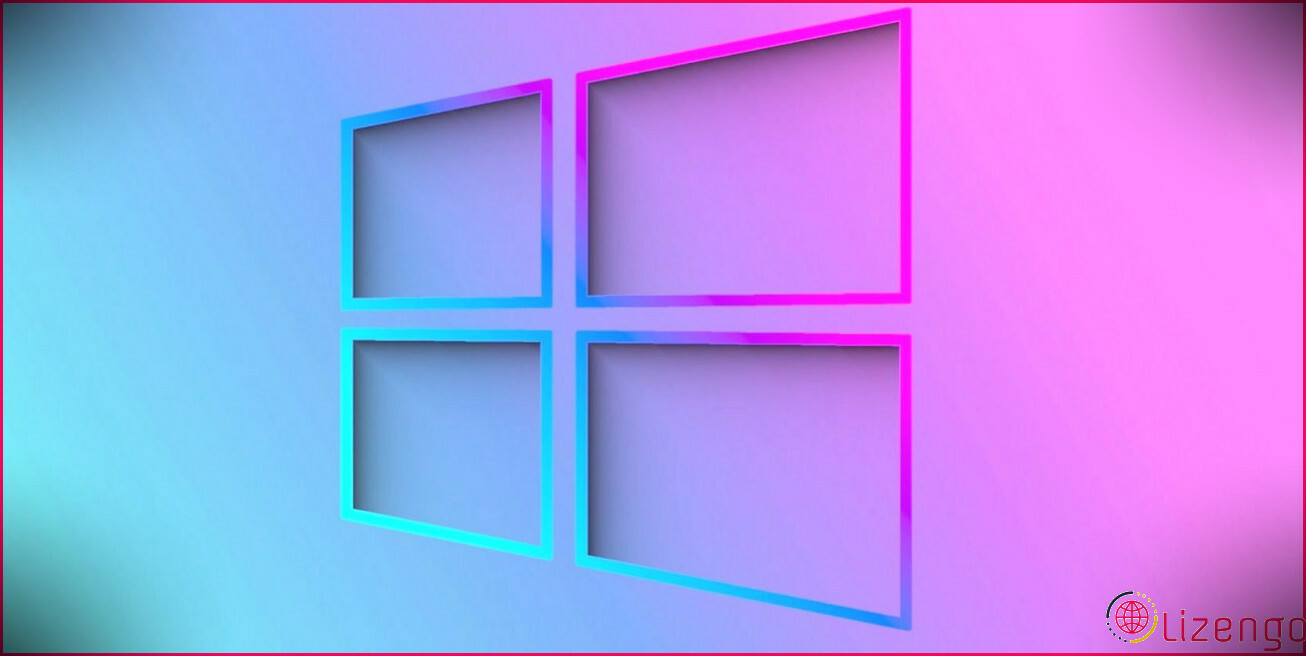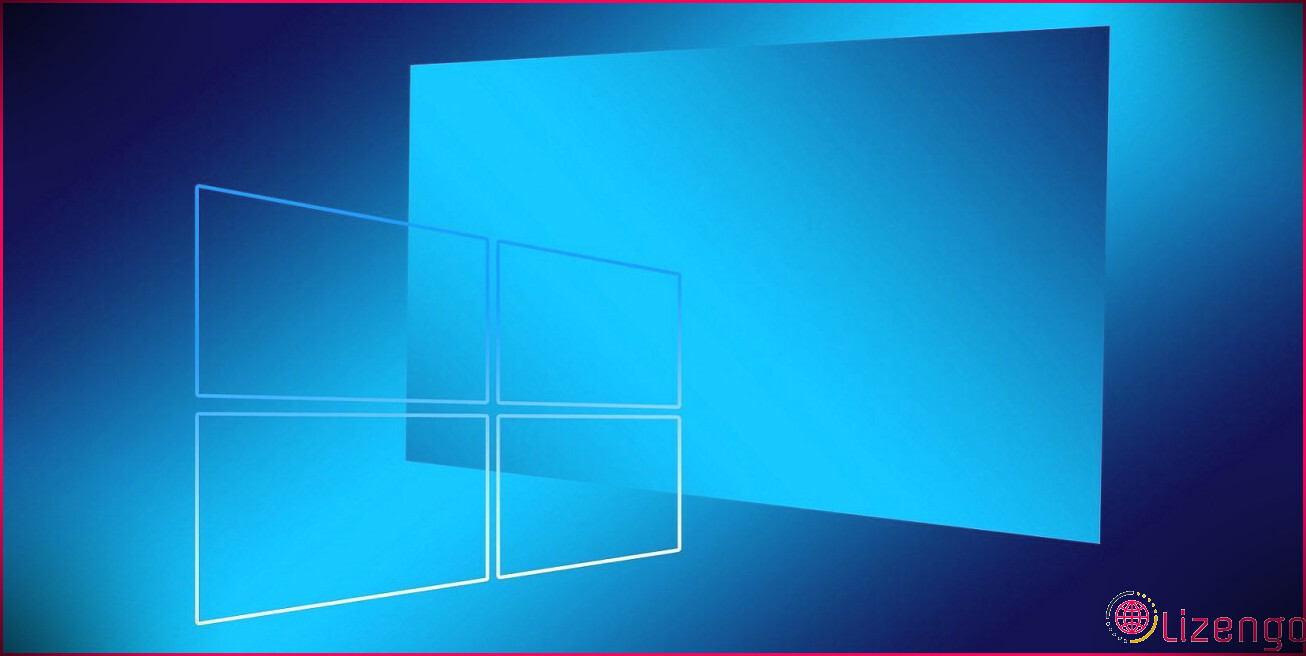Comment ajouter des fonds d’écran vivants au bureau de Windows 11 avec Lively Wallpaper
Les fonds d’écran en direct sont des fonds d’écran Windows qui sont animés. Les fonds d’écran en direct les plus simples sont généralement des vidéos MP4 ou des fichiers GIF animés. Un fond d’écran animé semble plus vivant que des images d’arrière-plan Windows statiques.
Windows ne dispose d’aucune option intégrée permettant de définir des vidéos, ou tout autre format de fichier animé, comme fond d’écran en direct. Cependant, Lively Wallpaper est l’une des nombreuses applications tierces permettant d’ajouter des fonds d’écran animés au bureau de Windows 11. Voici comment animer le bureau de Windows 11 avec Lively Wallpaper.
Comment ajouter un fond d’écran interactif à partir de la bibliothèque de Lively Wallpaper ?
Lively Wallpaper est une application UWP open-source disponible sur le Microsoft Store. Cette application vous permet d’ajouter 12 fonds d’écran en direct prédéfinis sur le bureau à partir de sa bibliothèque et de fichiers vidéo enregistrés sur votre bureau. Les fonds d’écran en direct disponibles dans la bibliothèque de cette application sont un peu différents des vidéos standard car ils ajoutent des arrière-plans interactifs.
Lively Wallpaper étant une application UWP, l’installation requise est simple et rapide. Pour installer l’application, ouvrez cette page Lively Wallpaper et cliquez sur Accéder au magasin > Ouvrir dans le Microsoft Store pour afficher l’application Microsoft Store. Sélectionnez ensuite Obtenir pour télécharger et installer Lively Wallpaper. Vous pouvez cliquer sur Ouvrir sur la page MS Store de Lively Wallpaper pour lancer l’application.
Vous verrez maintenant 12 aperçus de vignettes de papiers peints vivants sur la page MS Store de Lively Wallpaper. Bibliothèque après avoir ouvert l’application. Cliquez sur une vignette de papier peint vivant dans cet onglet pour définir l’arrière-plan. Le fond d’écran sélectionné remplacera alors celui qui se trouve sur votre bureau.
Ce qui différencie ces fonds d’écran préfabriqués des autres, c’est qu’ils sont interactifs. Par exemple, sélectionnez la vignette Fluides pour voir ce que cela donne. Ce fond d’écran applique un superbe effet de fluides multicolores qui réagit au mouvement du curseur de votre souris. Vous contrôlez l’effet fluide en déplaçant votre curseur et vos fenêtres sur le bureau.
Vous pouvez également ajouter une méduse à l’arrière-plan de votre bureau en sélectionnant le papier peint Medusae. Il s’agit d’une méduse que vous pouvez faire pivoter en cliquant dessus avec le bouton gauche et en maintenant le bouton de la souris enfoncé.
Certains des fonds d’écran pré-fabriqués ont des paramètres de personnalisation. Pour configurer un fond d’écran vivant, cliquez sur ses ellipses de son bouton. Sélectionnez l’option Personnaliser dans le menu pour afficher les paramètres du fond d’écran. Vous pouvez ensuite ajuster ces paramètres pour modifier le fond d’écran.
Comment ajouter des fonds d’écran vidéo au bureau Windows
Préféreriez-vous avoir une de vos propres vidéos enregistrées sur le bureau de Windows ? Si c’est le cas, vous pouvez ajouter des fonds d’écran vidéo non interactifs enregistrés sur votre PC à l’arrière-plan du bureau de Windows 11 comme ceci :
- Appuyez sur la touche Plus dans Lively Wallpaper.
- Cliquez sur Ouvrez pour faire apparaître une fenêtre de sélection de fichiers.
- Sélectionnez une vidéo que vous souhaitez ajouter au bureau de Windows 11.
- Cliquez sur Ouvrez pour ajouter l’arrière-plan.
- Saisissez un nom pour le fond d’écran vivant dans le champ Titre dans la case Titre . Vous pouvez également ajouter des détails supplémentaires sur le fond d’écran dans la case Description dans la boîte.
- Cliquez ensuite sur OK pour définir la vidéo comme fond d’écran.
Vous verrez maintenant la vidéo que vous avez sélectionnée en arrière-plan du bureau de Windows 11. Lively Wallpaper’s Bibliothèque comprendra également ce fond d’écran et tous les autres ajoutés. Vous pouvez également supprimer les fonds d’écran vivants ajoutés à la bibliothèque en cliquant sur leur onglet boutons de menu en forme d’ellipse et en sélectionnant Effacer.
Les paramètres de personnalisation de Lively Wallpaper sont les mêmes pour toutes les vidéos ajoutées. Vous pouvez régler la saturation, la teinte, la luminosité, la vitesse, le contraste et le gamma du papier peint vidéo en faisant glisser les curseurs de la barre dans le panneau de personnalisation. Sélectionnez l’option Sourdine pour désactiver les sons vidéo indésirables sans affecter le volume du système.
Si vous n’avez pas de vidéos appropriées à ajouter au fond d’écran de Windows, il existe de nombreux sites web à partir desquels vous pouvez télécharger des fonds d’écran en direct. Par exemple, Pixabay dispose d’une vaste collection de fonds d’écran en direct (format MP4) que vous pouvez ajouter à votre bureau avec Lively Wallpaper.
Vous pouvez les télécharger à partir de ce site page de fonds d’écran vivants de Pixabay. Cliquez sur un fond d’écran qui vous plaît et appuyez sur sa touche Télécharger pour l’enregistrer.
Vous pouvez également créer des vidéos à ajouter à l’arrière-plan du bureau. L’application Photos vous permet de créer des vidéos à partir d’images. Vous pouvez également créer de nouvelles vidéos avec l’app Clipchamp, qui comprend de nombreux modèles pour la création de clips.
Les fanatiques de jeux peuvent même ajouter leurs meilleurs moments au bureau de Windows 11 en enregistrant des vidéos de jeu avec l’application Game Bar ou d’autres logiciels. Consultez ce guide sur l’enregistrement de vidéos pendant les jeux pour plus de détails sur la manière de capturer des clips en cours de jeu.
Comment ajouter des fonds d’écran de vidéos YouTube au bureau Windows
Lively Wallpaper permet également aux utilisateurs d’ajouter des fonds d’écran au bureau Windows avec des URL de sites web. Vous pouvez ajouter des vidéos et des pages YouTube au bureau en saisissant les adresses des sites Web comme suit :
- Ouvrez une page YouTube qui contient une vidéo que vous souhaitez regarder.
- Cliquez sur le bouton de lecture de la vidéo.
- Sélectionnez l’URL de la page dans la barre d’adresse du site web à l’aide de votre curseur.
- Appuyez sur Ctrl + C pour copier l’URL du site web.
- Cliquez ensuite sur le bouton Entrer l’URL pour le développer dans Lively Wallpaper.
- Appuyez sur la touche Plus de Lively Wallpaper.
- Ensuite, collez l’adresse web de YouTube dans le champ Entrez l’URL en appuyant sur Ctrl + V et en cliquant sur le bouton et cliquez sur la touche fléchée
- Cliquez sur Regarder sur YouTube dans l’aperçu de la vidéo.
- Cliquez avec le bouton droit de la souris sur la vidéo en cours de lecture dans la fenêtre d’aperçu et sélectionnez Boucle. Cette option permet de répéter la lecture de la vidéo.
- Cliquez sur le bouton Pleine taille en bas à droite de la vidéo dans la fenêtre de prévisualisation de Lively Wallpaper.
- Entrez un nom pour la vidéo dans le champ Titre dans la boîte de dialogue.
- Vous pouvez également entrer des détails vidéo facultatifs dans la case Description dans la boîte.
- Cliquez sur OK pour ajouter la vidéo à votre bureau.
La vidéo YouTube est maintenant affichée sur le bureau de Windows. Vous ne pouvez ajuster aucune des commandes de lecture lorsque la vidéo est sur le bureau. Réglez donc toutes les options de lecture dans la boîte de prévisualisation de la vidéo avant d’ajouter la page YouTube à votre bureau.
Configuration des options de Lively Wallpaper
Lively Wallpaper comprend de nombreuses options permettant de configurer l’application. Pour y accéder, cliquez sur le bouton Paramètres pour afficher le menu Général pour afficher l’onglet Général. Pour définir de manière permanente le papier peint en direct, vous devez sélectionner l’onglet Démarrer avec Windows dans cet onglet, afin que Lively Wallpaper s’exécute automatiquement au démarrage. Si vous ne voulez pas entendre le son du papier peint en direct, désélectionnez l’option Jouer l’audio lorsque le bureau est focalisé dans l’onglet Général .
Vous pouvez définir un thème pour la barre des tâches dans l’onglet Système de la barre des tâches. Pour ce faire, cliquez sur l’onglet Thème de la barre des tâches et sélectionnez une option. Par exemple, en sélectionnant Effacer rendra la barre des tâches complètement transparente. Vous pouvez également sélectionner Flou pour obtenir un effet de transparence floue.
Le Fond d’écran comprend des options permettant d’ajuster l’apparence et le comportement. Vous pouvez sélectionner trois options différentes de remplissage de l’arrière-plan dans l’onglet Choisir un ajustement dans le menu déroulant. Vous pouvez également modifier le périphérique d’entrée du papier peint interactif en sélectionnant un paramètre dans le menu déroulant Entrée du papier peint.
Donner vie au bureau de Windows 11 avec des fonds d’écran vivants
Lively Wallpaper a remporté le 2023 Microsoft Store App Award pour la meilleure application de personnalisation. Lively Wallpaper est donc officiellement reconnue par les utilisateurs comme l’une des meilleures applications disponibles gratuitement pour personnaliser Windows 11. Grâce à elle, vous pouvez donner vie au bureau de Windows 11 avec d’étonnants fonds d’écran interactifs, des vidéos enregistrées ou des clips YouTube.