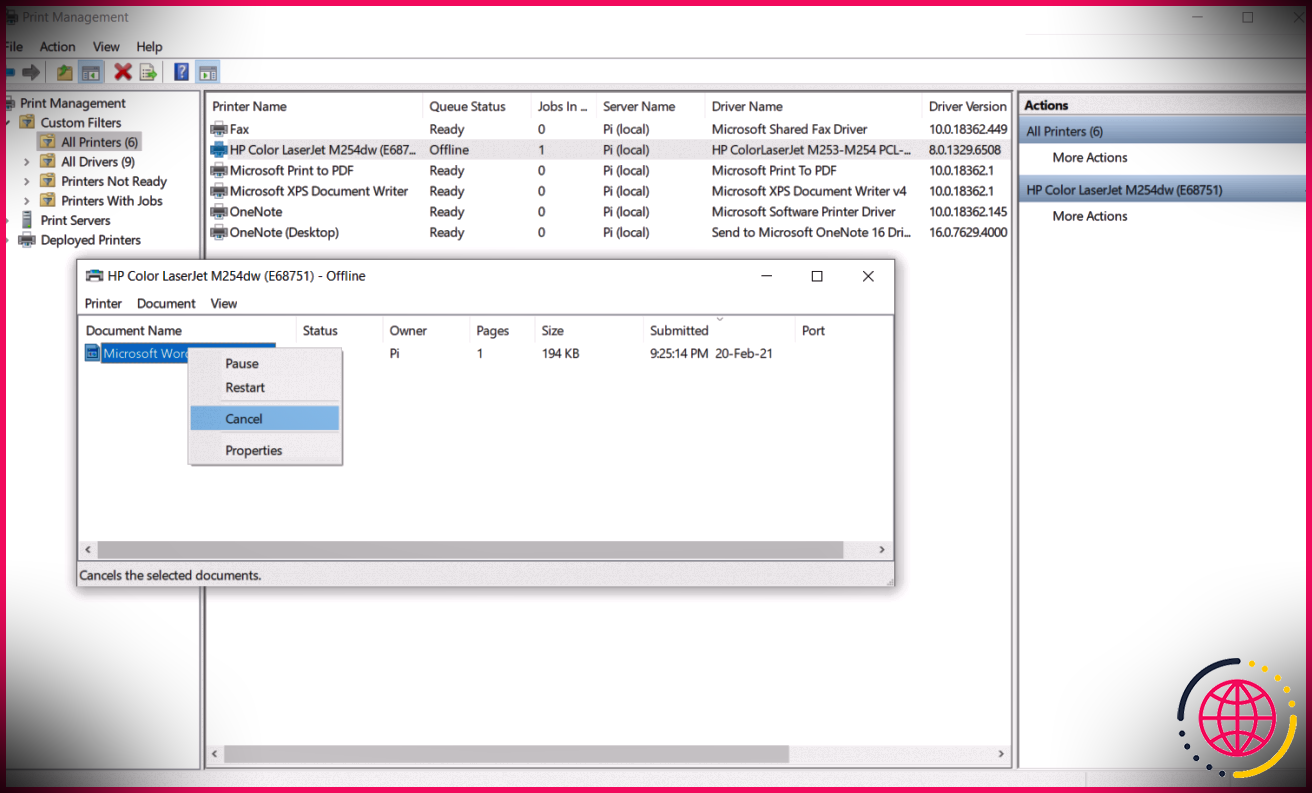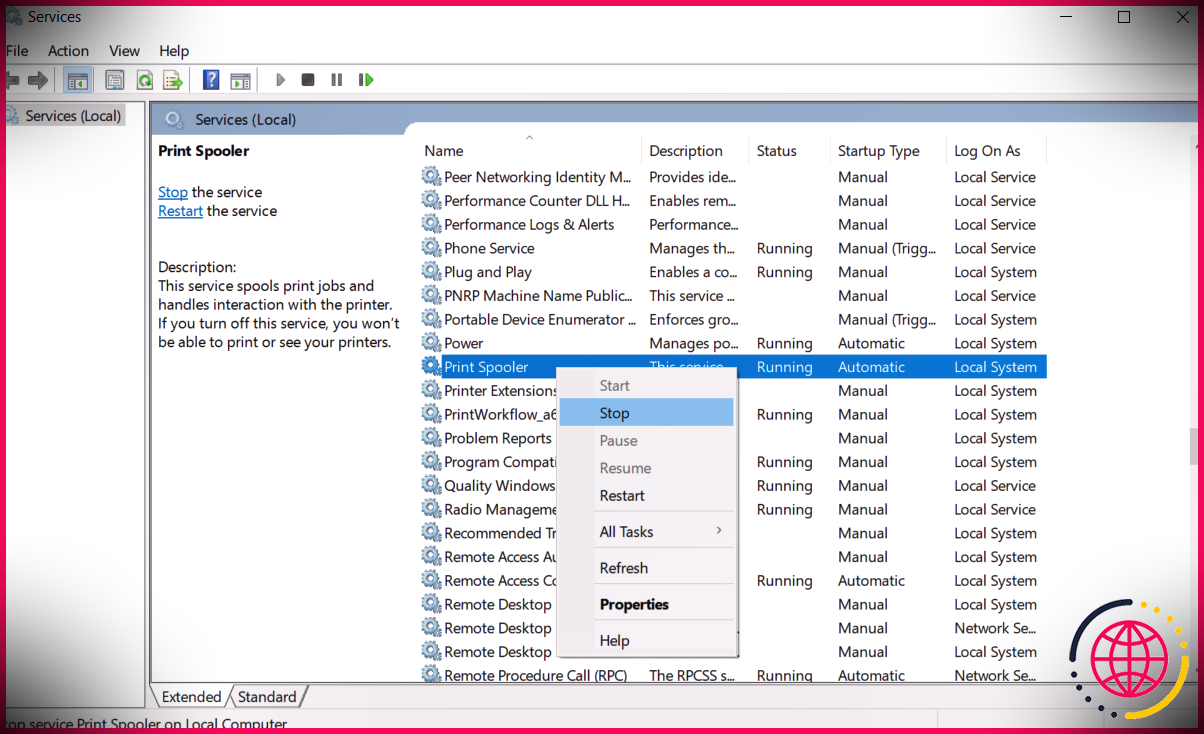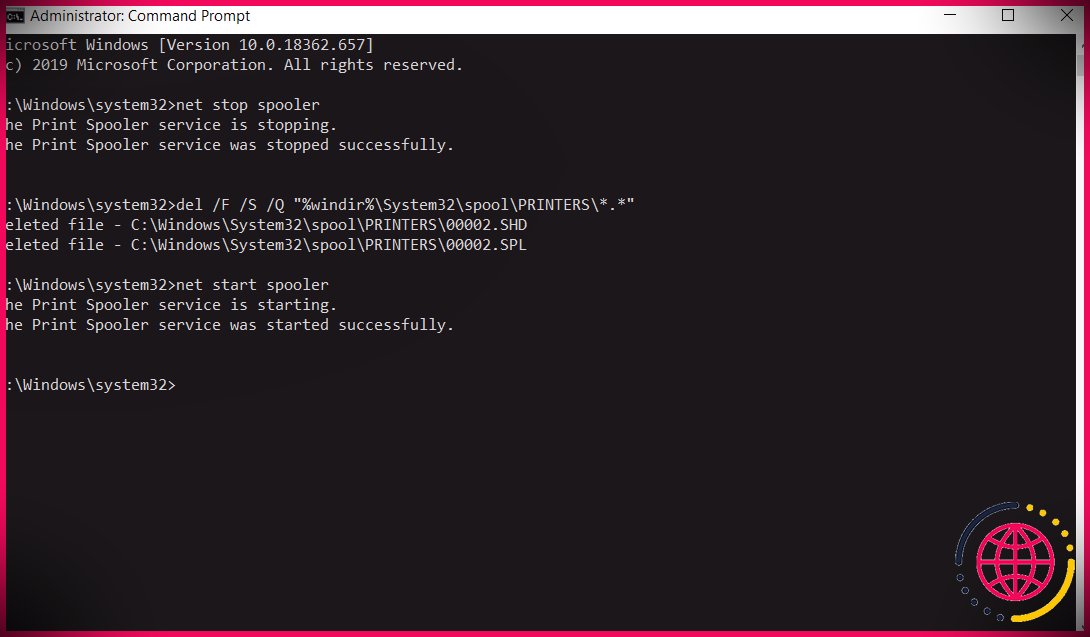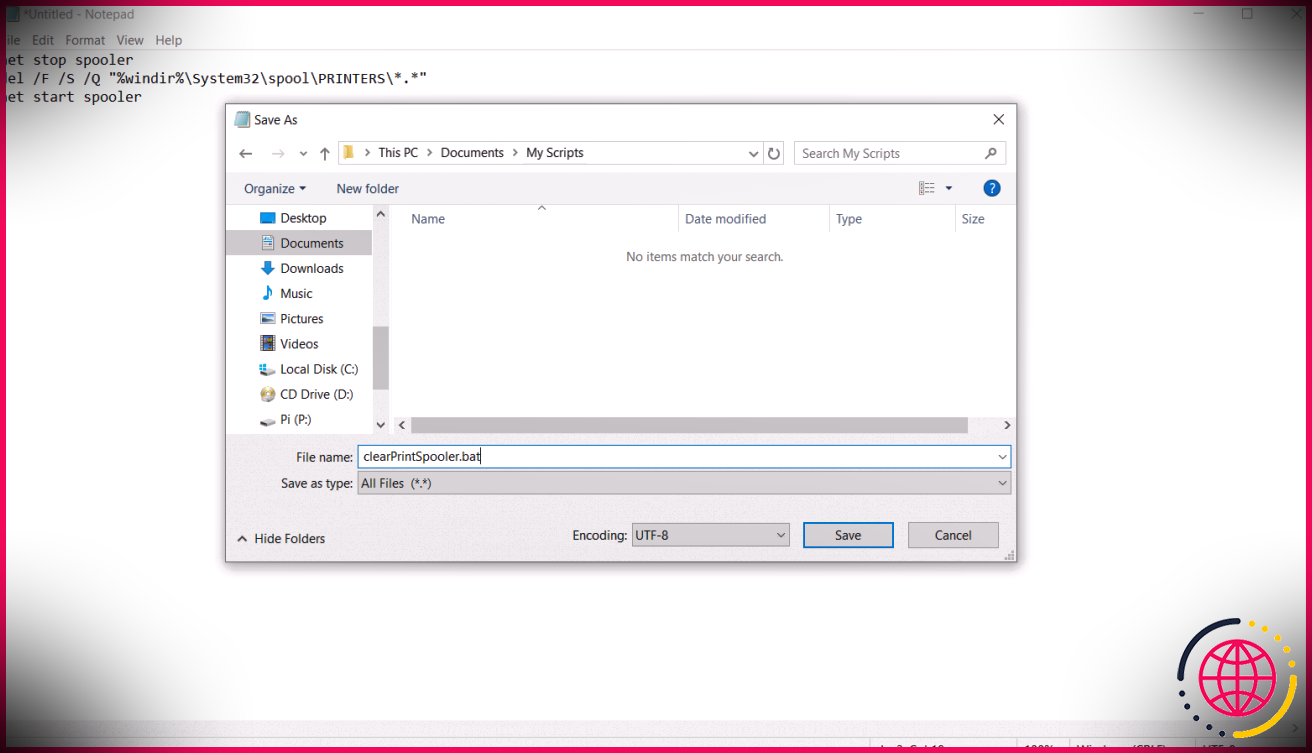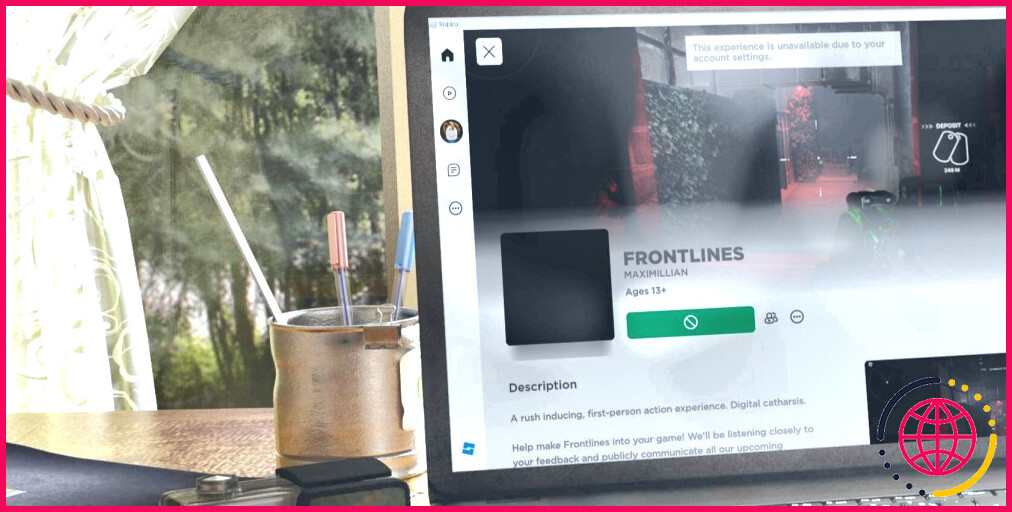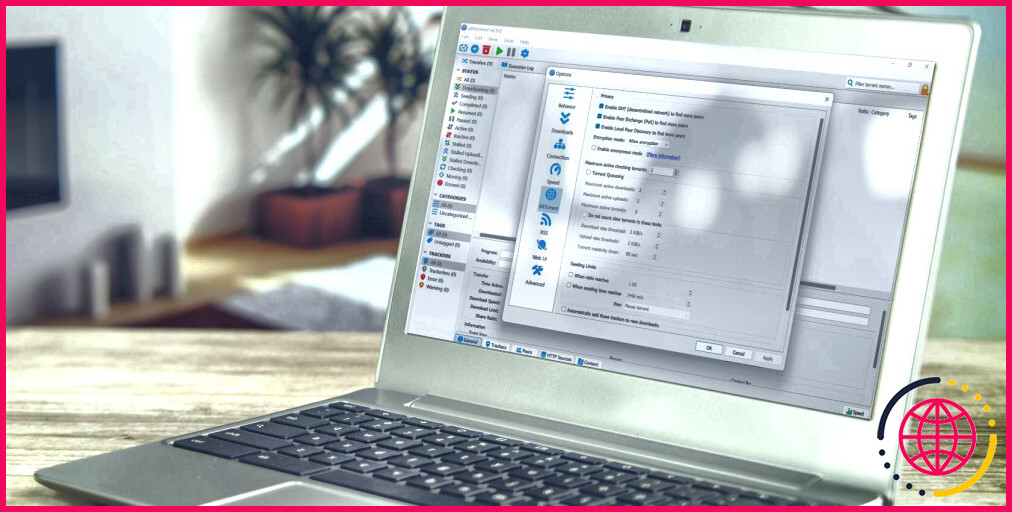Comment annuler un travail d’impression bloqué dans Windows 10
Avez-vous déjà mis en file d’attente le mauvais document pour impression et n’avez pas pu l’annuler ? Lisez la suite pour savoir comment nettoyer facilement un travail d’impression bloqué.
Les travaux d’impression bloqués sont ceux ennuyeux qui ne s’impriment pas et ne s’annulent pas non plus. Ces travaux d’impression peuvent devenir frustrants à gérer, car ils occupent une place dans la file d’attente d’impression et ne permettent pas aux autres travaux d’impression après eux de fonctionner. Néanmoins, comme la plupart des autres erreurs Windows, ce problème de tâche d’impression bloquée a une solution.
Annulation d’un travail d’impression
La plupart des imprimantes ont aujourd’hui leurs propres interfaces ou un bouton physique sur l’imprimante qui vous permet d’annuler les impressions.
Pourtant, l’annulation d’un travail d’impression à partir de Windows est plus souhaitable car cela fonctionne sur toutes les imprimantes et, plus important encore, cela ne vous oblige pas à vous lever et à marcher jusqu’à l’imprimante.
- Dans le Le menu Démarrer Rechercher Gestion de l’impression . Cliquez dessus pour ouvrir la fenêtre Gestion de l’impression.
- Cliquer sur Toutes les imprimantes. Cela affichera une liste de toutes les imprimantes pour lesquelles vous avez installé des pilotes.
- Faites un clic droit sur votre imprimante, puis sélectionnez Ouvrir la file d’attente d’impression .
- Dans la file d’attente de l’imprimante, sélectionnez le ou les travaux d’impression que vous souhaitez annuler.
- Cliquez avec le bouton droit sur le travail d’impression en surbrillance et sélectionnez Annuler .
Normalement, cela devrait annuler le travail d’impression et le supprimer de la file d’attente. S’il persiste encore, attendez un peu et réessayez de l’annuler. Si cela ne fonctionne pas non plus, cela signifie que le travail d’impression est bloqué et qu’il est temps de prendre des mesures plus agressives.
Suppression des tâches d’impression bloquées
Dans Windows, un service intégré appelé Spouleur d’impression stocke temporairement tous les travaux d’impression jusqu’à ce qu’ils soient imprimés. Ces travaux d’impression sont stockés par Windows sous forme de fichiers dans un dossier associé au service Print Spooler.
Heureusement, lorsqu’un travail d’impression est bloqué dans la file d’attente, vous pouvez le supprimer manuellement du spouleur d’impression. Pour ce faire, vous devez arrêter le service de spouleur, supprimer les travaux d’impression, puis redémarrer le spouleur.
Arrêt du spouleur d’impression à partir de la fenêtre Services
Print Spooler est un service Windows natif, il peut donc être géré à partir de la fenêtre Services. Connectez-vous à Windows en tant qu’administrateur.
- presse Gagner + R sur votre clavier pour faire apparaître Courir la fenêtre. (Vous pouvez également rechercher Courir du Le menu Démarrer .)
- Tapez « services.msc » (sans les guillemets) et appuyez sur Entrer . Cela fera apparaître le Prestations de service la fenêtre.
- Dans la fenêtre Services, faites défiler jusqu’au service étiqueté Spouleur d’impression .
- Faites un clic droit sur le Spouleur d’impression service et sélectionnez Arrêter .
Après un court instant, le service Print Spooler s’arrêtera et l’état devrait passer de Fonctionnement à blanc. Il est maintenant temps de supprimer les travaux d’impression bloqués.
- Dans Windows Explorer , accédez à C:WindowsSystem32spool. C’est le Spouleur d’impression dossier. Vous pouvez également entrer cette ligne ci-dessous dans la barre d’adresse de l’explorateur.
- Ouvrez le IMPRIMANTES dossier. Les travaux d’impression sont tous stockés temporairement dans ce dossier.
- Sélectionnez tous les fichiers, puis supprimez-les.
Cela prendra soin des travaux d’impression bloqués. Maintenant, redémarrez le spouleur d’impression.
- Retournez à la Prestations de service la fenêtre.
- Trouvez le Spouleur d’impression dans la liste des services, faites un clic droit et sélectionnez Démarrer.
Une fois le travail d’impression supprimé et le spouleur d’impression sauvegardé, vous pouvez maintenant recommencer l’impression.
Arrêt du spouleur d’impression avec l’invite de commande
Comme méthode alternative, vous pouvez également arrêter le service de spouleur d’impression avec des lignes de code dans Invite de commandes . Lisez notre article sur la prise en main de l’invite de commande si vous souhaitez vous familiariser avec l’invite de commande. Tout comme la méthode précédente, vous devrez arrêter le spouleur, supprimer les travaux d’impression, puis le redémarrer.
- Du Le menu Démarrer Rechercher Invite de commandes .
- Faites un clic droit dessus puis sélectionnez Exécuter en tant qu’administrateur .
- Dans l’invite de commande, saisissez la ligne suivante, puis appuyez sur Entrée pour arrêter le service de spouleur :
Une fois que vous aurez entré ce code, vous obtiendrez une réponse disant : « Le service Print Spooler s’arrête ». et un autre disant « Le service Print Spooler a été arrêté avec succès. » peu de temps après le premier.
- Supprimez les fichiers de travail d’impression du répertoire du spouleur d’impression. Entrez le code ci-dessous et appuyez sur Entrée :
Vous devriez obtenir une réponse de l’invite de commande indiquant que certains fichiers ont été supprimés. Vous pouvez également ignorer cette étape et supprimer les fichiers manuellement de l’Explorateur Windows.
- Dans l’invite de commande, entrez le code ci-dessous et appuyez sur Entrée :
C’est ça! Votre imprimante Spooler est belle et fraîche maintenant ! Vous pouvez continuer et remettre les impressions en file d’attente.
Écriture d’un fichier batch pour arrêter et effacer le spouleur d’impression
Si vos travaux d’impression ont tendance à se bloquer ou si vous voulez simplement gagner du temps pour la prochaine fois qu’ils pourraient se bloquer, vous pouvez écrire un fichier de commandes pour effacer le spouleur d’impression en un clic. Vous pouvez lire notre article sur la création d’un fichier batch simple pour créer votre premier fichier batch.
Le fichier de commandes va inclure les trois lignes que nous avons utilisées dans les fenêtres d’invite de commande afin qu’une fois que vous l’exécutez, il exécute les trois commandes et nettoie le spouleur d’impression.
Ouvrez le Bloc-notes ou tout autre éditeur de texte que vous préférez. Dans un nouveau fichier, saisissez le code ci-dessous :
le rapporter utiliser La commande avec paramètres est utilisée pour se connecter et configurer les connexions aux ressources partagées, y compris les imprimantes. Dans la première ligne, vous utilisez cette commande avec le paramètre « stop » pour arrêter le spouleur d’impression.
le del La commande supprime des fichiers ou des répertoires. Les paramètres /F, /S et /Q permettent à cette commande de forcer la suppression des fichiers en lecture seule, de supprimer les fichiers de tous les sous-répertoires et de le faire sans demander votre confirmation, respectivement.
Enfin, vous utilisez le utilisation nette commande à nouveau pour démarrer le spouleur d’impression.
- Ensuite, dirigez-vous vers Fichier > Enregistrer sous pour enregistrer le fichier.
- Changer la Sauvegarder comme type à Tous les fichiers (*.*).
- Nommez votre fichier et ajoutez .chauve souris à la fin pour qu’il soit reconnu comme un fichier batch par Windows. Cliquez sur Sauvegarder pour enregistrer le fichier.
Maintenant, chaque fois que vos impressions sont bloquées, vous pouvez simplement exécuter ce fichier avec un double-clic pour clarifier les choses. N’oubliez pas que, puisque vous avez besoin de privilèges d’administrateur pour gérer des services tels que le spouleur d’impression, vous devez exécuter ce lot en tant qu’administrateur pour qu’il fonctionne correctement.
Ne laissez rien gêner votre impression
Vous pouvez maintenant vous débarrasser des travaux d’impression bloqués et les remettre en file d’attente. Obtenir de bonnes impressions, cependant, est une autre bête à laquelle vous devrez vous attaquer.