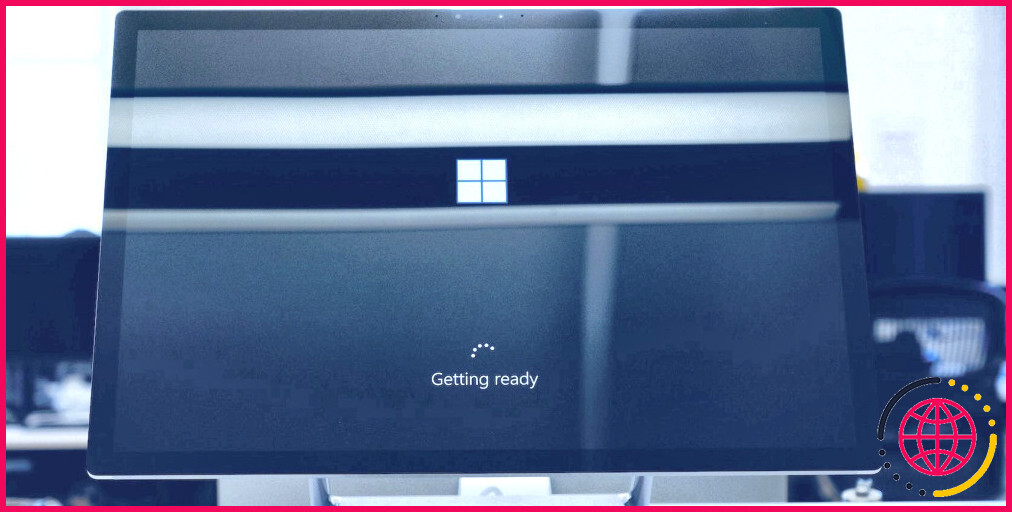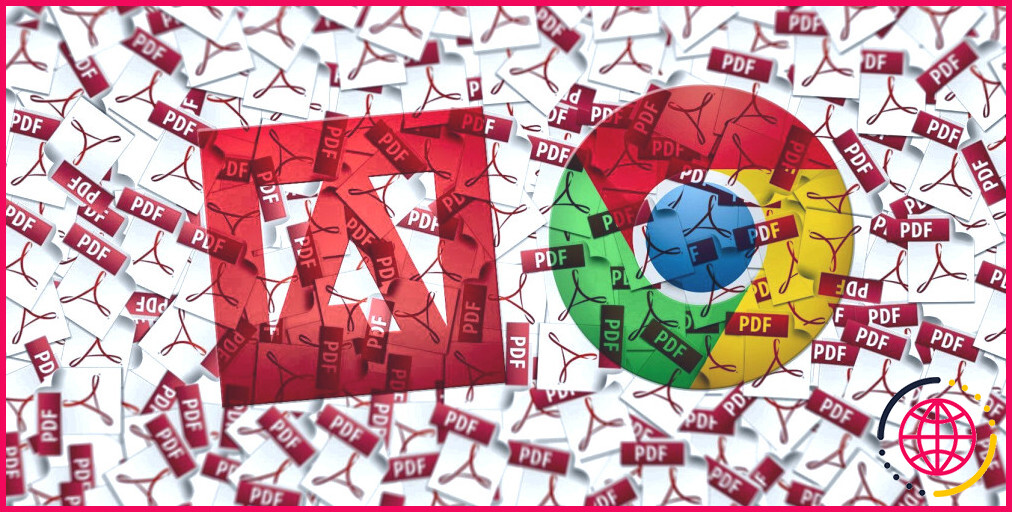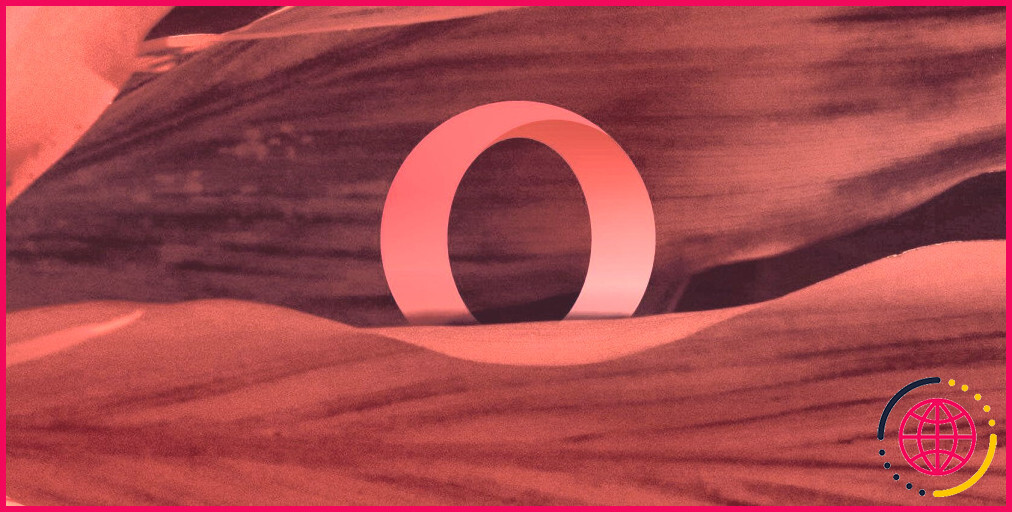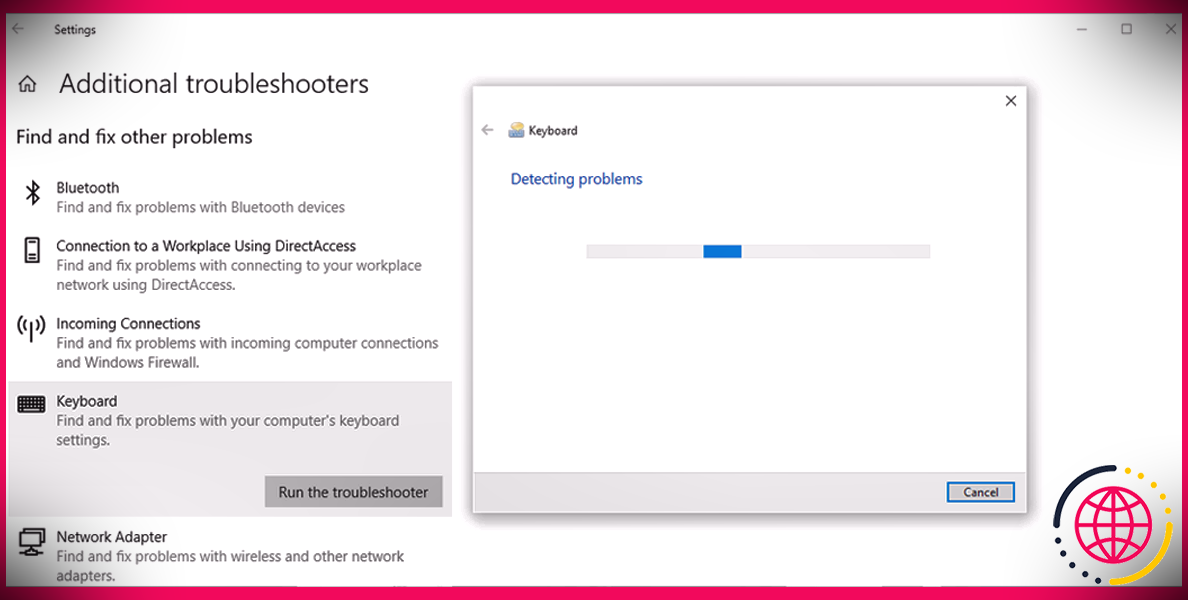Comment corriger l’erreur « Aucun pilote de périphérique n’a été trouvé » lors de l’installation de Windows
Avez-vous été victime d’une erreur au milieu du processus d’installation de Windows ? Souvent rencontré sous la forme d’une boîte de dialogue « Aucun pilote de périphérique n’a été trouvé », ce bogue se produit généralement lorsque le programme d’installation ne parvient pas à trouver votre lecteur de disque.
Heureusement, il existe toute une série d’astuces qui peuvent vous sauver de cette erreur pénible. Nous avons rassemblé quelques-unes d’entre elles, alors passons directement aux solutions.
1. Vérifiez le port USB
Si vous installez Windows à partir d’une clé USB, il est possible que vous rencontriez cette erreur si quelque chose ne va pas avec le port USB.
Les composants matériels tombent constamment en panne, ce qui peut expliquer pourquoi l’erreur « Aucun pilote de périphérique n’a été trouvé » s’est produite sur votre PC dans ce cas. Essayez donc un autre port pour l’installation et voyez si cela résout le problème pour vous.
Si ce n’est pas possible, branchez le port USB sur un autre PC et voyez si l’installation s’y déroule sans problème.
2. Vérifiez votre support d’installation
Comme pour la méthode précédente, vous devez vérifier s’il y a un problème avec le support d’installation lui-même.
Qu’il s’agisse d’un problème avec la clé USB ou d’une erreur dans la configuration de l’installation, vous pouvez le vérifier en essayant le support d’installation sur un autre PC. Si l’installation fonctionne correctement, le problème vient probablement de votre PC ; passez aux méthodes ci-dessous pour le résoudre.
3. Utilisez l’invite de commande
Si vous avez déjà utilisé Windows, ne serait-ce que de façon semi-régulière, vous devez déjà connaître la force que représente l’Invite de commande. Il s’agit d’un outil connu pour ses commandes courtes et cryptiques qui vous permettent de gérer votre ordinateur de la meilleure façon possible.
Vous pouvez également l’utiliser pour corriger l’erreur « Aucun pilote de périphérique n’a été trouvé » sous Windows. Voici comment procéder :
- Branchez la clé USB et lancez le processus d’installation.
- Sur l’écran de configuration du démarrage, appuyez sur la touche Maj + F10 pour ouvrir la fenêtre cmd.
- A partir de là, tapez les commandes suivantes une par une et appuyez sur Entrer:
Sélectionnez maintenant le disque sur lequel vous souhaitez installer Windows. Tapez ensuite la commande suivante et appuyez sur Entrer:
Ici, « select disk » est la commande pour sélectionner le disque, et « 1 » indique le disque que vous avez choisi.
Notez que cette méthode supprimera toutes vos données antérieures (nous nettoyons ici le disque dur) et que vous devrez repartir de zéro. Enfin, tapez Clean et appuyez sur Entrez. Vous serez confronté à l’erreur à partir de ce moment.
4. Insérer la clé USB dans un autre port
Chez MUO, nous sommes de grands fans de bidouillages astucieux qui permettent de faire fonctionner votre matériel d’une manière ou d’une autre. Cette méthode en est un exemple parfait.
Lorsque vous rencontrez l’erreur du pilote, cliquez sur le bouton Annuler et cliquez sur le bouton Annuler. Lorsque vous arrivez à l’écran de bienvenue, retirez la clé USB et branchez-la sur un autre port. Enfin, cliquez sur Installer.
Cette petite astuce devrait vous permettre d’éviter l’erreur « Aucun pilote de périphérique n’a été trouvé ». Si l’erreur persiste, ne vous inquiétez pas ; passez à la méthode suivante ci-dessous.
5. Essayez un autre disque dur
Si vous avez essayé toutes les méthodes ci-dessus, mais que l’erreur persiste, il est peut-être temps de faire vérifier votre disque dur. Les disques durs peuvent cesser de fonctionner pour toutes sortes de raisons : usure causée par le temps, dommages dus à une surchauffe (bien que cela soit de moins en moins courant), etc.
Si c’est le cas, il vaut la peine d’essayer un autre disque dur. Vous pouvez installer un nouveau disque dur ou essayer d’en obtenir un auprès d’un ami. Si le coupable était bien votre disque dur, alors l’erreur sera résolue pour de bon.
Résolution de l’erreur « Aucun pilote de périphérique n’a été trouvé » lors de l’installation de Windows
Tant que vous travaillerez sous Windows, vous continuerez à rencontrer toutes sortes d’erreurs. Bien qu’il n’existe pas de panacée pour résoudre tous les bogues de ce type une fois pour toutes, vous pouvez toujours essayer des astuces comme celles mentionnées ci-dessus. Dans la plupart des cas, l’une ou l’autre méthode fera l’affaire. Toutefois, si vous ne parvenez toujours pas à faire fonctionner quoi que ce soit, vous pouvez toujours essayer de réinitialiser complètement votre PC en dernier recours.