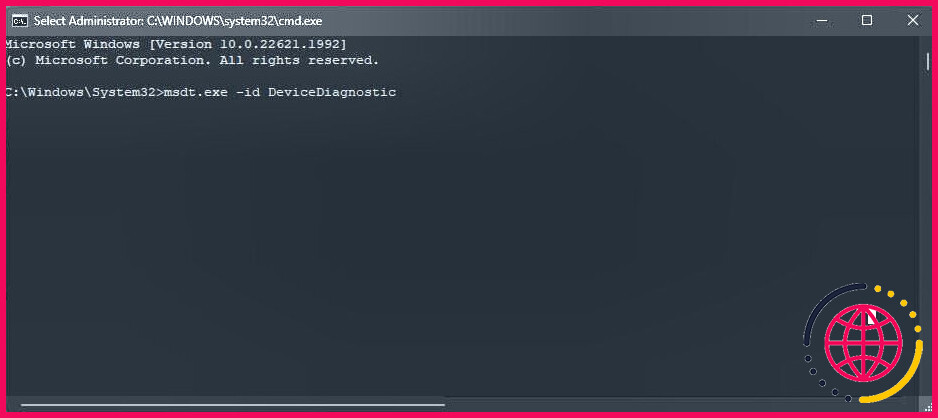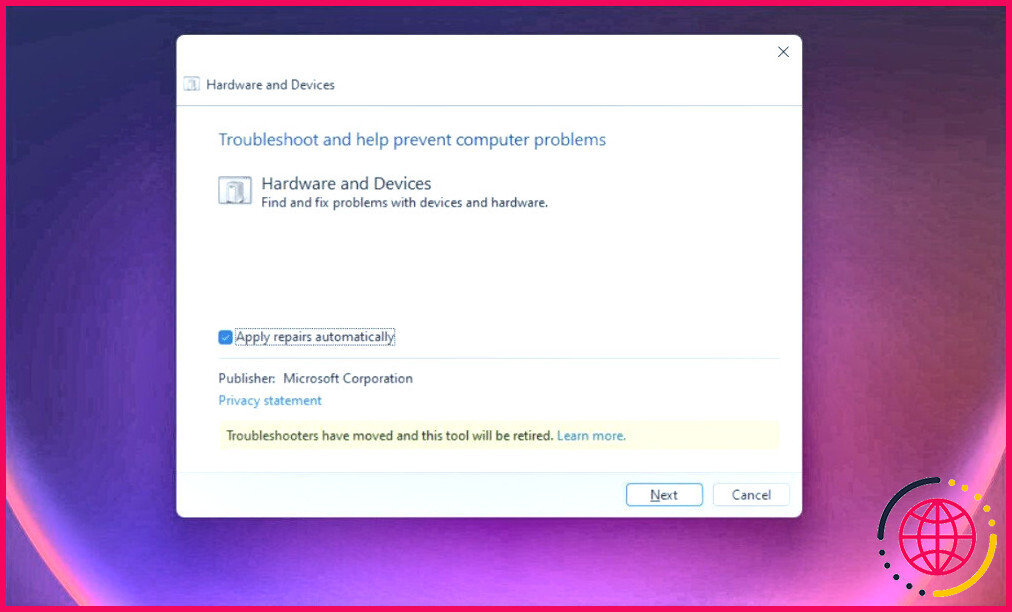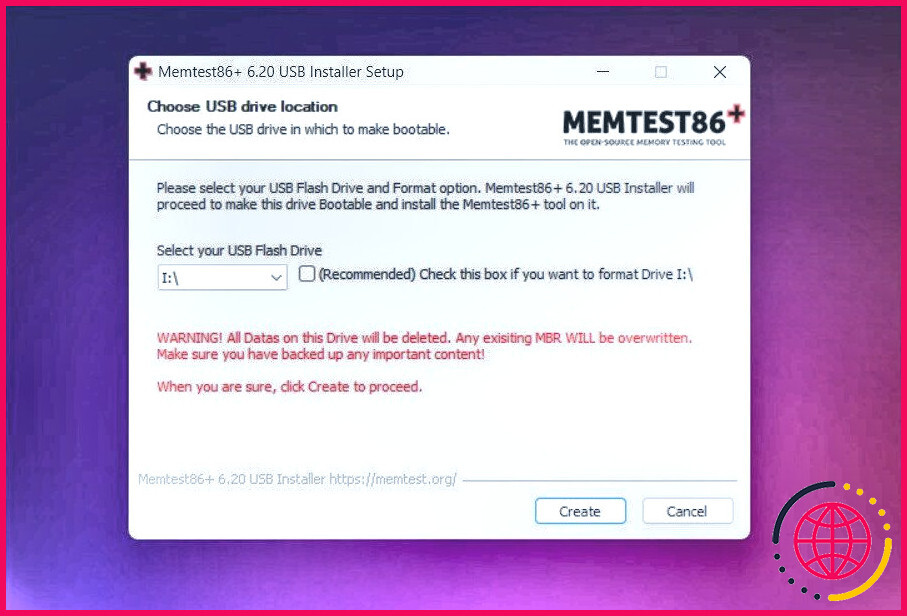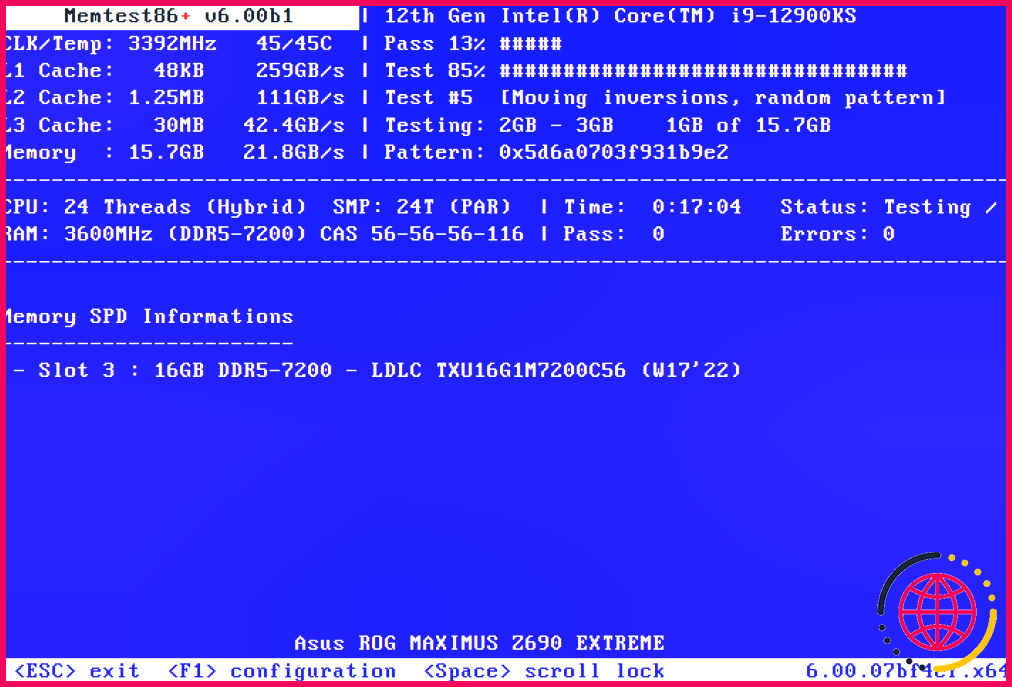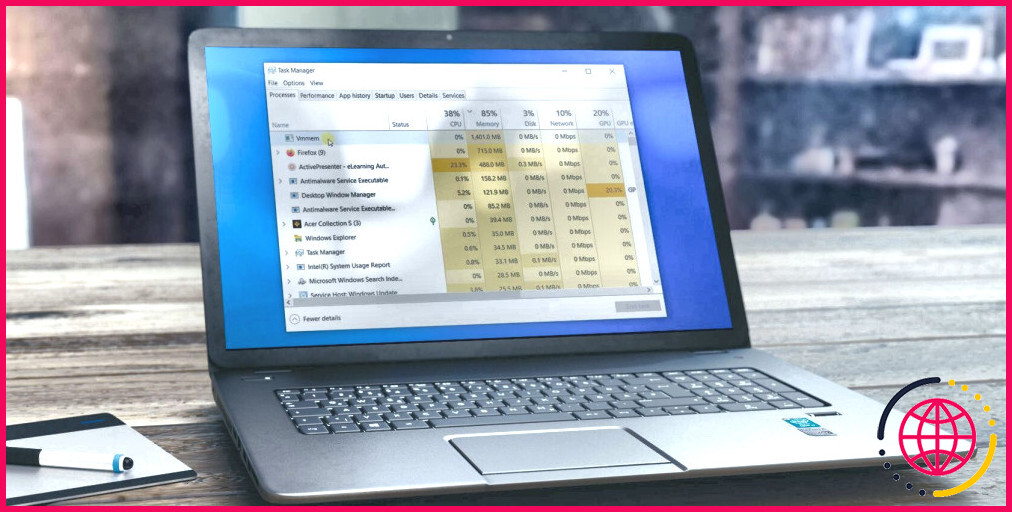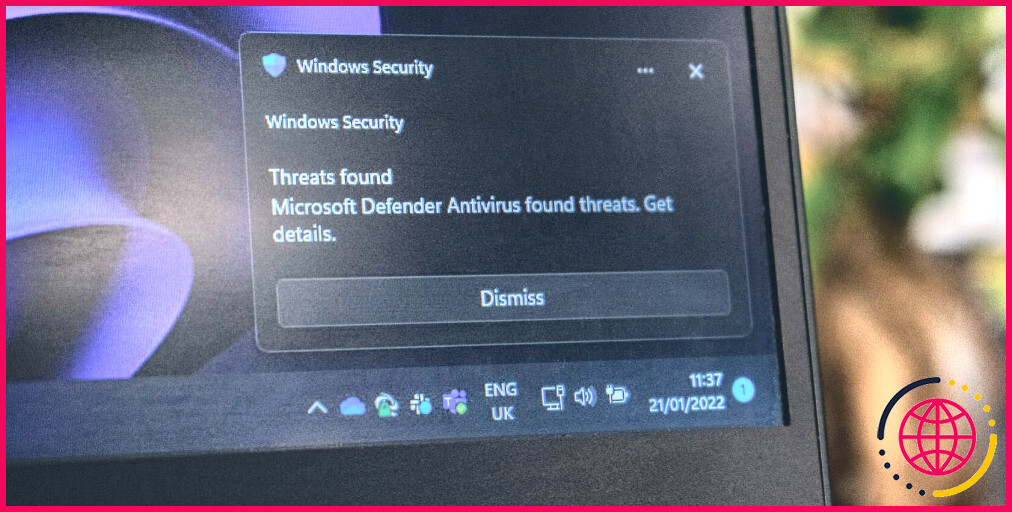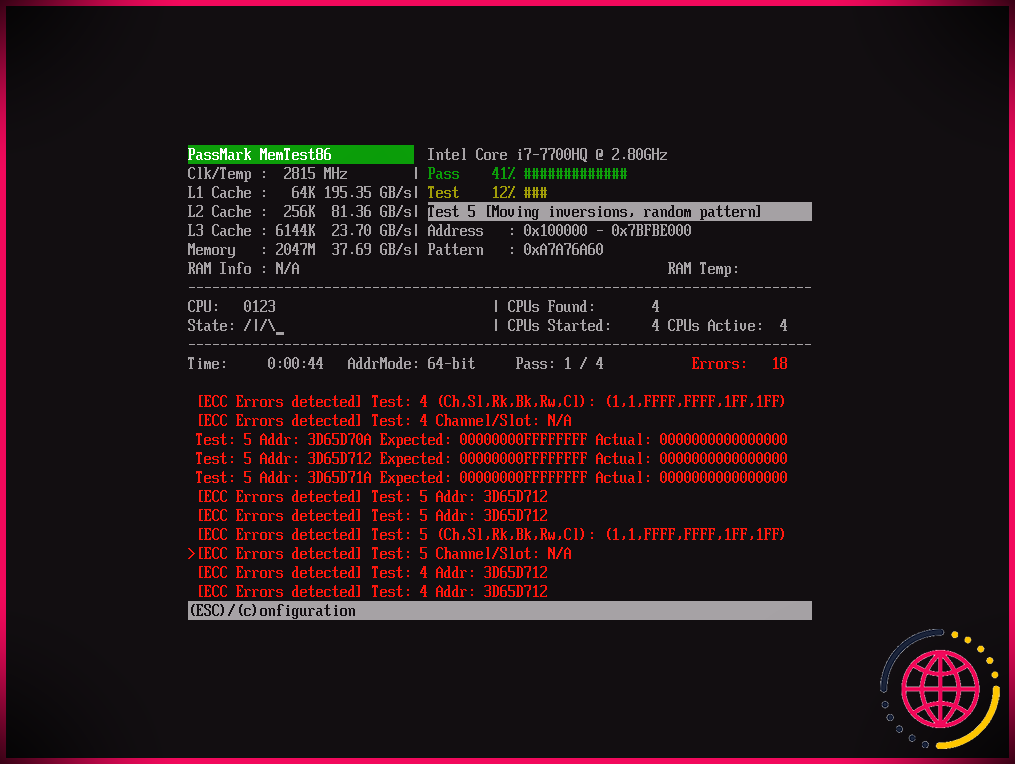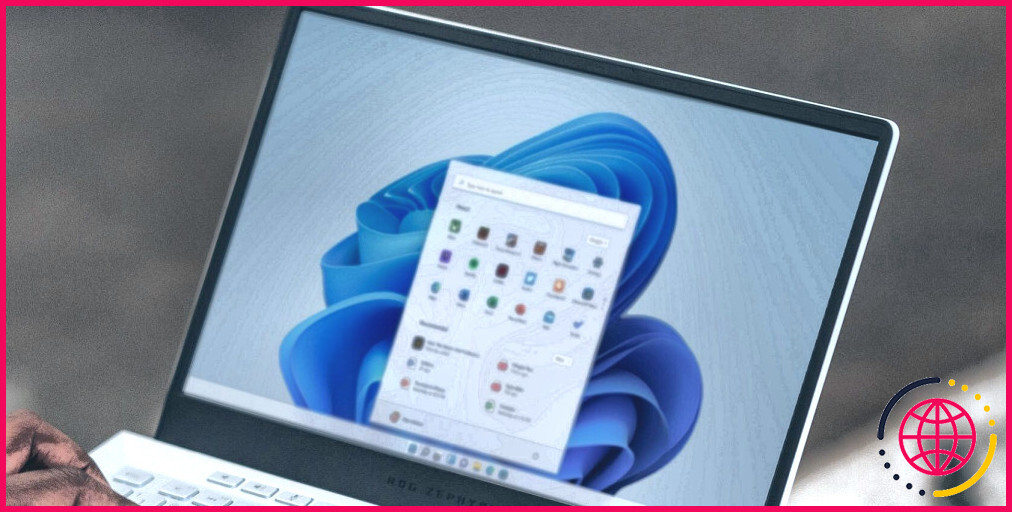Comment corriger l’erreur « Des problèmes matériels ont été détectés » dans l’outil de diagnostic de la mémoire de Windows ?
L’outil de diagnostic de la mémoire de Windows vous permet de diagnostiquer les problèmes de mémoire sur votre ordinateur Windows. En cas de problème, l’outil renvoie une erreur. Une erreur courante de l’outil de diagnostic de la mémoire de Windows que vous pouvez rencontrer est « Des problèmes matériels ont été détectés ; contactez le fabricant », suivie de la boîte de dialogue « Vous avez un problème de mémoire ».
Cette erreur peut être un faux positif. Vous pouvez également le confirmer en utilisant un outil de diagnostic de la mémoire tiers. En cas de problème matériel, vous devrez peut-être remplacer la barrette mémoire ou réparer l’emplacement mémoire, si possible.
Quelles sont les causes de l’erreur Windows Memory Diagnostic Hardware Problems Were Detected ?
Cette erreur est souvent déclenchée après un écran bleu de la mort (BSOD) ou des problèmes de gel du système. La raison de l’erreur peut varier et inclure des emplacements de mémoire et des clés de mémoire défectueux. Il peut également s’agir d’un faux positif dû à un problème du système d’exploitation Windows.
1. Vérifiez les problèmes d’overclocking
Un overclocking incorrect peut entraîner des problèmes matériels. Bien qu’une mémoire vive plus rapide puisse vous aider à obtenir de bonnes performances, il est important de tenir compte des limites matérielles avant d’appliquer les réglages.
Si vous avez surcadencé votre RAM, essayez de baisser les fréquences pour voir si l’erreur disparaît. Procédez ainsi jusqu’à ce que vous trouviez une fréquence sûre, ou réinitialisez les paramètres d’usine par défaut.
Si vous n’êtes pas sûr des fréquences de mémoire par défaut, essayez de réinitialiser le BIOS. Chargez la valeur par défaut du BIOS, qui devrait réinitialiser les fréquences de la mémoire vive à leur valeur d’usine par défaut. Reportez-vous au manuel du fabricant de votre carte mère pour obtenir des instructions spécifiques.
2. Exécutez le programme de dépannage matériel
Le programme de dépannage matériel intégré de Windows peut rechercher les problèmes liés au matériel et même essayer d’effectuer une réparation si possible. Si vous n’avez pas encore essayé, exécutez le dépanneur de matériel à l’aide de l’Invite de commande pour résoudre le problème.
Notez qu’il s’agit d’un ancien programme de dépannage et que vous ne le trouverez peut-être pas dans les versions de Windows 11 plus récentes que 22H2.
Pour exécuter le programme de dépannage matériel de Windows :
- Appuyez sur la touche Gagnez et tapez cmd.
- Cliquez avec le bouton droit de la souris sur Invite de commande et sélectionnez Exécuter en tant qu’administrateur. Cliquez sur Oui si la boîte de dialogue Contrôle de compte d’utilisateur vous y invite.
- Dans la fenêtre d’invite de commandes, tapez la commande suivante et appuyez sur Entrez:
- Dans la fenêtre Matériel et périphériques cliquez sur Suivant. Par défaut, le dépanneur est configuré pour appliquer toutes les réparations disponibles. Pour désactiver la réparation automatique, cliquez sur Avancé et décochez la case Appliquer les réparations automatiquement et décochez l’option Appliquer les réparations automatiquement .
- L’analyse de votre ordinateur recherche les problèmes, ce qui peut prendre quelques minutes. Si un problème est détecté, sélectionnez pour appliquer automatiquement la réparation.
- Si le problème suggéré n’est pas lié à la mémoire, vous pouvez l’ignorer et passer au problème suivant. L’outil de dépannage détectera d’autres problèmes. Si un problème est détecté, appliquez les correctifs et vérifiez s’il y a des améliorations.
3. Retirez et réinsérez vos barrettes de mémoire
Si vous travaillez avec plusieurs barrettes de mémoire, retirez toutes les barrettes et essuyez la carte pour éliminer la poussière et les débris. Redémarrez l’ordinateur et vérifiez s’il y a des améliorations.
Ça ne marche toujours pas ? Retirez toutes les barrettes sauf une et redémarrez l’ordinateur pour voir si l’erreur est résolue. Si ce n’est pas le cas, répétez la procédure avec toutes les barrettes individuellement pour déterminer et détecter une barrette de mémoire défectueuse. Si vous trouvez un module de mémoire défectueux, vous pouvez le remplacer ou faire jouer la garantie, le cas échéant.
Si le problème persiste, vérifiez que vos emplacements de mémoire (RAM) ne sont pas défectueux. Insérez une clé de mémoire dans l’un des emplacements et redémarrez votre ordinateur. S’il n’y a pas d’erreur, testez d’autres emplacements et vérifiez si vous pouvez trouver un emplacement défectueux.
Si vous déterminez qu’un emplacement de mémoire vive défectueux est à l’origine du problème, sa réparation est fastidieuse. Tout d’abord, les slots de RAM ne sont pas facilement accessibles comme le sont les barrettes de mémoire. Ensuite, pour remplacer l’emplacement, vous devrez trouver une carte mère de rechange mais compatible avec des emplacements fonctionnels, puis souder les connexions sur votre carte mère.
S’il n’est pas possible de réparer les slots, votre seule option est de remplacer la carte mère. Selon la configuration de votre système, cette solution peut s’avérer coûteuse. Vous pouvez également continuer à utiliser le système sans utiliser l’emplacement de mémoire défectueux, mais avec des performances réduites.
4. Testez votre mémoire vive avec MemTest86
Si le programme de dépannage ne détecte aucun problème, vous pouvez effectuer un test de mémoire à l’aide de l’utilitaire MemTest86+. Il s’agit d’un outil de test de mémoire à code source ouvert qui permet de vérifier les défaillances de la mémoire de votre ordinateur.
MemTest86+ est un utilitaire amorçable et ne peut pas être utilisé à partir de Windows. Pour tester votre mémoire vive avec Memtest86+, vous aurez besoin d’une clé USB. Vous pouvez utiliser le programme d’installation Windows de Memtest86+ pour créer un disque amorçable et démarrer à partir de celui-ci.
Au moment de la rédaction de cet article, Memtest86+ n’était pas compatible avec le Secure Boot de Windows. Vous devrez donc désactiver Secure Boot pour utiliser l’utilitaire.
Pour effectuer un test de mémoire à l’aide de Memtest86+ :
- Connectez une clé USB à votre ordinateur. Faites une sauvegarde des données importantes contenues dans la clé, car toutes les données seront supprimées au cours de la procédure.
- Ensuite, accédez à la page metest86+ page et téléchargez la dernière version disponible.
- Exécutez le programme d’installation et sélectionnez votre clé USB. Veillez à sélectionner l’option de formatage.
- Cliquez sur Suivant et attendez que le programme d’installation crée un disque amorçable.
- Ensuite, si vous ne l’avez pas encore fait, désactivez Secure Boot sur votre ordinateur Windows.
- Ensuite, éteignez votre ordinateur. Il se peut que vous deviez également effacer le CMOS de votre carte mère pour réinitialiser votre BIOS aux paramètres d’usine par défaut. Vous pouvez également réinitialiser le BIOS à sa configuration par défaut à partir du menu BIOS.
- Ensuite, branchez la clé USB amorçable Memtest86+ dans votre ordinateur et allumez-le.
- Accédez au menu de démarrage et sélectionnez la clé USB amorçable comme périphérique de démarrage. La touche de raccourci pour entrer dans le menu de démarrage peut varier en fonction du fabricant de votre ordinateur. Vous pouvez appuyer sur F9 sur un ordinateur HP ordinateur, F12 sur un Dell et ainsi de suite pour accéder au menu de démarrage.
- Memtest86+ lance automatiquement la vérification de l’intégrité de la mémoire. Laissez Memtest86+ effectuer au moins 2 passages ; plus il y en a, mieux c’est. Appuyez sur la touche Esc pour arrêter le test s’il n’y a pas d’erreur après plusieurs passages.
Si une erreur est détectée au cours du test, il s’agit probablement d’une RAM défectueuse et il peut être nécessaire de la remplacer. Mais pour plus de sécurité, veillez à tester chaque RAM séparément pour trouver celle qui est défectueuse.
Toutes les erreurs détectées par le Memtest86+ ne sont pas dues à un matériel défectueux. Certaines erreurs peuvent être dues à des problèmes de compatibilité. Vérifiez les spécifications de votre module de mémoire vive et de la carte mère pour déterminer les éventuels problèmes de compatibilité. Vous pouvez également tester les modules RAM en les insérant dans une autre carte mère et voir si cela fonctionne.
5. Effectuez une réparation, une réinstallation ou une installation propre de Windows
Si l’outil de diagnostic de la mémoire de Windows continue d’afficher l’erreur Hardware Problem was detected, même après que le Memtest86+ a passé le test, vérifiez si le problème est dû à des problèmes avec le système d’exploitation Windows.
Pour résoudre les problèmes critiques liés à votre image Windows, vous pouvez procéder à une réinstallation de Windows 11 sans supprimer les applications. Si cela ne fonctionne pas, procédez à une installation propre. Cela réinstallera le système d’exploitation, mais supprimera toutes vos applications et données de l’ordinateur. Sauvegardez donc toutes les données dont vous avez besoin avant de procéder à une installation propre.
Résolution de l’erreur « Problème matériel détecté » de l’outil de diagnostic de la mémoire
Lorsqu’une erreur est détectée au niveau de vos modules de mémoire, l’outil de diagnostic de la mémoire de Windows affiche une erreur. Bien que les problèmes liés à la mémoire soient souvent dus à un matériel défectueux, veillez à exécuter le dépanneur de matériel pour détecter et résoudre les problèmes mineurs.
Vous pouvez également effectuer un contrôle de l’intégrité de la mémoire à l’aide de l’outil Memtest86. Si les modules de mémoire passent le Memtest86, vous devrez peut-être effectuer une installation propre du système d’exploitation Windows pour résoudre les problèmes liés aux fichiers du système Windows.
Comment résoudre le problème matériel de ma mémoire vive ?
La solution la plus courante et la plus efficace en cas de défaillance de la RAM consiste à remplacer le module défectueux par un nouveau module compatible avec votre système et les autres modules. Vous devez également vous assurer que vous installez correctement la RAM et que vous suivez les précautions appropriées pour éviter tout dommage ou décharge d’électricité statique.
Que faire lorsque l’outil de diagnostic de la mémoire Windows a détecté des problèmes matériels ?
Si vous obtenez l’erreur « Des problèmes matériels ont été détectés », vous pouvez essayer de démarrer en mode sans échec, d’utiliser l’outil de dépannage du matériel et des périphériques ou d’arrêter tout overclocking. Si cela ne fonctionne pas, vous pouvez utiliser MemTest86 pour vérifier votre mémoire vive ou réparer/réinstaller Windows.
Comment réparer mon diagnostic de mémoire ?
Pour résoudre le problème Votre ordinateur a un problème de mémoire, vous pouvez vérifier les mises à jour des pilotes ou exécuter Driver Verifier. Par ailleurs, vous pouvez également essayer de vérifier la RAM physiquement ou d’exécuter l’outil de diagnostic de la mémoire en mode d’amorçage propre ou en mode sans échec. Si rien ne fonctionne, vous pouvez essayer de contacter le fabricant pour résoudre le problème.
L’outil de diagnostic de la mémoire de Windows résout-il les problèmes ?
L’outil de diagnostic de la mémoire de Windows est une fonction fiable qui vous aide à résoudre les problèmes de mémoire. Vous pouvez l’utiliser pour tester la mémoire vive et vérifier que tout fonctionne correctement. Si Windows soupçonne que votre appareil a des problèmes de mémoire, il vous suggérera d’exécuter l’outil de diagnostic de la mémoire.