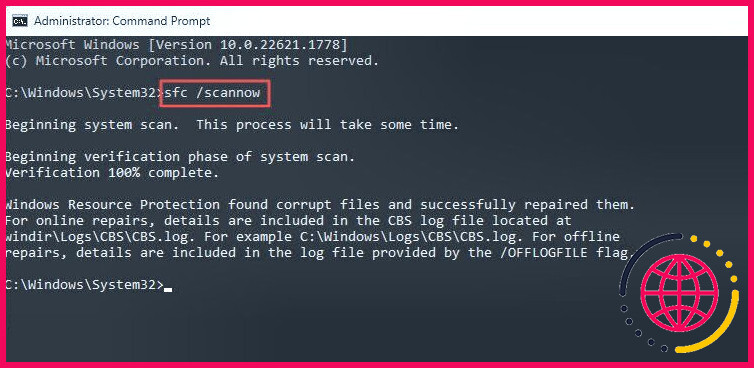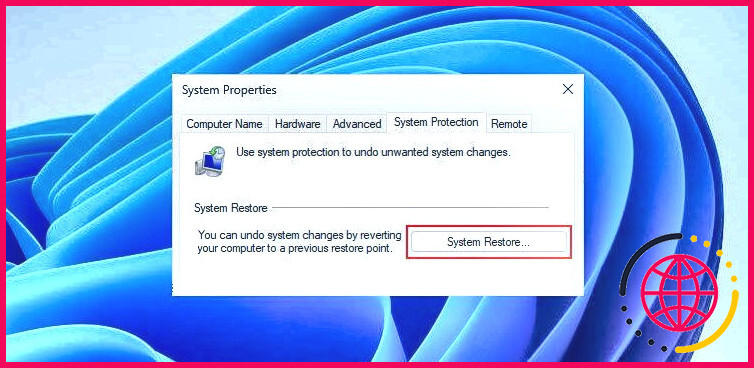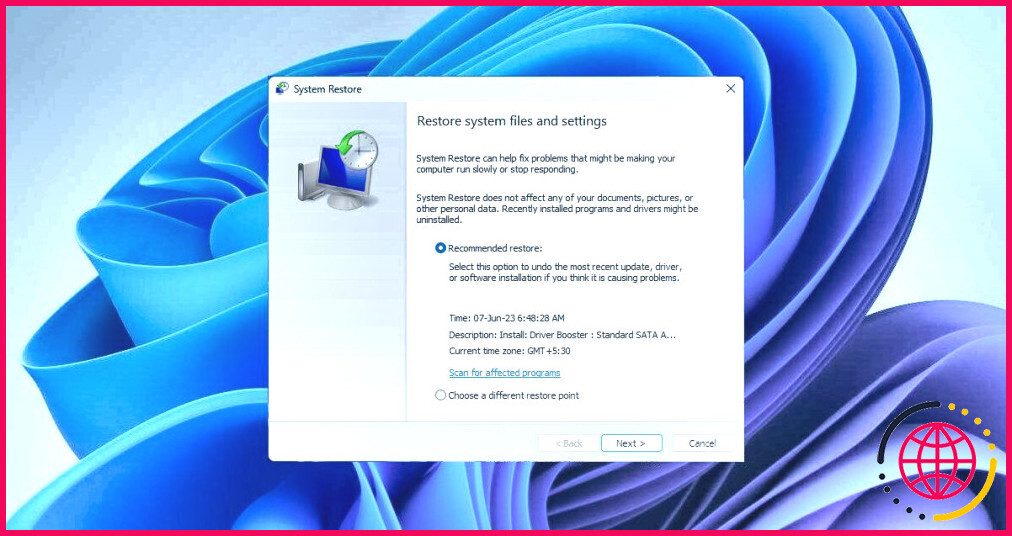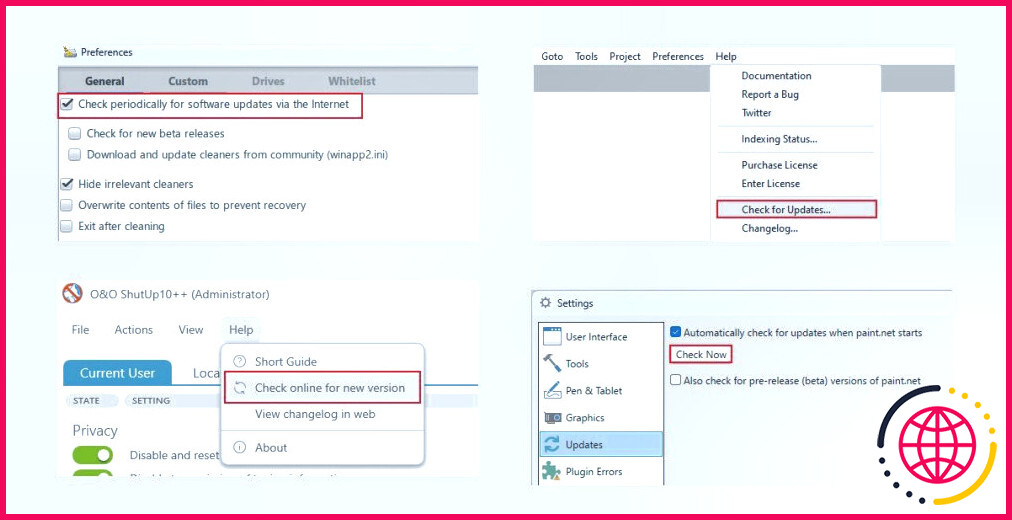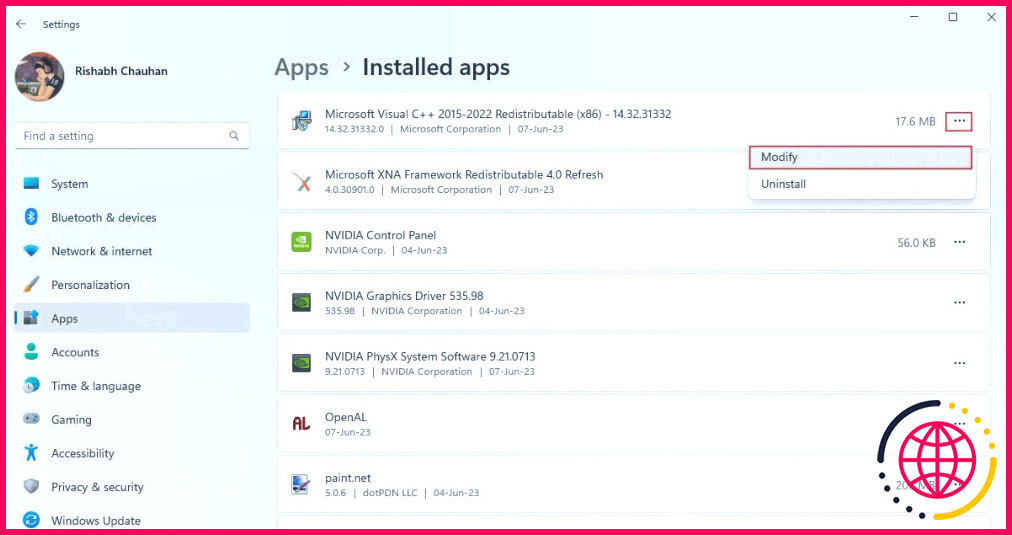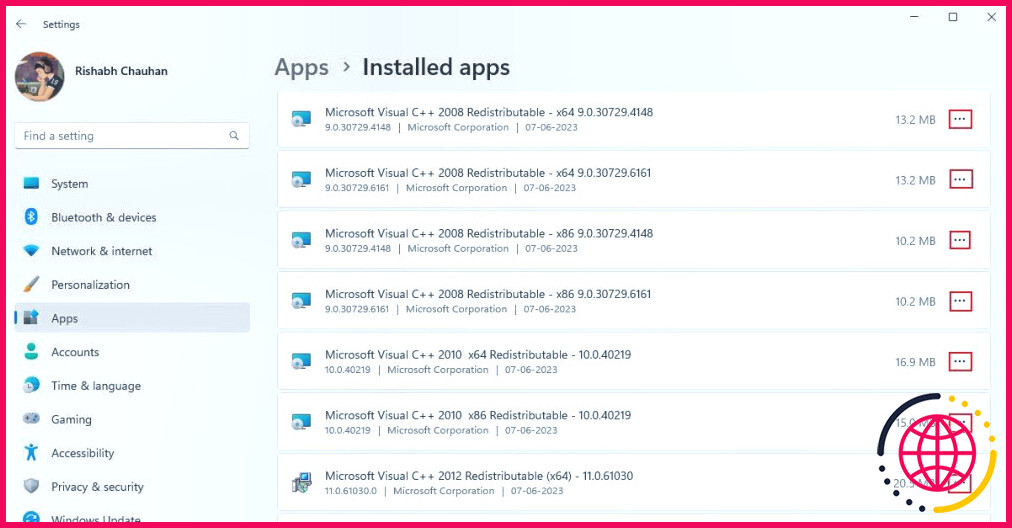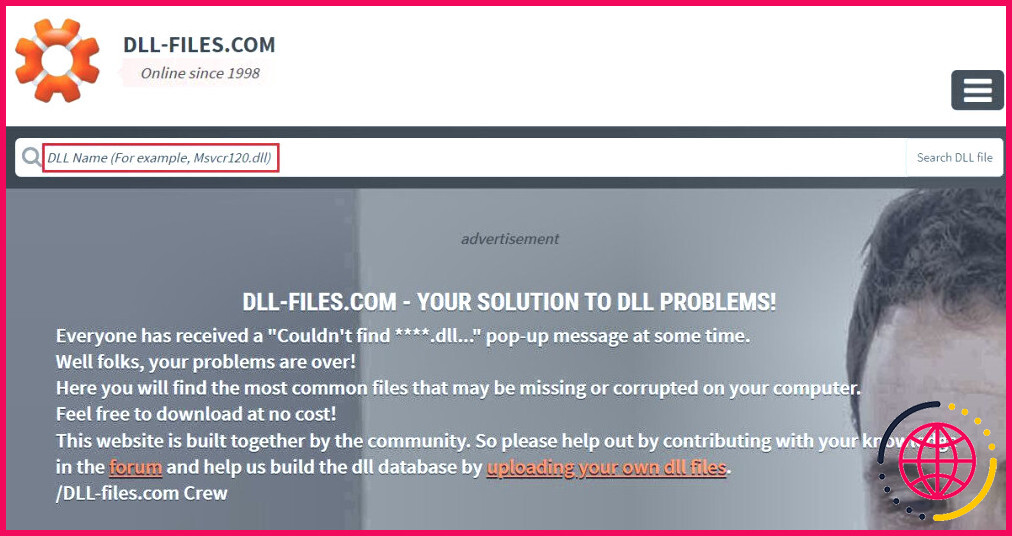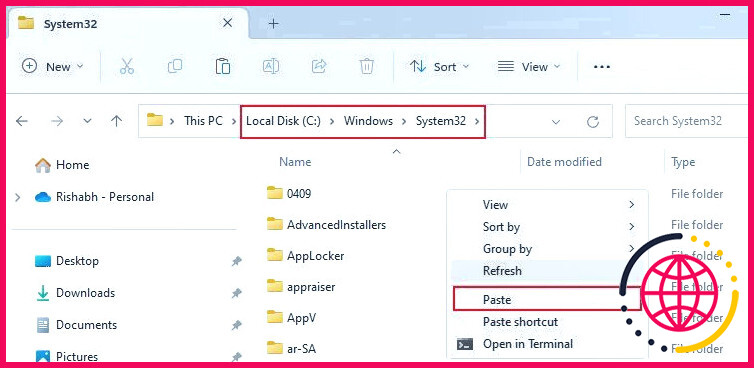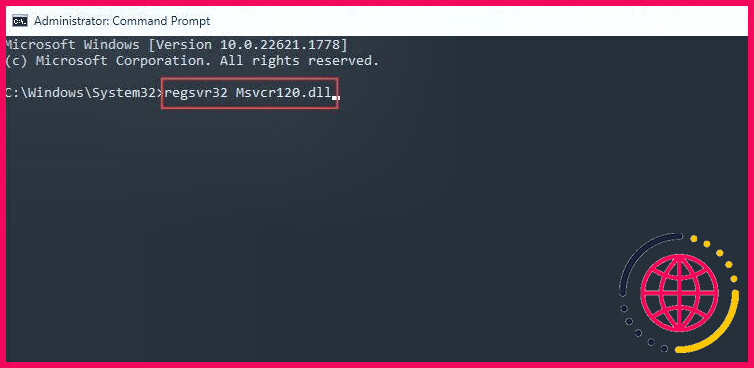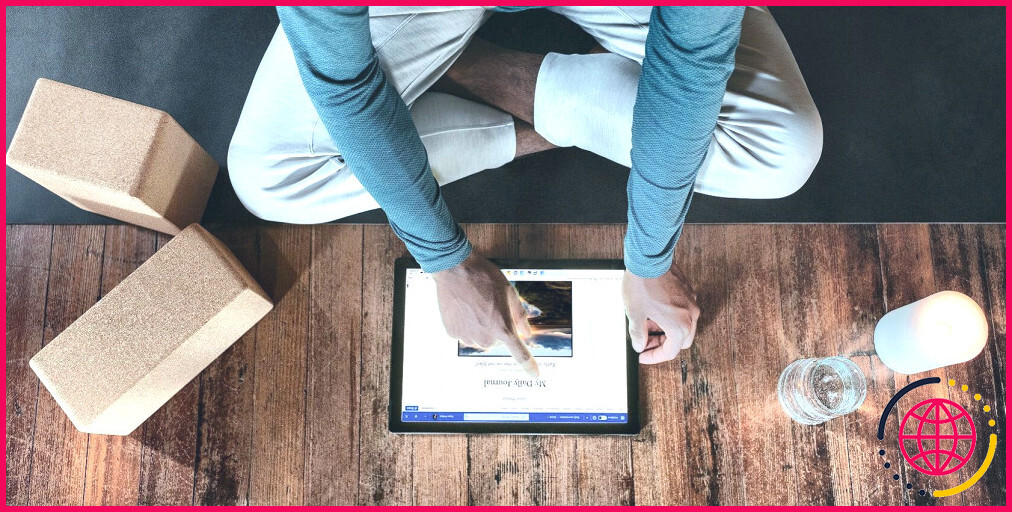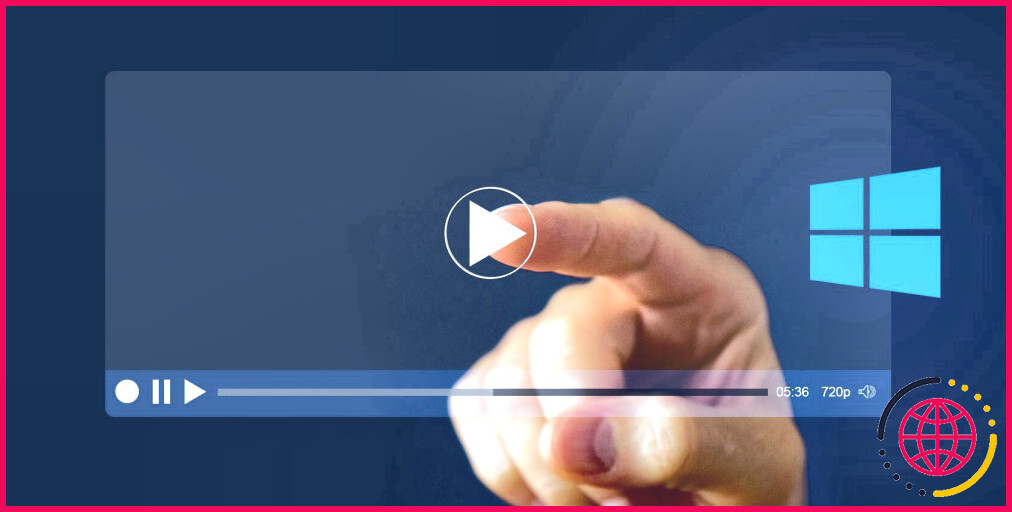Comment corriger l’erreur « DLL non conçue pour fonctionner sous Windows » ?
Windows vous permet d’installer et d’exécuter de nombreux programmes. Toutefois, ce processus peut souvent prendre des heures en raison de l’erreur « DLL non conçue pour fonctionner sous Windows ». Cette erreur DLL bloque l’installation de nombreuses applications Windows. Dans le pire des cas, elle vous empêche d’exécuter un programme tiers sur votre système.
Bref, il y a de quoi se sentir frustré. Examinons donc toutes les façons de corriger les erreurs de DLL non conçues pour fonctionner sous Windows.
Pourquoi l’erreur « DLL non conçue pour fonctionner sous Windows » se produit-elle ?
Les DLL (Dynamic Link Libraries) sont des fichiers contenant des codes pour divers programmes. Toutes les applications tierces installées sur votre ordinateur Windows utilisent ces codes pour différentes fonctions. Par conséquent, si les fichiers DLL sont endommagés ou supprimés de votre système, les applications qui en dépendent se bloqueront et ne démarreront pas.
Avant de proposer des solutions, voici quelques raisons supplémentaires à l’origine de l’erreur « DLL non conçue pour fonctionner sous Windows » :
- Problèmes d’incompatibilité avec le logiciel que vous installez
- Fichiers DLL corrompus ou manquants
- Version craquée ou modifiée du logiciel
Maintenant que vous connaissez les principales causes de l’erreur DLL, passons aux solutions pour la résoudre.
1. Essayez quelques solutions génériques basées sur Windows
Tout d’abord, il est utile d’essayer quelques astuces génériques de Windows qui sont réputées pour résoudre les erreurs liées aux DLL :
Effectuer une analyse SFC
Lorsqu’un logiciel s’exécute sur Windows pour la première fois, il vérifie la présence de tous les fichiers nécessaires au démarrage. Si un fichier semble manquant ou corrompu, vous recevez un popup d’erreur à l’écran. Dans ce cas, essayez d’abord d’exécuter l’analyse SFC.
SFC (System File Checker) est un outil intégré pratique qui permet de trouver et de remplacer les fichiers système manquants ou corrompus dans Windows. Voici comment réparer les fichiers DLL manquants dans Windows à l’aide de l’outil SFC :
- Ouvrez l’Invite de commande en tant qu’administrateur.
- Tapez la commande : sfc /scannow et appuyez sur Entrer pour l’exécuter. L’outil SFC va maintenant s’ouvrir et corriger automatiquement la plupart des problèmes qu’il trouve.
Notez que l’utilitaire SFC n’est utile qu’en cas d’erreurs avec les applications Windows par défaut telles que Microsoft Store, Photos et l’application Appareil photo.
Réinstaller le logiciel à l’origine du problème
Lorsque vous installez un logiciel tiers pour la première fois, il vous demande plusieurs options lors de la phase d’installation. Supposons que votre ordinateur s’éteigne soudainement ou redémarre à ce moment-là. Dans ce cas, le logiciel peut s’installer de manière incorrecte en raison de fichiers d’installation corrompus.
Bonne nouvelle : la réinstallation du logiciel résout généralement ce problème. Mais vous devez d’abord vous assurer que la désinstallation est propre, car il arrive que des fichiers résiduels créent des problèmes lors d’une nouvelle installation.
Alors, comment réparer le ‘DLL non conçue pour fonctionner sous Windows‘ erreur en cas d’installation défectueuse d’un logiciel ?
Pour commencer, vérifiez d’abord comment désinstaller un logiciel sous Windows. Après la désinstallation, téléchargez la dernière version sur le site officiel du développeur.
Exécutez une analyse complète des logiciels malveillants
Souvent, les logiciels malveillants ciblent les fichiers DLL que le logiciel utilise pour fonctionner correctement. Il modifie ces fichiers pour contourner ou exécuter les fonctions souhaitées, ce qui augmente les risques d’erreurs liées aux DLL. Il est donc conseillé d’effectuer une analyse complète du système à l’aide d’un programme antivirus fiable.
Si vous êtes débutant, utilisez le Microsoft Safety Scanner pour analyser les logiciels malveillants. Mais si vous souhaitez une option plus robuste, consultez notre liste des meilleurs programmes antivirus Windows pour plus de détails.
Revenir à un point de restauration précédent
Avez-vous récemment modifié votre système Windows à l’aide d’un script ou d’un outil ? Si c’est le cas, il y a de fortes chances que vous ayez accidentellement endommagé des fichiers DLL essentiels. Mais ne vous inquiétez pas, l’utilisation d’un point de restauration pour revenir à un état stable du système peut vous aider.
Nous supposons que l’outil que vous avez utilisé pour effectuer les réglages a déjà créé un point de restauration. Si ce n’est pas le cas, ignorez cette méthode et passez à la suivante.
Suivez les étapes ci-dessous pour revenir en arrière à l’aide de la restauration du système sous Windows :
- Cliquez sur l’icône Rechercher dans la barre des tâches et commencez à taper Créez un point de restauration.
- Ouvrez la meilleure correspondance et cliquez sur l’icône Restauration du système bouton.
- Le bouton Restauration du système propose une liste de points de restauration. Sélectionnez celui auquel vous souhaitez revenir, idéalement, là où vous savez que l’erreur n’était pas présente.
- Vérifiez le point de restauration choisi et appuyez sur Suivant. Confirmez à nouveau dans la fenêtre suivante.
2. Mettez à jour le logiciel à l’origine du problème
Les anciens logiciels provoquent souvent des erreurs de DLL en raison d’incompatibilités avec le système. Par conséquent, tout comme vous mettez à jour votre ordinateur, vous devez également mettre à jour votre logiciel.
Si vous êtes confronté à une erreur DLL après avoir exécuté un logiciel, voici comment vérifier s’il existe des mises à jour logicielles et les appliquer :
- Démarrez le logiciel à l’origine de l’erreur DLL.
- Ouvrez ses paramètres et recherchez une option telle que Mise à jour ou Vérifier les mises à jour. L’option de mise à jour peut également figurer dans l’option A propos de du logiciel.
- Si une mise à jour est disponible, suivez les instructions à l’écran pour la mettre à jour.
- Si l’application ne se lance pas à cause de l’erreur DLL, essayez de la désinstaller, puis de télécharger la dernière version à partir du site web de l’application. Sinon, si vous possédez la version la plus récente, descendez d’une version.
La mise à jour de votre logiciel résout souvent les problèmes de compatibilité, car les mises à jour incluent généralement les derniers fichiers DLL. Essayez donc cette méthode avant de passer à des méthodes plus avancées.
3. Réparer les paquets Redistribuables Visual C
Les Visual C++ Redistributable Packages se composent de fichiers essentiels au bon fonctionnement de certains logiciels tiers. Si ces paquets sont manquants ou corrompus, cela peut entraîner des erreurs telles que l’erreur « DLL non conçue pour fonctionner sous Windows« .
Pour résoudre ce problème, vous devez réparer les paquets Visual C++ Redistributable comme suit :
- Cliquez sur l’icône recherche dans la barre des tâches et tapez Applications installées. Cliquez ensuite sur Ouvrir à côté du résultat de la recherche pour l’ouvrir.
- Recherche de la dernière Microsoft Visual C++ et cliquez sur le menu à trois points situé à côté.
- Choisissez Modifier dans le menu contextuel, puis cliquez sur Réparer.
- Une fois qu’il est indiqué Setup Successful cliquez sur Fermer.
- Répétez la même étape, c’est-à-dire cliquez sur le menu à trois points, Modifier et Réparer avec chacun des paquets Microsoft Visual C++.
Ne vous inquiétez pas ; les étapes ci-dessus prennent peu de temps ; la réparation prend quelques secondes, de sorte qu’il ne devrait y avoir aucune difficulté lors de la réparation de chaque paquet dans votre système.
4. Installer manuellement la DLL manquante
Si tout le reste échoue, vous pouvez installer la DLL manquante manuellement. Toutefois, cette opération ne doit être effectuée qu’en dernier recours.
L’installation manuelle d’un fichier DLL nécessite l’utilisation d’un site web de téléchargement de DLL pour obtenir le fichier, puis le déplacer à l’emplacement correct. Notez que les fichiers obtenus à partir de sources non fiables peuvent être chargés de logiciels malveillants, ou vous pouvez accidentellement télécharger une version incompatible. Par mesure de sécurité, créez d’abord un point de restauration.
Avant de poursuivre les étapes, copiez le nom du fichier DLL que vous souhaitez télécharger. Pour référence, vous pouvez vérifier le message d’erreur ou la fenêtre contextuelle que vous avez reçu, car il devrait spécifier le nom du fichier manquant.
Maintenant que vous disposez d’un point de restauration, voici comment télécharger et installer manuellement les fichiers DLL manquants.
Attention, lizengo.fr ne soutient ni ne promeut le site web mentionné dans cette étape ! Avant de télécharger un fichier DLL, assurez-vous qu’il est compatible avec votre système et que le nom du fichier correspond à l’erreur DLL que vous rencontrez.
- Visite DLL-Files.com et tapez le nom du fichier DLL dans le champ de recherche. Par exemple, Msvcr120.dll.
- Cliquez sur le bouton Rechercher le fichier DLL pour lancer la recherche.
- Cliquez sur le résultat de la recherche qui correspond le mieux et téléchargez le fichier approprié (32 bits ou 64 bits).
- Déplacez le fichier téléchargé dans le répertoire du logiciel qui en a besoin. Par exemple, si vous rencontrez une erreur de DLL lors de l’ouverture de Chrome, collez le fichier téléchargé dans le répertoire d’accueil de Chrome. Vous pouvez également placer le fichier DLL dans le répertoire système par défaut de Windows (C:NWindowsNSystem32).
- Ouvrez l’Invite de commande en tant qu’administrateur et tapez regsvr32 NomDLL.dll (remplacez ‘NomDLL par le nom de votre fichier). Par exemple, regsvr32 Msvcr120.dll.
- Appuyez sur Entrez dans le menu pour enregistrer le fichier DLL téléchargé sur votre système Windows.
Ces étapes peuvent sembler déroutantes pour les débutants. Toutefois, reportez-vous aux captures d’écran pour suivre les étapes correctement.
Plus d’erreurs liées aux DLL sous Windows
L’erreur « DLL non conçue pour fonctionner sous Windows » peut vous empêcher d’ajouter des logiciels Windows tiers à votre ordinateur. Il est donc important de résoudre ce problème rapidement.
Les méthodes mentionnées sont les seules qui peuvent vous aider à résoudre ce problème. Si aucune n’a fonctionné pour vous, la dernière option consiste à réinstaller Windows sur votre appareil.
Comment réparer une DLL qui n’est pas conçue pour fonctionner sous Windows ou qui contient une erreur ?
La DLL n’est pas conçue pour fonctionner sous Windows ou contient une erreur. Essayez d’installer à nouveau le programme en utilisant le support d’installation d’origine ou contactez votre administrateur système ou le fournisseur du logiciel pour obtenir de l’aide.
Comment corriger les erreurs de DLL dans Windows ?
Erreurs de DLL. Si le message d’erreur User32. dll est apparu pendant ou après l’installation d’un programme, d’un composant matériel ou d’un pilote, désinstallez le programme, le composant matériel ou le pilote. Redémarrez ensuite Windows et réinstallez le programme, le composant matériel ou le pilote.
Comment réparer les fichiers DLL dans Windows 10 ?
Comment réparer les fichiers DLL manquants dans Windows 10/8/7 ? [2023 Full Guide]
- Réinstallez le programme.
- Lancez le scanner System File Checker.
- Exécutez l’outil DISM.
- Récupérez les fichiers DLL supprimés à l’aide d’un outil de récupération de fichiers.
- Télécharger manuellement le fichier DLL.
- Mettre à jour Windows.
Pourquoi Windows ne charge-t-il pas la DLL ?
Principales raisons de l’échec du chargement d’une DLL Nous résumons ces causes comme suit : Le fichier DLL ne se trouve pas dans un répertoire spécifié dans le chemin d’accès. Le fichier DLL référencé est manquant. Le fichier DLL est endommagé en raison d’une erreur sur le disque dur.