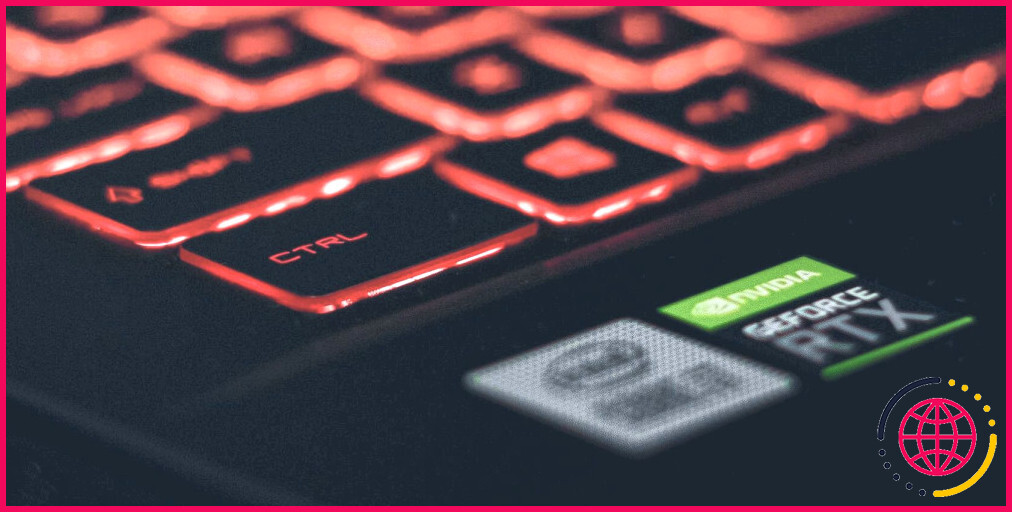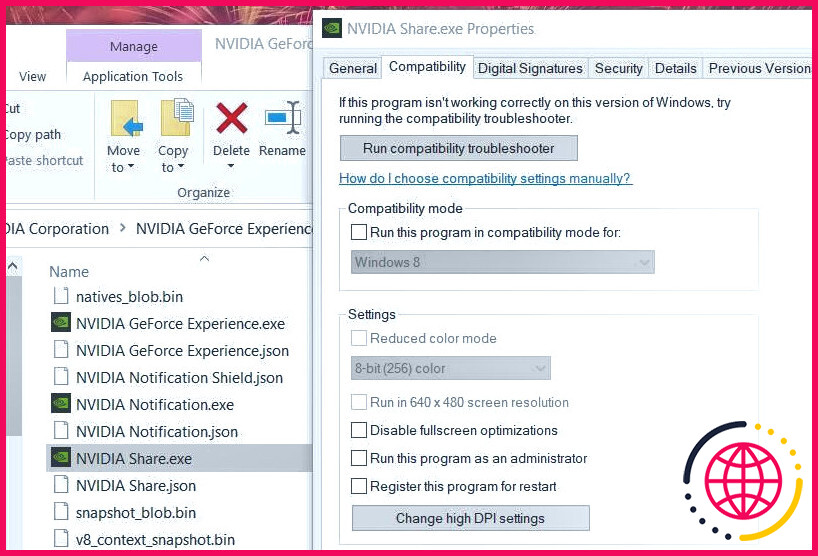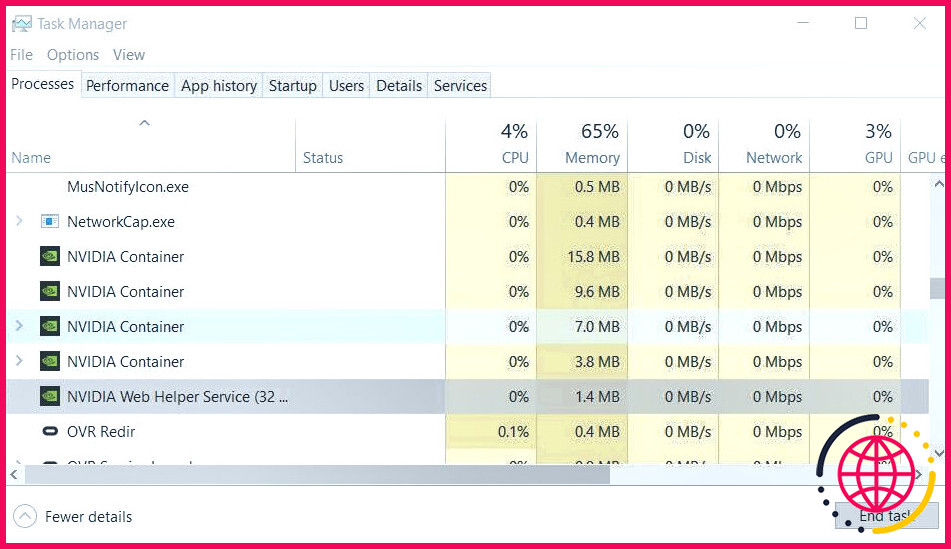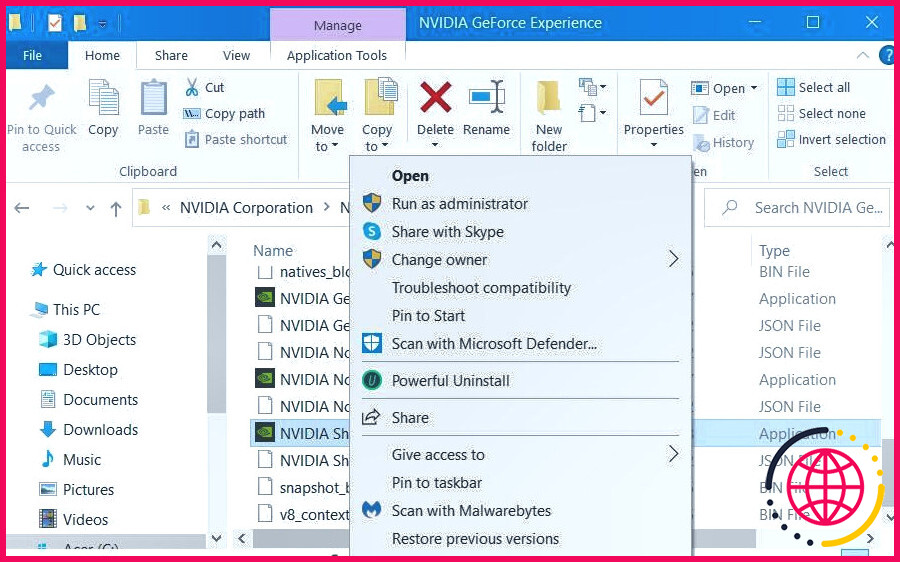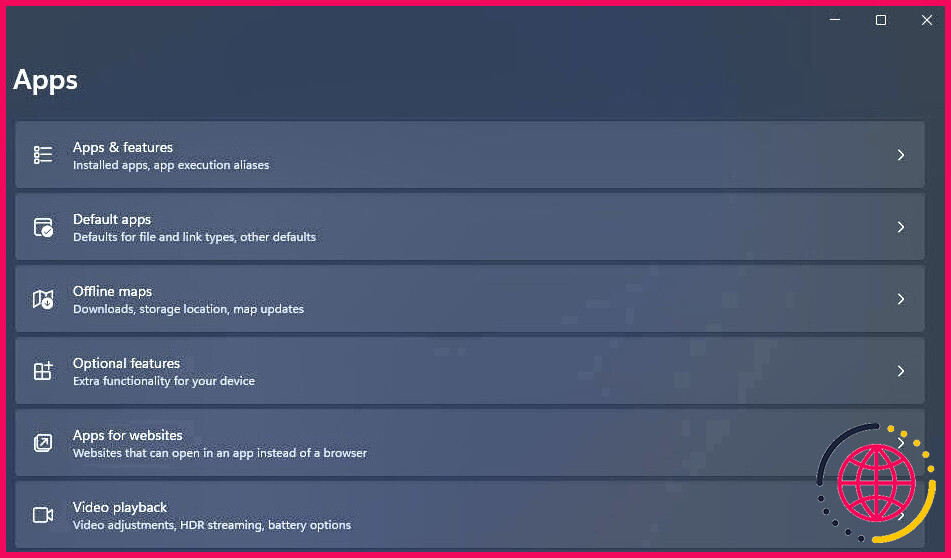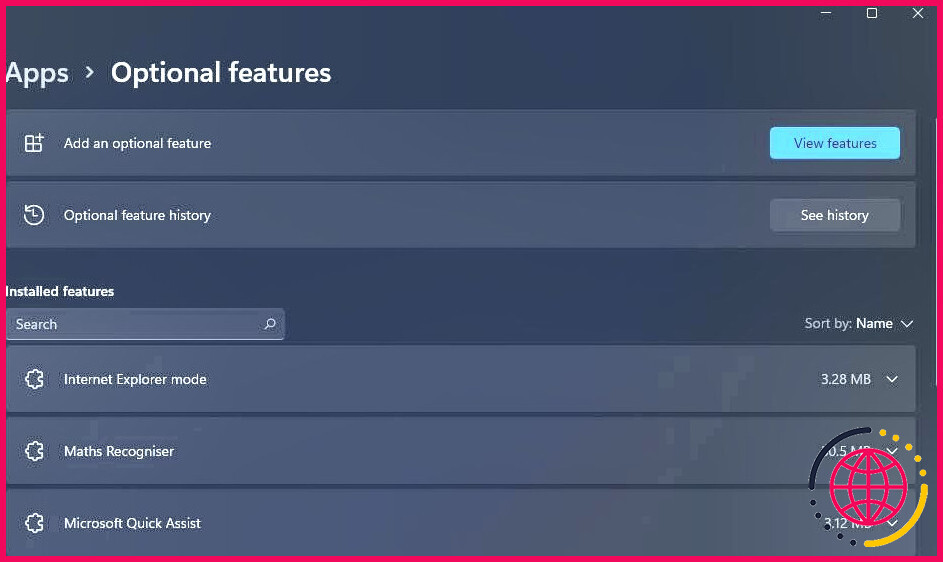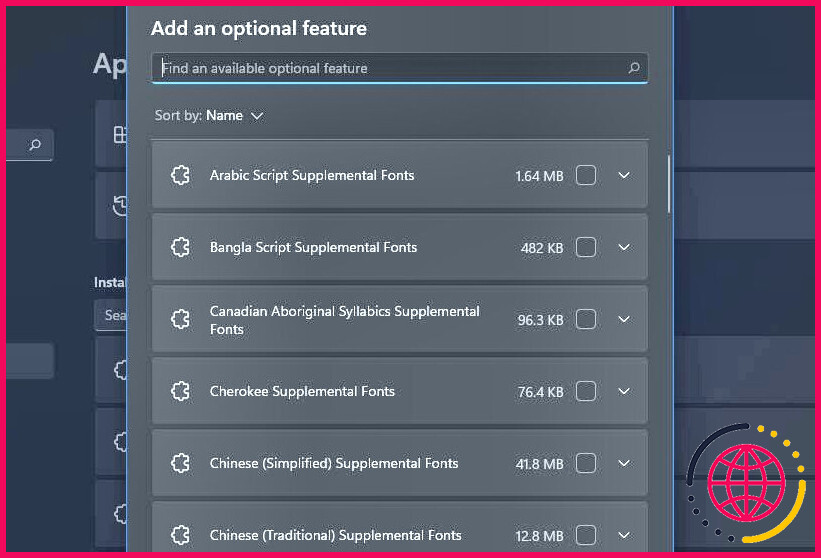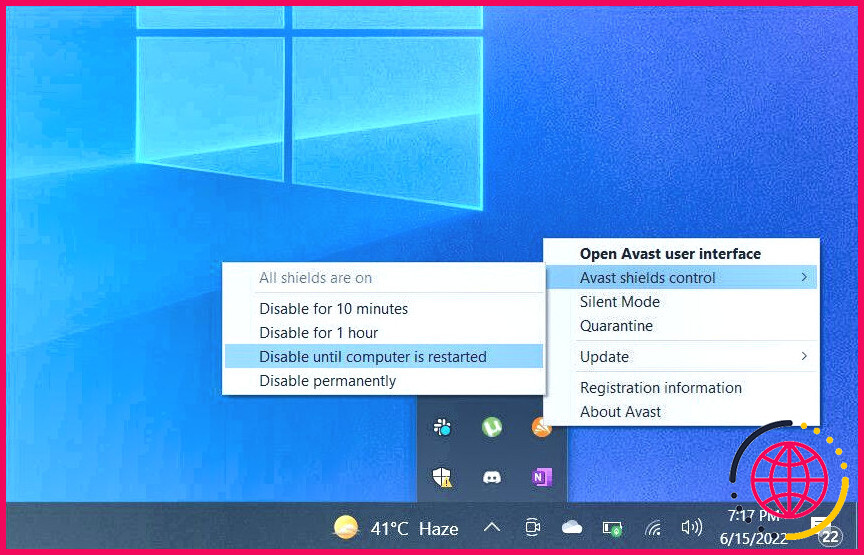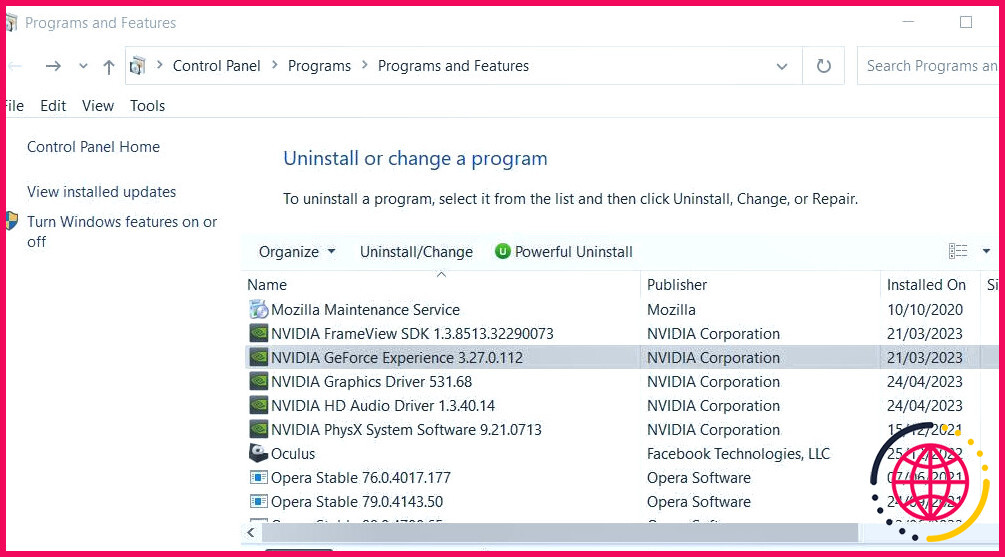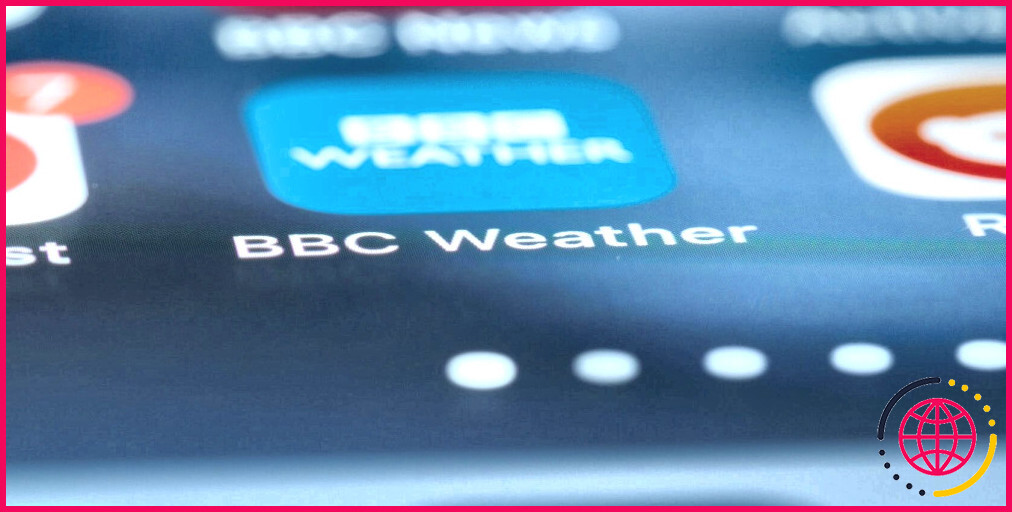Comment corriger l’erreur « Impossible d’ouvrir le partage » de GeForce Experience sous Windows 10 & 11
L’application NVIDIA GeForce Experience utilise une superposition qui vous permet de partager vos meilleurs moments de jeu en réalisant des captures d’écran et en enregistrant le gameplay. Cependant, certains utilisateurs ne peuvent pas partager leur gameplay avec cette superposition à cause d’une erreur » unable to open share » (Impossible d’ouvrir le partage). Ce message d’erreur apparaît parfois lorsque les utilisateurs cliquent sur le bouton Ouvrir la superposition de jeu dans GeForce Experience.
L’erreur « unable to open share » signifie que la superposition GeForce Experience ne fonctionne pas lorsque les utilisateurs essaient de l’activer. Les utilisateurs de GeForce Experience ne peuvent pas capturer et partager des moments de jeu sans cette superposition. Voici comment corriger l’erreur « Impossible d’ouvrir le partage ».
1. Exécutez NVIDIA Share avec des droits d’administrateur et mettez fin aux processus NVIDIA.
De nombreux utilisateurs de GeForce Experience ont résolu l’erreur « Impossible d’ouvrir le partage » en exécutant NVIDIA Share avec les droits d’administrateur. Ces utilisateurs ont également mis fin aux processus NVIDIA en arrière-plan avant d’exécuter Share. Pour appliquer cette correction potentielle, exécutez NVIDIA Share.exe avec des droits élevés et mettez fin aux processus d’arrière-plan comme suit :
- Appuyez sur Win + E et affichez le chemin d’accès à ce dossier dans l’explorateur de fichiers :
- Définissez le NVIDIA Share.exe dans ce dossier pour qu’il soit toujours exécuté en tant qu’administrateur. Notre guide sur l’exécution systématique des programmes en tant qu’administrateur sous Windows contient des instructions sur la définition des droits d’accès élevés.
- Activez ensuite le Gestionnaire des tâches (appuyez sur Ctrl + Majuscule + Esc) et aller à l’écran Processus dans cet outil.
- Sélectionnez une tâche d’arrière-plan NVIDIA et cliquez sur Terminer la tâche.
- Répétez l’étape 4 pour tous les processus d’arrière-plan NVIDIA affichés dans le gestionnaire des tâches.
- Retournez dans le dossier NVIDIA GeForce Experience, cliquez avec le bouton droit de la souris sur le fichier NVIDIA Share.exe et sélectionnez Exécuter en tant qu’administrateur.
- Sélectionnez ensuite pour redémarrer (ne pas éteindre) Windows 11/10.
- Revenez à l’écran NVIDIA Share.exe cliquez avec le bouton droit de la souris et sélectionnez Exécuter en tant qu’administrateur à nouveau.
- Lancez GeForce Experience pour voir si l’erreur « Impossible d’ouvrir le partage » est corrigée.
Notez que le chemin d’accès à GeForce Experience spécifié ci-dessus est un chemin par défaut pour les logiciels 32 bits. Si vous avez installé GeForce Experience dans un répertoire différent, vous devrez l’ouvrir à partir de là. Par exemple, le logiciel peut également être installé à l’adresse suivante :
2. Télécharger le Media Feature Pack pour les versions N de Windows
L’erreur « Unable to open share » se produit également lorsque le Windows Media Feature Pack n’est pas installé sur les PC des utilisateurs. Ce pack n’est pas préinstallé sur les éditions N de Windows 11/10. La superposition GeForce Experience a besoin de cette fonctionnalité. Si votre PC dispose d’une plateforme Windows N edition, téléchargez et installez le Media Feature Pack comme suit :
- Lancez l’application Paramètres en appuyant sur la touche Windows logo + I simultanément.
- Cliquez ensuite sur la touche Apps sur l’onglet
- Cliquez sur Caractéristiques optionnelles pour afficher la liste des fonctionnalités installées.
- Appuyez sur la touche Voir les fonctions .
- Entrée Ensemble de fonctions des médias dans la boîte de recherche pour le trouver.
- Sélectionnez le Suivant > Installer options.
Les étapes pour installer le même pack sont un peu différentes dans l’application des paramètres de Windows 10. Cliquez sur Applications > Fonctions optionnelles > Ajouter une fonctionnalité dans les paramètres de Windows 10. Saisissez ensuite la phrase de recherche pour trouver et installer le Media Feature Pack.
3. Essayez quelques astuces de base pour le dépannage de Windows
Si les solutions spécifiques ci-dessus n’ont pas fonctionné, il est temps d’essayer quelques solutions plus génériques pour les applications qui ne fonctionnent pas correctement.
4. Désactivez temporairement votre logiciel antivirus
Un outil antivirus sur votre PC peut bloquer la fonction de partage (superposition) de GeForce Experience. Essayez donc de désactiver Microsoft Defender ou un logiciel antivirus tiers installé sur votre PC avant de cliquer sur le bouton de partage de GeForce Experience.
Pour désactiver un utilitaire antivirus tiers, cliquez avec le bouton droit de la souris sur son icône dans la zone de notification de la barre des tâches et sélectionnez une option qui désactivera son bouclier. Il se peut que vous deviez cliquer sur un bouton Afficher l’icône cachée (flèche) pour voir l’icône de l’utilitaire.
Réinstaller GeForce Experience
La réinstallation de GeForce Experience est une autre solution confirmée par les utilisateurs pour l’erreur « Impossible de partager ». Vous pouvez supprimer GeForce Experience via le Panneau de configuration, comme indiqué dans cet article sur la désinstallation de programmes sous Windows. Redémarrez votre PC après la désinstallation.
Pour réinstaller, ouvrez ceci GeForce Experience cliquez sur le bouton Télécharger maintenant et installez à nouveau GeForce Experience à l’aide de l’exécutable.
Partagez vos moments de jeu avec GeForce Experience
GeForce Experience n’est plus le même lorsque l’erreur « Impossible d’ouvrir le partage » désactive l’une de ses meilleures fonctionnalités. Les résolutions potentielles ci-dessus corrigeront probablement l’erreur « Impossible d’ouvrir le partage », ce qui rétablira la fonction de superposition de GeForce Experience. Vous pourrez alors à nouveau capturer et partager tous vos meilleurs moments de jeu.