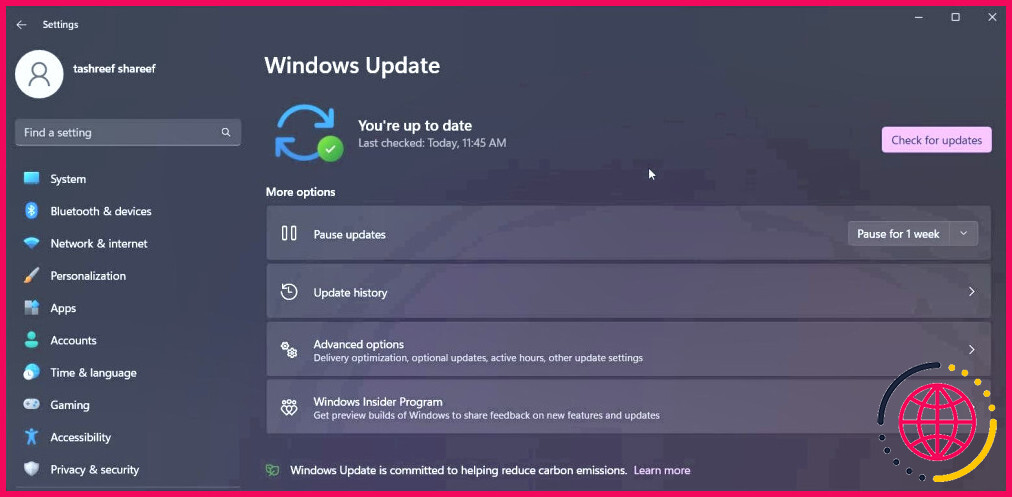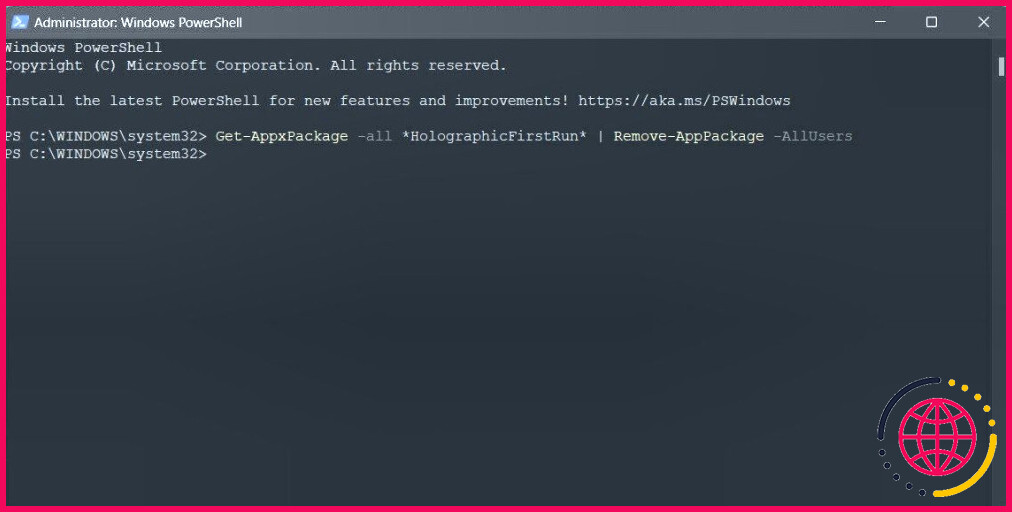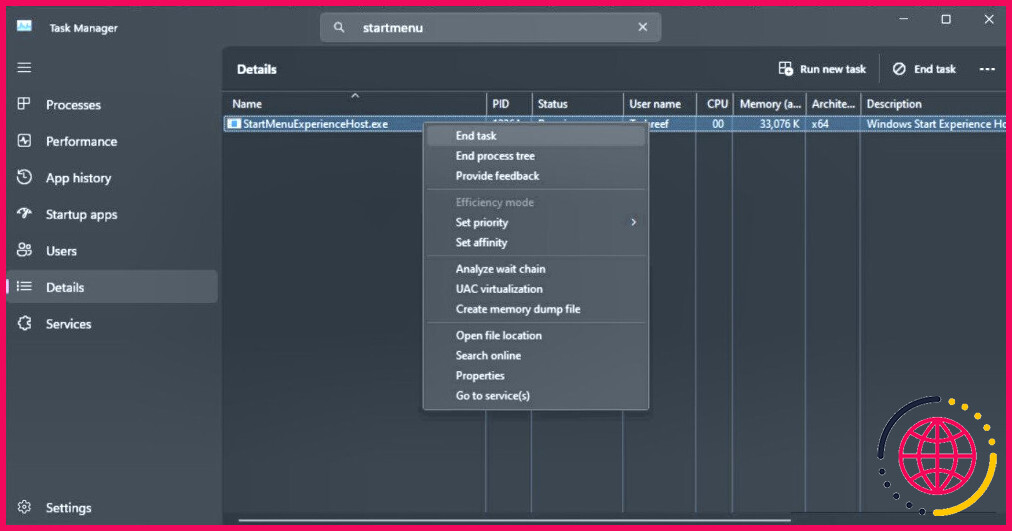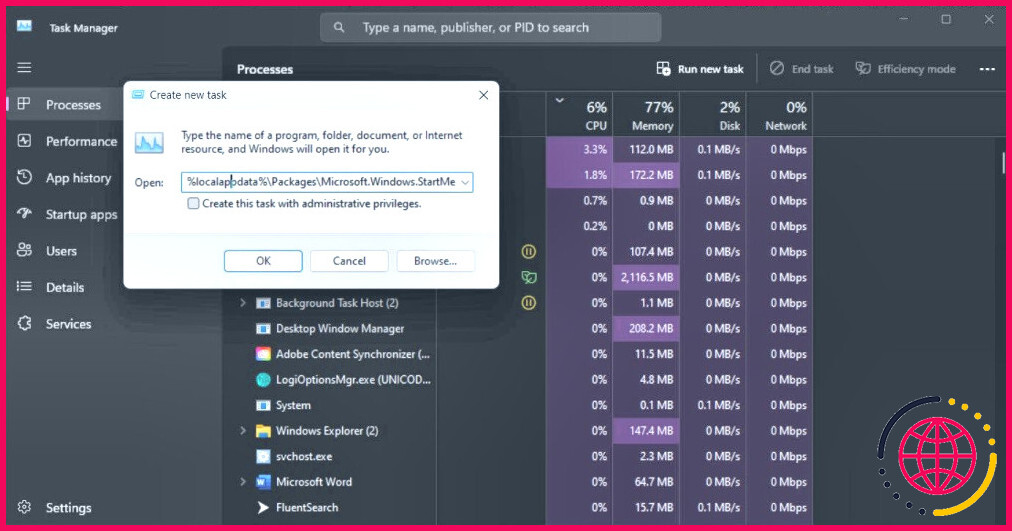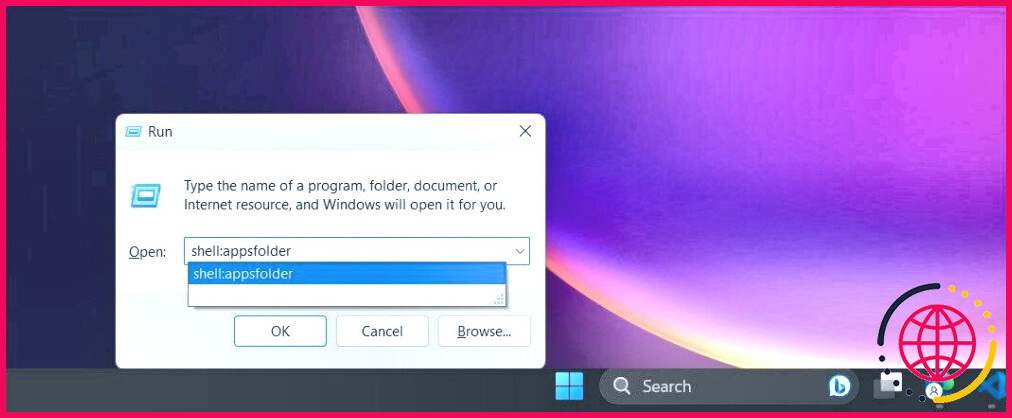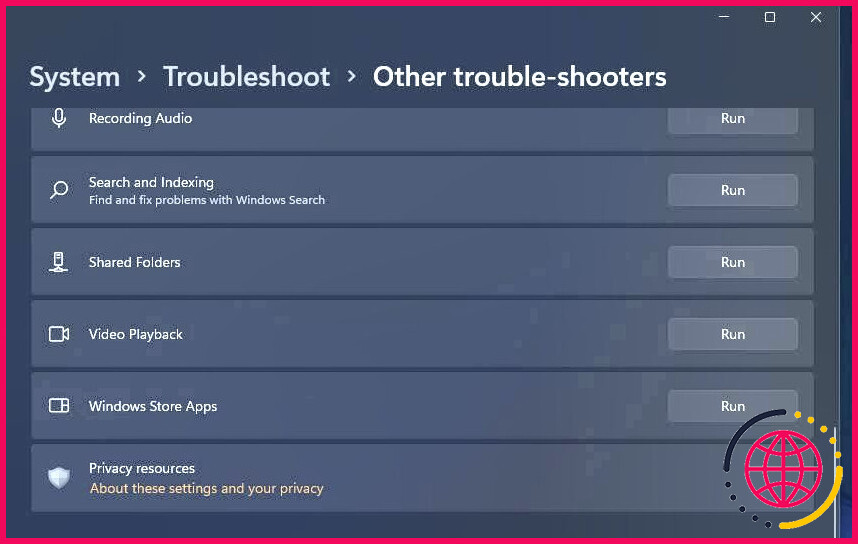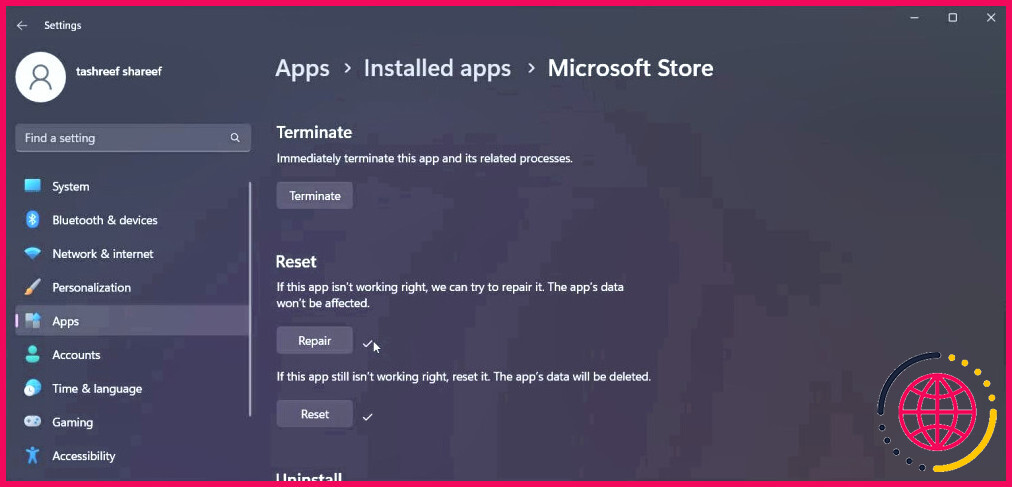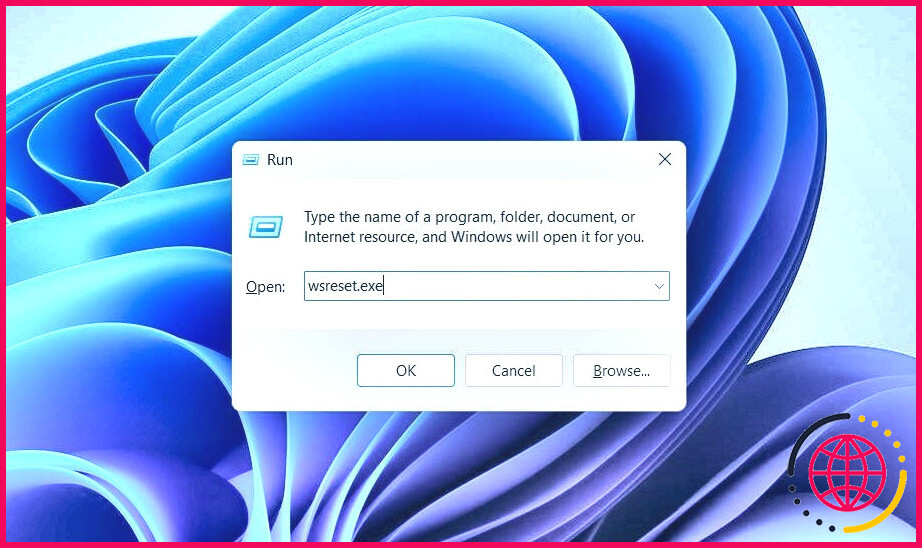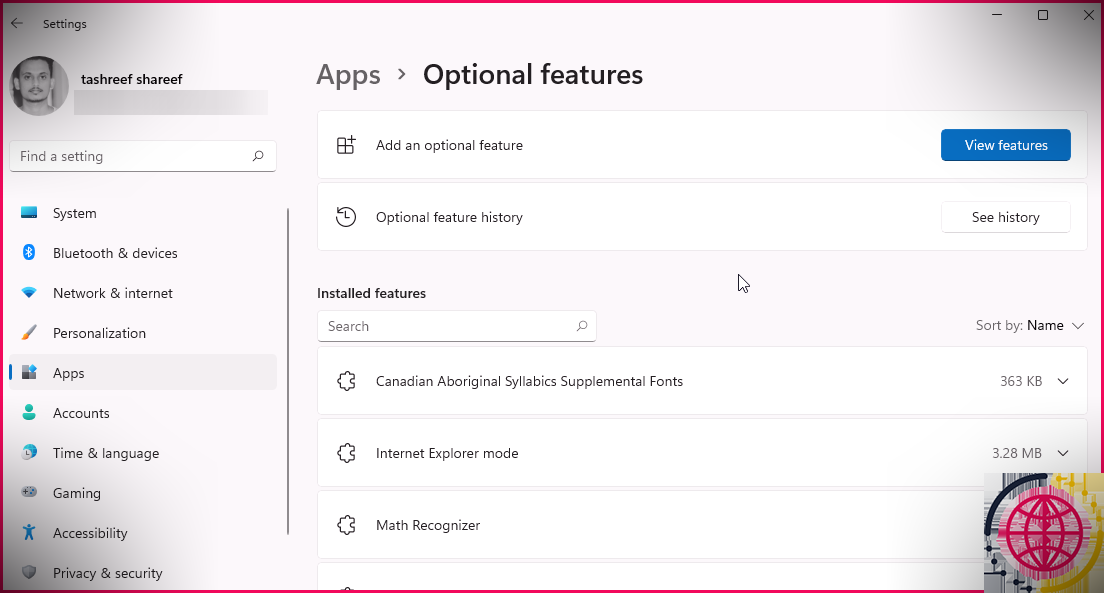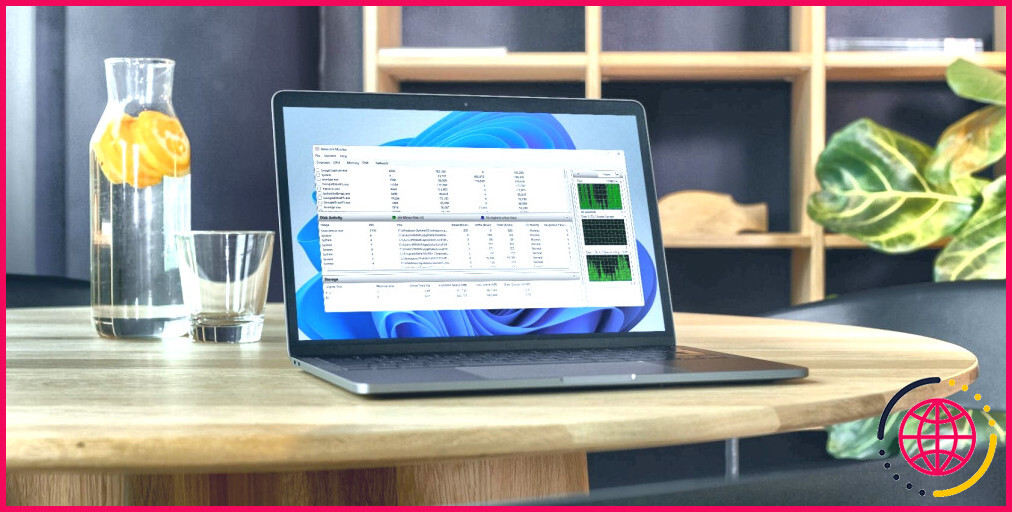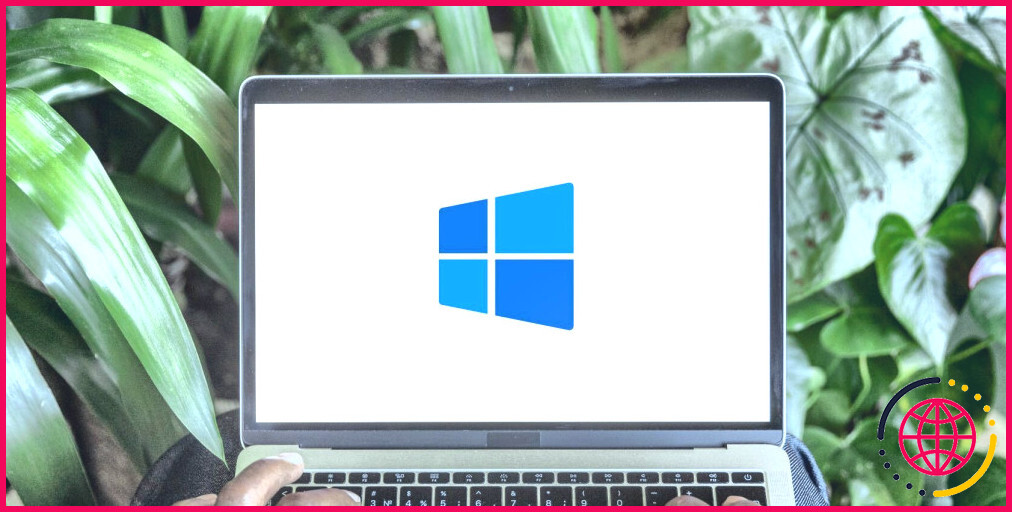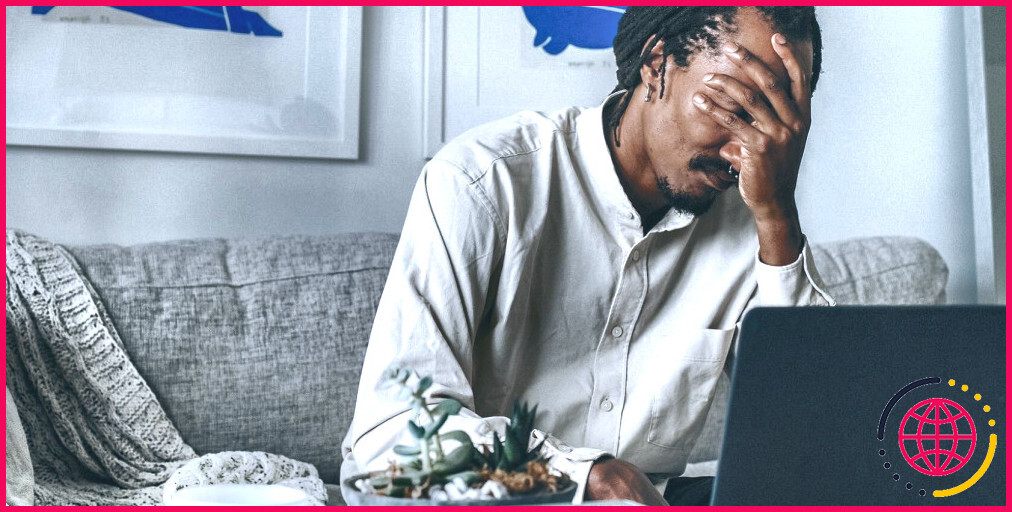Comment corriger l’erreur « ms-resource:Appname/Text » sous Windows 11
Si vous avez effectué une mise à niveau récemment et que vous avez remarqué une entrée « ms-resource:Appname/text » bizarre dans le menu Démarrer, vous n’êtes pas seul. Vous pouvez également rencontrer cette erreur lors de l’ouverture d’un paramètre ou d’une application.
Cette entrée dans le menu Démarrer est une trace d’une application intégrée qui a été supprimée lors d’une mise à niveau successive. Selon l’endroit où vous voyez l’erreur, suivez les étapes de l’article ci-dessous pour résoudre cette erreur sur votre ordinateur.
1. Comment corriger l’erreur « ms-resource:Appname/Text » dans le menu Démarrer ?
Vous pouvez supprimer l’entrée « ms-resource:Appname/Text » du menu Démarrer en supprimant le paquet d’applications concerné à l’aide de PowerShell. En outre, vous pouvez tuer le processus StartMenuExperienceHost.exe dans le Gestionnaire des tâches pour redémarrer le service.
Avant de tenter de supprimer l’application, le paquet et de redémarrer les services, vérifiez si vous avez des mises à jour Windows en attente. Si vous effectuez une nouvelle installation, essayez d’installer toutes les mises à jour Windows en attente. Ces mises à jour incluent souvent des corrections de bogues et peuvent être la seule chose à faire pour résoudre ce problème.
Pour vérifier et installer les mises à jour de Windows :
- Appuyez sur Win + I pour ouvrir la fenêtre Paramètres pour ouvrir l’application
- Ouvrez l’app. Mise à jour Windows .
- Cliquez sur Vérification des mises à jour. Continuez à télécharger et à installer toutes les mises à jour en attente.
- Redémarrez votre ordinateur pour appliquer les mises à jour et vérifier si le problème est résolu.
Si le problème persiste, vous pouvez utiliser PowerShell pour supprimer le paquet d’applications concerné, puis redémarrer les services associés pour résoudre le problème.
Pour supprimer l’entrée « ms-resource:Appname/Text » du menu Démarrer :
- Appuyez sur la touche Gagnez et tapez powershell.
- Cliquez avec le bouton droit de la souris sur Windows PowerShell et sélectionnez Exécuter en tant qu’administrateur.
- Dans la fenêtre PowerShell, tapez la commande suivante et appuyez sur Entrez dans le menu:
Une fois la commande exécutée, veillez à redémarrer votre ordinateur.
- Après le redémarrage de l’ordinateur, ouvrez le gestionnaire des tâches.
- Ensuite, ouvrez le Détails dans le Gestionnaire des tâches. Sous Windows 11, cliquez sur l’icône des trois lignes horizontales pour accéder à l’onglet Détails.
- Vous devez maintenant localiser les deux StartMenuExperienceHost.exe et Explorerexe. Sous Windows 11, vous pouvez utiliser la fonction de recherche dans Gestionnaire des tâches pour localiser les processus.
- Cliquez avec le bouton droit de la souris sur chaque processus et Terminez la tâche.
- Dans le gestionnaire des tâches, cliquez sur Exécuter une nouvelle tâche. Sous Windows 10 et les versions antérieures, cliquez sur Fichier et sélectionnez Exécuter une nouvelle tâche.
- Dans l’écran Créer une nouvelle tâche tapez le chemin d’accès suivant et cliquez sur le bouton Parcourir .
- Dans la fenêtre de l’explorateur de fichiers, supprimez le fichier TempState .
- Retournez dans le gestionnaire des tâches et cliquez sur Exécuter une nouvelle tâche.
- Tapez explorer.exe et sélectionnez l’option Créez cette tâche avec des privilèges administratifs .
Une fois cela fait, redémarrez à nouveau votre PC.
2. Réenregistrez vos applications Microsoft Store
Vous pouvez réenregistrer les applications du Microsoft Store à l’aide de PowerShell pour empêcher l’erreur d’apparaître lors de l’utilisation des applications Microsoft. Cette opération devrait permettre de supprimer toute entrée résiduelle apparaissant dans le menu Démarrer après la mise à jour.
Attendez la fin du processus. Cela peut prendre quelques minutes, car la commande essaie de réenregistrer toutes les applications, y compris celles qui existent déjà. Une fois le processus terminé, redémarrez votre ordinateur et vérifiez s’il y a des améliorations.
3. Recherchez les mises à jour d’applications dans le Microsoft Store
Vous pouvez voir l’entrée « ms-resource:Appname/Text » si Windows a tenté d’installer une application sans succès. Pour résoudre le problème, vérifiez si une mise à jour existe pour l’application dans le Microsoft Store.
Pour déterminer le nom de l’application, cliquez sur l’entrée de l’application et vérifiez si vous pouvez trouver des informations sur l’application. Si ce n’est pas le cas, cliquez avec le bouton droit de la souris sur l’entrée de l’application dans la fenêtre de l’application. Menu Démarrer et sélectionnez Emplacement du fichier ouvert.
Vous pouvez également afficher le répertoire des applications pour voir les applications installées. Appuyez sur Win + R pour ouvrir Exécuter, tapez shell:appsfolder et cliquez sur OK. Cela ouvrira la fenêtre Applications s’ouvrira. Parcourez les applications pour voir si vous pouvez trouver une application nommée ms-resource:Appname/Text ou similaire à l’entrée du menu Démarrer.
Une fois que vous avez le nom de l’application, ouvrez le Microsoft Store. Recherchez l’application et vérifiez si une mise à jour existe. Cliquez sur Mise à jour pour télécharger et installer la mise à jour. Une fois la mise à jour installée, redémarrez votre ordinateur et vérifiez s’il y a des améliorations.
Que faire si l’erreur « Ms-resource:Appname/Text » apparaît lors du lancement d’une application ?
Il peut arriver que vous rencontriez cette erreur lors de l’ouverture d’une application intégrée du Microsoft Store. Dans ce cas, vous pouvez exécuter le programme de dépannage des applications du Microsoft Store pour résoudre le problème. Voici quelques étapes de dépannage supplémentaires pour résoudre cette erreur lors du lancement d’une application.
4. Exécutez le programme de dépannage des applications du Microsoft Store
Vous pouvez utiliser le programme de dépannage intégré de Microsoft Store Apps pour résoudre les problèmes liés aux applications de la boutique. Voici comment procéder.
- Appuyez sur Win + I pour ouvrir Paramètres.
- Dans le menu Système faites défiler vers le bas et cliquez sur Dépannage.
- Cliquez ensuite sur Autres dépanneurs.
- Cliquez sur le bouton Exécuter pour Windows Store Apps. Attendez que le programme de dépannage se lance et suivez les instructions qui s’affichent à l’écran. Il analysera votre système pour détecter les problèmes courants liés aux applications du Microsoft Store. Appliquez les correctifs recommandés et redémarrez votre ordinateur pour voir si le problème est résolu.
Si vous ne voyez pas d’option de dépannage pour Windows Store App, il est probable que vous exécutiez une version plus récente du système d’exploitation dépourvue de cette option. Dans ce cas, essayez de réparer l’application Microsoft Store.
5. Réparez l’application Microsoft Store
Si le programme de dépannage Windows Store Apps est absent ou n’a pas aidé, essayez de réparer l’application Microsoft Store. Vous pouvez utiliser l’option de réparation intégrée pour trouver et résoudre les problèmes courants avec le magasin d’applications officiel.
Pour réparer l’application Microsoft Store :
- Appuyez sur Win + I pour ouvrir la fenêtre Paramètres pour ouvrir l’application
- Ouvrez l’app. Apps et cliquez sur Apps installées.
- Localisez et cliquez sur l’application trois points à côté du menu Microsoft Store .
- Sélectionner Options avancées.
- Faites défiler vers le bas jusqu’à l’option Réinitialisation section.
- Cliquez sur la section Réparation attendez que le processus se termine et qu’une coche apparaisse. Si la réparation est réussie, redémarrez votre ordinateur.
Réinitialiser l’application Microsoft Store
En plus d’effectuer une réparation, vous pouvez également réinitialiser l’application Microsoft Store pour résoudre les problèmes courants liés aux applications de la boutique. Vous pouvez effectuer une réinitialisation à partir de la section Options avancées. Avant cela, exécutez l’outil wsreset.exe pour vider le cache du magasin et voir si cela peut aider.
Pour réinitialiser le cache de l’application Microsoft Store :
- Appuyez sur Win + R pour ouvrir la fenêtre Exécuter pour ouvrir la boîte de dialogue.
- Tapez wsreset.exe et cliquez sur OK.
Le problème n’est toujours pas résolu ? Essayez de réinitialiser le Microsoft Store. Cette opération supprimera toutes les données de l’application et vous devrez peut-être vous connecter à nouveau à votre compte Microsoft.
6. Autres mesures de dépannage que vous pouvez essayer
Si le problème persiste, voici quelques étapes de dépannage supplémentaires que vous pouvez suivre :
- Créez un nouveau compte utilisateur – Essayez de créer un nouveau compte d’utilisateur local pour voir si l’erreur existe dans le nouveau compte. Il s’agit d’une solution de contournement pratique pour un ordinateur Windows nouvellement configuré.
- Effectuez une réinstallation de Windows 11 – Vous pouvez réinstaller Windows 11 sans supprimer vos applications et vos fichiers. Il s’agit d’une réinstallation de mise à niveau qui devrait résoudre tous les problèmes liés aux fichiers système.
- Effectuer une réinitialisation – Si une mise à jour sur place ne suffit pas, envisagez de procéder à une réinitialisation d’usine. Vous pouvez effectuer une réinitialisation complète tout en choisissant de conserver vos fichiers, mais toutes vos applications seront supprimées.
- Installation propre – L’exécution d’une installation propre de Windows effacera tout ce qui se trouve sur votre ordinateur et réinstallera Windows 11 à partir de zéro. Veillez à sauvegarder les données importantes avant de tenter une installation propre.
Correction de l’erreur « ms-resource:Appname/Text » dans Windows 11
Souvent, cette entrée dans le menu Démarrer est une entrée fantôme provenant d’une installation ratée ou d’un reste d’installation d’une application Microsoft. Pour supprimer l’entrée ou restaurer l’application, vous pouvez réenregistrer l’application Microsoft, supprimer le paquet d’applications concerné ou exécuter le programme Windows Store Apps Troubleshooter.
Si le problème persiste, il peut être nécessaire de procéder à une mise à niveau sur place, à une réinitialisation d’usine ou à une installation propre pour résoudre le problème. Cette procédure prend du temps et il se peut que vous deviez configurer votre ordinateur à partir de zéro.