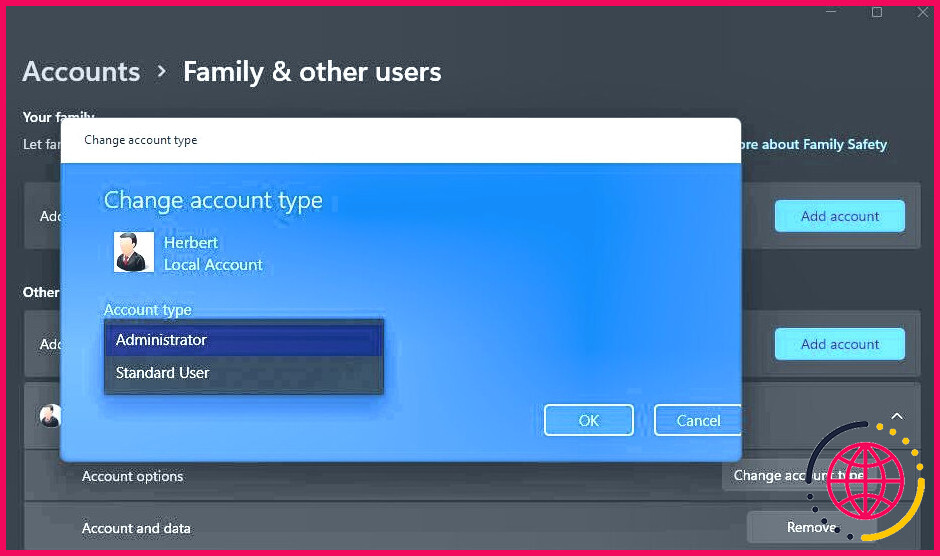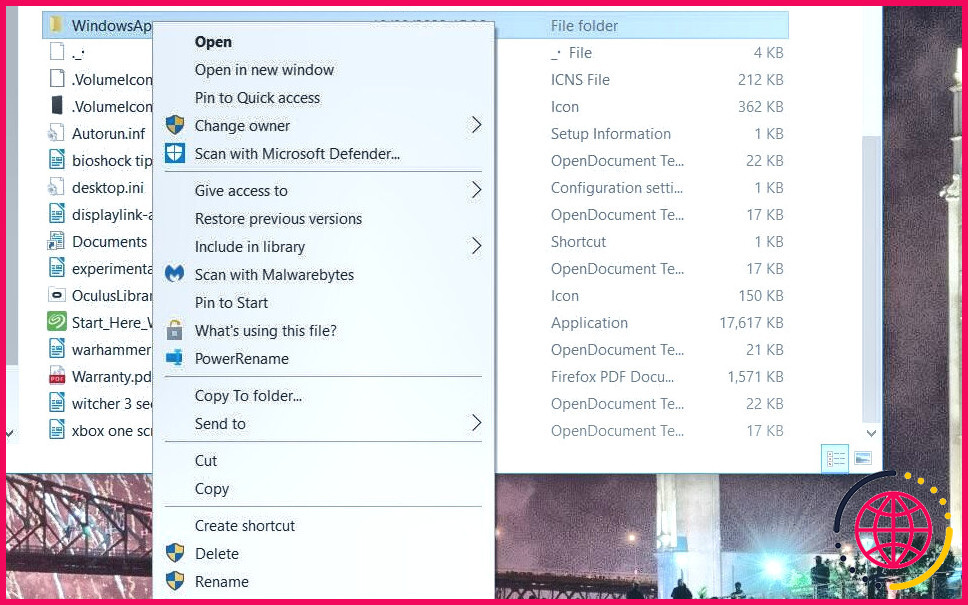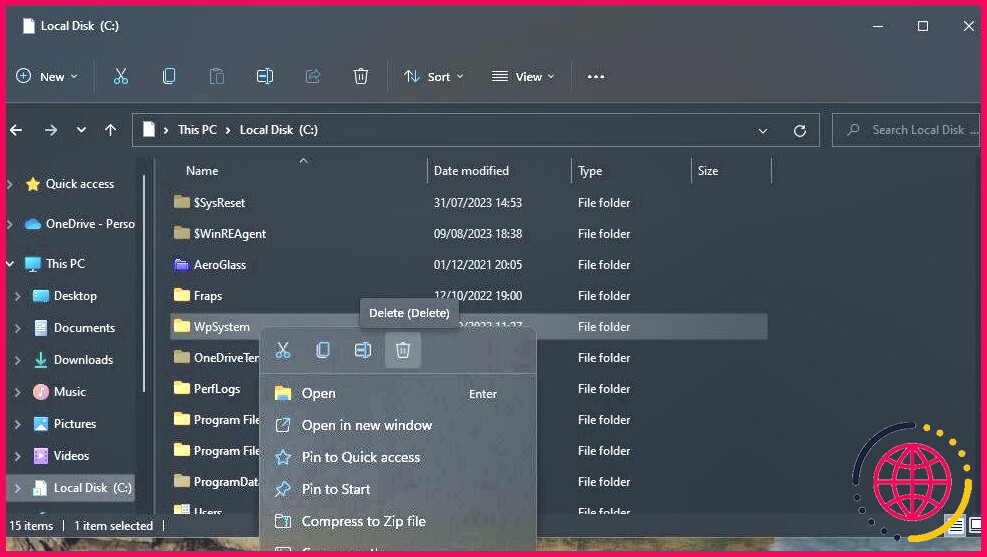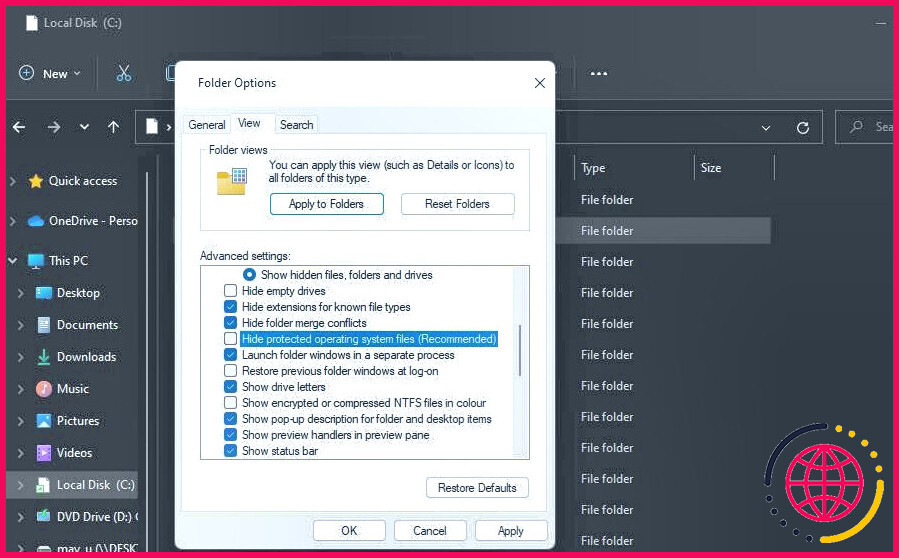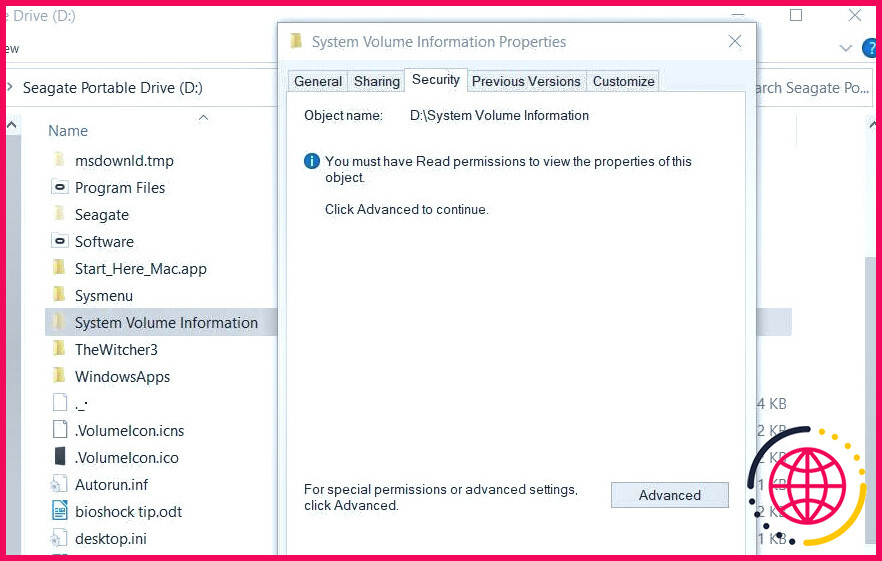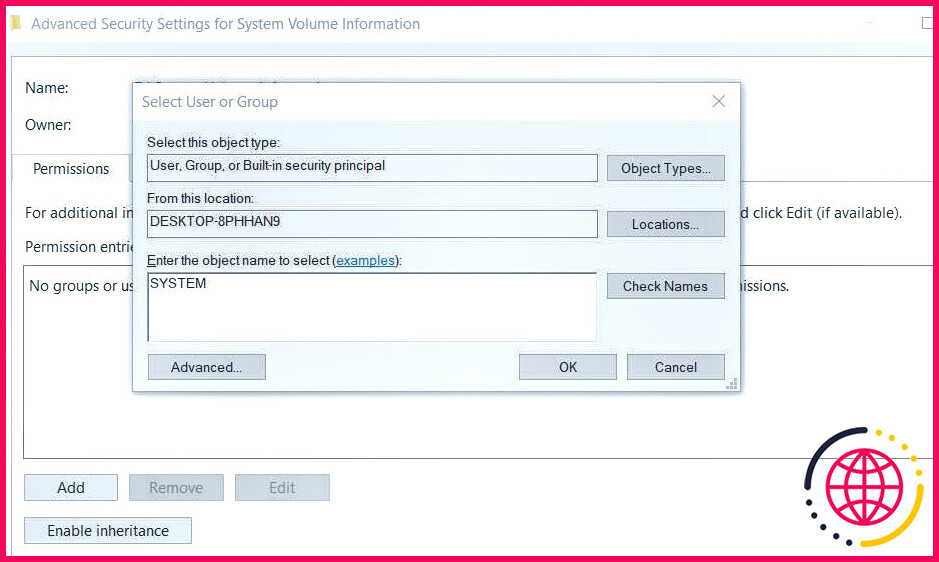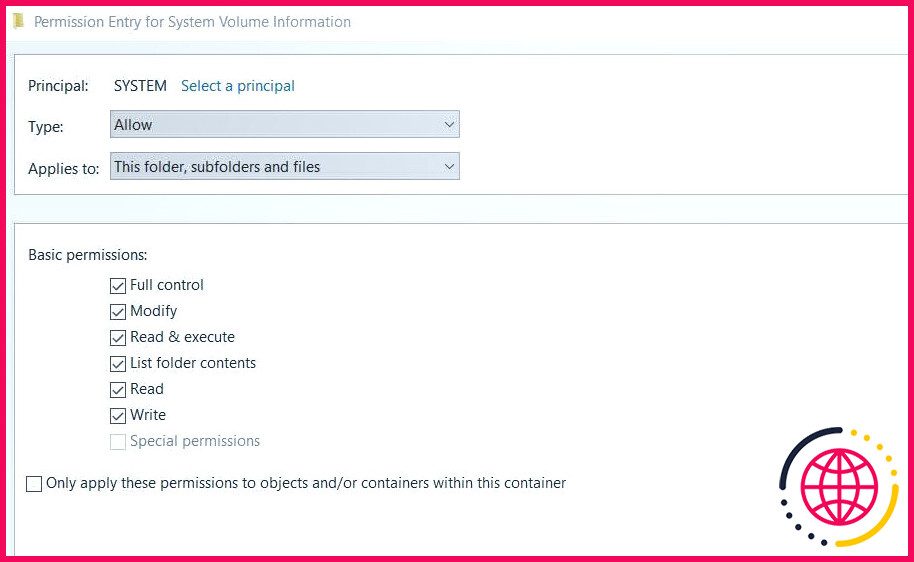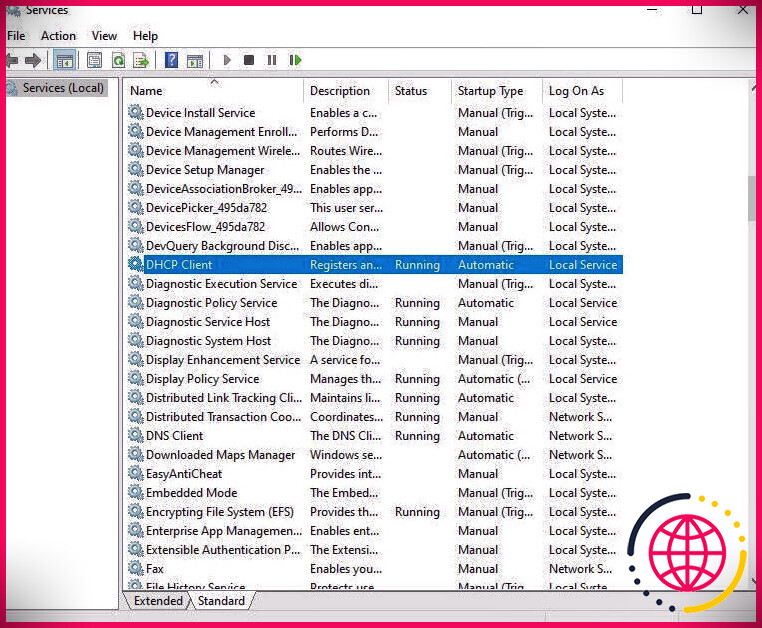Comment corriger l’erreur « Nous n’avons pas pu définir votre emplacement d’enregistrement par défaut » dans Windows 11/10
Des utilisateurs ont signalé que l’erreur 0x80070005 ou 0x80070539 se produit lorsqu’ils essaient de configurer de nouvelles applications pour qu’elles soient enregistrées dans différents emplacements de disque externe dans les Paramètres. Ces codes d’erreur contiennent le même message : « Nous n’avons pas pu définir votre emplacement d’enregistrement par défaut. » Cela signifie que les utilisateurs ne peuvent pas modifier l’emplacement d’enregistrement par défaut des applications.
Ce message d’erreur vous empêche-t-il également de modifier l’emplacement d’enregistrement des nouvelles applications ? Si c’est le cas, voici comment corriger les codes d’erreur 0x80070005 ou 0x80070539 sous Windows 11/10.
1. Définissez votre compte utilisateur sur Administrateur
Si vous utilisez un compte Windows standard, modifiez votre type de compte utilisateur en compte administratif. Un compte d’utilisateur standard vous empêchera d’apporter des modifications plus complexes au système. Changer l’emplacement de sauvegarde des applications est une chose pour laquelle vous pourriez avoir besoin de privilèges d’administrateur.
2. Renommez le répertoire WindowsApps
Cette erreur peut survenir parce que le dossier WindowsApps dans lequel les applications sont sauvegardées est corrompu. Renommer le dossier WindowsApps sur le disque ou la partition où vous souhaitez enregistrer les applications peut résoudre ce problème. Pour ce faire, renommez ce dossier comme suit :
- Si vous essayez de configurer l’enregistrement des applications sur un disque externe, connectez ce disque dur à votre PC.
- Ouvrez le navigateur de dossiers de l’Explorateur de fichiers et cliquez sur Ce PC.
- Double-cliquez sur le lecteur/la partition que vous souhaitez définir comme emplacement d’enregistrement par défaut pour les applications.
- Ensuite, cliquez avec le bouton droit de la souris sur le dossier WindowsApps et sélectionnez son emplacement par défaut. Renommer dans le menu contextuel. Vous devriez trouver ce répertoire dans le répertoire racine du lecteur.
- Renommez le dossier en WindowsApps.old et appuyez sur Entrer.
- Par la suite, essayez à nouveau de modifier l’emplacement d’enregistrement par défaut des apps via Paramètres.
Si cela ne fonctionne toujours pas, passez à la résolution suivante.
3. Supprimez ou renommez le dossier WpSystem
De nombreux utilisateurs confirment que renommer ou supprimer le dossier WpSystem résout l’erreur 0x80070005. WpSystem est un dossier créé pour stocker les données de l’application. Essayez de renommer ce dossier en WpSystem.old sur le disque que vous ne pouvez pas définir comme emplacement de sauvegarde des applications, comme indiqué dans la méthode précédente. Le WpSystem sera dans le même répertoire que le dossier WindowsApps.
Vous pouvez également supprimer le dossier WpSystem. Vous pouvez effacer un fichier ou un dossier dans l’Explorateur en cliquant dessus avec le bouton droit de la souris et en sélectionnant Supprimer. Si vous ne trouvez pas ce dossier ou si cette solution potentielle ne fonctionne pas, essayez la résolution suivante.
4. Définissez l’autorisation complète du système pour le dossier du volume du système.
La définition d’une autorisation complète pour le dossier Volume système est une autre solution confirmée pour l’erreur 0x80070005. Procédez comme suit pour définir l’autorisation complète pour le répertoire Volume système :
- Allez dans l’Explorateur de fichiers et cliquez sur le bouton à trois points Voir plus menu > Options. Dans Windows 10, cliquez sur Options sur la page Vue sur l’onglet
- Sélectionnez l’onglet Visualiser dans la fenêtre Options du dossier.
- Désélectionnez l’option Masquer les fichiers protégés du système d’exploitation (recommandé) (recommandé).
- Sélectionnez l’option Afficher les fichiers, dossiers et lecteurs cachés bouton radio.
- Cliquez sur Appliquer pour enregistrer les nouveaux paramètres de l’explorateur.
- Sélectionnez le lecteur que vous devez définir comme emplacement d’enregistrement par défaut pour les applications.
- Cliquez avec le bouton droit de la souris sur le dossier System Volume Information et sélectionnez Propriétés.
- Cliquez sur Sécurité > Avancé pour faire apparaître une fenêtre de paramètres de sécurité avancés.
- Appuyez sur la touche Continuer .
- Cliquez ensuite sur Ajouter pour afficher une fenêtre d’entrée de permission.
- Cliquez sur le bouton Sélectionnez un principal .
- Entrée SYSTÈME dans la case du nom de l’objet.
- Cliquez sur le bouton OK .
- Sélectionnez le bouton Autorisation de contrôle total .
- Sélectionnez ensuite le paramètre OK dans les fenêtres Entrée des autorisations et Paramètres de sécurité avancés.
Fermez toutes les autres fenêtres ouvertes. Redémarrez ensuite votre PC et essayez de modifier l’emplacement d’enregistrement par défaut.
Définir un nouvel emplacement d’enregistrement par défaut dans Windows 11/10
De nombreux utilisateurs ont eu besoin de corriger l’erreur 0x80070005 et y sont parvenus en appliquant les solutions potentielles de ce guide. Le dossier WpSystem est souvent la source de l’erreur, et la résolution deux est la méthode la plus largement confirmée pour résoudre ce problème.
Cependant, certains utilisateurs ont également résolu le problème en appliquant la quatrième méthode, moins largement citée.