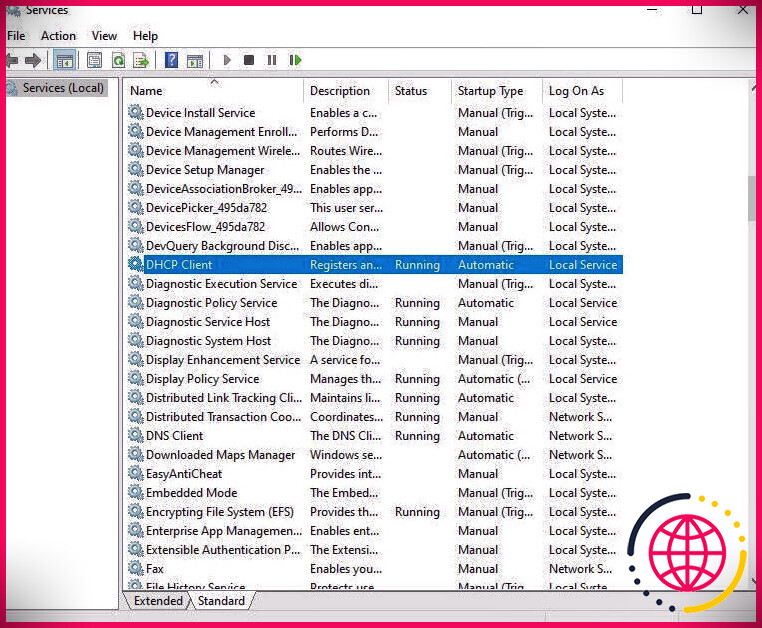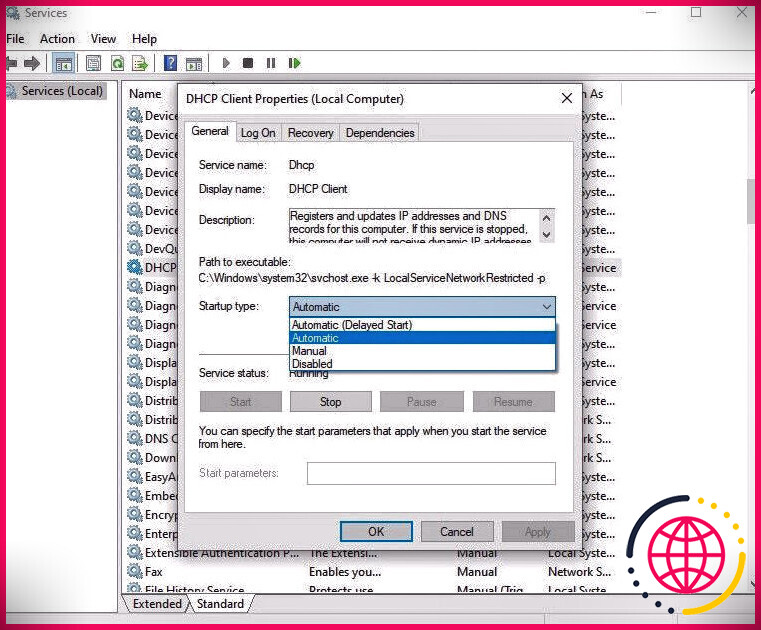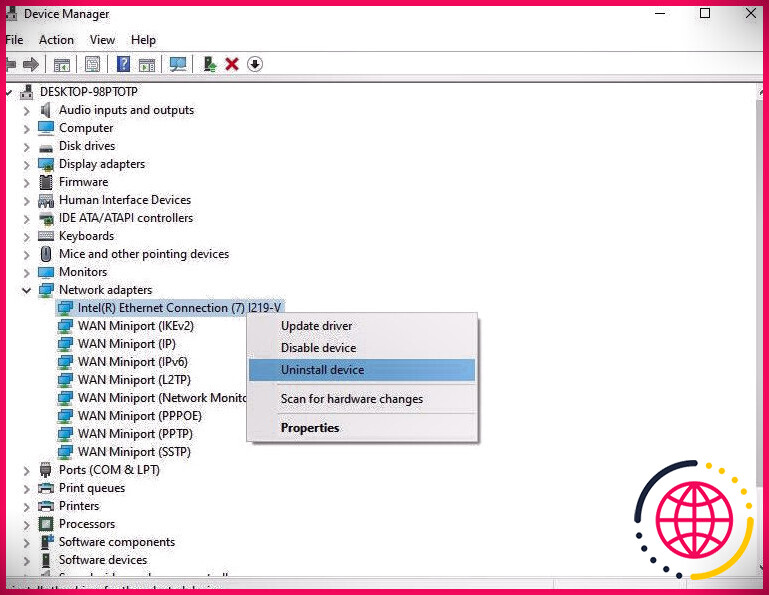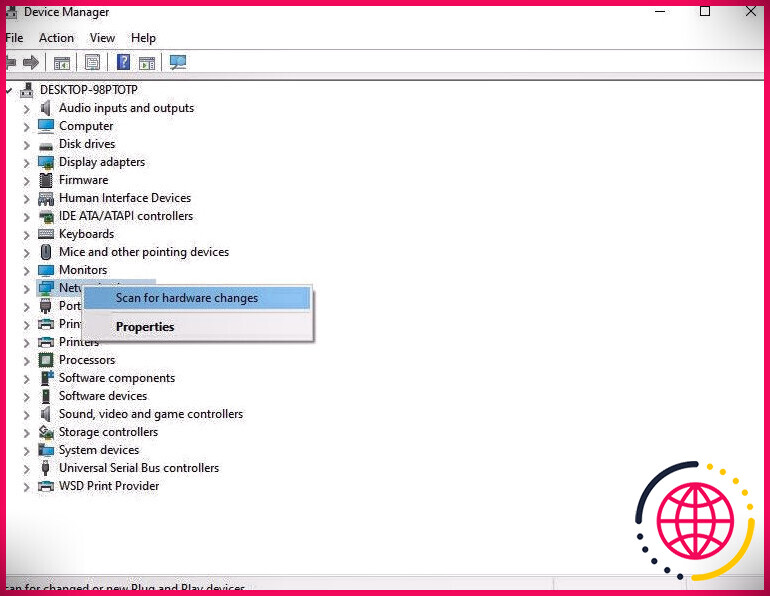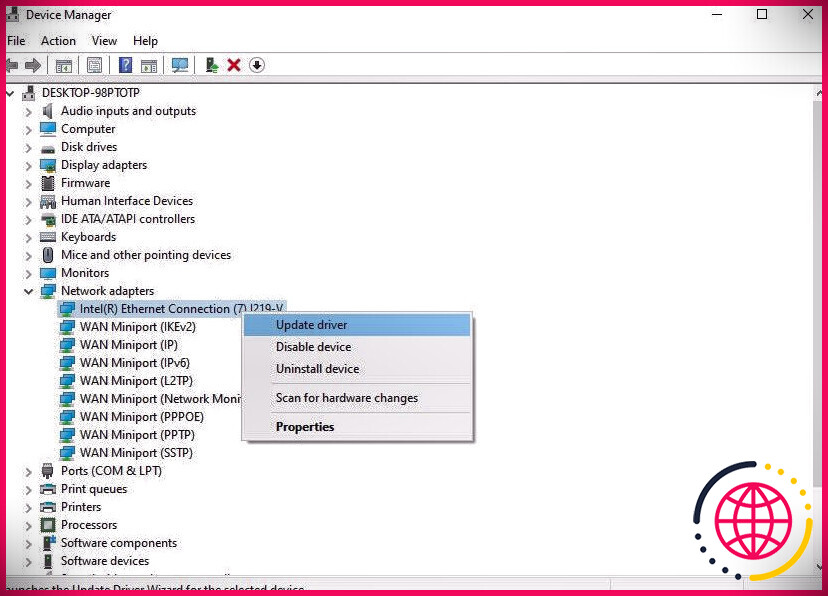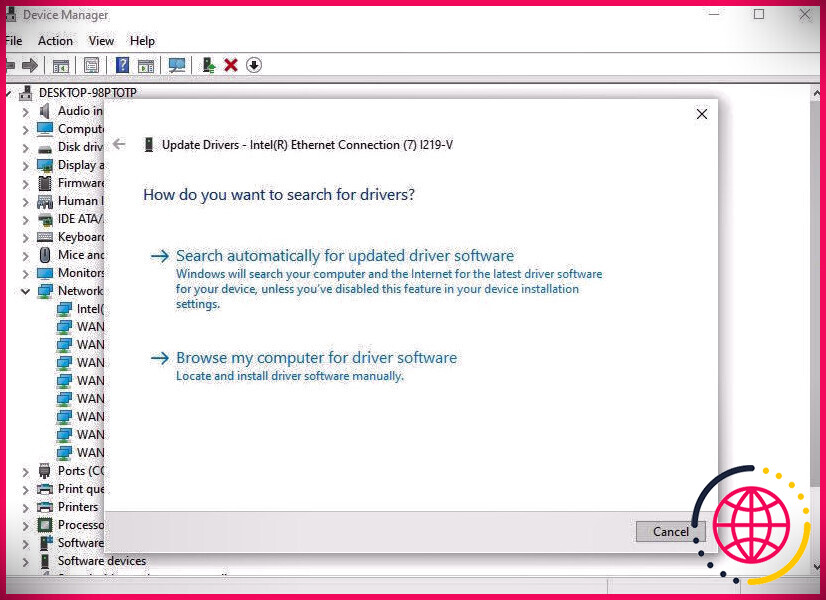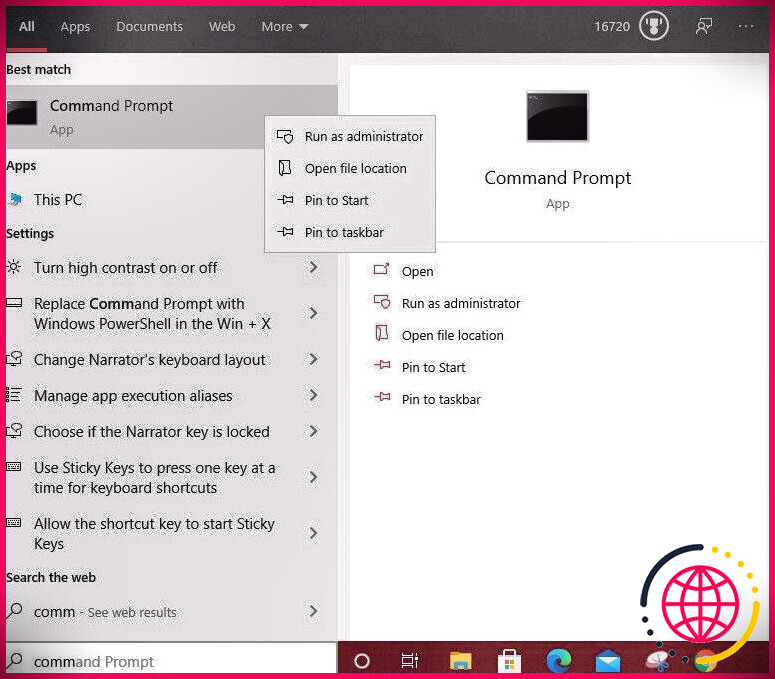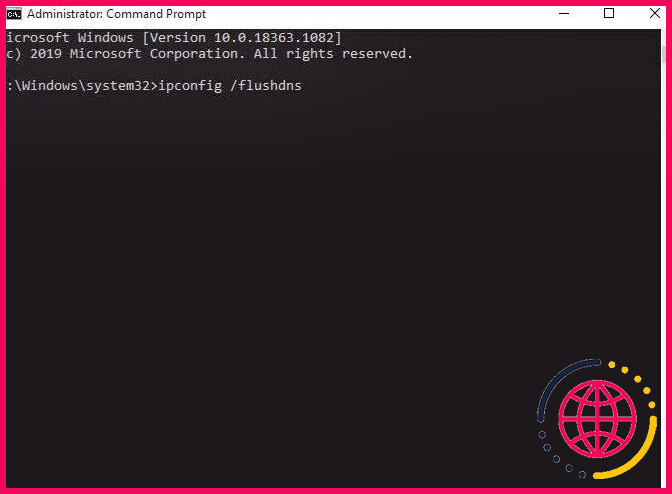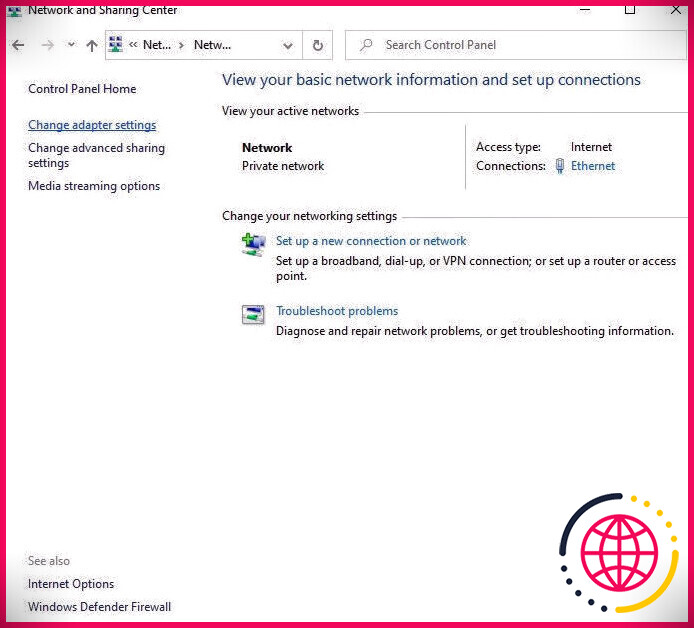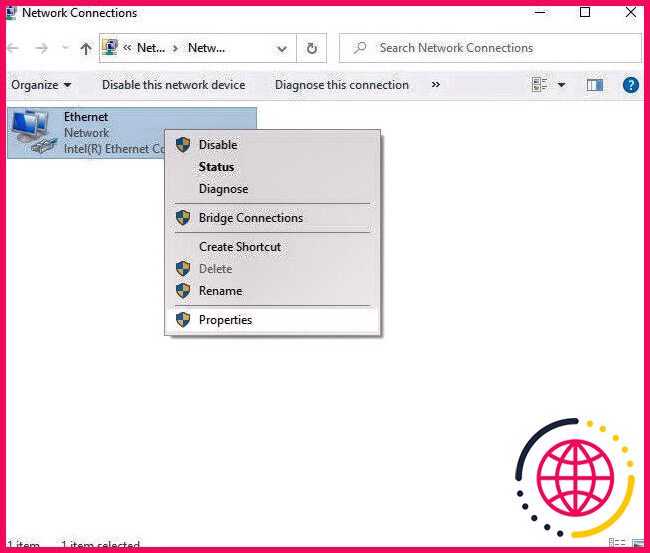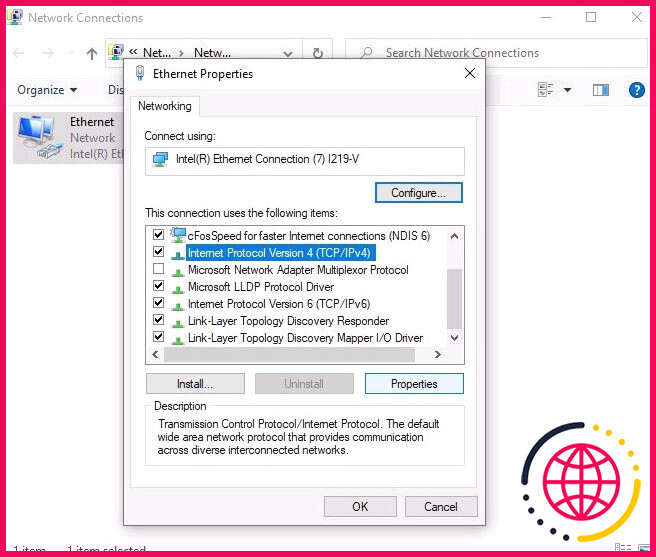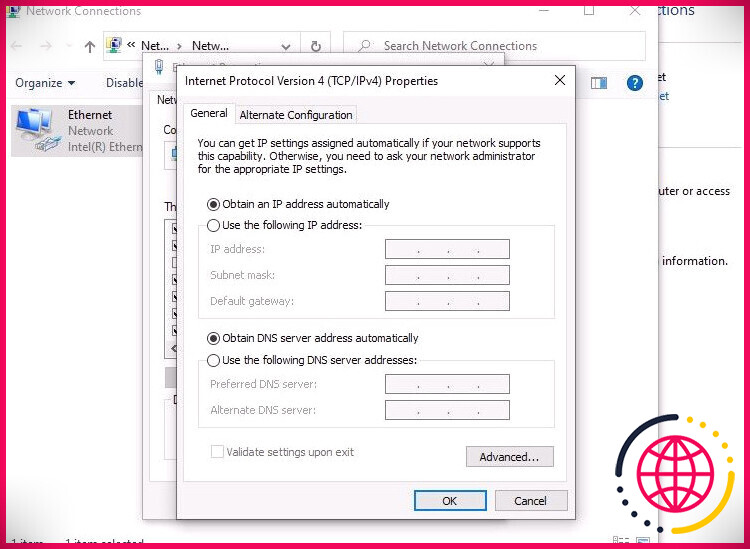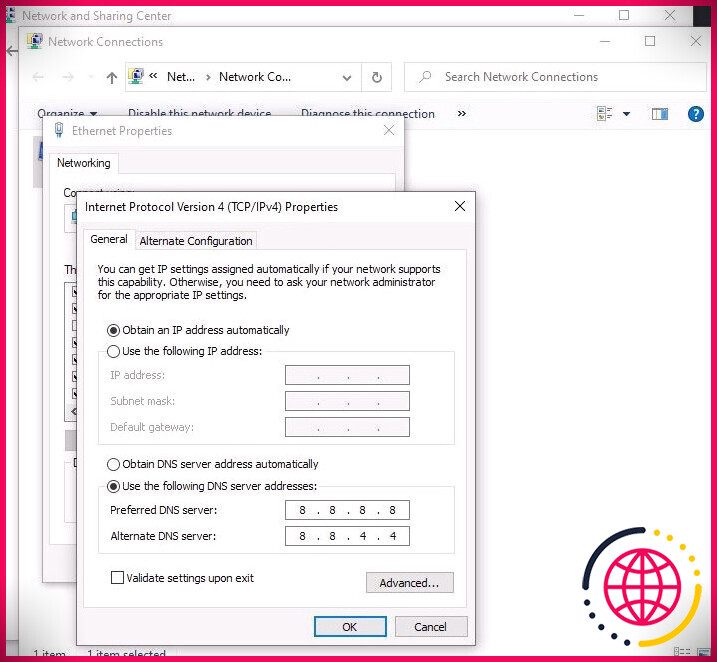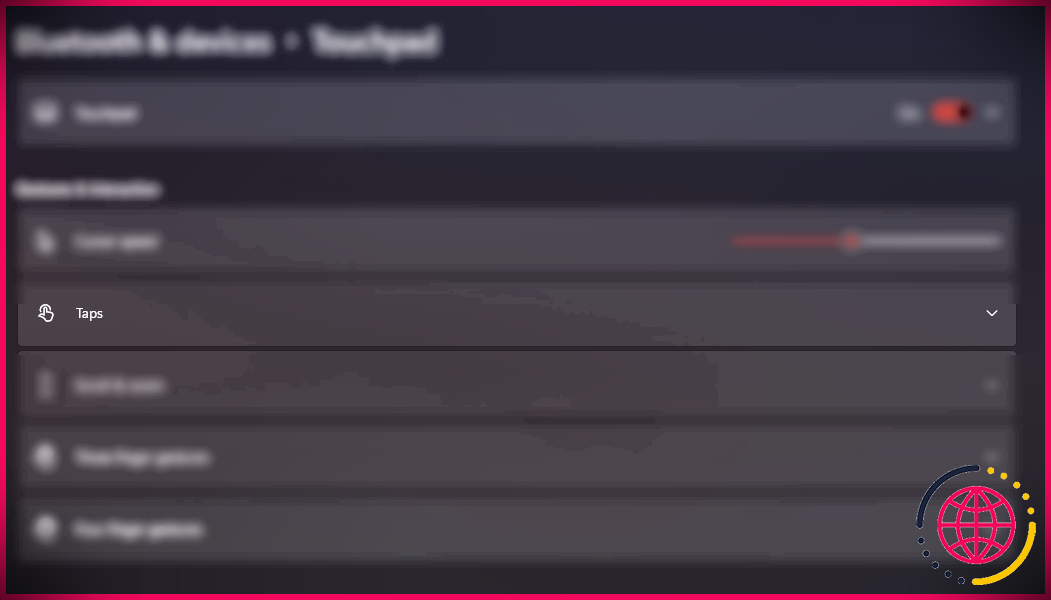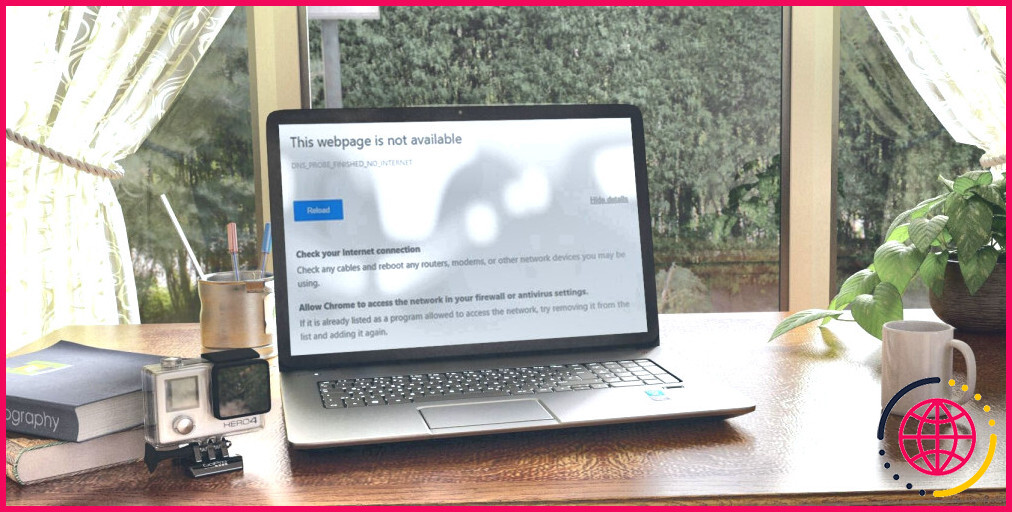6 correctifs pour l’erreur « Windows ne peut pas communiquer avec le périphérique ou la ressource »
Il n’y a rien de pire que de recevoir une erreur Windows qui vous empêche d’accéder au net. Voir un message d’erreur indiquant « Windows ne peut pas communiquer avec l’appareil ou la source » n’est pas inhabituel et peut rapidement semer la pagaille dans votre journée.
Si vous avez reçu ce message, il n’y a pas lieu de paniquer. Nous allons clarifier précisément ce que suggère cette erreur, et aussi exactement comment vous pouvez la réparer.
Qu’est-ce que l’erreur « Windows ne peut pas communiquer avec le périphérique ou la ressource » ?
Vous verrez généralement l’erreur « Windows ne peut pas se connecter à l’outil ou à la source » lorsque vous ne pouvez pas vous connecter au réseau, ni exécuter les diagnostics du réseau.
Lorsque vous rencontrez cette erreur, cela suggère que votre système informatique ne peut pas se connecter au répertoire téléphonique d’Internet, alias le système de noms de domaine (DNS). Ce système traduit immédiatement les noms de sites Web en adresses IP, ce qui vous permet de rechercher facilement sur le Web.
Le serveur Web DNS principal de votre système informatique est généralement fourni par votre fournisseur de services Internet. Un serveur Web DNS secondaire est également mis en place simplement au cas où le serveur principal diminue. Malgré cela, les paramètres de votre ordinateur peuvent parfois être détraqués, ce qui vous amène à rencontrer des problèmes de connexion à Internet.
Si vous ne parvenez pas à faire disparaître l’erreur « Windows 10 ne peut pas interagir avec l’outil ou la source », voici quelques réparations qui pourraient vous aider.
1. Assurez-vous que vos clients DNS et DHCP fonctionnent
Avant d’essayer l’une des réparations suivantes, vous devez vous assurer que vos clients DNS et DHCP fonctionnent. Pour ce faire, rendez-vous dans la barre de recherche du menu Démarrer et saisissez « Services ».
Sélectionnez le Prestations de service app, ainsi que vous verrez une liste de tous les services qui fonctionnent sur votre gadget. Vérifiez les services classés DNS ainsi que DHCP. Si « Running » n’est pas fourni dans la colonne « Status » pour l’une des solutions, vous devrez corriger cela.
Activez DNS et également DHCP en double-cliquant sur chacune des solutions. Si le service a effectivement été arrêté, choisissez simplement Démarrer . Vous devez également veiller à ce que vous choisissiez Automatique dans le menu déroulant « Type de démarrage ».
Lorsque c’est fait, cliquez sur Appliquer>> D’accord .
2. Désinstallez et réinstallez votre périphérique réseau
Des pilotes obsolètes ou incorrects peuvent parfois déclencher l’erreur « Windows ne peut pas communiquer avec le périphérique ou la source ». Dans ce cas, il est préférable de nettoyer l’ardoise et de désinstaller votre périphérique réseau.
Pour accéder à vos gadgets réseau, frappé Windows + X pour ouvrir la sélection d’aliments Quick Link. Sélectionner Gestionnaire de périphériques dans la liste, puis cliquez sur N adaptateurs réseau .
Sélectionnez votre gadget réseau, puis cliquez également sur Désinstaller l’appareil . Lorsque c’est fait, faites un clic droit Adaptateurs réseau et après ce coup Rechercher les modifications matérielles .
Windows doit découvrir instantanément votre « nouveau » périphérique réseau. Il continuera ensuite à installer les pilotes par défaut qui incluent le périphérique. Actuellement, vous pouvez redémarrer votre système informatique ainsi que vérifier votre lien.
3. Mettez à jour manuellement vos pilotes réseau
Bien que les pilotes réseau soient normalement mis à niveau instantanément sur Windows 10, cela ne fait pas de mal d’essayer de mettre à jour manuellement les pilotes de votre véhicule réseau de toute façon. Pour ce faire, appuyez sur Windows + X > > Gestionnaire de périphériques > > Adaptateurs réseau .
Trouvez votre périphérique réseau dans le menu déroulant, faites un clic droit dessus, ainsi que frappé Mettre à jour le conducteur du véhicule .
Windows vous proposera actuellement 2 moyens de découvrir de nouveaux automobilistes. Sélectionnez l’option qui lit Recherche automatiquement l’application logicielle du pilote mise à niveau .
À partir d’en bas, Windows recherchera sur votre système informatique ainsi que sur Internet tout type de mises à jour. S’il existe de nouveaux pilotes, assurez-vous de les installer.
4. Videz votre cache DNS
Un cache DNS corrompu peut également provoquer des messages d’erreur. Pour résoudre ce problème, vous devrez vider votre cache DNS.
Pour commencer, tapez « Invite de commandes » dans votre barre de recherche Windows 10. Clic-droit Invite de commandes à partir de la page des résultats de recherche, ainsi que de choisir Exécuter en tant qu’administrateur .
Une fois le programme affiché, tapez les lignes de code suivantes, l’une après l’autre :
Non seulement cela efface votre cache DNS, mais cela oblige également votre ordinateur à réinitialiser toutes les configurations corrompues qui pourraient être à l’origine du message d’erreur. Ensuite, frappez Entrer et vous pouvez également fermer l’invite de commande.
5. Configurez les paramètres de votre adaptateur
Si les correctifs ci-dessus ne fonctionnent toujours pas, les configurations de votre adaptateur réseau peuvent entraver votre connexion. Pour commencer à configurer vos paramètres, rendez-vous dans le Panneau de configuration et sélectionnez également Afficher l’état du réseau et également les travaux sous l’en-tête Réseau et Internet.
Après cela, choisissez Modifier les configurations de l’adaptateur dans le menu sur le côté gauche de l’écran.
Faites un clic droit sur votre lien et choisissez Propriétés .
Assurez-vous que la case à côté de Protocole Internet Version 4 (TCP/IPv4) est cochée. De là, double-cliquez sur le IPv 4 alternative.
Remplissez les bulles à côté de Obtenez une adresse IP immédiatement et aussi Obtenir l’adresse du serveur DNS automatiquement ly . Lorsque vous avez terminé, appuyez sur d’accord .
Pour fiabiliser cette solution, vous pouvez également répéter les mêmes actions avec le produit qui lit Protocole Internet Version 6 (TCP/IPv6) .
6. Passer à un DNS public
Si vous ne parvenez toujours pas à vous connecter à Internet, vous avez peut-être un problème avec votre DNS. Le passage à un DNS public, tel que le DNS de Google, peut aider à résoudre ce problème. En fait, vous découvrirez peut-être même que le passage à un autre DNS peut vous aider à augmenter votre vitesse Internet.
Pour commencer, vous devrez accéder à vos configurations réseau en utilisant la même méthode décrite à l’étape précédente. Ouvrez simplement le Panneau de configuration, naviguez jusqu’à Afficher l’état des réseaux et également les tâches>> Modifier les paramètres de l’adaptateur . Faites un clic droit sur votre connexion, ainsi que sélectionnez Propriétés .
Double-cliquez sur Protocole Internet Version 4 (TCP/IPv4) encore une fois. Cette fois-ci, vous souhaiterez remplir la bulle à côté Utilisez les adresses de serveur Web DNS adhérentes .
Maintenant, saisissez l’adresse du DNS de Google. Dans les champs répertoriés ci-dessous, saisissez ces chiffres :
- Serveur Web DNS préféré : 8.8.8.8
- Serveur DNS alternatif : 8.8.4.4
Après avoir poussé d’accord redémarrez votre ordinateur pour voir si votre connexion Internet est rétablie.
Résoudre les erreurs de Windows 10 et revenir en ligne
Corriger les erreurs de Windows 10 n’est pas toujours la tâche la plus agréable. C’est particulièrement ennuyeux lorsque vous avez un besoin urgent d’utiliser le Web et que votre ordinateur commence soudainement à mal fonctionner. Cela dit, ces solutions de contournement devraient rendre le processus analytique beaucoup moins stressant.
Avoir un problème de communication entre votre PC et votre serveur DNS principal n’est pas une solution incroyablement difficile. Une fois que vous avez enfin réglé ce problème, il est très important d’être prêt à rencontrer des problèmes beaucoup plus gênants à l’avenir, tels que la tristement célèbre erreur d’affichage bleu de Windows.