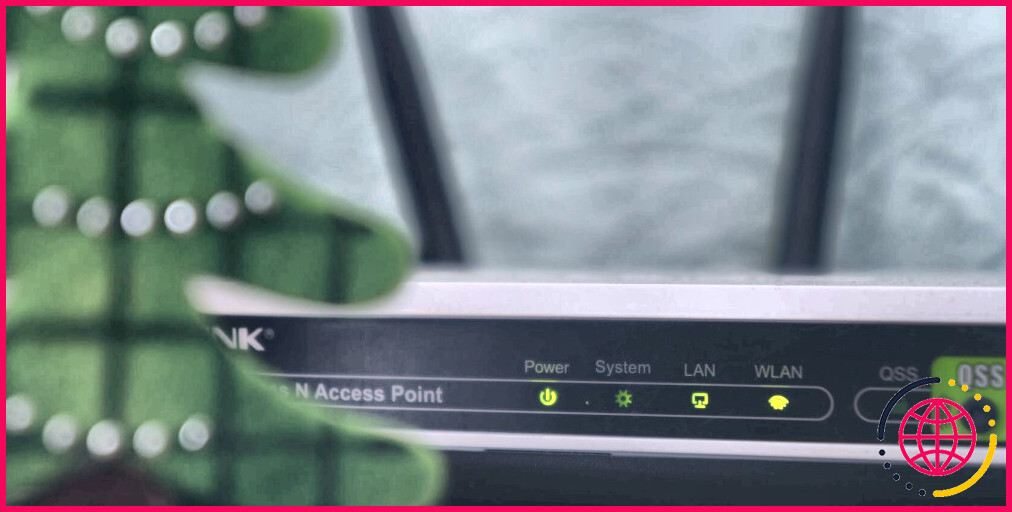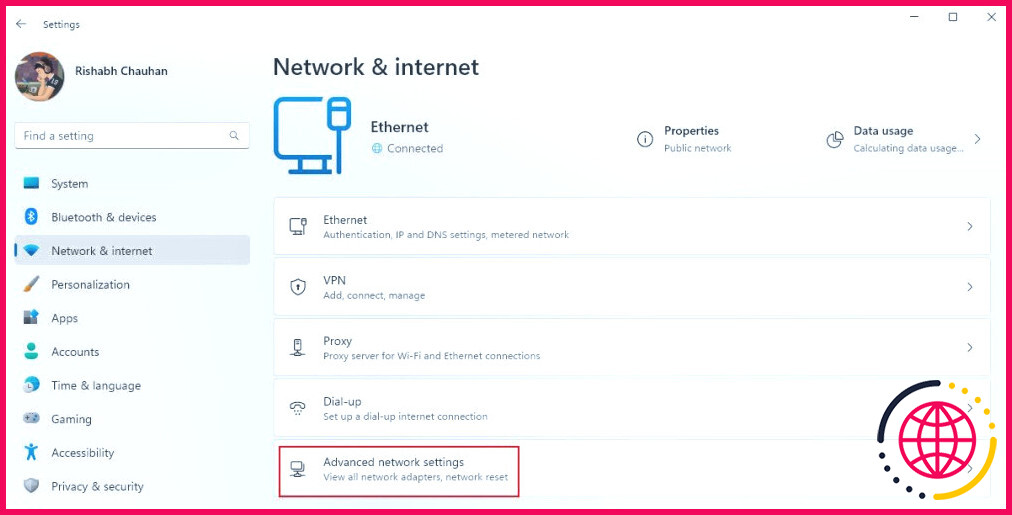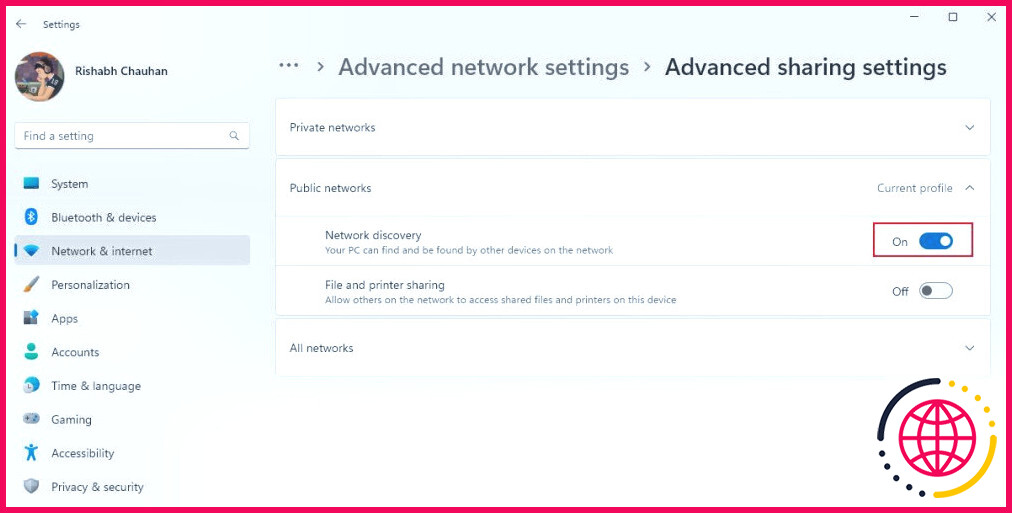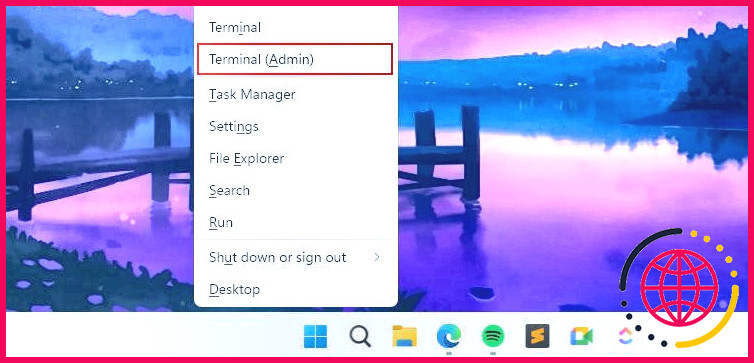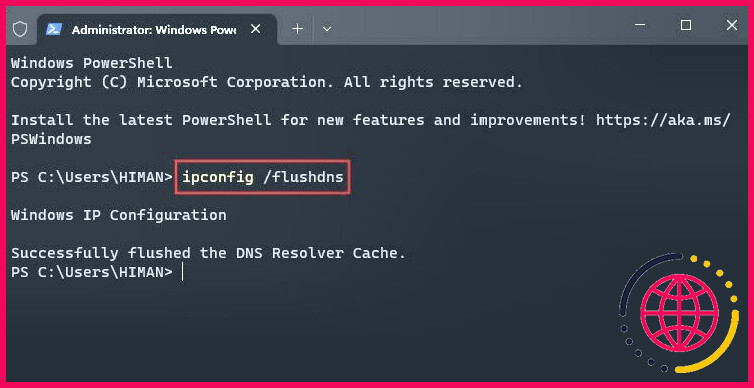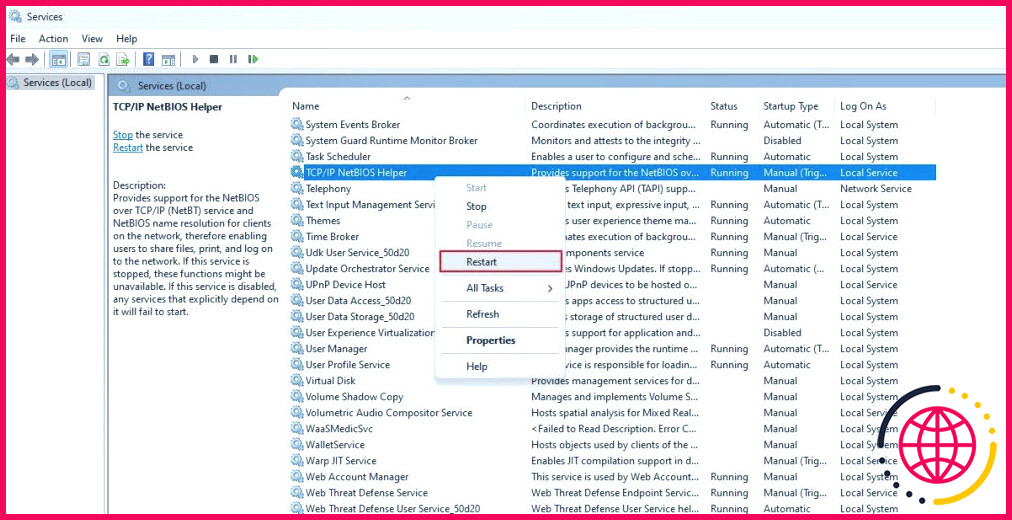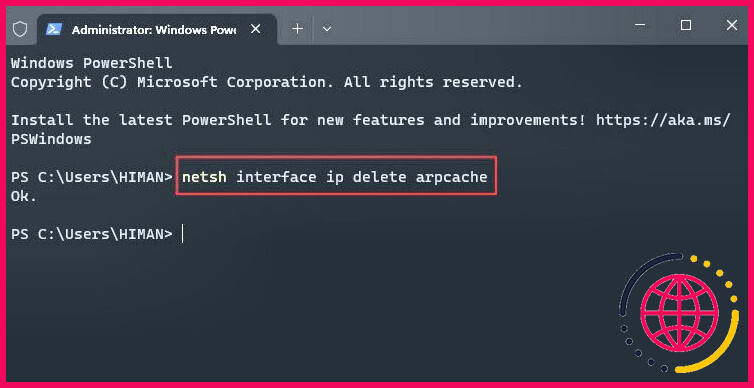Comment corriger l’erreur « Ressource réseau indisponible » sous Windows
N’est-il pas frustrant d’essayer de partager des fichiers sur un réseau local ou de mettre à jour votre logiciel avec la dernière version, mais vous n’y arrivez pas ?
L’une des principales raisons de ces problèmes est l’erreur « ressource réseau indisponible ». Cela signifie que la ressource (fichier) à laquelle vous essayez d’accéder n’est plus disponible pour diverses raisons. Ne vous inquiétez pas, car vous n’êtes pas le seul à être confronté à ce problème.
Nous allons examiner de plus près les solutions possibles pour surmonter l’erreur « ressource réseau indisponible » sous Windows.
Pourquoi l’erreur « Ressource réseau indisponible » se produit-elle ?
Comme indiqué ci-dessus, cette erreur se produit principalement lorsque la ressource n’est pas disponible dans le backend. Cela peut être dû au fait que le fichier ou le dossier auquel vous essayez d’accéder a été supprimé du serveur (réseau).
Vous trouverez ci-dessous d’autres causes courantes à l’origine de l’erreur « ressource réseau indisponible » :
- Connexion réseau instable ou déconnectée : Si votre connexion internet est instable ou déconnectée, Windows aura des difficultés à télécharger les fichiers correctement.
- Restrictions du pare-feu et de l’antivirus : Votre pare-feu ou votre logiciel antivirus peut parfois bloquer l’accès à certaines ressources du réseau. Il se peut qu’ils le bloquent en raison d’une fausse détection de virus.
- Problèmes de logiciel : Bien que cela soit rare, il se peut que le logiciel que vous essayez de mettre à jour présente des problèmes internes ou des bogues à l’origine de l’erreur.
Il ne s’agit là que de quelques causes possibles de l’erreur d’indisponibilité des ressources. Passez maintenant aux méthodes ci-dessous pour obtenir les correctifs recommandés. Veuillez suivre chaque étape dans un ordre séquentiel pour éviter tout problème.
1. Vérifiez votre connexion réseau
Lorsque vous êtes confronté à une erreur liée au réseau, la première chose à faire est de vérifier votre connexion Internet. Cela permet de s’assurer que votre connexion Wi-Fi ou Ethernet n’est pas la cause première de l’erreur.
Voici un conseil : si vous utilisez une connexion sans fil, essayez le vieux truc qui consiste à l’éteindre et à la rallumer. Si cela ne fonctionne pas, essayez de réinitialiser votre routeur ou votre modem. Assurez-vous également que votre câble Wi-Fi ou Ethernet est correctement connecté.
Mais que se passe-t-il si vos autres appareils rencontrent le même problème ? Dans ce cas, il s’agit probablement d’un problème de réseau. Il serait donc judicieux de demander de l’aide à votre fournisseur d’accès à Internet (FAI).
2. Désactivez temporairement votre pare-feu et votre antivirus
Si vous ne pouvez pas accéder à une ressource du réseau, désactivez votre pare-feu ainsi que votre logiciel antivirus pour voir si cela résout le problème.
Suivez notre guide sur la désactivation du pare-feu Windows pour connaître les étapes nécessaires. Si la désactivation du pare-feu résout l’erreur, mettez d’abord la source de la ressource sur liste blanche, puis réactivez le pare-feu.
Si vous utilisez un logiciel antivirus tiers, désactivez-le par le biais de ses paramètres ou de son tableau de bord. N’oubliez pas que la désactivation de votre logiciel antivirus peut exposer votre ordinateur à des risques de sécurité. Réactivez donc la protection antivirus après avoir accédé à la ressource.
3. Activer la découverte du réseau sur votre ordinateur
La découverte du réseau est un paramètre Windows qui porte bien son nom. Il rend votre ordinateur visible sur un réseau ou un serveur domestique local. Lorsque, par hasard, la découverte du réseau est désactivée dans les paramètres, vous ne pouvez ni trouver d’autres appareils ni transférer quoi que ce soit sur un réseau.
Dans ce cas, l’activation de la découverte du réseau sur votre ordinateur vaut la peine d’être tentée pour accéder à la ressource. Mais comment faire ?
Suivez les étapes suivantes pour activer la découverte du réseau à partir des paramètres de Windows :
- Appuyez sur Win + I pour ouvrir l’application Paramètres Windows.
- Naviguez jusqu’à Réseau & Internet dans la barre latérale gauche.
- Allez ensuite à Paramètres réseau avancés > Paramètres de partage avancés pour accéder à toutes les options de partage du réseau.
- Développez maintenant votre profil réseau actuel. Le profil de réseau indique si vous êtes sur un réseau Privé ou sur un réseau Public public. Si vous n’êtes pas sûr de vous, cliquez sur le bouton Profil actuel texte.
- Cliquez sur le bouton à côté de Découverte du réseau pour l’activer. Le texte à côté de la bascule doit se transformer en Activé.
4. Effacer le cache DNS sous Windows
L’effacement du cache DNS supprime toute information de ressource obsolète ou corrompue stockée sur votre ordinateur. Cela oblige votre ordinateur à rétablir une nouvelle connexion et à récupérer la ressource sans problème.
Suivez ces étapes simples pour vider le cache DNS de votre ordinateur :
- Ouvrez le menu d’alimentation de Windows en appuyant sur Win + X.
- Choisissez Terminal (Admin) dans la liste. Si cette option n’existe pas, sélectionnez Invite de commande (Admin).
- Tapez la commande DNS flush : ipconfig /flushdns et appuyez sur Entrez. La commande est exécutée et le cache du résolveur DNS est effacé.
- Vous pouvez maintenant réessayer de partager des fichiers sur le réseau.
Dans les cas où le problème est dû à une mauvaise configuration de votre réseau, l’effacement du cache DNS ne fonctionne pas toujours. Passez donc à l’étape suivante pour réinitialiser la configuration du réseau par défaut.
5. Réinitialiser les paramètres TCP/IP
Le terme « TCP/IP » ne doit pas vous dérouter. Pour simplifier, TCP/IP désigne un protocole réseau qui vous aide à télécharger ou à téléverser des fichiers en ligne. Vous pouvez maintenant comprendre ce qui se passera si les paramètres TCP/IP sont altérés.
Il y a deux façons d’y remédier : redémarrer le service TCP/IP NetBIOS Helper et utiliser l’Invite de commande. Nous allons expliquer ces deux méthodes l’une après l’autre.
Commencez par réinitialiser les paramètres TCP/IP en quelques étapes :
- Commencez par appuyer sur Win + Q pour faire apparaître la recherche Windows.
- Tapez Services et appuyez sur Entrée pour lancer l’application Windows Services, qui vous permet de gérer tous les services.
- Localisez le service TCP/IP NetBIOS Helper en faisant défiler l’écran vers le bas. Utilisez le bouton droit de la souris et sélectionnez le service Redémarrer (Redémarrer ).
- Attendez un moment jusqu’à ce que Windows force le redémarrage du service. Une fois cela fait, déconnectez puis reconnectez votre internet.
Ce n’est pas tout ! Vous devez suivre d’autres étapes pour résoudre ce problème.
Pour commencer, ouvrez l’Invite de commande en tant qu’administrateur et tapez netsh int ip reset. Appuyez sur la touche Entrer et redémarrez votre ordinateur.
Après le redémarrage, les modifications devraient prendre effet et vous ne serez peut-être plus confronté à l’erreur de ressource réseau indisponible.
6. Effacer le cache ARP périmé
Avant de passer aux étapes suivantes, vous devez savoir ce qu’est le cache ARP. En termes simples, le cache du protocole de résolution d’adresses (ARP) enregistre un identifiant unique de tous les périphériques de votre réseau. Cela permet à votre ordinateur de communiquer efficacement avec les autres périphériques.
Mais voici le hic : aussi bon que cela puisse paraître, un identifiant obsolète ou incorrect dans le cache ARP peut entraîner un problème d’indisponibilité des ressources du réseau. L’effacement du cache ARP permet donc de supprimer ces identifiants erronés ou corrompus.
N’oubliez pas que l’effacement du cache ARP peut momentanément perturber les connexions réseau en cours. Nous vous recommandons donc de sauvegarder votre travail avant de continuer.
Pour résoudre ce problème, suivez les étapes ci-dessous pour effacer le cache ARP périmé :
- Appuyez sur la touche Win + Q pour ouvrir le menu de recherche de Windows.
- Tapez Invite de commande et sélectionnez Exécuter en tant qu’administrateur dans la barre latérale de droite.
- Pour supprimer toutes les entrées de cache ARP périmées, tapez netsh interface ip delete arpcache et appuyez sur Entrer.
Une fois ces étapes terminées, votre ordinateur ne stockera plus d’entrées de cache ARP obsolètes.
Plus d’indisponibilité des ressources réseau sous Windows
Vous devriez maintenant avoir une meilleure compréhension de l’erreur d’indisponibilité des ressources réseau et de la manière de la résoudre.
En plus des méthodes énumérées ci-dessus, nous vous recommandons de ne pas suivre les conseils d’amélioration de la vitesse d’Internet sans connaissance préalable. De tels réglages affectent les paramètres réseau nécessaires et peuvent causer des problèmes s’ils sont effectués de manière incorrecte.
S’abonner à notre lettre d’information
Comment remédier à l’indisponibilité d’une ressource réseau ?
Il vous suffit de parcourir notre liste de méthodes de dépannage et d’essayer chacune d’entre elles :
- Assurez-vous que Windows Installer est activé.
- Utilisez Microsoft Program Install and Uninstall Troubleshooter (programme d’installation et de désinstallation de Microsoft).
- Réinstallez le logiciel qui pose problème.
- Utilisez le fichier d’installation d’origine.
- Supprimez les restes du logiciel.
Comment activer la découverte du réseau ?
Activez la découverte du réseau dans le centre de réseau et de partage.Résolution
- Ouvrez le Panneau de configuration, sélectionnez Système et sécurité, puis le Pare-feu Windows.
- Dans le volet de gauche, sélectionnez Autoriser une application ou une fonctionnalité via le Pare-feu Windows.
- Sélectionnez Modifier les paramètres.
- Sélectionnez Découverte du réseau, puis cliquez sur OK.