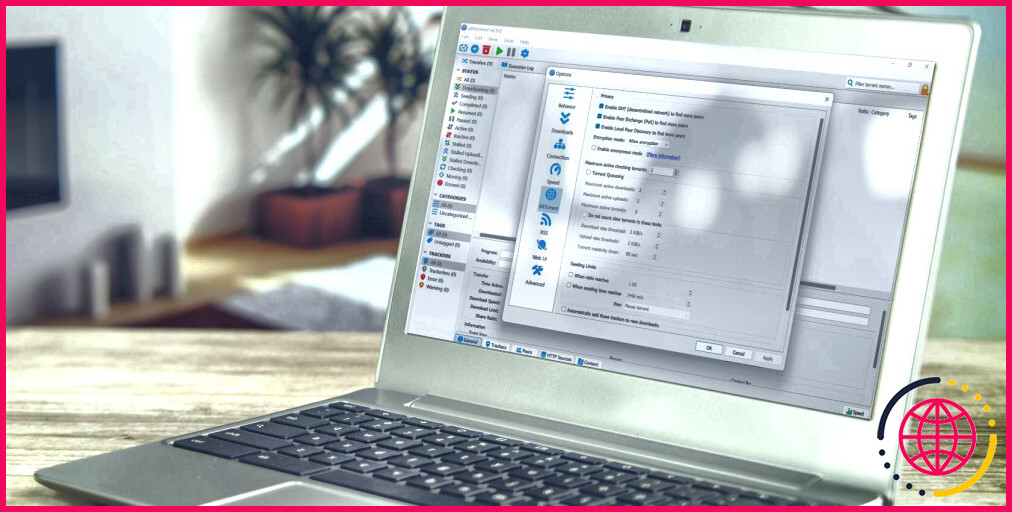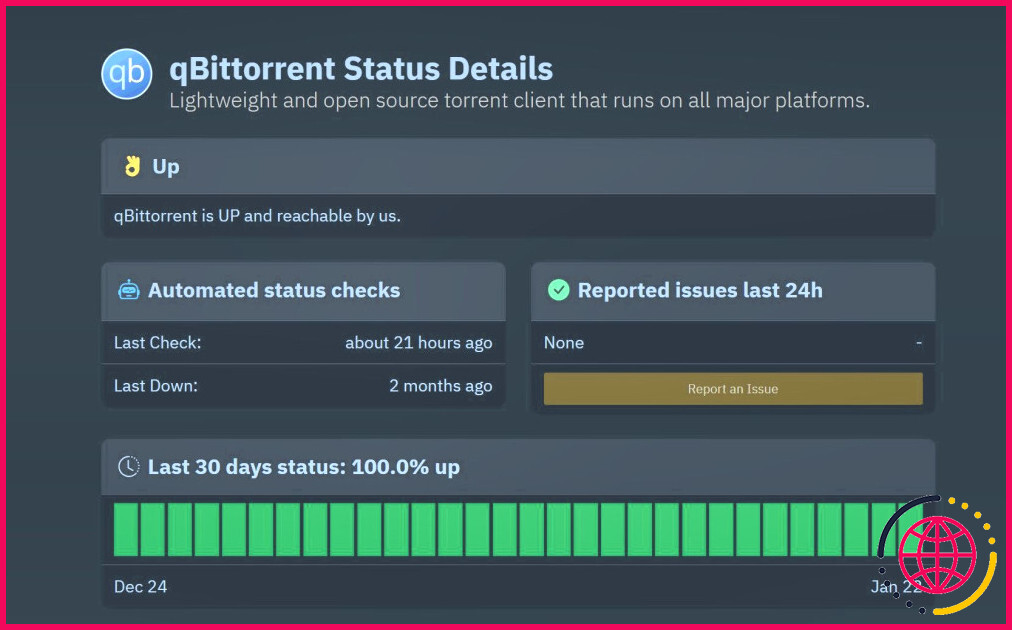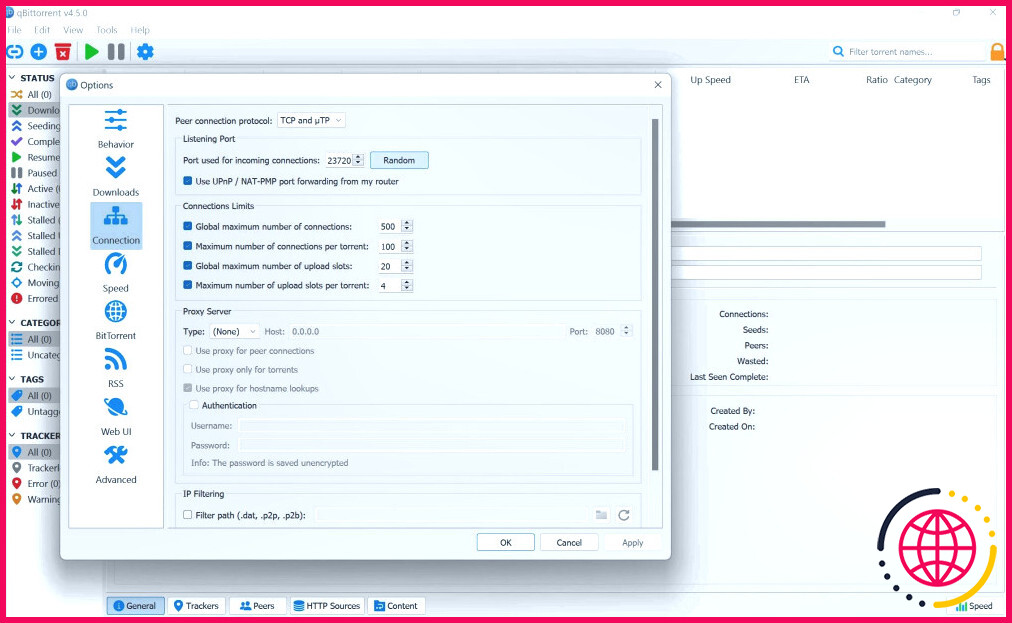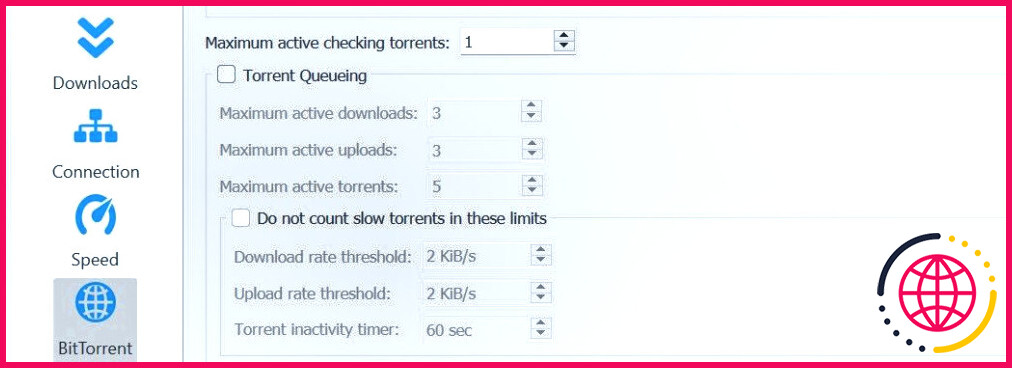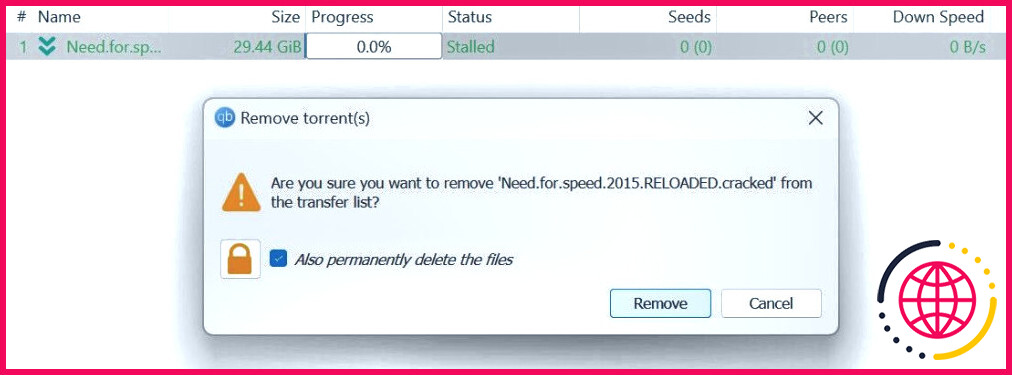Comment corriger l’état « Stalled » sur qBittorrent pour Windows
Le client qBittorrent affiche-t-il un état « Stalled » pour vos téléchargements ? Cela indique qu’aucune activité de téléchargement n’a lieu par l’intermédiaire de votre client torrent. Lorsque votre logiciel de torrent affiche cet état, cela signifie qu’il n’a pas réussi à établir une connexion entre les seeders, les personnes qui possèdent les données torrent téléchargées, et les peers, des personnes comme vous, qui téléchargent ces données. Mais pourquoi ?
Dans cet article, nous allons voir pourquoi l’état du téléchargement dans le client qBittorrent est bloqué à « Stalled » et comment vous pouvez reprendre le téléchargement.
Pourquoi l’état de téléchargement de qBittorrent est-il bloqué sur « Stalled » ?
Plusieurs facteurs peuvent entraîner le blocage du téléchargement dans le client qBittorrent. En voici quelques-uns :
- En tant que pair, vous n’avez qu’un accès très limité, voire aucun accès, aux seeders.
- Des seeders sont disponibles, mais votre connexion Internet n’est pas assez puissante pour maintenir la stabilité de votre connexion avec eux.
- Votre programme antivirus ou Windows Defender bloque le téléchargement de qBittorrent.
- Le fichier torrent que vous utilisez pour le téléchargement est corrompu.
- Des paramètres de client torrent mal configurés perturbent le processus de téléchargement.
- L’espace disque est insuffisant sur le lecteur sur lequel vous téléchargez les données.
- Votre fournisseur d’accès à Internet ne vous permet pas de télécharger des fichiers torrent.
Maintenant que vous connaissez les causes, appliquez les correctifs suivants pour reprendre le téléchargement bloqué.
1. Effectuez quelques vérifications préliminaires
Commencez par effectuer les vérifications préliminaires suivantes :
- Quittez tous les processus qBittorrent qui s’exécutent en arrière-plan. Pour ce faire, ouvrez le Gestionnaire des tâches, localisez les processus qBittorrent, cliquez avec le bouton droit de la souris sur chacun d’entre eux et appuyez sur Terminer la tâche. Redémarrez ensuite votre client torrent à partir de zéro.
- Fermez toutes les applications fonctionnant en arrière-plan, y compris qBittorrent, et donnez un nouveau départ à votre appareil.
- Exécutez le client qBittorrent en tant qu’administrateur pour vous assurer que les restrictions du système d’exploitation ne sont pas à l’origine de ce problème. Pour ce faire, recherchez « qBittorrent » dans la recherche Windows, cliquez avec le bouton droit de la souris sur le client torrent et sélectionnez Exécuter en tant qu’administrateur.
- L’utilisation de clients torrent est-elle autorisée dans votre pays ? Si ce n’est pas le cas, vous devrez activer le VPN sur votre appareil pour contourner les restrictions géographiques.
- Annulez les autres téléchargements et chargements afin que qBittorrent puisse utiliser le plus de bande passante possible.
- Plusieurs téléchargements s’exécutent-ils simultanément dans votre client torrent ? Si c’est le cas, annulez les autres téléchargements à l’exception de celui que vous souhaitez télécharger de toute urgence.
- Forcez la reprise du téléchargement bloqué. Pour ce faire, cliquez avec le bouton droit de la souris sur le téléchargement interrompu et cliquez sur Forcer la reprise.
- Assurez-vous que le lecteur sur lequel vous téléchargez les données dispose de suffisamment d’espace pour accueillir de nouveaux téléchargements.
- Changez de serveur DNS. Cela vous permettra de contourner les restrictions mises en place par votre fournisseur d’accès.
Si les vérifications préliminaires ci-dessus ne fonctionnent pas et que le problème persiste, appliquez les autres correctifs.
2. Vérifier les problèmes de backend
Il se peut que vous ne soyez pas le seul, mais que tous les utilisateurs de qBittorrent soient confrontés au même problème. La raison ? En raison d’un problème avec le backend des clients torrent. Par conséquent, exclure cette possibilité vous évitera d’avoir à vous battre pour résoudre un problème qui dépasse vos capacités.
Pour ce faire, ouvrez votre navigateur, entrez « is QBittorrent down ? » et appuyez sur Entrez. Visitez ensuite quelques sites Web qui affichent l’état actuel de votre client torrent. Si vous trouvez de nombreux rapports concernant ce problème sur différents sites Web, le problème se situe au niveau du backend. Par conséquent, attendez quelques heures et relancez le téléchargement une fois que les problèmes de backend ont été résolus.
Toutefois, si vous êtes le seul à rencontrer ce problème, passez à la solution suivante.
3. Corriger la connexion Internet instable
Le téléchargement de fichiers, notamment par l’intermédiaire de clients tiers, nécessite une connexion stable. Si votre connexion Internet n’est pas assez puissante ou stable, le téléchargement risque d’être interrompu. Cela peut également être la cause du problème auquel vous êtes confronté, car qBittorrent n’a pas accès à une connexion Internet fiable.
Si la connexion s’avère instable, changez de connexion Internet ou consultez notre guide sur la résolution des problèmes liés à une connexion Wi-Fi instable. Si la connexion est déjà stable, passez à la solution suivante.
4. Configurer les paramètres de connexion
Modifiez le port actuellement utilisé par votre client torrent pour les connexions entrantes. Vous vous assurerez ainsi que votre fournisseur d’accès à Internet ne bloque pas le port torrent actuel. Pour ce faire, procédez comme suit :
- Lancez le client qBittorrent.
- Accédez à la page Outils et cliquez sur Options.
- Dans la barre latérale gauche, cliquez sur l’onglet Connexion dans la barre latérale gauche.
- Assurez-vous que l’onglet « Utiliser le transfert de port UPnP / NAT-PMP à partir de mon routeur » est cochée.
- Modifiez le port utilisé pour les connexions entrantes en cliquant sur la case Au hasard et voyez si le téléchargement reprend. Si ce n’est pas le cas, modifiez le port plusieurs fois et voyez si cela fait une différence.
Passez à la solution suivante si le fait de changer de port ne change rien.
5. Modifier les paramètres de mise en file d’attente des torrents
Le client qBittorrent permet aux utilisateurs de fixer une limite au nombre de téléchargements actifs, de téléchargements et de torrents à la fois. Si une limite est fixée pour les téléchargements actifs dans les paramètres de qBittorrent, par exemple deux téléchargements simultanés, votre client torrent bloquera le troisième téléchargement et affichera son état comme suit « bloqué ».
Pour éviter que cela ne se produise, vous devez désactiver la mise en file d’attente des torrents, ce qui supprimera toutes les limites précédemment définies. Voici comment procéder :
- À partir de l’écran Outils sélectionnez Options.
- Naviguez jusqu’à l’écran BitTorrent dans la barre latérale gauche.
- Décochez la case située à côté de Mise en file d’attente des torrents pour supprimer toute limite en place.
- Cliquez sur Appliquer puis appuyez sur OK.
Après cela, allez à la page Connexion et modifiez les connexions et les emplacements énumérés sous l’onglet Limites des connexions. Vous pouvez également décocher toutes ces cases pour supprimer les limites fixées. Cela permettra au client torrent d’établir autant de connexions ou de saisir autant d’emplacements que nécessaire, ce qui empêchera les téléchargements de se bloquer.
6. Supprimer le téléchargement partiel et le relancer
Si la reprise d’un téléchargement après une pause de quelques heures ou de quelques jours provoque un blocage, les données partiellement téléchargées du fichier torrent peuvent être à l’origine du problème. Pour écarter cette possibilité, supprimez le torrent que vous êtes en train de télécharger, effacez les fichiers téléchargés de votre disque dur et recommencez le téléchargement du torrent depuis le début.
Voici comment procéder :
- Cliquez avec le bouton droit de la souris sur le fichier torrent partiellement téléchargé et sélectionnez Supprimer.
- Lorsque la fenêtre contextuelle de confirmation de la suppression s’affiche, cochez la case située à côté de Supprimez également de façon permanente les fichiers afin que le client torrent puisse supprimer automatiquement les fichiers téléchargés précédemment.
- Une fois cela fait, ajoutez le fichier torrent pour lancer le processus de téléchargement comme vous l’avez fait la première fois.
7. Reprendre le téléchargement ultérieurement
Si aucune des solutions ci-dessus ne vous a été utile, il se peut que les seeders ne soient pas du tout disponibles. Les seeders sont des utilisateurs qui possèdent déjà le fichier torrent que vous essayez de télécharger. Si tous les seeders sont hors ligne, votre client torrent ne pourra pas télécharger le fichier. Le téléchargement risque donc de s’interrompre. Attendez donc quelques heures, puis reprenez le téléchargement.
Vous pouvez également laisser le téléchargement se poursuivre en arrière-plan et vérifier périodiquement sa progression. Si vous voyez que le téléchargement progresse, cela confirme qu’il n’y a pas d’autres problèmes, mais seulement un manque de graineurs. Vous devez donc vous attendre à ce que le téléchargement prenne un certain temps, mais soyez assuré qu’il sera terminé.
Que faire si le téléchargement reste toujours bloqué ?
8. Vérifier les problèmes liés au client Torrent ou au fichier Torrent
Ce problème ne se produit-il qu’avec des fichiers torrent spécifiques ou avec tous les téléchargements que vous effectuez ? Dans le premier cas, trouvez un autre fichier torrent et le problème sera résolu. Dans le second cas, le problème vient de votre client torrent. Procédez donc comme suit :
- Mettez le client qBittorrent sur la liste blanche de Windows Defender ou de votre logiciel antivirus. Si vous ne l’avez jamais fait auparavant, suivez les instructions de notre guide sur la mise en liste blanche des applications dans Windows Defender.
- S’il n’y a pas de restrictions au niveau du pare-feu, désinstallez le client torrent et téléchargez-le à nouveau.
Et si aucune des deux options ne fonctionne ? Dans ce cas, réinstallez le client torrent ou passez à un autre client torrent en dernier recours.
9. Réinstaller votre client Torrent
Si aucune des solutions ci-dessus ne résout le problème, réinstallez le client torrent. Vous éliminerez ainsi tout problème lié au client qui bloque les téléchargements. Désinstallez donc qBittorrent et réinstallez-le. Si vous n’êtes pas familiarisé avec ce processus, consultez notre guide sur la désinstallation de logiciels sous Windows.
10. Essayez un autre client Torrent
Si le téléchargement ne progresse pas malgré tous vos efforts, vous devrez changer de client torrent. Même s’il existe de nombreuses options, uTorrent est le plus fiable. En changeant de client torrent, vous pourrez reprendre les téléchargements bloqués. Il n’est pas nécessaire d’utiliser uTorrent ; vous pouvez passer à un autre des meilleurs clients torrent.
Reprise des téléchargements bloqués dans qBittorrent
Il peut être frustrant de voir ses téléchargements bloqués pendant une longue période. Les solutions décrites dans cet article vous permettront de relancer vos téléchargements interrompus et de résoudre le problème principal. Si vous utilisez fréquemment des clients torrent, prenez toutes les précautions nécessaires pour ne pas vous mettre en danger.