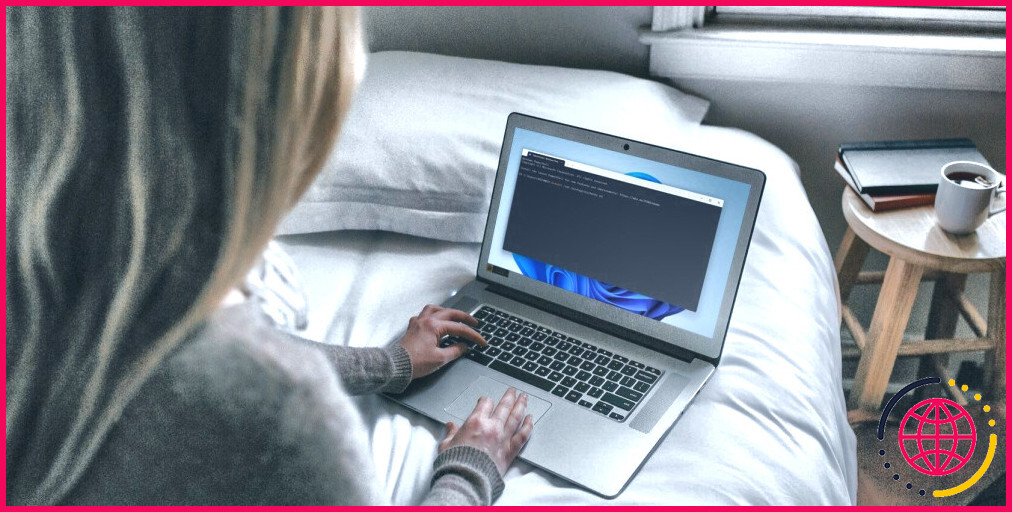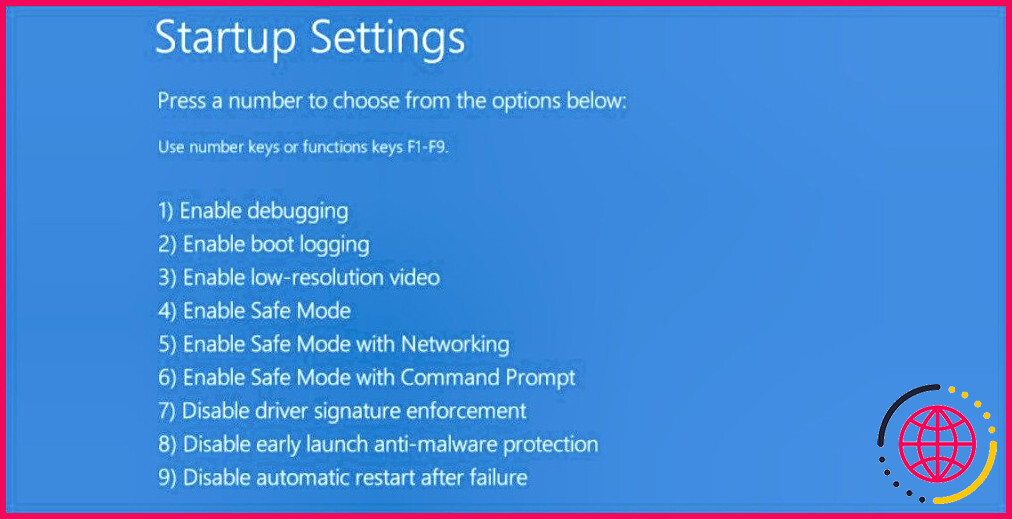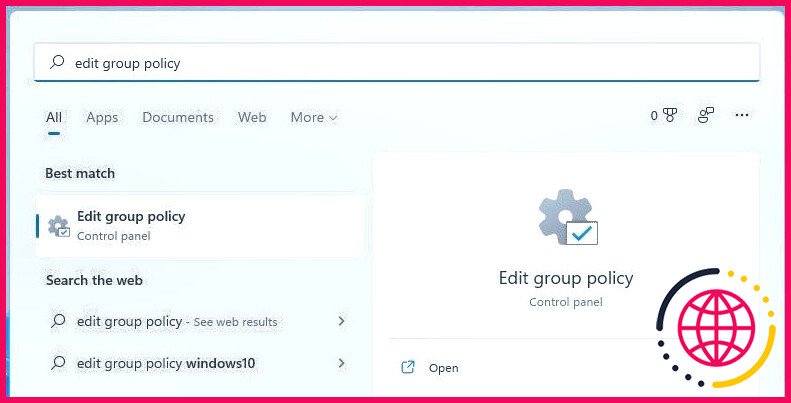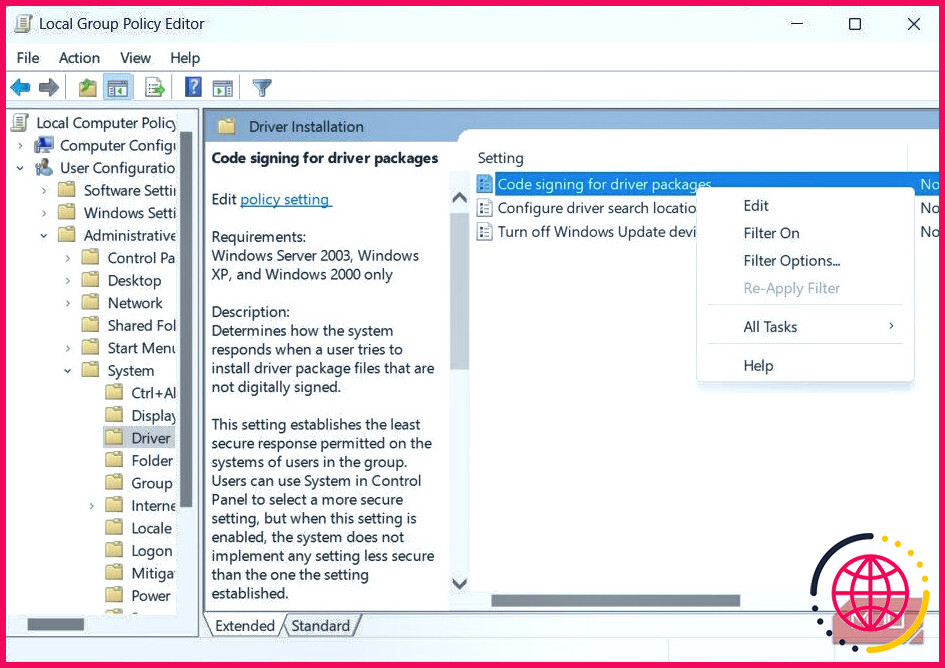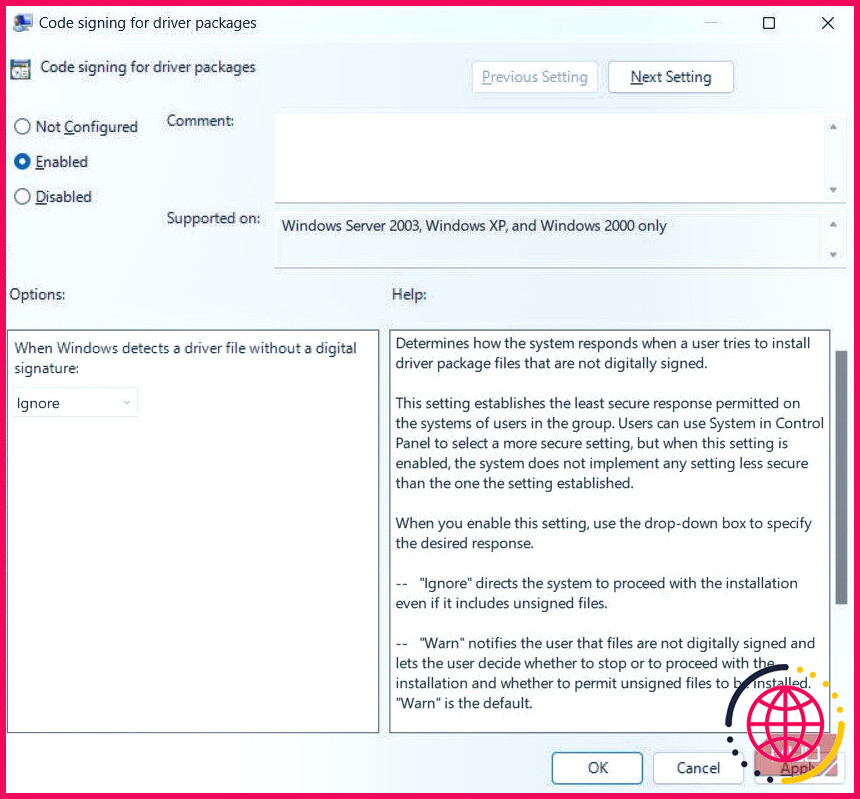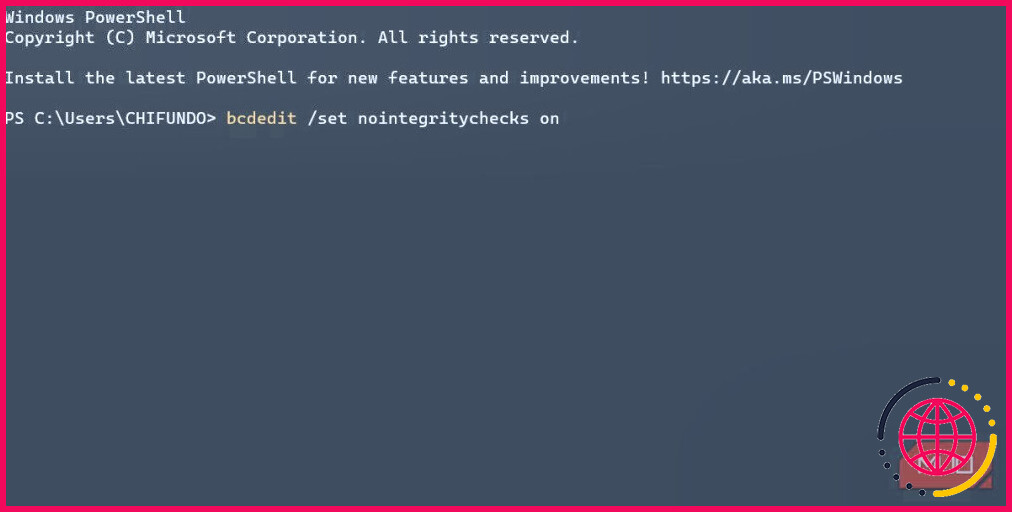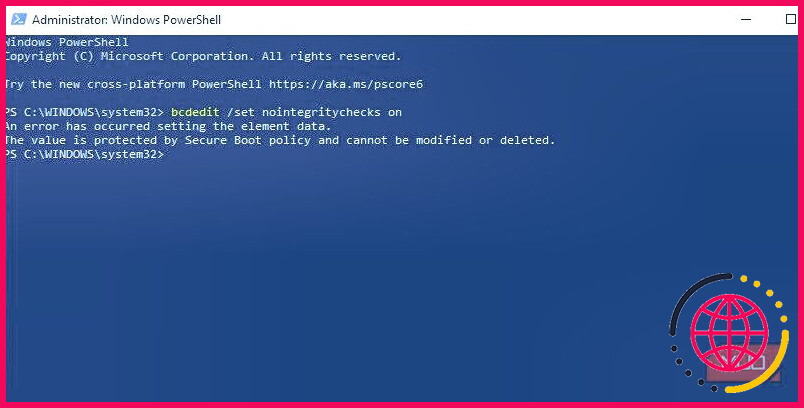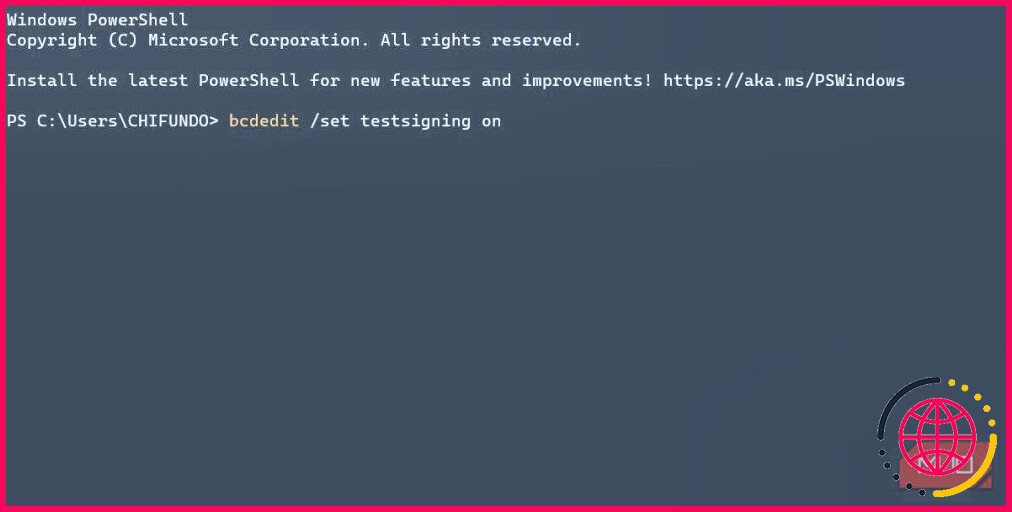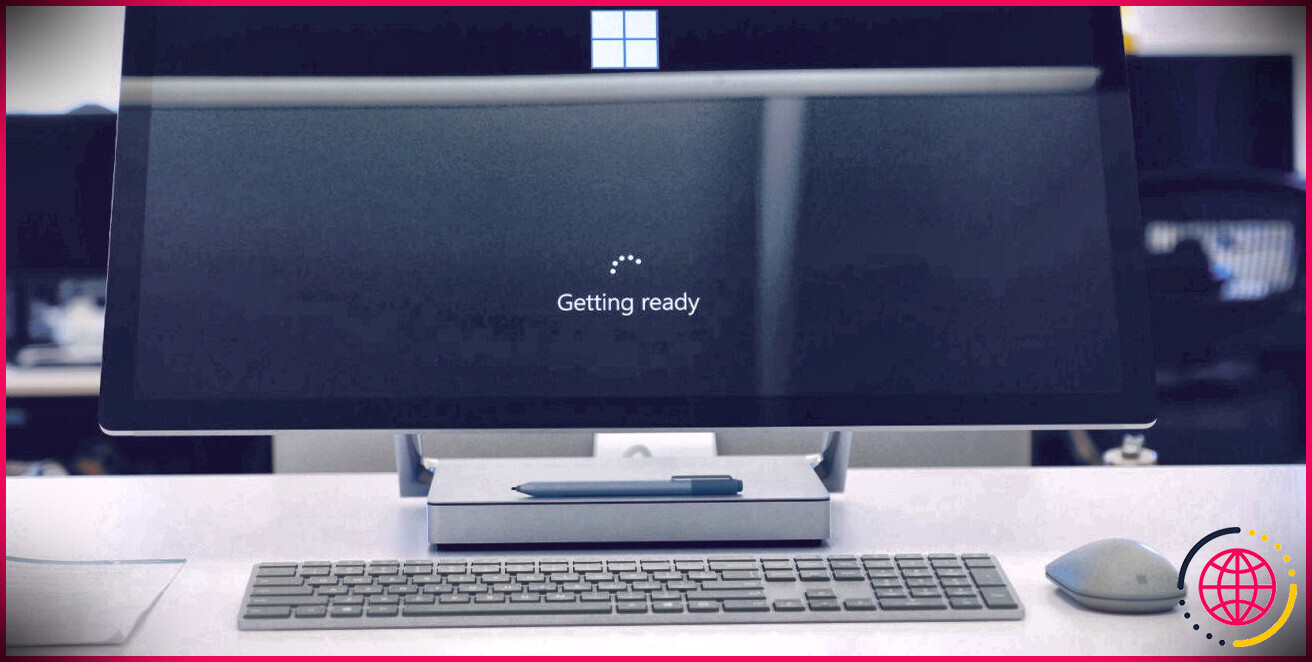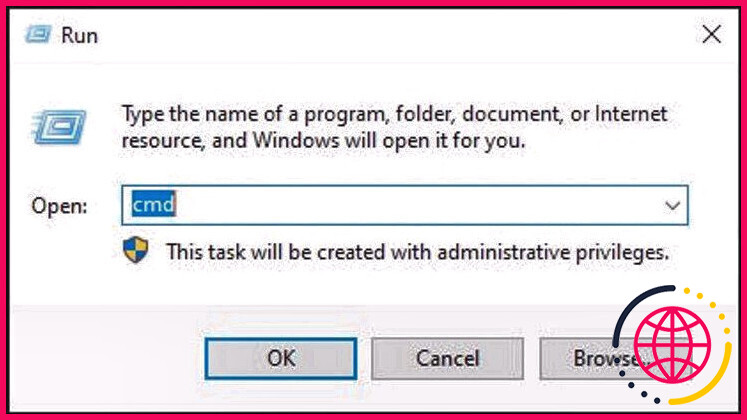Comment désactiver l’application de la signature du pilote et installer des pilotes non signés sous Windows
Parfois, Windows vous empêche d’installer un pilote non signé, c’est-à-dire un pilote que vous avez téléchargé ailleurs que par le biais d’une mise à jour Windows ou du site web du fabricant de l’appareil. Mais si vous avez besoin du pilote et que vous savez qu’il est parfaitement sûr, vous pouvez désactiver l’application de la signature du pilote et le laisser passer.
Dans ce guide, nous allons vous montrer plusieurs façons de procéder.
Comment désactiver l’application de la signature du pilote dans les paramètres de démarrage ?
Un moyen temporaire de désactiver l’application de la signature du pilote est de passer par les paramètres de démarrage, ce qui vous permet d’installer les pilotes non signés. Cependant, dès que vous redémarrez votre PC, Windows réactive l’application de la signature du pilote. Les pilotes non signés que vous avez installés fonctionneront toujours, mais il se peut que vous ne puissiez pas en installer de nouveaux.
Pour désactiver l’application des signatures de pilotes de cette manière, vous devez accéder à l’écran des paramètres de démarrage. L’écran Désactiver l’application de la signature du pilote sera la septième option, appuyez donc sur F7 ou 7 sur votre clavier pour le sélectionner.
Votre ordinateur redémarre alors, et lorsqu’il redémarre, vous pourrez installer ces pilotes non signés.
Comment désactiver l’application de la signature du pilote dans l’éditeur de stratégie de groupe local ?
Vous pouvez également désactiver l’application de la signature du pilote en modifiant le paramètre Signature du code pour les paquets de pilotes dans l’éditeur de stratégie de groupe local (LGPE). Cela vous permettra d’installer des pilotes non signés même si vous redémarrez votre ordinateur.
Malheureusement, vous ne pouvez accéder nativement au LGPE que si vous êtes sous Windows Pro ou Enterprise Edition. Il existe toutefois un moyen d’accéder au LGPE sous Windows Home.
- Appuyez sur Win + S pour faire apparaître la recherche Windows, entrez politique de groupe dans la zone de recherche et sélectionnez Modifier la politique de groupe dans les résultats de la recherche.
- Une fois que le LGPE s’ouvre, dirigez-vous vers Configuration de l’utilisateur > Modèles administratifs > Système > Installation du pilote.
- Cliquez avec le bouton droit de la souris sur Signature du code pour les paquets de pilotes et sélectionnez Modifier.
- Cliquez sur le bouton Activé puis, dans le champ Options cliquez sur la liste déroulante et sélectionnez Ignorer.
- Cliquez sur OK.
Si vous souhaitez à nouveau activer l’application de la signature du pilote, revenez à l’étape 4 et réglez le bouton radio sur Non configuré.
Comment désactiver l’application des signatures de pilotes dans PowerShell ?
Une autre façon de désactiver l’application des signatures de pilotes consiste à exécuter la commande de désactivation des contrôles d’intégrité dans PowerShell (vous devez l’exécuter en tant qu’administrateur). Et tout comme avec l’éditeur de stratégie de groupe local, elle restera désactivée jusqu’à ce que vous l’activiez à nouveau.
Suivez les étapes ci-dessous pour désactiver l’application de la signature du pilote dans PowerShell :
Vous pouvez désactiver l’application des signatures de pilotes en ouvrant l’Invite de commande en tant qu’administrateur si vous la préférez à PowerShell.
- Cliquez avec le bouton droit de la souris sur Démarrer et sélectionnez Terminal (Admin) sous Windows 11 ou Windows PowerShell (Admin) sur Windows 10.
- Cliquez sur Oui à l’invite de l’UAC.
- Copier bcdedit /set nointegritychecks on et collez-le dans PowerShell.
- Frappez Entrer pour exécuter la commande.
Pour réactiver l’application de la signature du pilote, remplacez la commande de l’étape 3 par bcdedit /set nointegritychecks off.
Un problème potentiel que vous pouvez rencontrer lorsque vous essayez de désactiver l’application de la signature du pilote de cette façon est une erreur indiquant que La valeur est protégée par la politique de démarrage sécurisé et ne peut pas être modifiée ou supprimée.
Si c’est le cas, vous pouvez essayer de désactiver Secure Boot et de réessayer. Mais si vous ne voulez pas faire cela, vous pouvez parfaitement utiliser les paramètres de démarrage et l’éditeur de stratégie de groupe local.
Vous pouvez également mettre Windows en mode test, ce qui désactive l’application de la signature des pilotes et vous permet d’installer ces pilotes non signés. Pour passer en mode test, suivez les étapes ci-dessous (n’oubliez pas que vous risquez de rencontrer l’erreur Secure Boot) :
- Cliquez avec le bouton droit de la souris sur Démarrer et sélectionnez Terminal (Admin) sous Windows 11 ou Windows PowerShell (Admin) sur Windows 10.
- Cliquez sur Oui à l’invite de l’UAC.
- Copier bcdedit /set testsigning on et collez-le dans PowerShell.
- Frappez Entrer pour exécuter la commande.
Redémarrez maintenant votre ordinateur, et lorsqu’il redémarrera, il sera en mode test. Une fois l’installation des pilotes terminée, n’oubliez pas de désactiver le mode test. La commande pour ce faire est la suivante bcdedit /set testsigning off.
Vous pouvez maintenant installer des pilotes non signés sous Windows
L’installation de pilotes non signés sous Windows n’est pas recommandée, car ils peuvent entraîner un comportement inattendu. Toutefois, si vous faites confiance au pilote, il n’y a aucune raison pour que le système d’exploitation vous empêche de l’installer. Il vous suffit d’utiliser l’une des méthodes mentionnées ci-dessus pour pouvoir installer et utiliser des pilotes non signés sur votre PC Windows.