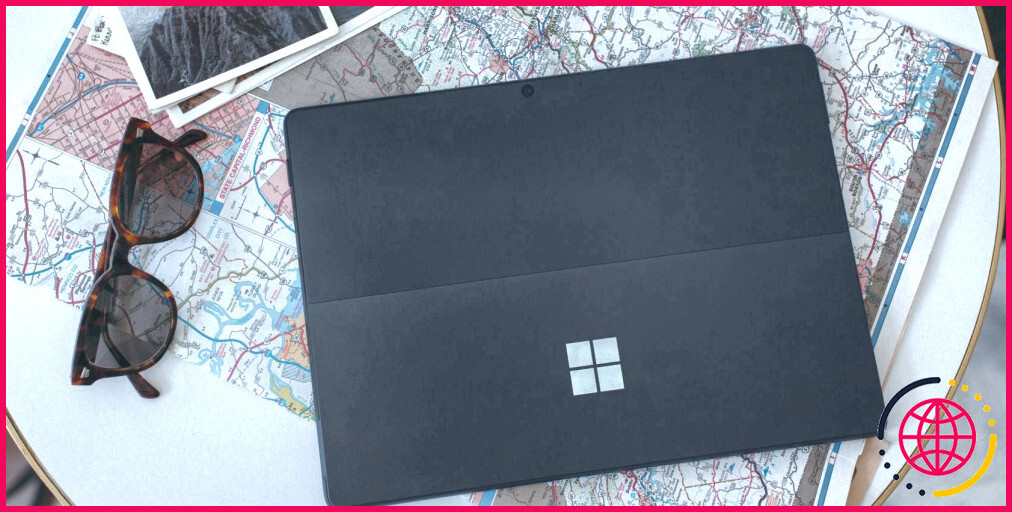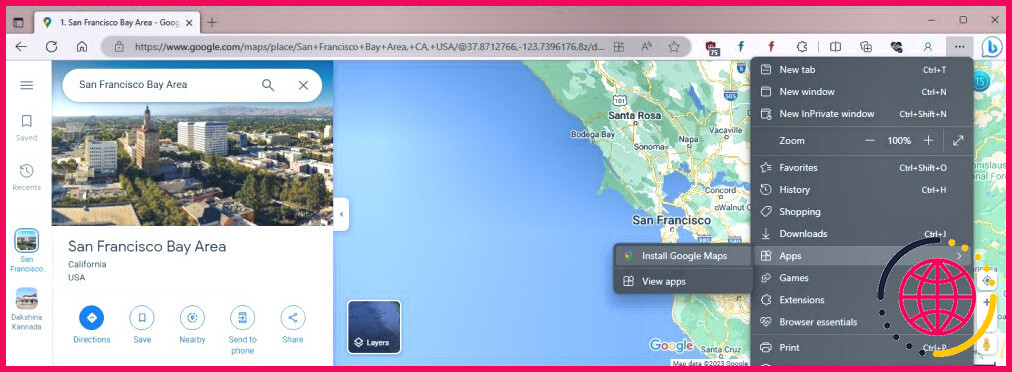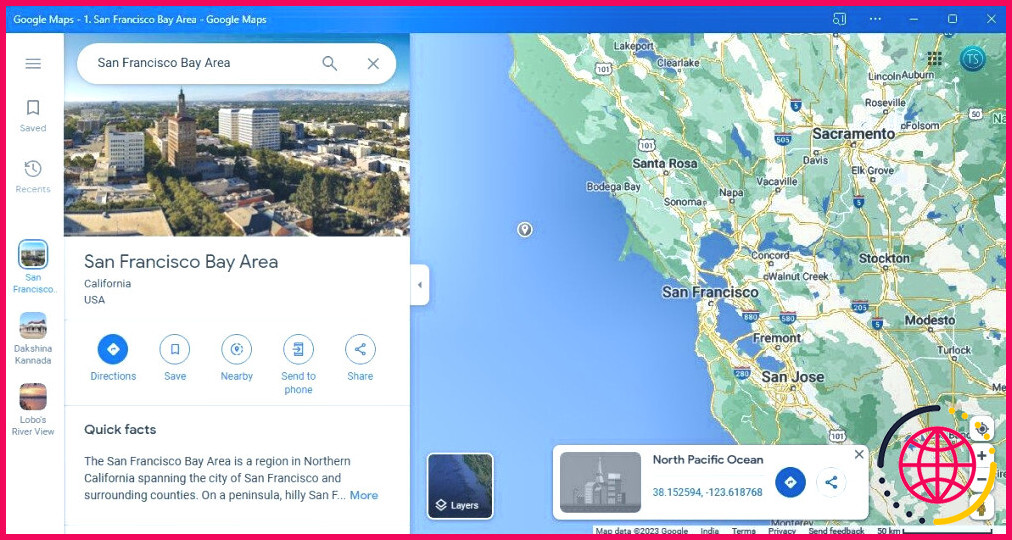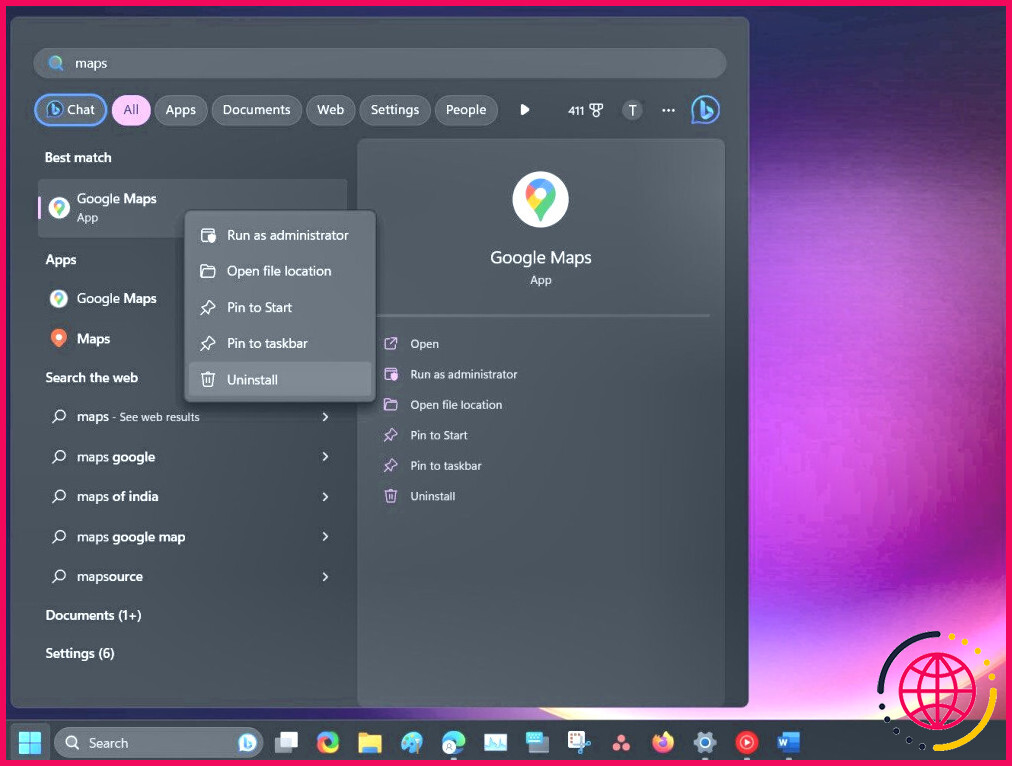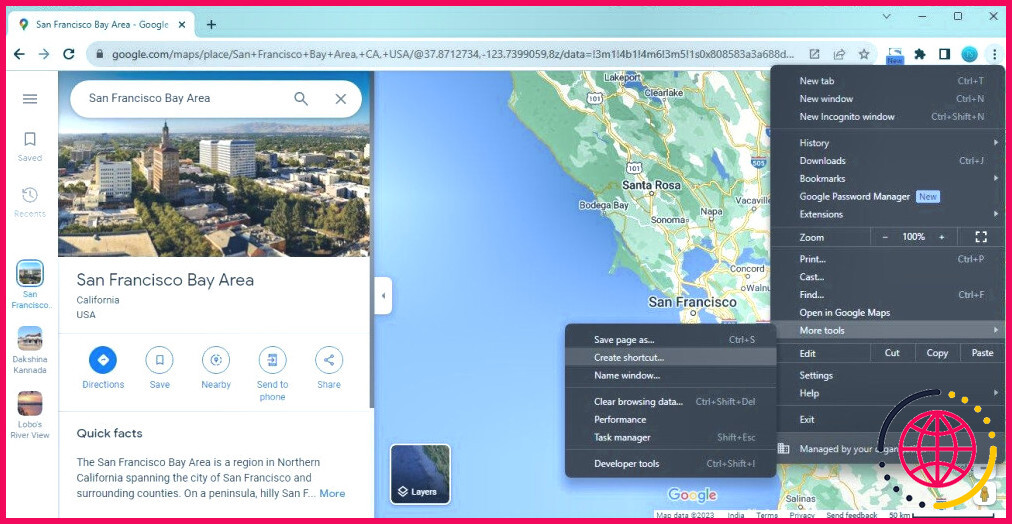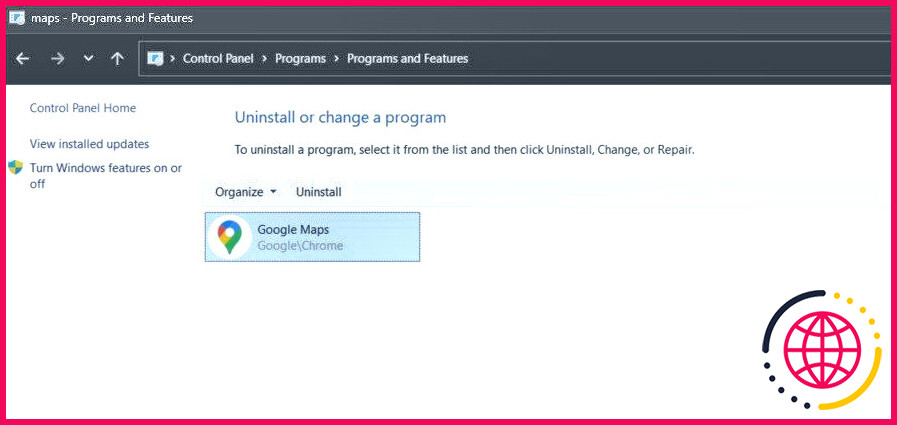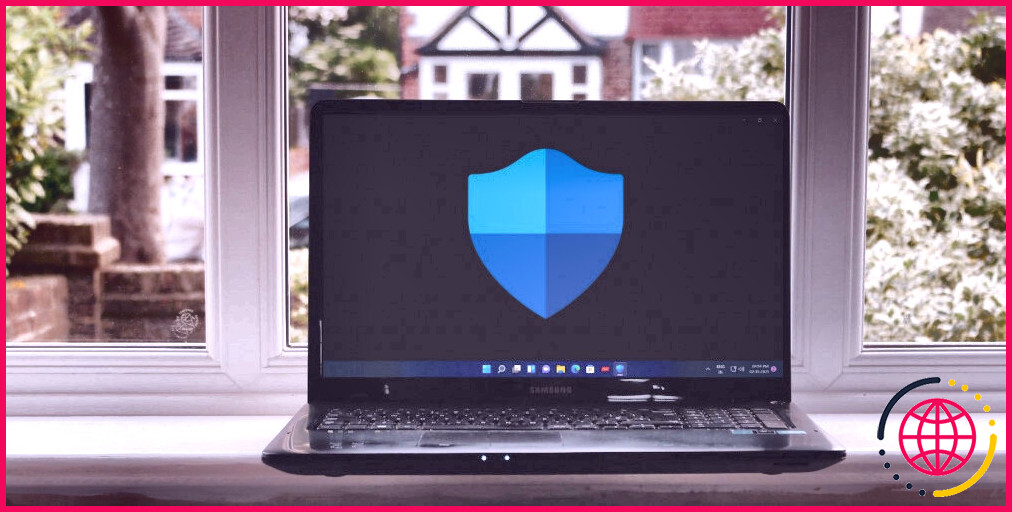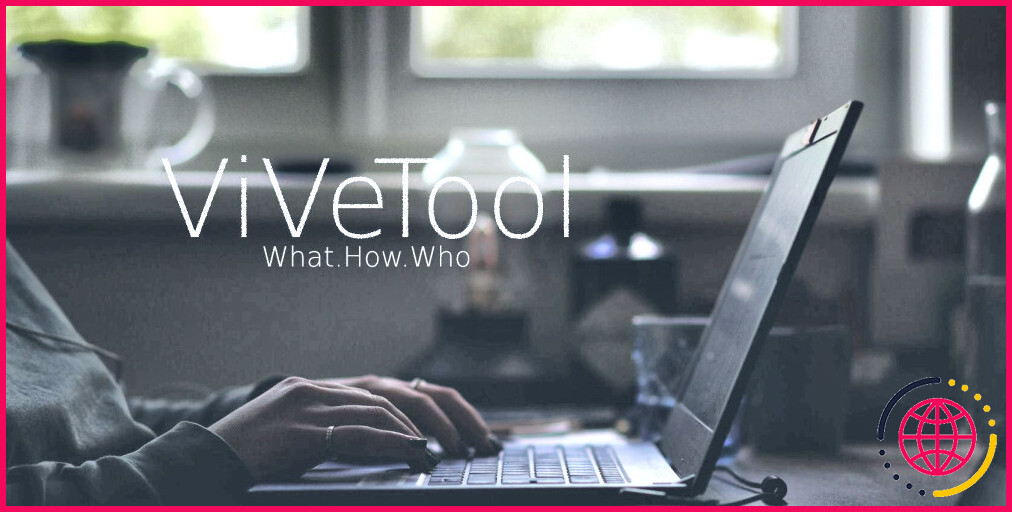Comment installer Google Maps sur votre PC Windows
Google Maps fonctionne parfaitement sur les appareils Android et iOS. Cependant, l’entreprise ne propose pas encore d’application de bureau pour le système d’exploitation Windows. Bien que Windows dispose d’une application Microsoft Maps intégrée, nombreux sont ceux qui préfèrent Google Maps en raison de sa facilité d’utilisation et de son excellente base de données géographiques.
Comment utiliser Google Maps sur un PC Windows ? La version web fonctionne très bien, mais vous devez garder votre navigateur ouvert pour qu’il fonctionne. Vous pouvez également installer la version web à l’aide du navigateur Chrome ou Edge pour utiliser Google Maps comme une application de bureau. Nous vous montrons ici comment procéder.
1. Comment installer Google Maps en tant qu’application de bureau à l’aide de Microsoft Edge ?
Microsoft Edge vous permet d’installer une application web ou un site web en tant qu’application de bureau Windows. Grâce à cette fonctionnalité, vous pouvez installer la version web de Google Maps en tant qu’application de bureau. Une fois installée, l’application Maps s’ouvrira dans sa propre fenêtre sans que vous ayez à garder votre navigateur Edge ouvert. Vous pouvez également épingler l’application à la barre des tâches et au menu Démarrer. Voici comment procéder.
Pour installer Google Maps en tant qu’application de bureau à l’aide de Edge :
- Lancez le navigateur Edge et accédez à la page Google Maps.
- Cliquez ensuite sur l’icône menu à trois points en haut à droite de la barre d’outils pour ouvrir le menu contextuel.
- Aller à Les applications et sélectionnez Installer Google Maps.
- Cliquez sur Installer pour confirmer l’action dans la boîte de dialogue contextuelle. Attendez que Edge installe l’application.
- Une fois l’application installée, Google Maps s’ouvre dans une nouvelle fenêtre. Pour la configuration initiale, vous pouvez autoriser l’application à épingler à la barre des tâches, Épingler au démarrage, créer un raccourci sur le bureau et activer le démarrage automatique après la connexion.
Vous pouvez désormais lancer et utiliser Google Maps comme n’importe quelle application de bureau sur votre système. Elle affiche votre chronologie, les éléments récents et enregistrés, ainsi que les contributions, et prend en charge le partage d’emplacement.
Comment désinstaller Google Maps ajouté via Edge
Vous pouvez désinstaller Google Maps à partir de l’application Paramètres et du menu Démarrer. Cependant, lorsqu’elle est installée via Edge, il se peut que vous ne trouviez pas l’application dans le Panneau de configuration classique. Pour désinstaller Google Maps :
- Appuyez sur la touche Gagnez et tapez Google Maps.
- Cliquez avec le bouton droit de la souris sur Google Maps et sélectionnez Désinstaller. Cliquez sur Oui pour confirmer l’action et l’application sera supprimée.
Comment exécuter Google Maps en tant qu’application de bureau à l’aide de Google Chrome ?
Si vous utilisez Google Chrome au quotidien, vous pouvez utiliser le navigateur pour ajouter Google Maps en tant que raccourci. La fonction Créer un raccourci de Chrome fonctionne de la même manière que l’application d’installation de Edge et vous permet d’exécuter des applications web en tant que bureau sur votre ordinateur Windows.
Pour installer Google Maps en tant qu’application de bureau à l’aide de Google Chrome :
- Lancez Google Chrome et visitez la page Page Google Maps.
- Cliquez ensuite sur l’icône le menu à trois points dans le coin supérieur droit.
- Aller à Plus d’outils et sélectionnez Créer un raccourci.
- Dans la boîte de dialogue Créer un raccourci, sélectionnez l’option Ouvrir en tant que pour ouvrir le raccourci créé dans une nouvelle fenêtre. Le raccourci créé s’ouvrira alors dans une nouvelle fenêtre. Vous pouvez renommer l’application si vous le souhaitez ou la laisser par défaut.
- Cliquez sur Créer.
- Une fois installée, l’application ouvrira une nouvelle fenêtre offrant un ensemble de fonctionnalités similaires à celles de la version web de Google Maps.
Vous pouvez également épingler l’application Maps à la barre des tâches et au menu Démarrer. Pour ce faire, appuyez sur la touche Gagnez pour ouvrir la recherche Windows et tapez cartes. Cliquez avec le bouton droit de la souris sur l’icône Google Maps et sélectionnez Épingler au démarrage ou Épingler à Barre des tâches.
Comment désinstaller un raccourci Google Maps ajouté via Chrome
Vous pouvez désinstaller le raccourci Google Maps installé via Chrome à partir du Panneau de configuration classique. Voici comment procéder.
- Appuyez sur Win + R pour ouvrir Exécuter.
- Tapez contrôle et cliquez sur OK pour ouvrir le panneau de configuration.
- Ensuite, allez à Programme > Programmes et fonctionnalités dans le panneau de configuration.
- Sélectionnez Google Maps dans la liste des cartes installées et sélectionnez Désinstaller.
Les applications web fonctionnent bien, mais il leur manque quelques fonctionnalités, notamment la possibilité de télécharger des cartes hors ligne. Si vous préférez exécuter l’application nativement sur Windows, envisagez d’utiliser un émulateur Android ou d’installer Google Play Store sur Windows pour installer l’application directement à partir de la boutique officielle.
Naviguer avec Google Maps sous Windows
L’installation d’applications web offre un accès plus rapide sans avoir à garder votre navigateur ouvert en permanence. Toutefois, cette solution n’est pas parfaite. En l’occurrence, la version web ne prend pas en charge les téléchargements de cartes hors ligne. Vous devrez donc compter sur votre téléphone pour naviguer hors ligne.
Vous pouvez également essayer la version intégrée de Microsoft Maps. Il vous permet de télécharger des cartes pour la navigation hors ligne et offre d’autres fonctions astucieuses, notamment les lieux favoris, la collection de cartes, les outils d’annotation pour créer des marques sur la carte, et bien plus encore.