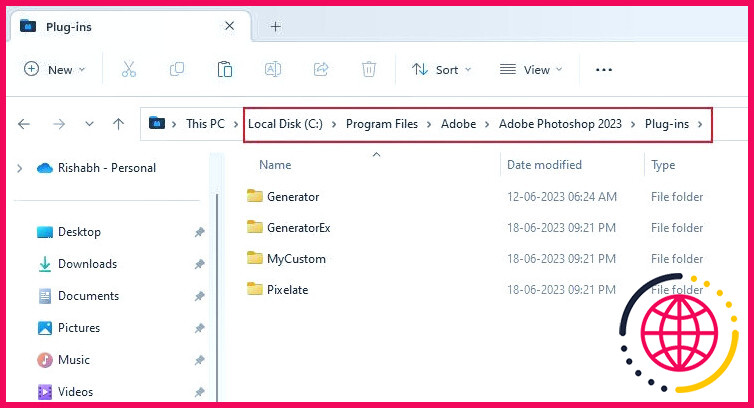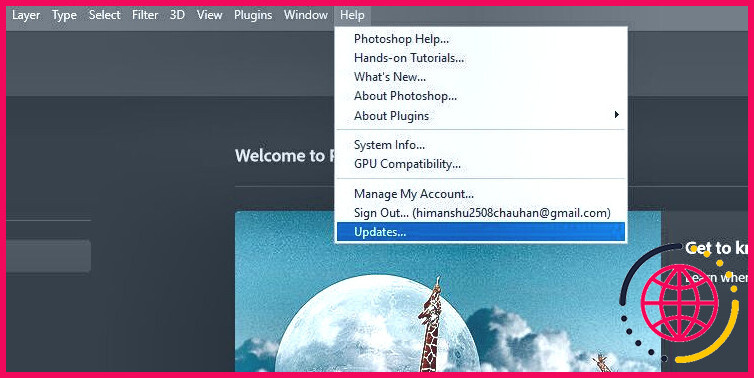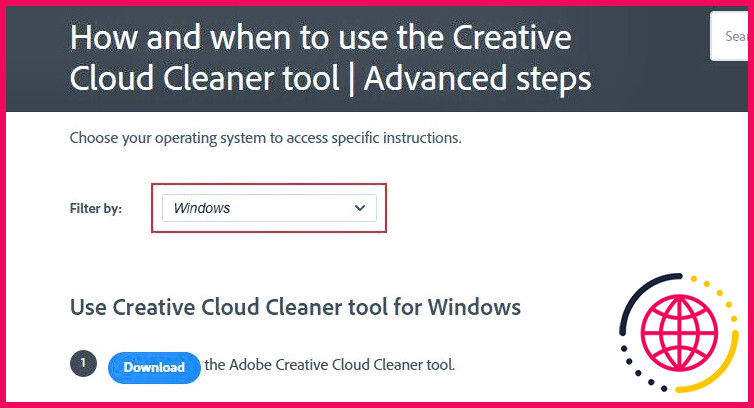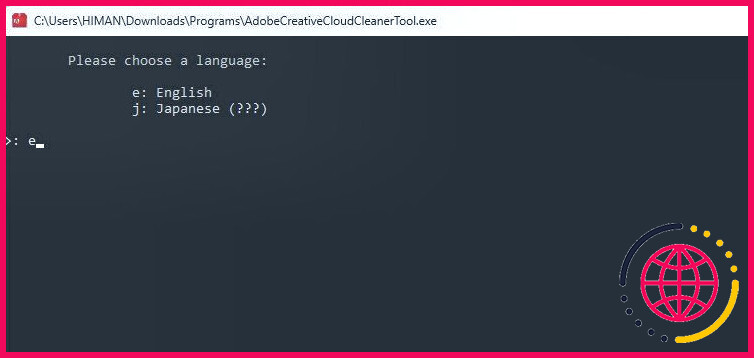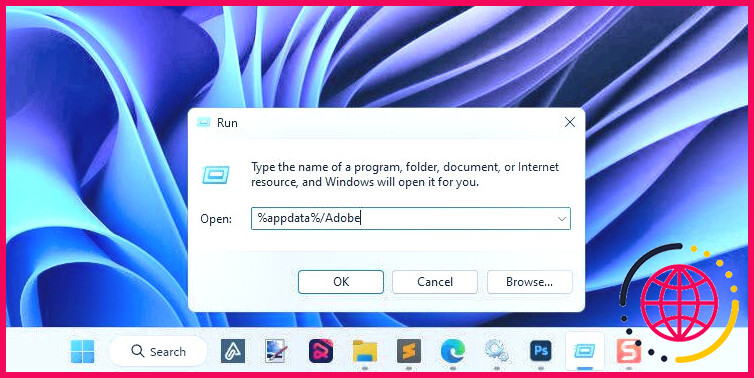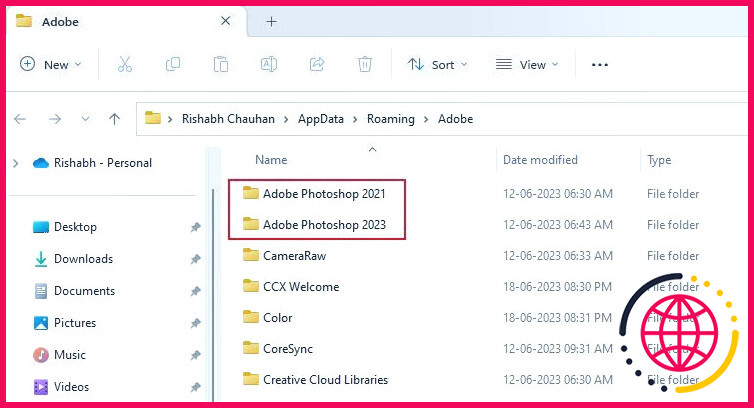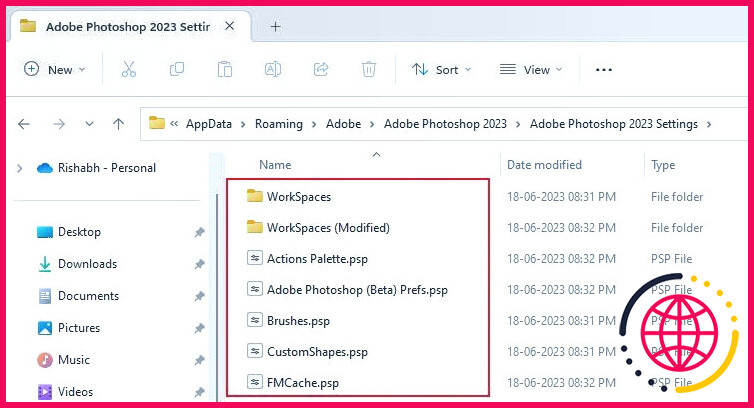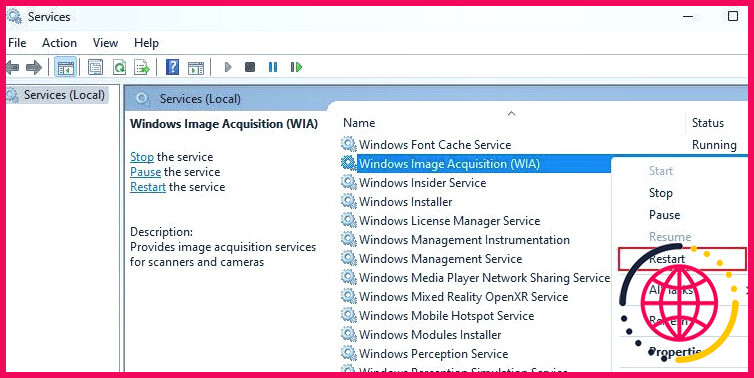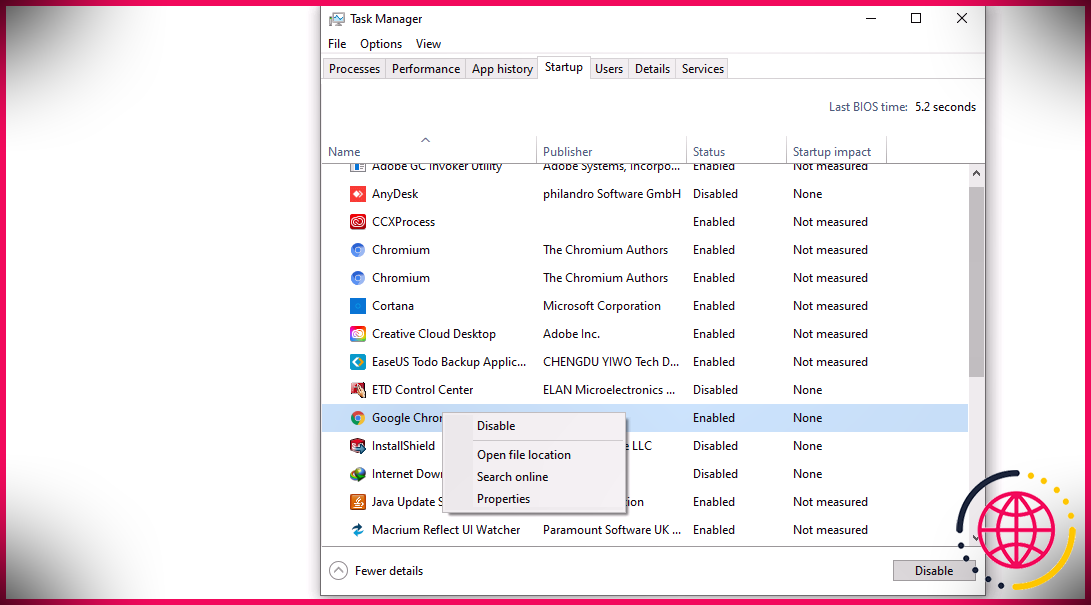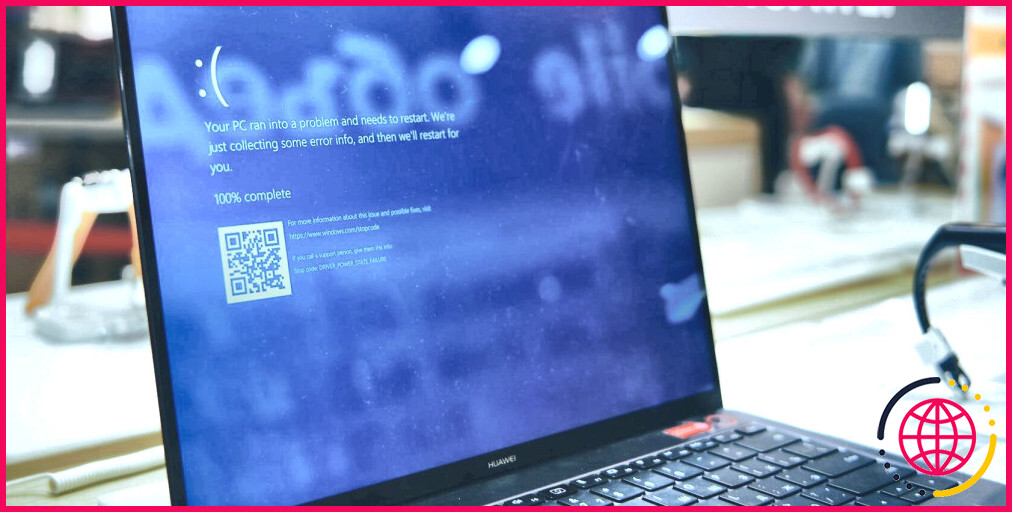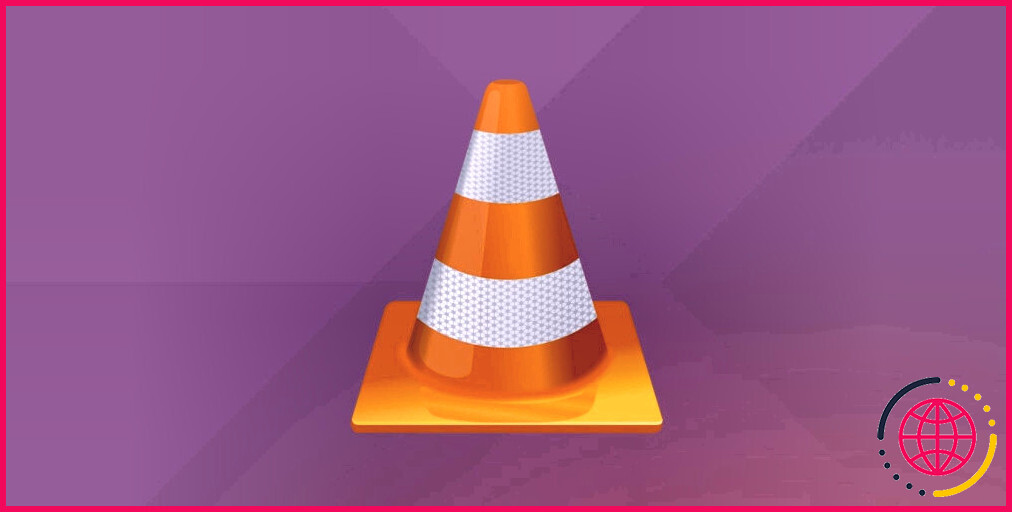Comment réparer Adobe Photoshop qui ne fonctionne pas sous Windows
Adobe Photoshop est le premier choix de beaucoup pour l’édition de photos. Ses préréglages et ses outils de retouche avancés sont sans commune mesure avec ceux de la concurrence. Mais que se passe-t-il lorsqu’il commence à se figer ou à se bloquer fréquemment ?
Souvent, ce n’est pas Adobe Photoshop, mais votre système Windows qui est à l’origine de ces problèmes. Explorons donc quelques méthodes efficaces pour résoudre les problèmes liés à Adobe Photoshop sur votre ordinateur Windows.
Quelle est la configuration requise pour Adobe Photoshop ?
Adobe Photoshop requiert une configuration système spécifique afin de garantir son bon fonctionnement. Avoir une idée claire de ces exigences système peut rendre votre expérience Photoshop plus transparente.
Voici les spécifications du système dont vous avez besoin pour faire fonctionner Adobe Photoshop :
- Processeur : Processeur 64 bits.
- Carte graphique : Au moins 1,5 Go de mémoire GPU.
- MÉMOIRE VIVE : Au moins 8 Go de mémoire vive.
- Espace disque dur : Au moins 20 Go d’espace disque.
Il ne s’agit là que d’un aperçu de la configuration minimale requise pour Adobe Photoshop. Lorsque vous travaillez avec des fichiers plus volumineux ou des projets Photoshop plus complexes, la mise à niveau de votre matériel peut améliorer votre expérience.
1. Appliquer quelques corrections générales
Nous vous proposons quelques correctifs rapides pour tenter de résoudre certains problèmes courants d’Adobe Photoshop sous Windows :
- Redémarrez votre ordinateur pour éliminer tout problème logiciel temporaire.
- Essayez de mettre à jour Windows manuellement.
- Fermez les applications en cours d’exécution qui ne sont pas nécessaires.
- Suivez le guide d’erreur « L’application ne répond pas ».
Envisagez d’essayer des solutions plus spécifiques si ces correctifs généraux ne résolvent pas vos problèmes avec Photoshop.
2. Supprimez tous les plugins tiers
Les plugins tiers vous permettent d’accéder à certaines fonctionnalités avancées de Photoshop. Des développeurs mondiaux les mettent au point pour améliorer votre expérience globale de la retouche photo. Cependant, certains plugins mal codés peuvent parfois interférer avec Photoshop.
Pour résoudre ce problème, nous allons vous aider à supprimer tous les plugins tiers afin de résoudre votre problème avec Adobe Photoshop. Voici comment procéder :
- Naviguez jusqu’au dossier des plugins Adobe Photoshop sur votre ordinateur. Cet emplacement varie en fonction de votre version de Photoshop et de votre système. L’emplacement de Adobe Photoshop 2023 est C:NProgram FilesNAdobeNAdobe Photoshop 2023NPlug-ins.
- Déplacez temporairement tous les plugins tiers de la section Plug-ins vers un autre emplacement.
- Redémarrez Adobe Photoshop.
Nous avons demandé de déplacer les dossiers de plugins vers un autre emplacement pour une raison précise. Après le redémarrage, déplacez les dossiers de plugins un par un. De cette manière, vous pouvez vérifier quel plugin tiers est à l’origine des problèmes.
Une fois Adobe Photoshop lancé, nous vous proposons quelques plugins Adobe Photoshop gratuits pour votre suite créative.
3. Mettez à jour votre programme Adobe Photoshop
Adobe publie souvent des mises à jour incrémentielles tout au long de l’année pour corriger les bogues et les problèmes de compatibilité dans Adobe Photoshop. Par conséquent, si votre dernière mise à jour de l’application date d’il y a longtemps, vous manquez des correctifs de bogues.
Suivez ces étapes pour mettre à jour Adobe Photoshop sous Windows :
- Lancez Adobe Photoshop sur votre système.
- Une fois ouvert, naviguez jusqu’à l’onglet Aide en haut de l’interface.
- Dans la liste déroulante, sélectionnez l’option Mises à jour option.
- Si une mise à jour est disponible, vous serez invité à la faire. Suivez les instructions de l’assistant de mise à jour pour remplacer la version périmée d’Adobe Photoshop.
- Une fois que vous avez mis à jour Adobe Photoshop, fermez-le et ouvrez-le à nouveau.
Commencez maintenant par créer un nouveau projet, puis enregistrez-le. Si vous rencontrez une erreur lors de cette opération, passez à la correction suivante.
4. Vérifiez si les préréglages sont corrompus
Il existe de nombreux préréglages Adobe Photoshop utiles disponibles sur Internet. Et, avec le bon préréglage, vous pouvez améliorer vos images en un seul clic. Cependant, les préréglages peuvent parfois être corrompus, ce qui entraîne des blocages de l’application.
Si vous souhaitez conserver vos préréglages personnalisés, créez d’abord une sauvegarde. Naviguez jusqu’à l’onglet Présélections dans le répertoire d’installation d’Adobe Photoshop et copiez tous les fichiers dans un endroit sûr.
Maintenant que vous disposez d’une sauvegarde, voici comment vérifier si des préréglages ont été corrompus dans Adobe Photoshop :
- Ouvrez la boîte de dialogue Exécuter (Win + R) et tapez %appdata%N- Adobe Photoshop 2023N- Presets. Si vous utilisez une ancienne version, remplacez la version (c’est-à-dire, Adobe Photoshop 2023) dans le chemin d’accès donné.
- Appuyer sur Entrer pour lancer le répertoire des préréglages d’Adobe Photoshop.
- Sélectionnez tous les dossiers de préréglages que vous avez récemment installés et supprimez-les. Cette action supprimera les préréglages d’Adobe Photoshop.
C’est tout. Si Photoshop fonctionne normalement alors que les préréglages ont été supprimés, cela indique qu’un préréglage corrompu est en cause.
5. Utilisez l’outil de nettoyage d’Adobe Creative Cloud
L’outil Adobe Creative Cloud Cleaner est principalement destiné aux apps qu’Adobe propose à ses clients. Par exemple, vous pouvez utiliser cet outil pour Adobe Photoshop, Illustrator et Acrobat DC, pour n’en citer que quelques-unes.
Cet outil vous aide à nettoyer les fichiers d’installation corrompus des apps Adobe Creative Cloud. Nous vous recommandons d’utiliser cet outil si Adobe Photoshop a besoin d’aide sur votre ordinateur.
Suivez les étapes ci-dessous pour utiliser l’outil Adobe Creative Cloud Cleaner :
- Naviguez jusqu’à l’onglet Site web du centre d’aide d’Adobe et faites défiler vers le bas.
- Accédez au menu déroulant situé à côté de Filtrer par et sélectionnez Windows. Cliquez sur l’icône Télécharger maintenant.
- Fermez Adobe Photoshop et exécutez la commande AdobeCreativeCloudCleanerTool.exe en tant que fichier Administrateur.
- Une fenêtre d’invite de commande apparaît alors. Tapez l’alphabet « e« et appuyez sur Entrer.
De même, suivez les instructions qui s’affichent à l’écran pour nettoyer les enregistrements d’installation d’Adobe Photoshop.
6. Réinitialiser les paramètres d’Adobe Photoshop
Adobe Photoshop propose de nombreux paramètres permettant d’améliorer les performances et la convivialité de l’application. Ainsi, si le logiciel se bloque ou si les fichiers Photoshop ne s’ouvrent pas, il se peut que vous ayez modifié un mauvais paramètre.
Si vous effectuez une réinitialisation, les paramètres reviendront à leur état d’origine. Cela permettra de corriger les configurations qui pourraient être à l’origine du problème.
Voici comment réinitialiser les paramètres d’Adobe Photoshop sous Windows :
- Appuyez sur la touche Win + R et tapez %appdata%/Adobe dans la zone de texte.
- Appuyez sur Entrer dans la zone de texte pour exécuter la commande via Exécuter. Cela ouvrira l’explorateur de fichiers de Windows.
- Double-cliquez sur le dossier qui affiche votre version actuelle d’Adobe Photoshop. Nous utilisons le dossier 2023 pour ce guide.
- Double-cliquez à nouveau sur le dossier qui indique Adobe PhotoshopSettings.
- Appuyez sur Ctrl + A pour sélectionner et supprimer tous les fichiers contenus dans le dossier settings. Cette opération permet de rétablir les paramètres par défaut d’Adobe Photoshop.
Si vous utilisez la version bêta, supprimez-la complètement. Les versions bêta offrent certaines fonctionnalités en cours de développement, mais cela introduit parfois de nouveaux bogues et pépins !
7. Modifier les services Windows
Vous êtes toujours confronté à des blocages fréquents d’Adobe Photoshop ? Une solution simple consiste à modifier certains services Windows. L’ajustement des services Windows peut souvent résoudre divers problèmes liés à Adobe Photoshop ou à tout autre programme graphique intensif sous Windows. Pourquoi ne pas essayer une fois ?
Voici comment désactiver les services Windows sur votre ordinateur :
- Ouvrez l’application Services Windows.
- Cliquez avec le bouton droit de la souris sur l’icône Windows Image Acquisition (WIA) service. Un menu contextuel apparaît ; sélectionnez Redémarrer dans ce menu.
- Répétez la même étape avec les services suivants pour les redémarrer : Service Windows Font Cache, Informations sur l’application et Service d’assistance à la compatibilité des programmes.
- Une fois cela fait, redémarrez Adobe Photoshop et vérifiez s’il fonctionne correctement.
Si le redémarrage des services Windows échoue, réinstallez Adobe Photoshop sur votre ordinateur. Cela réinitialisera toutes les données corrompues de l’application et reconfigurera les paramètres à leur état par défaut.
Adobe Photoshop est réparé et fonctionne
Le mieux, c’est que même si vous n’êtes pas doué en technologie, il existe de nombreuses façons de résoudre les problèmes d’Adobe Photoshop sous Windows. L’exécution de l’utilitaire Adobe Creative Cloud Cleaner suffit généralement. Si ce n’est pas le cas, vous pouvez réinitialiser tous les paramètres Photoshop par défaut pour vérifier.
Pourquoi Photoshop ne fonctionne-t-il pas sur mon PC ?
Photoshop ne s’ouvre pas sur votre PC parce que l’application ne dispose pas de certaines autorisations. Dans ce cas, vous pouvez exécuter l’application en tant qu’administrateur, ce qui lui permet de bénéficier des privilèges de superutilisateur sur votre ordinateur. Cette opération n’est nécessaire que sur un ordinateur fonctionnant sous Windows. Ouvrez le menu Démarrer et recherchez Photoshop.
Pourquoi Photoshop ne fonctionne-t-il pas sous Windows 10 ?
La principale raison pour laquelle Photoshop ne répond pas sur le problème de Windows 10 est l’insuffisance des ressources. Cela signifie que votre ordinateur n’a pas assez de mémoire et de ressources de processeur pour exécuter le programme à l’époque. Cela se produit lorsque vous exécutez plusieurs programmes gourmands en ressources simultanément avec Photoshop.
Pourquoi mon Adobe Photoshop ne s’ouvre pas ?
Corrections générales Redémarrez votre ordinateur ! Un redémarrage permet souvent de résoudre les problèmes étranges que vous rencontrez. Cliquez avec le bouton droit de la souris sur l’icône et sélectionnez Ouvrir en tant qu’administrateur. En cas d’échec, vous pouvez désinstaller puis réinstaller Adobe Photoshop CC.
Comment réinitialiser Photoshop sous Windows ?
Réinitialisation des préférences de Photoshop
- Étape 1 : Ouvrez la boîte de dialogue des préférences.
- Étape 2 : choisissez « Réinitialiser les préférences en quittant »
- Étape 3 : cliquez sur « Oui » pour supprimer les préférences lorsque vous quittez le site.
- Étape 4 : Fermez et relancez Photoshop.