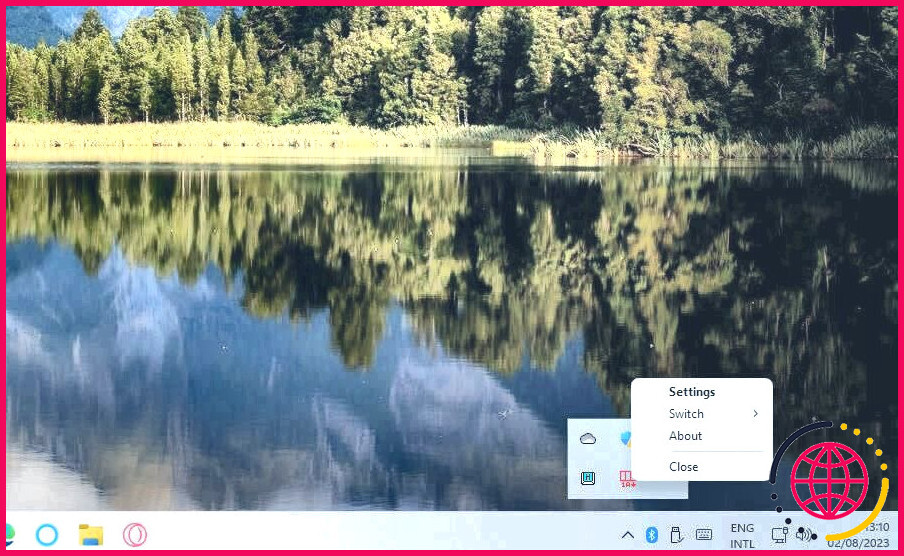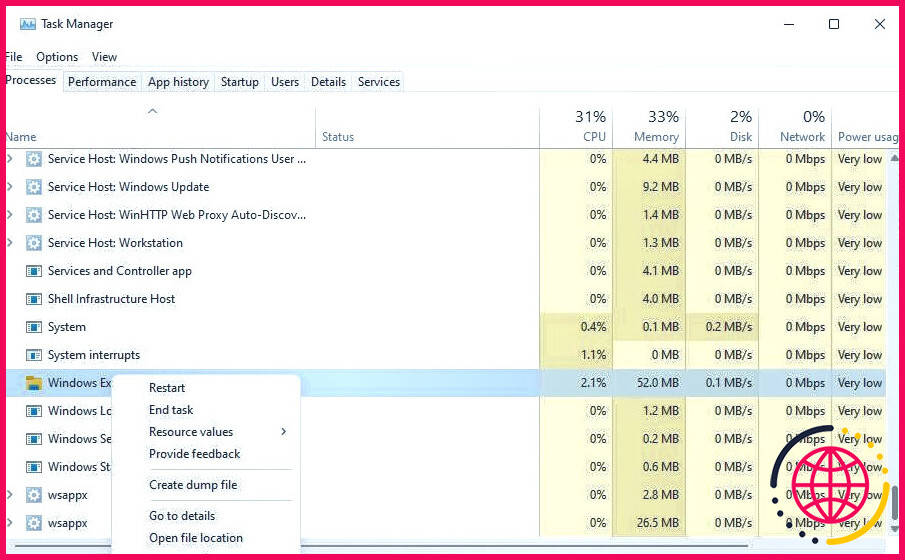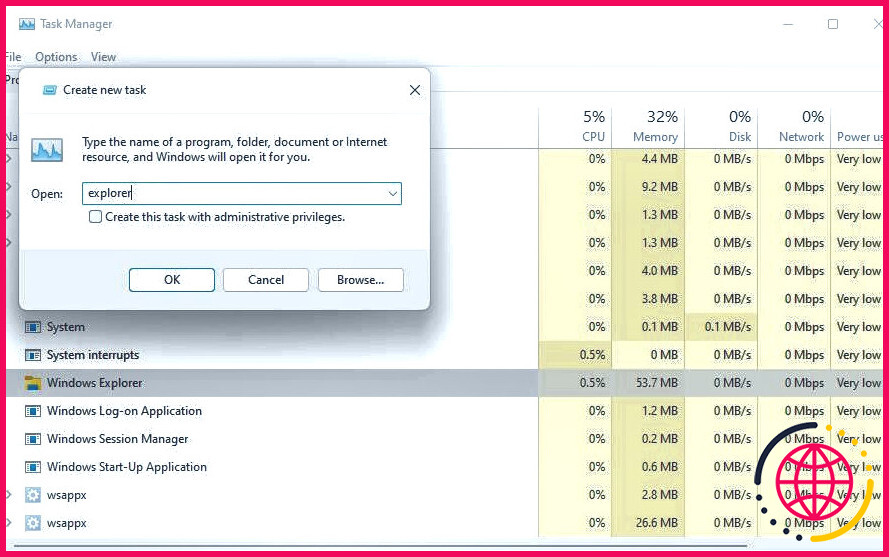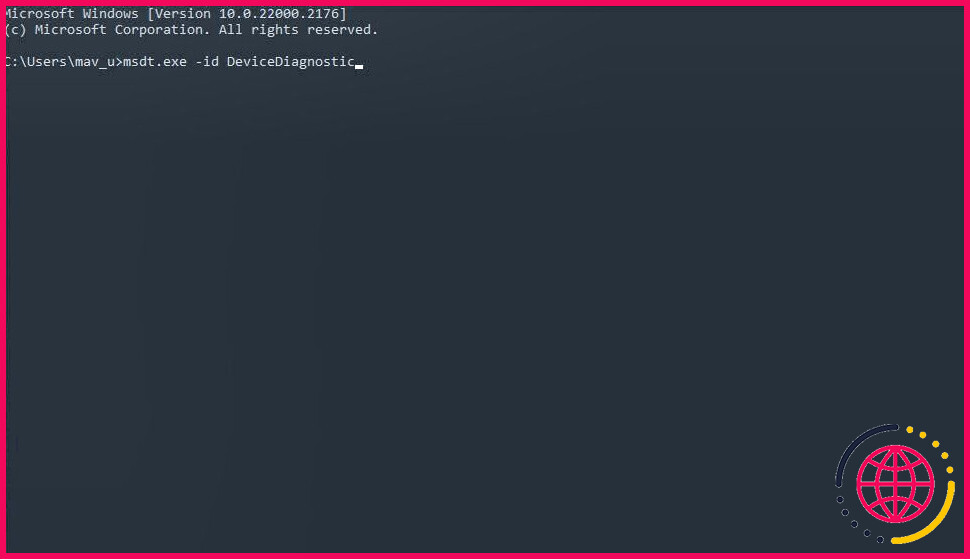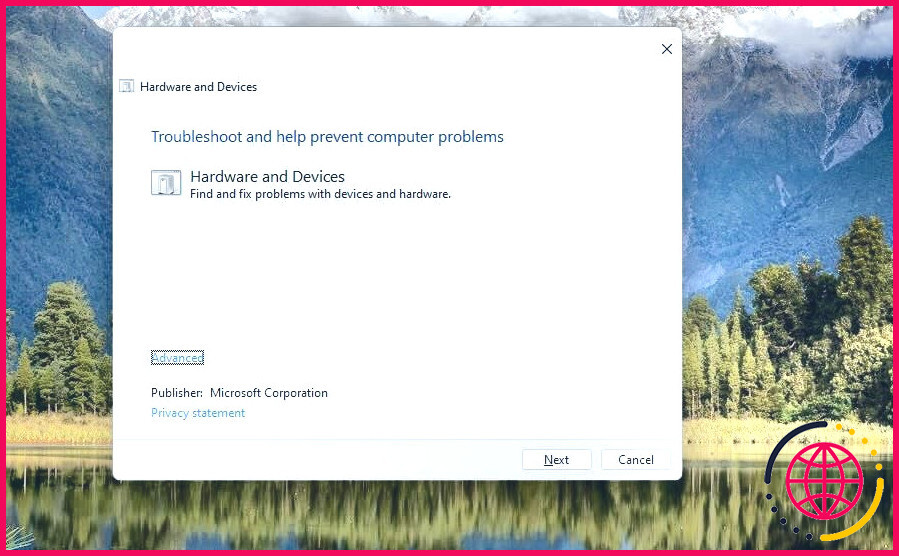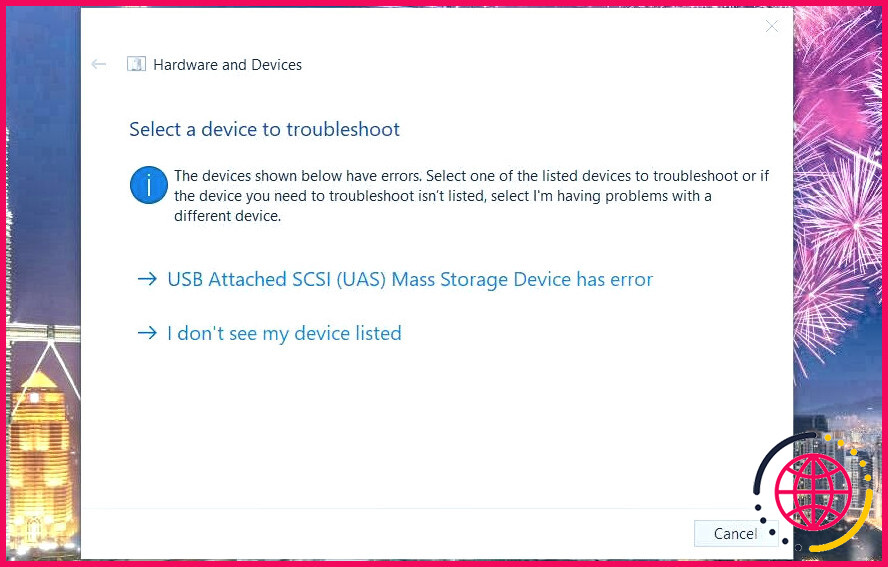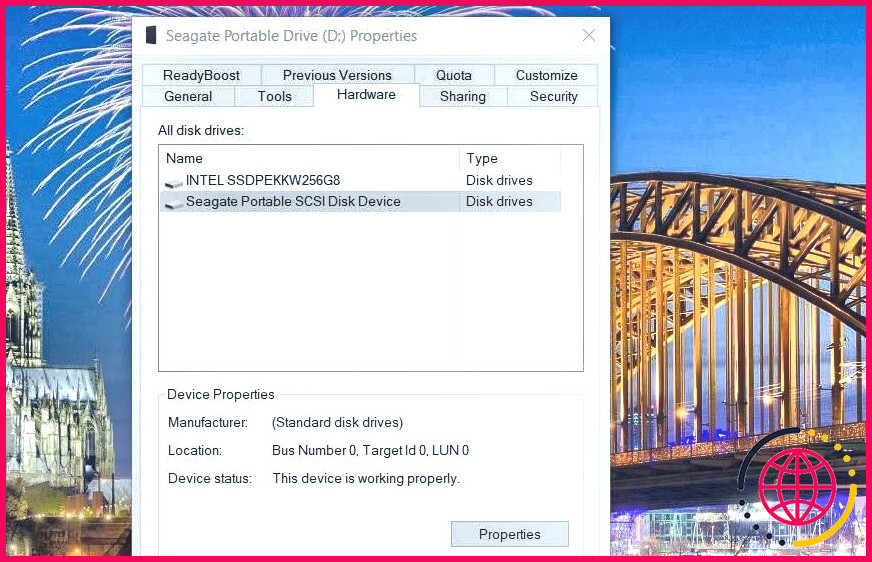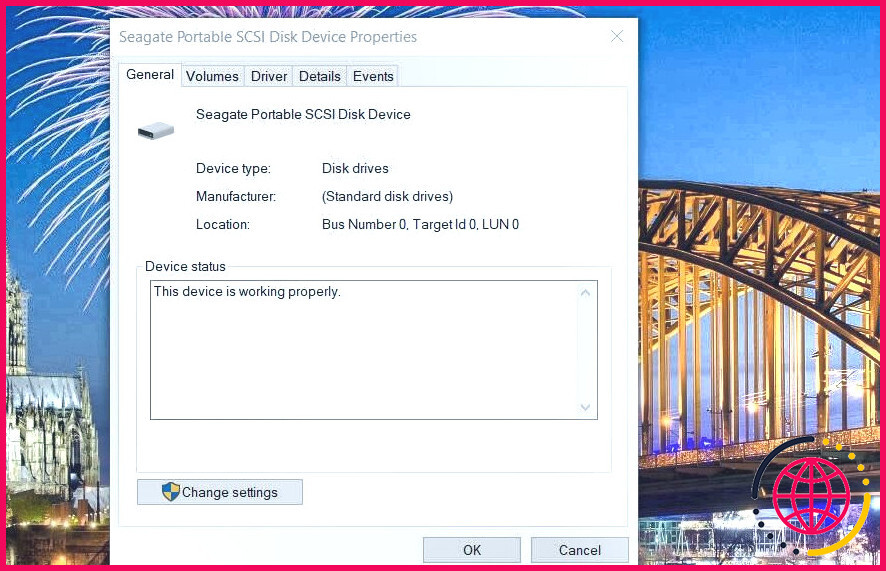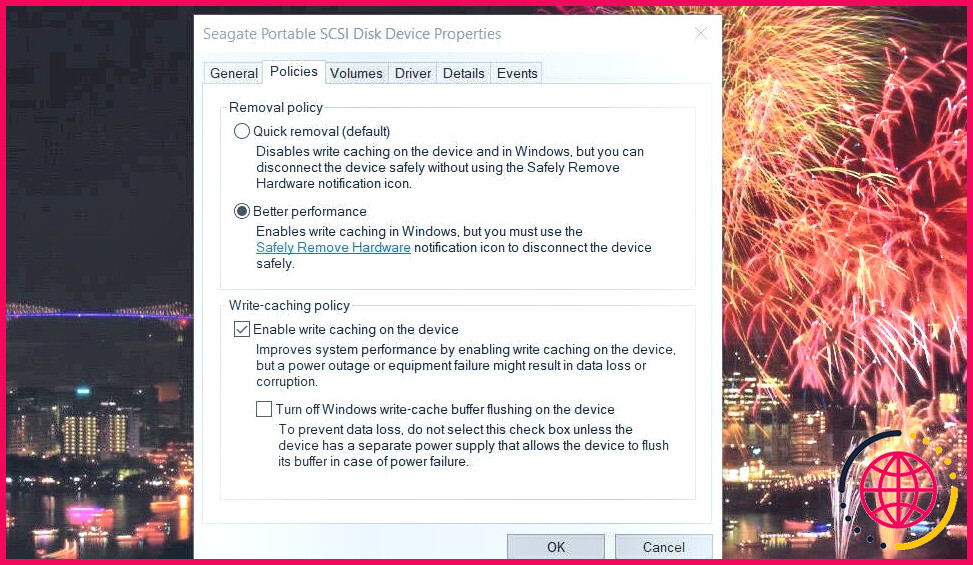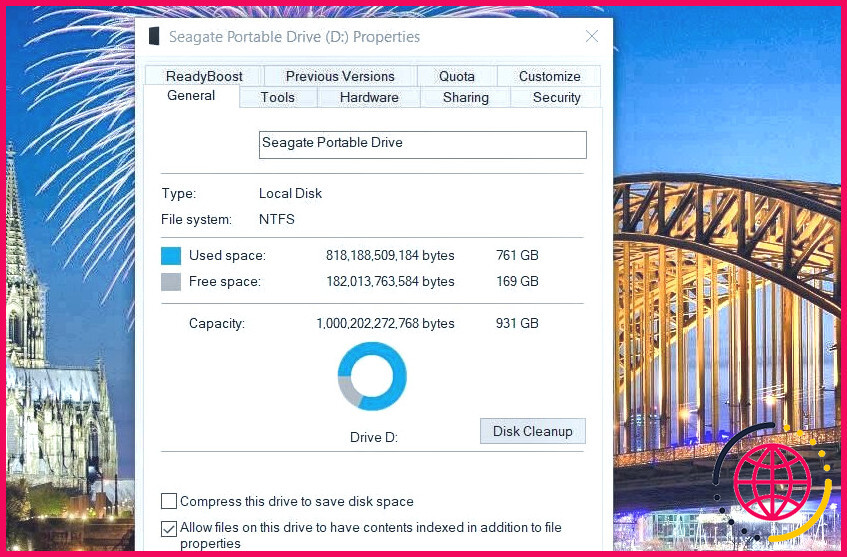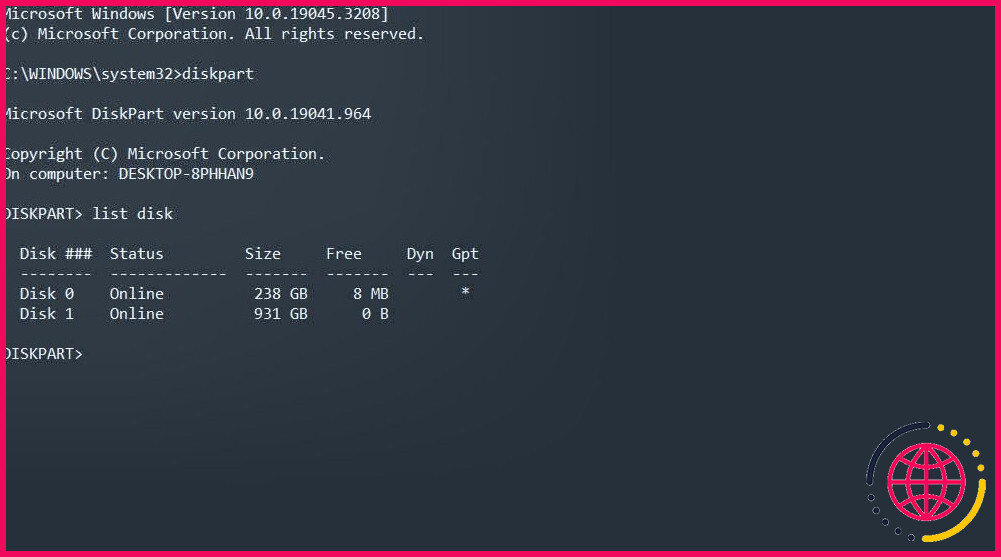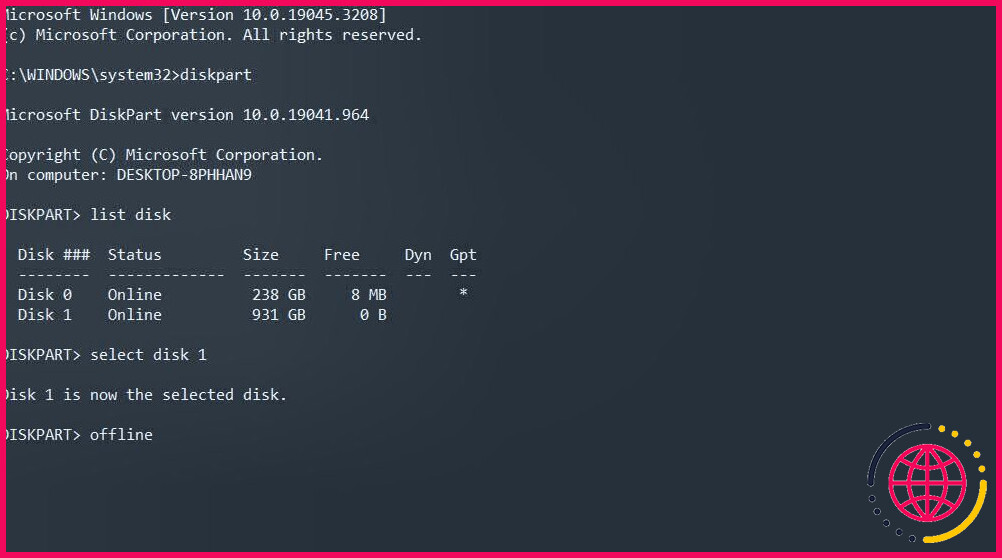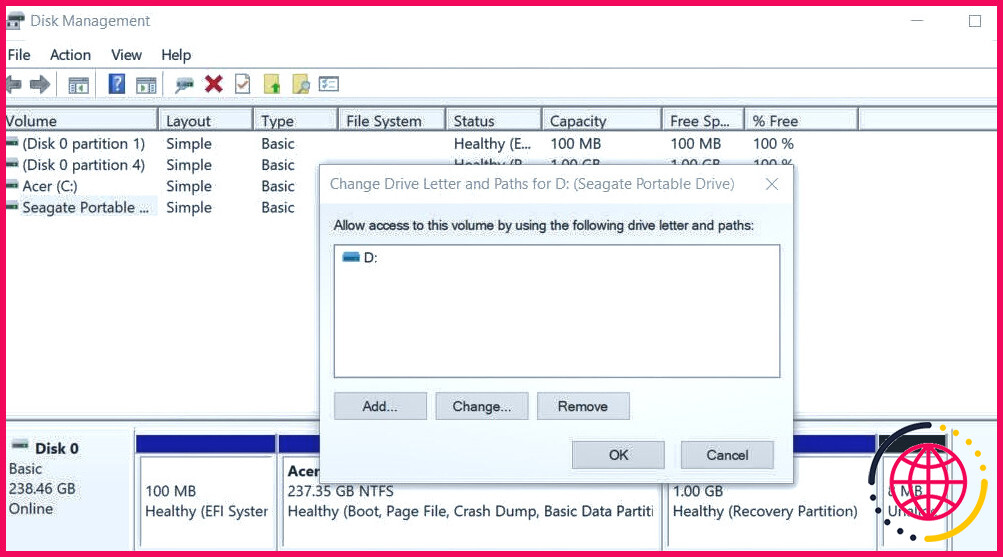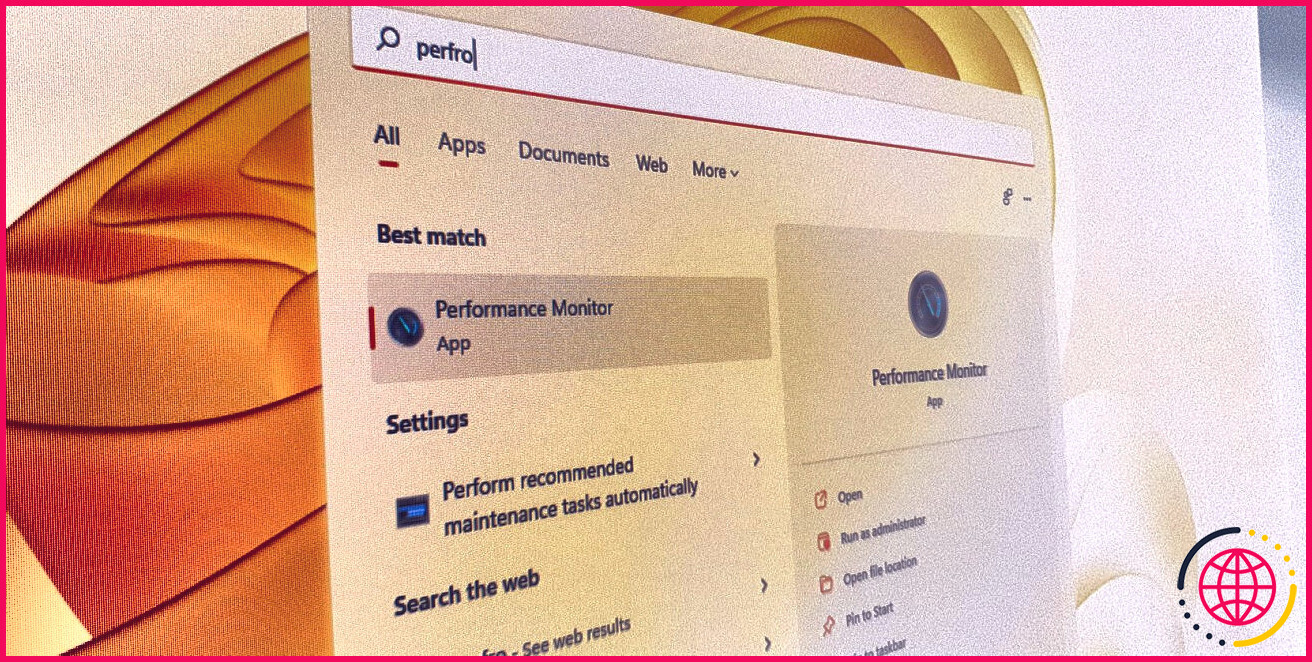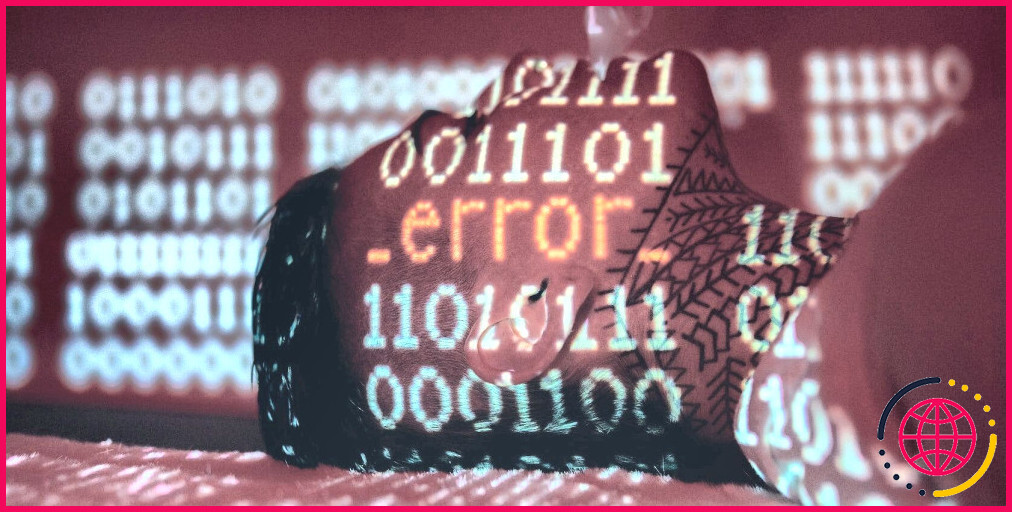Comment corriger l’erreur « Windows ne peut pas arrêter votre périphérique de volume générique » ?
Il est conseillé d’éjecter en toute sécurité une clé USB insérée dans votre PC Windows 11/10. Cependant, lors de cette opération, certains utilisateurs signalent l’apparition d’un message d’erreur indiquant que « Windows ne peut pas arrêter votre périphérique de volume générique ». Par conséquent, les utilisateurs ne peuvent pas éjecter en toute sécurité les lecteurs USB lorsque leur PC est allumé.
Bien entendu, il est toujours possible d’éjecter une clé USB en toute sécurité lorsque l’ordinateur est éteint. Cependant, de nombreux utilisateurs préfèrent encore pouvoir éjecter en toute sécurité leurs lecteurs connectés sans éteindre leur ordinateur. C’est ainsi que vous pouvez résoudre l’erreur « Windows ne peut pas arrêter votre périphérique de volume générique ».
1. Désactivez les processus d’application en arrière-plan
La désactivation des processus d’application en arrière-plan est la première chose à faire lorsque l’erreur « Windows ne peut pas arrêter votre périphérique de volume générique » s’affiche. Même le message d’erreur suggère de fermer les programmes qui pourraient encore utiliser le périphérique.
Assurez-vous qu’il n’y a pas de fenêtres logicielles minimisées dans votre barre des tâches ; fermez les applications inutiles dans la zone de notification en cliquant avec le bouton droit de la souris sur leurs icônes et en sélectionnant les options de sortie.
Au-delà de la barre des tâches et de la barre d’état système, vous devrez rechercher et désactiver les processus des applications en arrière-plan à l’aide du Gestionnaire des tâches. Le Gestionnaire des tâches est un outil qui fournit une vue d’ensemble des processus d’arrière-plan des applications et des services.
Notre guide sur la résolution du problème des processus d’arrière-plan trop nombreux fournit plus de détails sur la manière de mettre fin aux applications et services d’arrière-plan inutiles à l’aide du Gestionnaire des tâches.
2. Terminer et redémarrer le processus de l’explorateur Windows
Certains utilisateurs confirment que l’arrêt et le redémarrage du processus de l’explorateur de fichiers corrigent l’erreur « Windows ne peut pas arrêter votre périphérique de volume générique ». Cela indique que l’Explorateur de fichiers est à l’origine de l’erreur et qu’il faut l’empêcher d’utiliser la clé USB.
Suivez ces étapes pour arrêter et redémarrer l’Explorateur de fichiers :
- Cliquez avec le bouton droit de la souris sur un espace de la barre des tâches et sélectionnez l’option Gestionnaire des tâches dans le menu contextuel.
- Faites défiler vers le bas le menu contextuel Processus dans le gestionnaire des tâches jusqu’à ce que l’explorateur Windows apparaisse.
- Cliquez avec le bouton droit de la souris sur Windows Explorer et sélectionnez Terminer la tâche. Votre bureau sera vide, mais le redémarrage de l’explorateur le rétablira.
- Cliquez sur le bouton Fichier du gestionnaire de tâches.
- Sélectionnez Exécuter une nouvelle tâche dans le menu.
- Saisissez ensuite explorateur dans Créer une nouvelle tâche.
- Sélectionnez Créer cette tâche avec des privilèges administratifs.
- Cliquez sur OK pour redémarrer Explorer.
3. Dépannage de l’appareil
Vous pouvez dépanner un périphérique USB en exécutant le dépanneur Matériel et périphériques lorsque le lecteur est connecté. Ce dépanneur peut résoudre certains problèmes d’éjection du lecteur.
Le programme de dépannage Matériel et périphériques n’est pas répertorié dans les Paramètres. Cependant, vous pouvez toujours le trouver et l’utiliser en l’ouvrant via l’Invite de commande en suivant les étapes suivantes :
- Appuyez sur Windows touche + S pour activer un outil de recherche de fichiers et saisir l’invite de commande dans la zone de texte.
- Sélectionnez Invite de commande pour l’ouvrir à partir des résultats de la recherche.
- Saisissez et exécutez cette commande Matériel et périphériques :
- Cliquez sur Suivant pour lancer l’outil de dépannage.
- L’outil de dépannage peut vous demander de sélectionner un périphérique. Si c’est le cas, sélectionnez votre périphérique de stockage USB connecté.
- Cliquez sur Appliquer ce correctif si le dépanneur de matériel et d’appareils propose une solution.
4. Sélectionnez l’option de suppression rapide
Sélection de l’option de retrait rapide Retrait rapide est une autre solution confirmée pour l’erreur « Windows ne peut pas arrêter votre périphérique de volume générique ». L’option Suppression rapide désactive la mise en cache de l’écriture. Vous pouvez sélectionner l’option Suppression rapide pour un lecteur concerné en suivant les étapes suivantes :
- Cliquez sur le raccourci de la barre des tâches de l’explorateur de fichiers et sélectionnez Ce PC.
- Cliquez avec le bouton droit de la souris sur votre clé USB et sélectionnez Propriétés.
- Cliquez sur l’onglet Matériel .
- Appuyez ensuite sur l’onglet Propriétés .
- Cliquez sur le bouton Modifier les paramètres pour faire apparaître une autre fenêtre.
- Sélectionner Politiques dans la deuxième fenêtre.
- Cliquez ensuite sur le bouton Suppression rapide (par défaut) l’option.
- Sélectionnez OK pour quitter la fenêtre des propriétés de l’appareil.
5. Désélectionnez le réglage du lecteur d’index
L’activation de l’indexation des fichiers pour un lecteur USB externe peut provoquer l’erreur « Windows ne peut pas arrêter votre volume générique ». Si cette option est activée, les fichiers copiés sur votre lecteur USB seront indexés, ce qui peut maintenir son utilisation pendant un certain temps après y avoir transféré de nombreux fichiers.
Procédez comme suit pour désélectionner l’indexation d’un lecteur USB :
- Dans l’Explorateur de fichiers, accédez à Ce PC.
- Cliquez avec le bouton droit de la souris sur la clé USB connectée et sélectionnez Propriétés.
- Désélectionnez l’option Autoriser les fichiers sur ce lecteur à avoir le contenu indexé en plus des propriétés du fichier. .
- Sélectionnez l’option Appliquer et OK pour définir le nouveau réglage du variateur.
6. Régler le lecteur USB connecté pour qu’il soit en mode hors connexion
De nombreux utilisateurs ont résolu l’erreur « Windows ne peut pas arrêter votre périphérique de volume générique » en mettant leurs lecteurs USB en mode hors ligne. Essayez donc de mettre votre lecteur USB connecté en mode hors ligne à l’aide de l’outil de ligne de commande DiskPart en procédant comme suit :
- Appuyez sur la touche Windows logo + R combinaison de touches pour activer Run.
- Entrée cmd dans Exécuter, et appuyez sur Ctrl + Majuscule + Entrée pour ouvrir l’Invite de commande en tant qu’administrateur.
- Saisissez ensuite cette commande Diskpart et appuyez sur Entrer:
- Pour afficher une liste de lecteurs, entrez le texte suivant et appuyez sur Retour:
- Ensuite, exécutez cette commande pour sélectionner votre lecteur USB :
- Enfin, mettez le disque sélectionné hors ligne en exécutant cette commande :
Vous devrez remplacer <le numéro du lecteur> pour la commande select disk par le numéro réel de votre lecteur USB répertorié par Diskpart. Par exemple, si votre lecteur USB est le disque 1, la commande requise sera la suivante :
La mise hors ligne d’un lecteur fait passer son état à manquant. Vous pouvez remettre le même lecteur en ligne en répétant les étapes 1 à 5 ci-dessus, puis en exécutant cette commande :
7. Attribuer une lettre différente au lecteur USB
Certains utilisateurs ont également résolu le problème « Windows ne peut pas arrêter votre périphérique de volume générique » en changeant les lettres de leurs lecteurs USB. L’attribution d’une lettre différente à un lecteur USB le déconnectera de certains processus.
Vous pouvez même revenir à la lettre initiale du lecteur une autre fois. Pour appliquer cette solution, consultez ce guide sur la modification de la lettre d’un lecteur dans Windows.
Éjecter votre clé USB en toute sécurité
Retirer une clé USB d’un PC sans l’éjecter en toute sécurité peut corrompre les données qu’elle contient. Ce n’est donc pas une bonne idée d’ignorer l’erreur « Windows ne peut pas arrêter votre périphérique de volume générique ».
L’application des solutions potentielles décrites ici résoudra l’erreur pour la plupart des utilisateurs. Ensuite, vous pouvez supprimer votre clé USB en toute sécurité dans Windows 11/10 à l’aide d’autres méthodes.