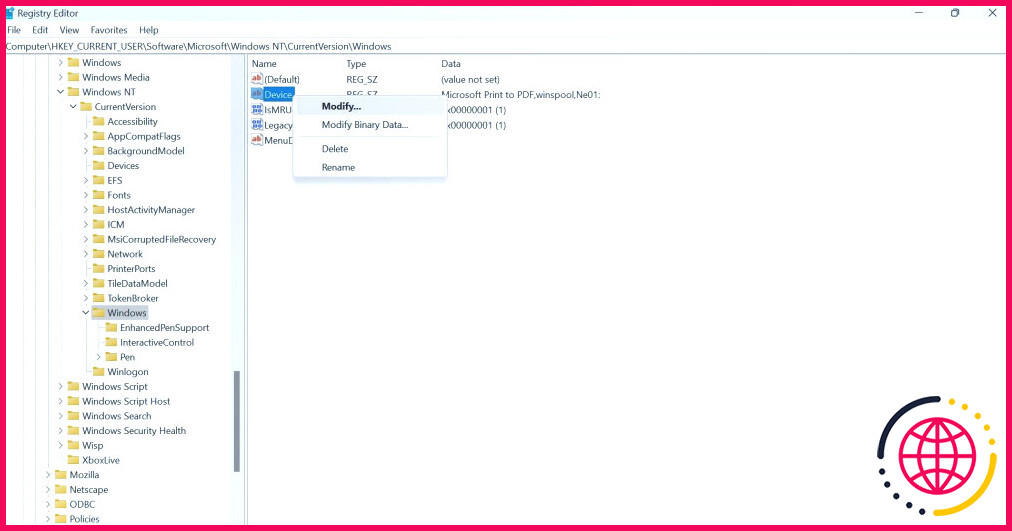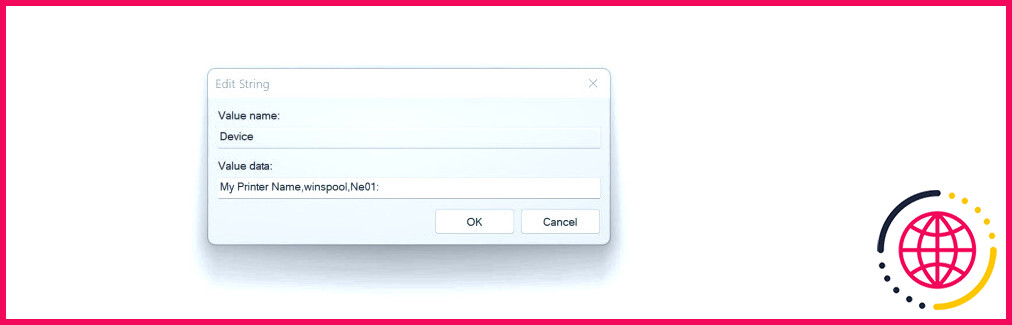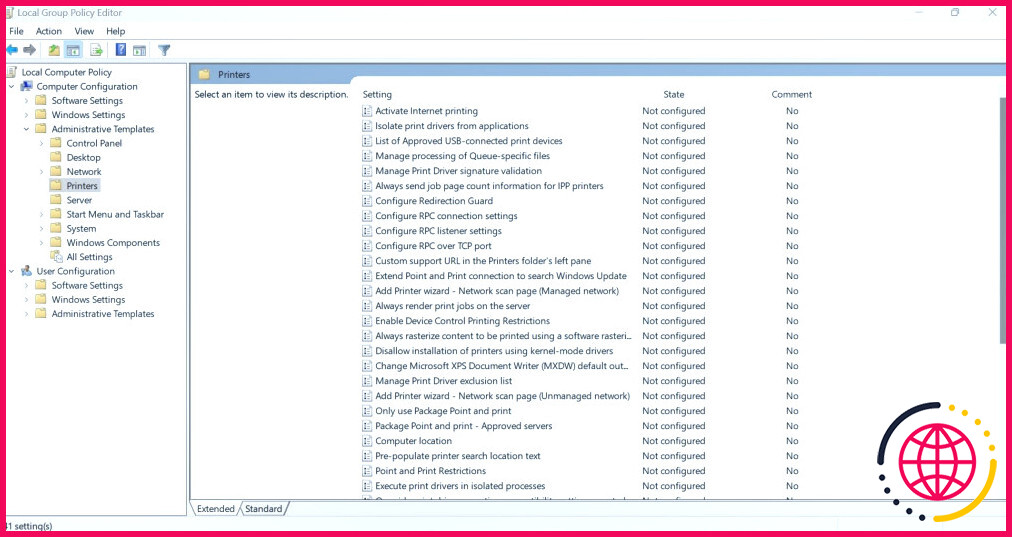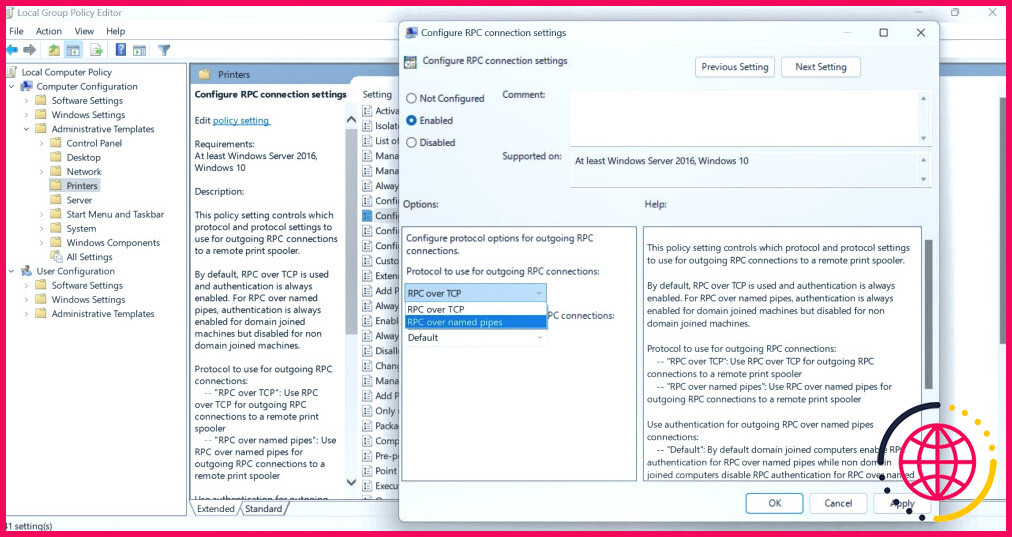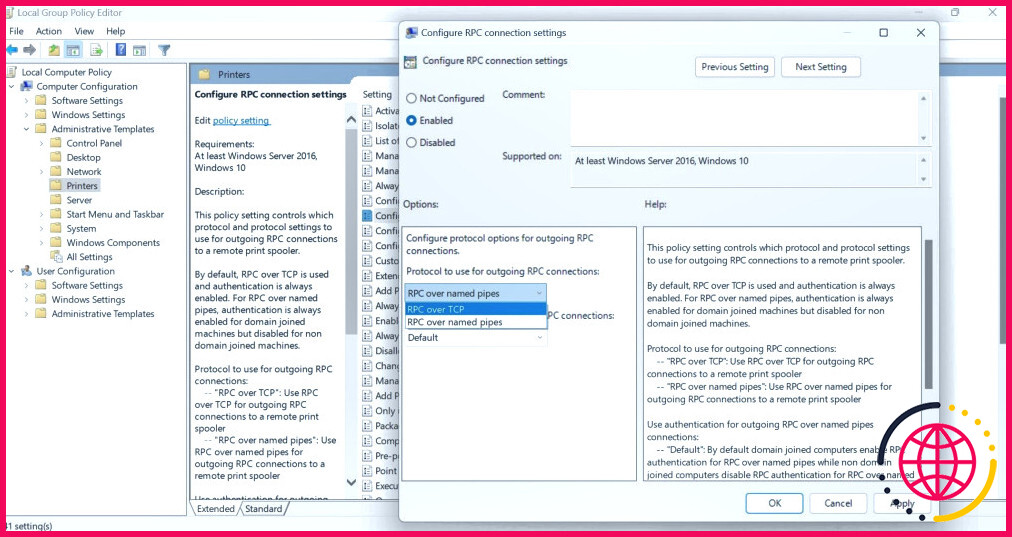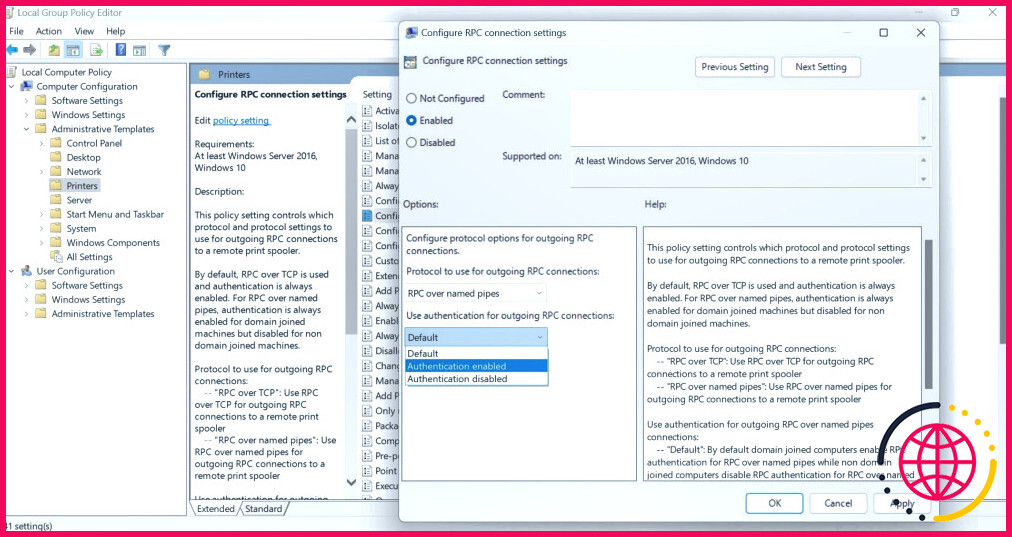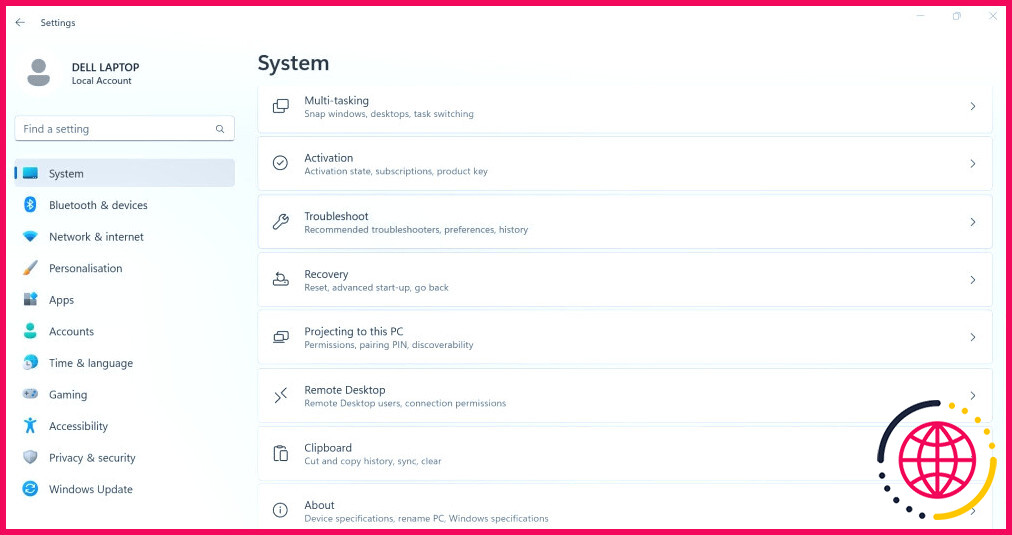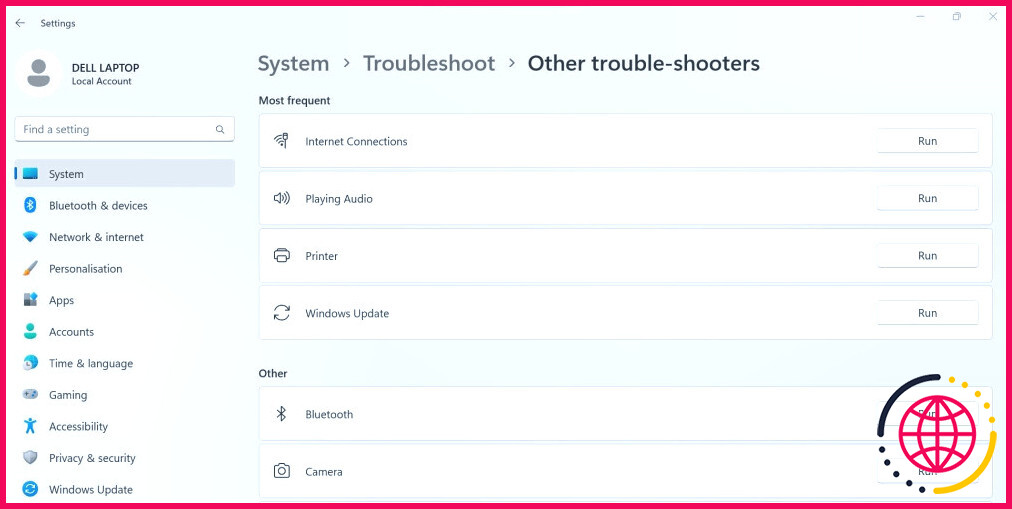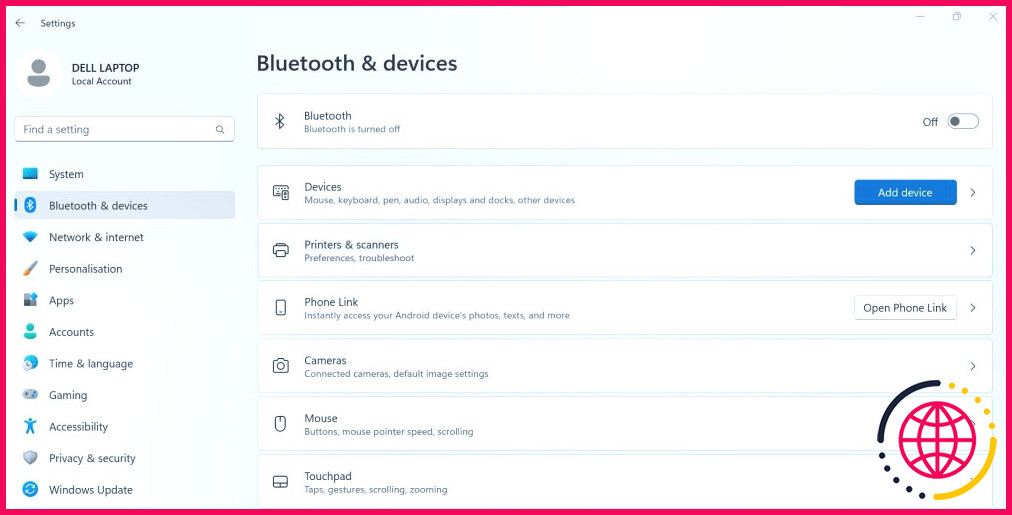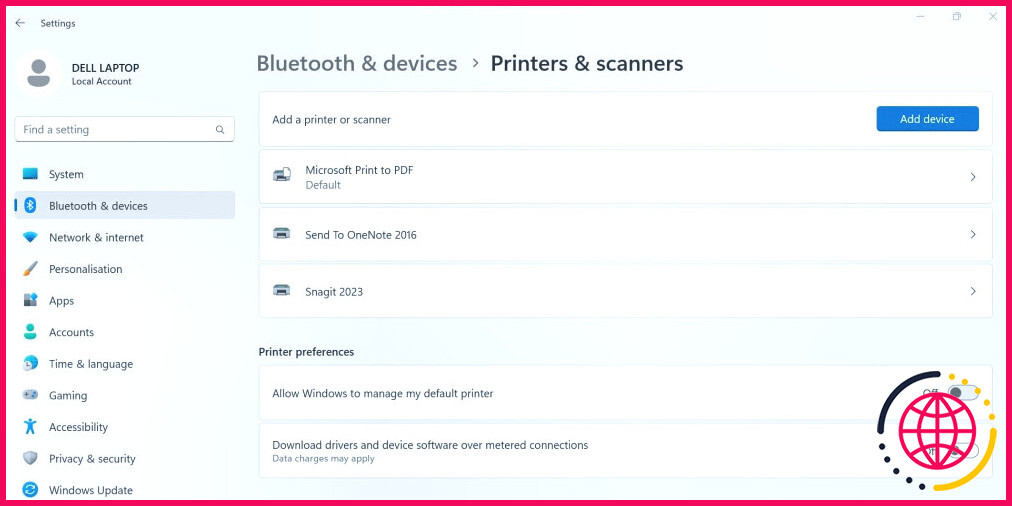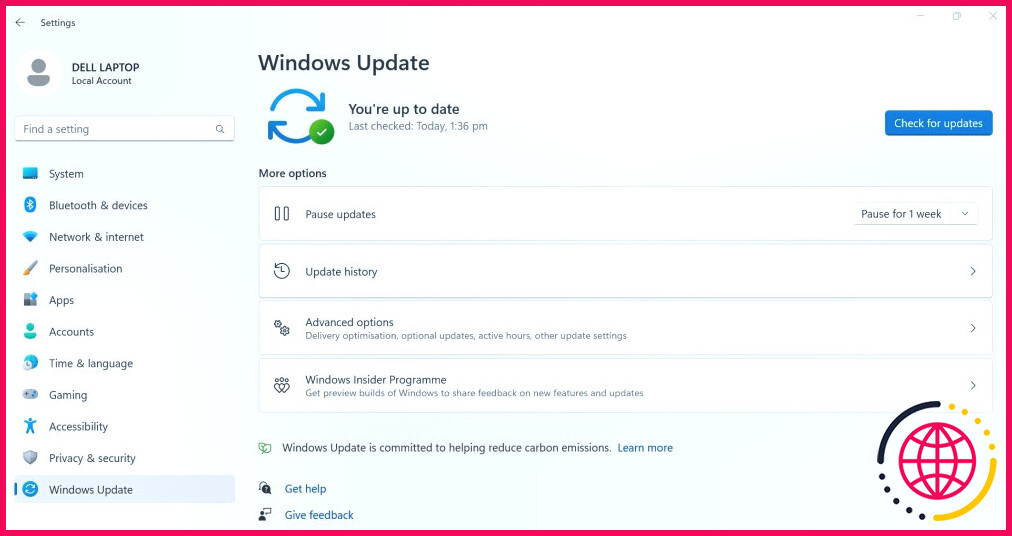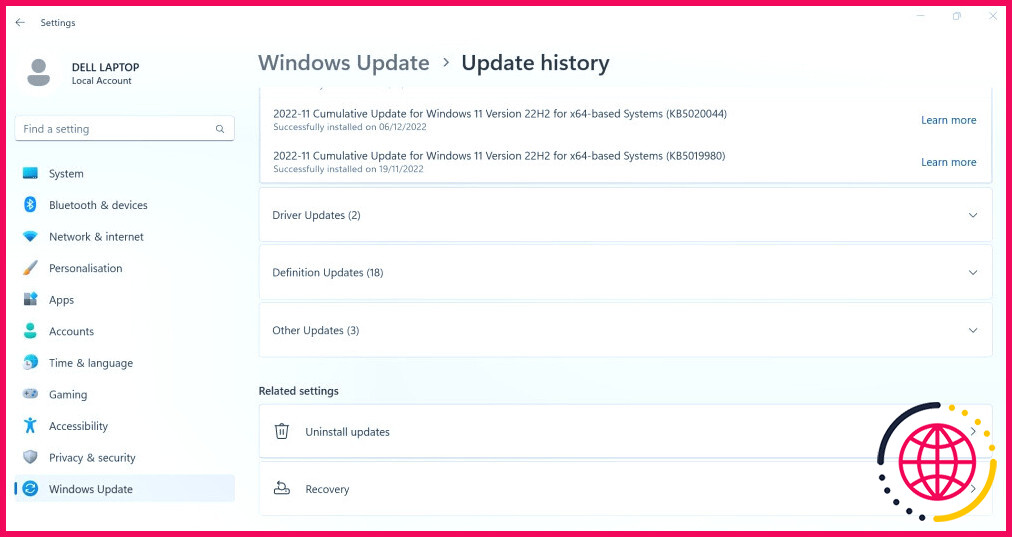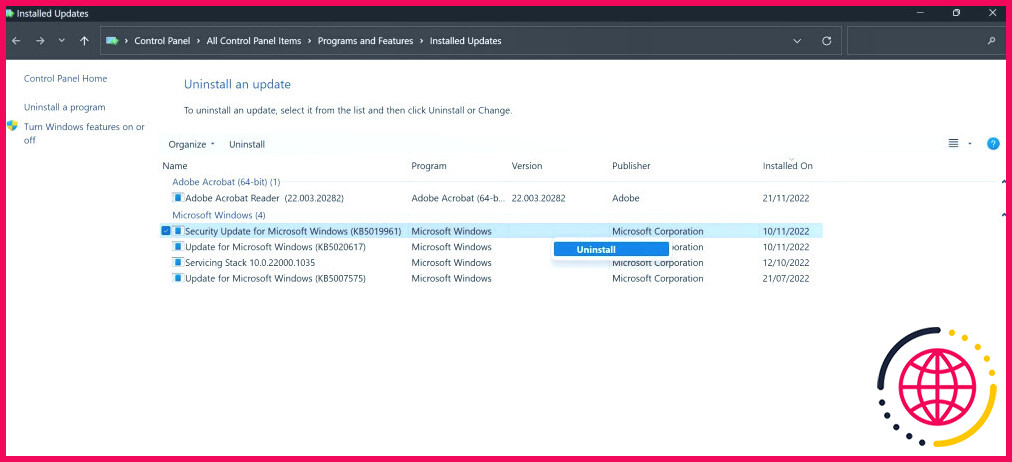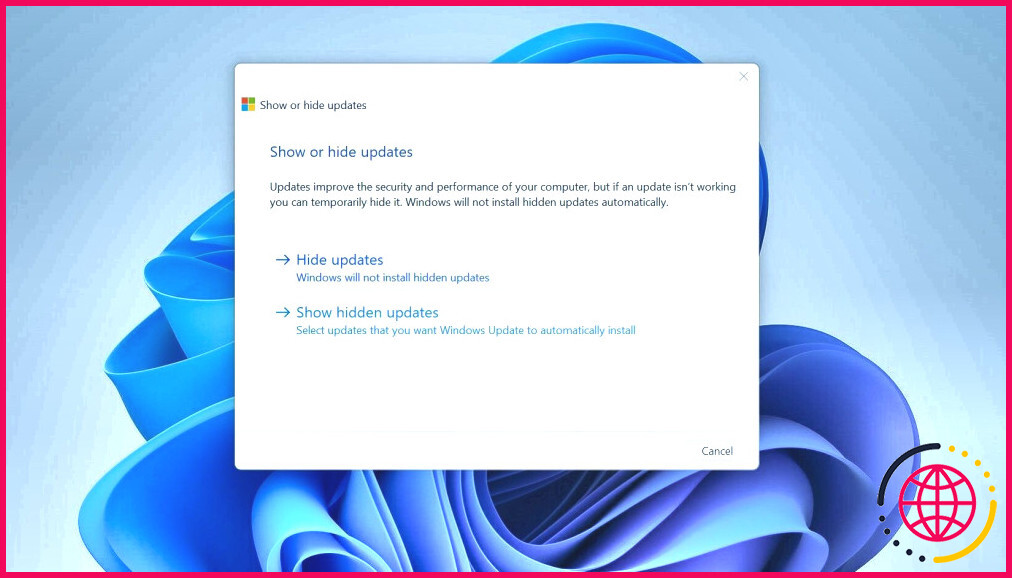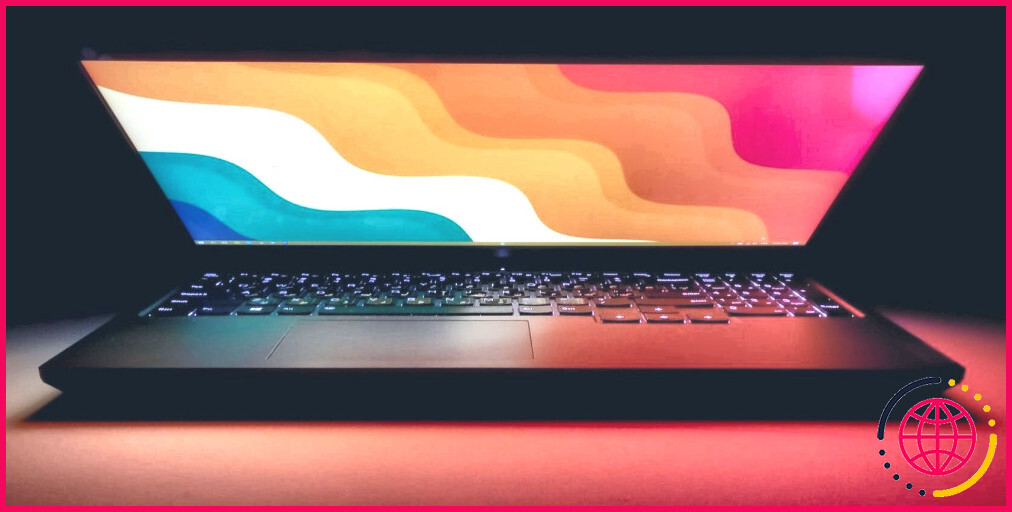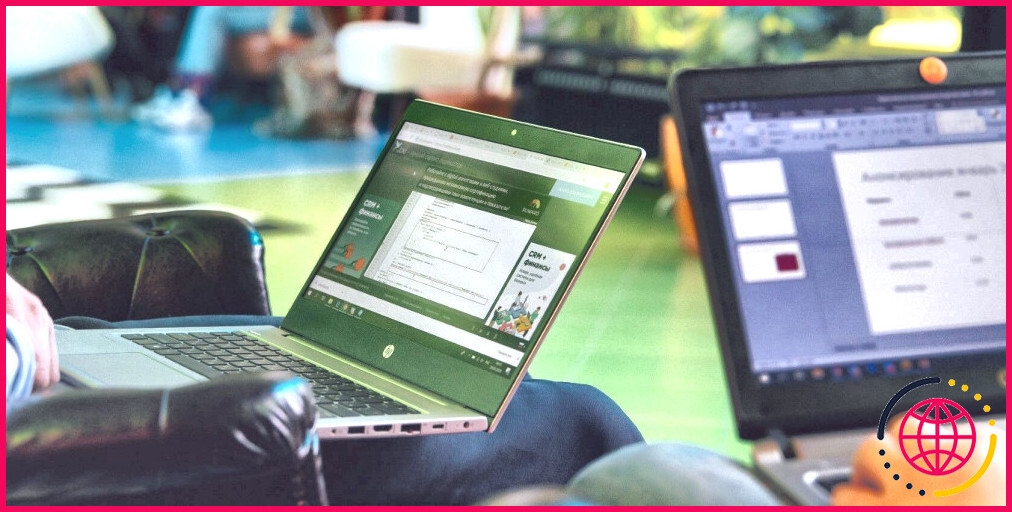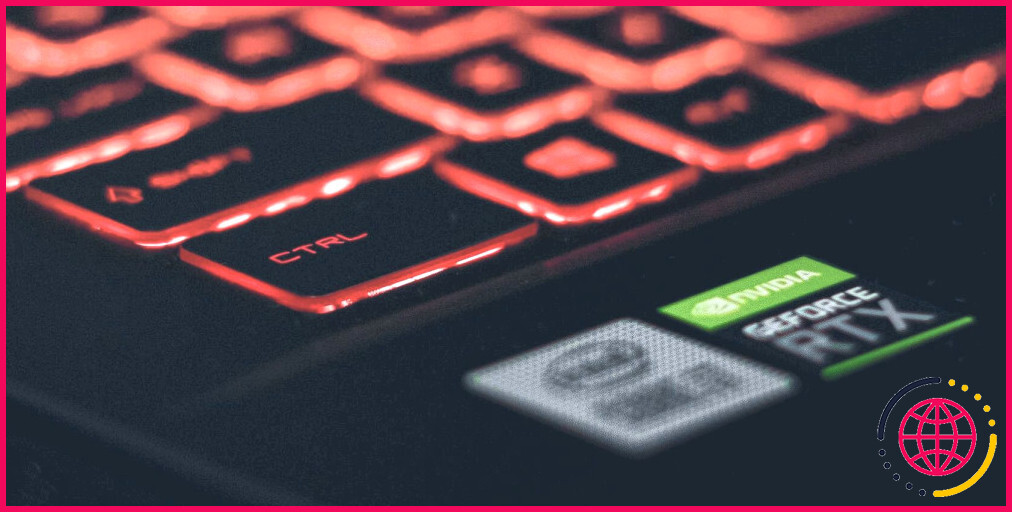Comment réparer « Erreur 0x00000709 : L’opération n’a pas pu être terminée » sous Windows
Avez-vous rencontré l’erreur 0x00000709 avec le message « Operation could not be completed. Vérifiez à nouveau le nom de l’imprimante et assurez-vous que l’imprimante est connectée au réseau » lors de la configuration de votre imprimante par défaut ou de l’installation d’une nouvelle imprimante ? Cela signifie que Windows n’a pas réussi à modifier l’imprimante par défaut de votre appareil ou à en installer une nouvelle. Mais pourquoi ?
Dans cet article, nous examinerons cette erreur plus en détail et nous discuterons des raisons pour lesquelles elle se produit. En outre, nous aborderons quelques correctifs que vous pouvez appliquer pour résoudre le problème.
Aperçu de l’erreur « 0x00000709 : Operation Could Not Be Completed » (0x00000709 : l’opération n’a pas pu être terminée)
L’erreur « 0x00000709:operation could not be completed » se produit lorsqu’un utilisateur effectue les étapes pour changer son imprimante par défaut sur Windows, mais que Windows n’y parvient pas. Il est conseillé aux utilisateurs de vérifier que le nom de l’imprimante a été ajouté correctement et qu’elle est connectée au réseau. Que pouvez-vous faire pour résoudre ce problème ?
Pour résoudre le code d’erreur 0x00000709, vous devez d’abord modifier le nom de l’imprimante dans l’Éditeur du registre, puis modifier la stratégie des paramètres de connexion RPC. Si ces étapes ne permettent pas de résoudre le problème, vous pouvez exécuter le dépanneur d’imprimante, modifier les paramètres des préférences de l’imprimante et désinstaller la mise à jour problématique.
1. Vérifiez l’absence d’interférences provenant d’autres imprimantes
La modification des paramètres d’imprimante par défaut lorsque votre appareil est connecté à plusieurs imprimantes peut entraîner une erreur « 0x00000709:operation could not be completed ». Par conséquent, déconnectez toutes les autres imprimantes à l’exception de celle que vous souhaitez définir par défaut avant de modifier les paramètres.
Si vous continuez à recevoir l’erreur alors qu’aucune autre imprimante n’est connectée à votre appareil, ce n’est pas l’interférence d’autres imprimantes qui est à l’origine du problème, mais plutôt un paramètre de votre système d’exploitation. Commencez alors à appliquer les correctifs suivants.
2. Renommez l’imprimante dans l’éditeur de registre
Le message d’erreur nous conseille de définir correctement le nom de l’imprimante. Ainsi, dans l’étape suivante, nous devons la renommer manuellement dans l’Éditeur du Registre. Bien que cette méthode soit connue pour résoudre le problème, vous devez faire attention à suivre les étapes correctement. Vous devez éviter de modifier les clés du registre, car cela peut entraîner de graves problèmes. Suivez donc les instructions ci-dessous :
- Dans la recherche Windows, tapez « Éditeur de registre ».
- Cliquez avec le bouton droit de la souris sur l’élément Éditeur de registre et cliquez sur Exécuter en tant qu’administrateur.
- Dans la barre d’adresse de l’éditeur du registre, collez le chemin suivant :
- Cliquez avec le bouton droit de la souris sur l’icône Périphérique et cliquez sur Modifier.
- Dans l’espace Données de valeur remplacez la première entrée par le nom de votre imprimante.
- Cliquez ensuite sur OK.
Veillez à redémarrer votre ordinateur après avoir effectué les étapes ci-dessus. Si le fait de renommer les clés de registre ne change rien, appliquez les autres correctifs.
3. Modifier les paramètres de connexion RPC
Une fois que vous avez modifié le nom de l’imprimante, vous devez vous assurer que votre imprimante est connectée au réseau. Si elle est connectée, mais que vous obtenez toujours l’erreur, modifiez les paramètres de connexion RPC dans l’éditeur de stratégie de groupe. Cette stratégie contrôle les paramètres de protocole pour les connexions RPC sortantes vers un spouleur d’impression distant.
Pour activer et modifier les paramètres de la stratégie, procédez comme suit :
- Type « Politique de groupe » dans la recherche Windows. Voir comment trouver et utiliser la recherche Windows si vous avez besoin d’aide.
- Cliquez sur Modifier la stratégie de groupe.
- Dans la barre latérale gauche, sélectionnez Modèles administratifs > Imprimantes.
- Cliquez sur Configurer la connexion RPC paramètres deux fois.
- Pour activer cette politique, cochez le cercle pour Activé.
- Sélectionnez RPC sur des tuyaux nommés dans le menu déroulant pour Protocole à utiliser pour les connexions RPC sortantes.
- Frapper OK après avoir cliqué sur Appliquer.
- Redémarrez votre appareil.
Si les instructions ci-dessus ne fonctionnent pas, vous pouvez sélectionner RPC sur TCP dans le menu Protocole à utiliser pour les connexions RPC sortantes dans la liste déroulante.
Si cela ne fonctionne pas non plus, vous pouvez activer ou désactiver l’authentification à partir de l’onglet Utiliser l’authentification pour les connexions RPC sortantes dans le menu déroulant.
Appliquez cette correction avec précaution, car elle a le plus de chances de résoudre le message d’erreur.
4. Exécutez le programme de dépannage de l’imprimante
Pour résoudre les problèmes liés aux imprimantes, Windows comprend un outil de dépannage intégré. Cet outil permet de diagnostiquer et de résoudre la plupart des problèmes liés à la connectivité de l’imprimante. Si vous l’essayez, il peut résoudre l’erreur « l’opération n’a pas pu être terminée ». Pour exécuter le programme de dépannage, suivez les étapes ci-dessous :
- Cliquez avec le bouton droit de la souris sur l’icône Démarrer et sélectionnez Paramètres.
- Sélectionnez le bouton Système dans la barre latérale gauche.
- Dans le volet de droite, cliquez sur Dépannage.
- Cliquez sur Autres dépanneurs.
- Localisez le Imprimante et cliquez sur l’icône Exécuter à côté.
- Suivez les instructions à l’écran pour aider le dépanneur à démarrer.
Après cela, refaites de votre imprimante préférée votre imprimante par défaut. Si la même erreur se reproduit, appliquez la solution suivante.
5. Modifier les préférences de l’imprimante
Par défaut, Windows gère l’imprimante par défaut de l’utilisateur. Ce paramètre est utile, en particulier si vous connectez fréquemment votre appareil à différentes imprimantes, mais il peut parfois causer des problèmes. Vous devez donc désactiver cette fonction pour vous assurer qu’elle n’est pas à l’origine du problème.
Pour ce faire, procédez comme suit :
- Cliquez avec le bouton droit de la souris sur l’icône Démarrer et sélectionnez Paramètres.
- Sélectionnez le bouton Bluetooth & appareils dans la barre latérale gauche.
- Dans le volet de droite, cliquez sur Imprimantes & scanners.
- Désactivez la bascule située à côté de Autoriser Windows à gérer mon imprimante par défaut sous Préférences d’imprimante.
6. Désinstallez la mise à jour qui pose problème
Avez-vous récemment installé une mise à jour et rencontré cette erreur ? Si c’est le cas, il se peut que la nouvelle mise à jour installée soit problématique. Vous devez donc la désinstaller. Pour ce faire, suivez les étapes suivantes :
- Appuyez sur Win + I pour ouvrir la fenêtre Paramètres pour ouvrir l’application Windows.
- Dans la barre latérale gauche, cliquez sur Windows Update.
- Dans le volet de droite, cliquez sur Historique des mises à jour.
- Sous Paramètres connexes, cliquez sur Désinstaller les mises à jour.
- Trouvez la mise à jour la plus récente dans l’app du panneau de configuration en vérifiant sa date d’installation. Une fois qu’elle a été localisée, cliquez dessus avec le bouton droit de la souris et cliquez sur Désinstaller.
Voyez si vous rencontrez à nouveau la même erreur. Si la désinstallation d’une mise à jour problématique résout le problème, vous devez prendre des mesures supplémentaires pour éviter que cette mise à jour ne s’installe à nouveau automatiquement. Vous pouvez le faire en suivant les étapes suivantes :
- Téléchargez le programme de dépannage « Afficher ou masquer les mises à jour » de Microsoft à l’adresse suivante MajorGeeks.
- Une fois le fichier téléchargé, exécutez-le.
- Laissez l’outil détecter les problèmes en cliquant sur Suivant.
- Cliquez sur Masquer les mises à jour.
- L’outil affichera la mise à jour problématique que vous avez désinstallée.
- Cochez la case correspondante et cliquez sur Suivant.
Laissez l’outil terminer son traitement et la mise à jour spécifique ne s’installera plus sur votre appareil. Toutefois, si la désinstallation de la mise à jour ne change rien, il n’est pas nécessaire d’empêcher sa réinstallation.
Profitez à nouveau de l’impression sous Windows
Ne pas pouvoir définir une imprimante par défaut est très ennuyeux, surtout lorsqu’il s’agit de prendre des impressions urgentes. Nous espérons que notre guide vous aidera à résoudre l’ennuyeuse erreur 0x00000709. En procédant ainsi, vous pourrez imprimer avec votre imprimante préférée.
Vous est-il déjà arrivé que votre imprimante imprime des pages blanches sans que vous en compreniez la raison ? La plupart du temps, c’est un problème logiciel qui en est la cause, et il est très simple de le résoudre.
Comment réparer l’erreur d’imprimante 0x00000709 dans Windows 10 ?
Suivez les étapes pour exécuter cette méthode.
- Cliquez avec le bouton droit de la souris sur le bouton du menu Démarrer et sélectionnez Paramètres.
- Allez dans Dispositifs.
- Sélectionnez Imprimantes et scanners dans le menu de gauche.
- Ici, désactivez l’option Laisser Windows gérer mon imprimante par défaut en décochant la case à côté.
- Redémarrez votre ordinateur. Cela devrait résoudre le problème.
Comment corriger l’erreur 0x00000709 lors de la sélection de l’imprimante par défaut ?
Corriger l’erreur 0x00000709 relative à l’impossibilité de définir l’imprimante par défaut
- Appuyez sur la touche Windows + I pour ouvrir Paramètres puis cliquez sur Périphériques.
- Dans le menu de gauche, sélectionnez Imprimantes et scanners.
- Désactivez la case à cocher sous « Laisser Windows gérer mon imprimante par défaut ». «
- Fermez tout et redémarrez votre PC.
Que signifie le code d’erreur 0x00000709 sur une imprimante map ?
Ce code d’erreur se produit lorsqu’une imprimante est connectée à un réseau et que la connexion échoue et que l’opération ne peut pas être terminée. Donc, comme suggéré, vous devez d’abord vérifier dans le nom de l’imprimante est correcte et si l’imprimante est correctement connectée au réseau.
Qu’est-ce que l’erreur 0x000000709 sur l’imprimante HP ?
Vous rencontrez également le message d’erreur suivant : L’opération n’a pas pu être terminée. (0x00000709). Vérifiez à nouveau le nom de l’imprimante et assurez-vous que l’imprimante est connectée au réseau. Cette erreur peut être causée par une faille dans les paramètres du registre, qui donne la priorité à l’imprimante précédente, qui devient l’imprimante par défaut.