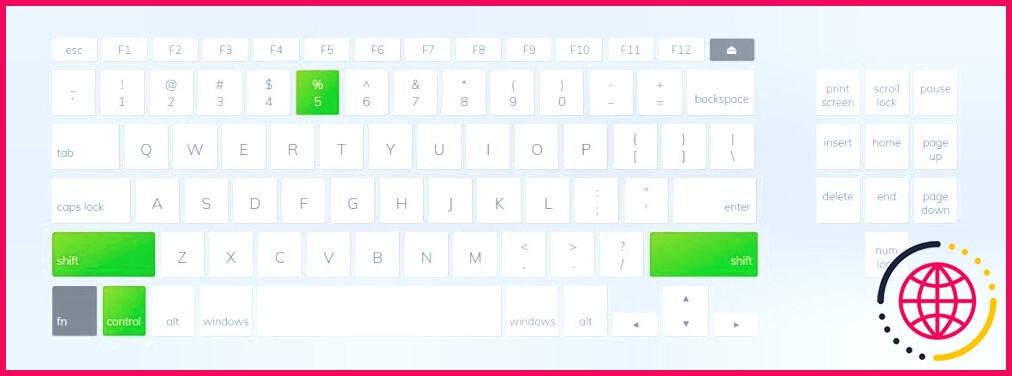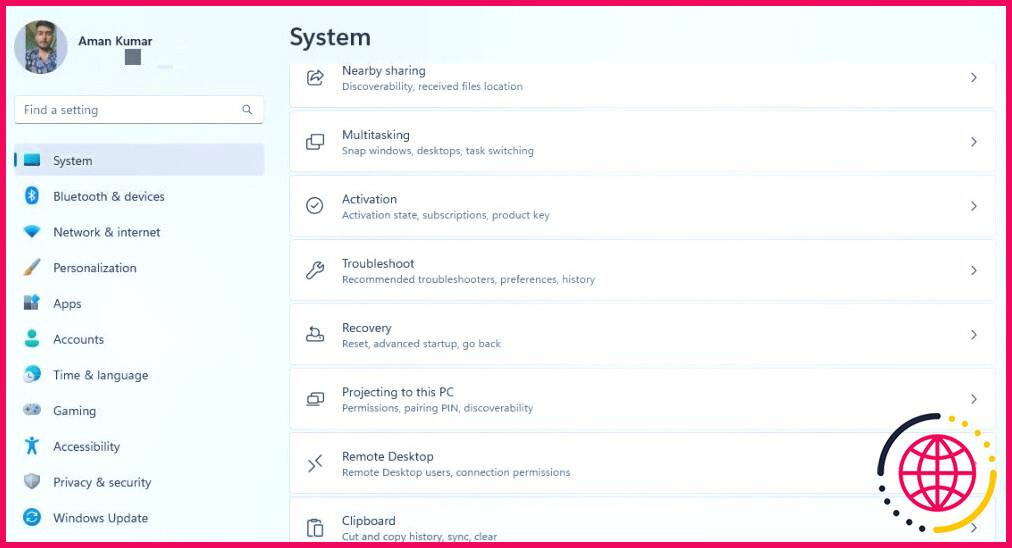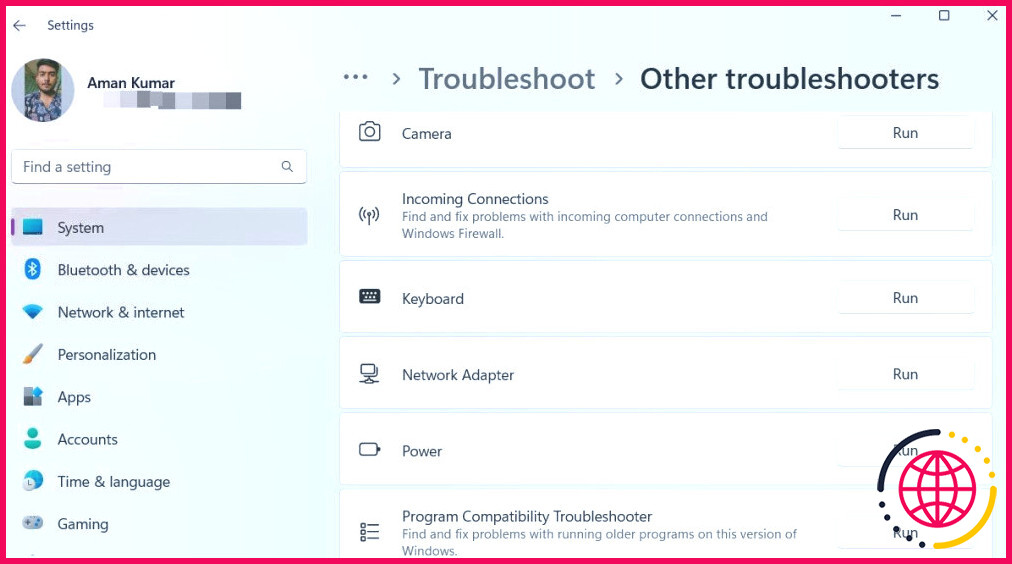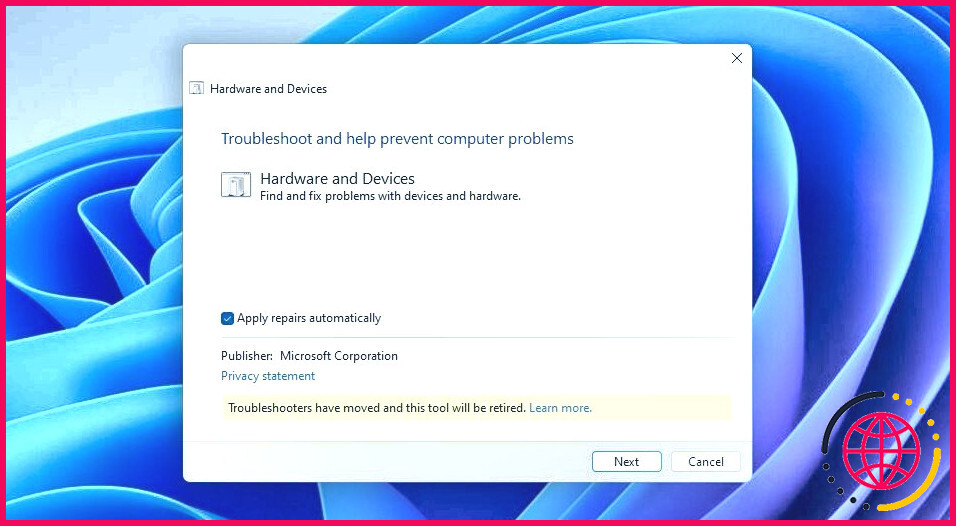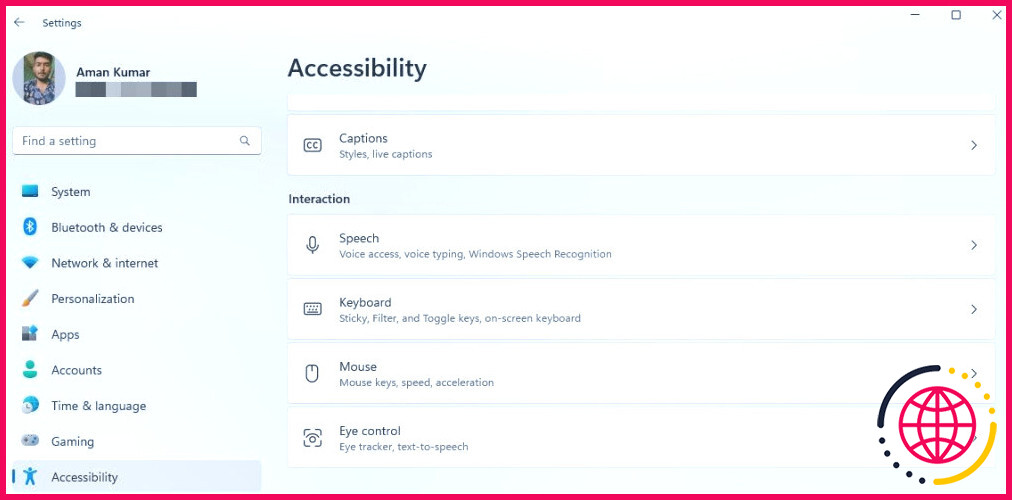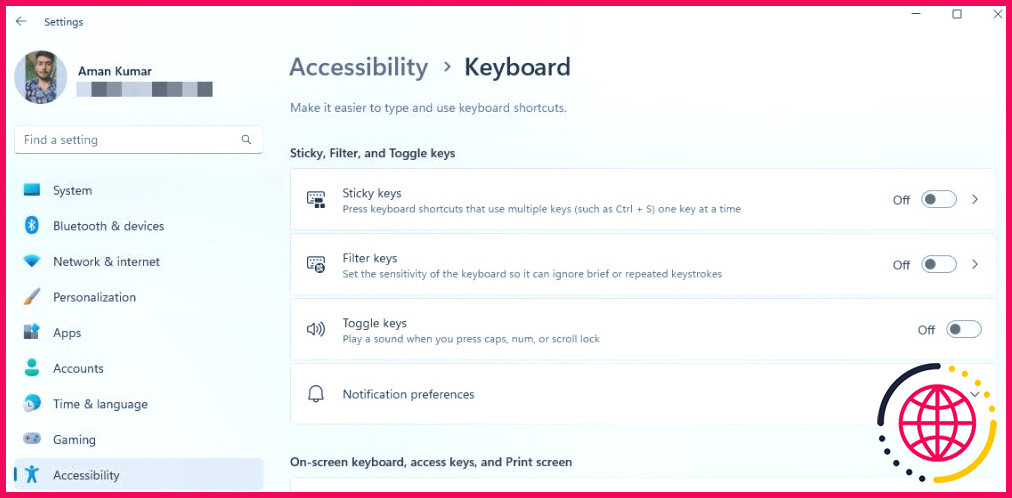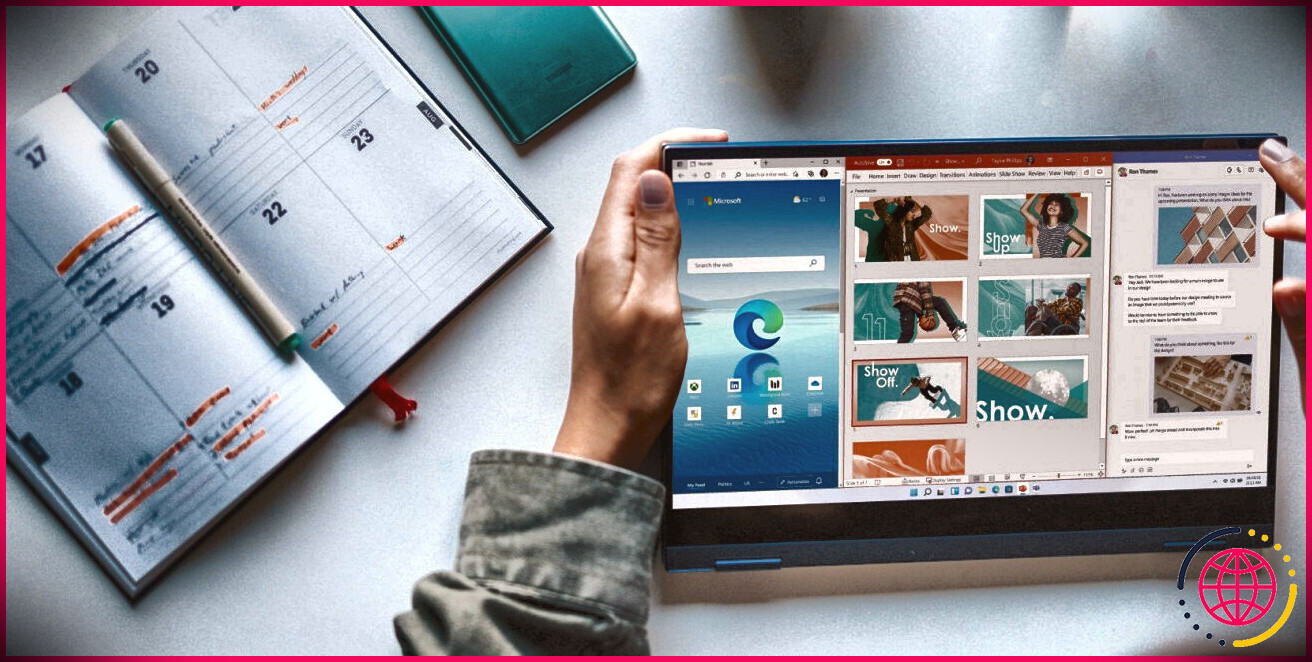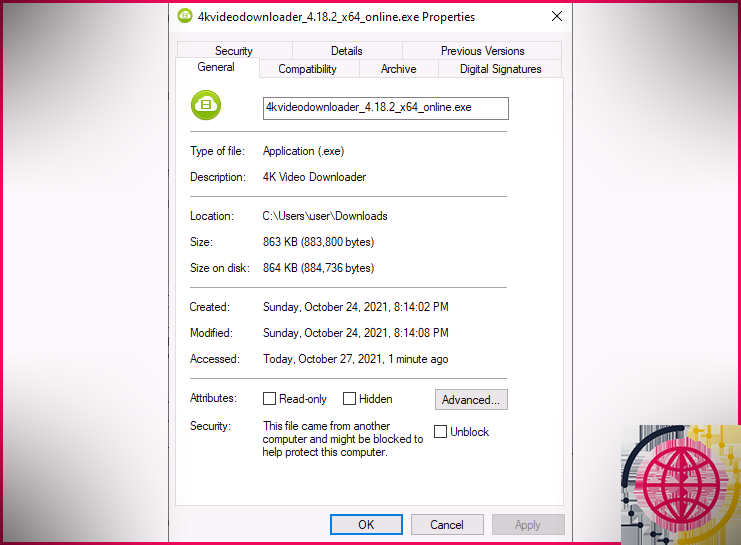Comment réparer la touche Ctrl qui ne fonctionne pas sous Windows 11
La touche Ctrl est une touche modificatrice sur un clavier qui donne des fonctions supplémentaires à d’autres touches. Cependant, vous pouvez parfois remarquer que la touche Ctrl ne fonctionne pas comme prévu. Cela peut être frustrant, car cela vous empêche d’exécuter des commandes et de lancer des raccourcis.
Si la touche Ctrl ne fonctionne pas sur votre ordinateur Windows, vous êtes au bon endroit. Ce guide explique comment dépanner et réparer la touche Ctrl sur votre ordinateur.
Pourquoi la touche Ctrl ne fonctionne-t-elle pas sous Windows 11 ?
Si la touche Ctrl de votre ordinateur Windows cesse de fonctionner, vous risquez d’avoir des difficultés à exécuter des commandes et des raccourcis. Voici quelques-unes des raisons les plus courantes pour lesquelles cela peut se produire :
- La touche Ctrl peut ne pas fonctionner correctement en raison de problèmes matériels, ce qui signifie que vous devrez dépanner les problèmes matériels de l’ordinateur pour la réparer.
- Des dommages physiques ou l’accumulation de saletés et de débris peuvent entraver le bon fonctionnement de la touche Ctrl.
- Un pilote de clavier corrompu ou obsolète peut être à l’origine du problème de la touche Ctrl.
- Un bogue dans une mise à jour récente de Windows peut entraîner des problèmes avec la touche Ctrl.
Maintenant que vous connaissez toutes les raisons principales qui peuvent contribuer au problème, voyons comment les éliminer.
1. Redémarrez votre ordinateur
Si la touche Ctrl de votre clavier ne fonctionne pas, la première chose à faire est de redémarrer votre ordinateur Windows. Cette action permettra d’éliminer les éventuels bogues ou pépins à l’origine du problème. Avant de redémarrer, veillez à sauvegarder tout document ou travail actif afin d’éviter toute perte de données.
2. Vérifier les dommages physiques
Avez-vous récemment fait tomber votre clavier ou renversé accidentellement un liquide dessus ? Tout dommage physique causé à votre clavier peut avoir une incidence sur le fonctionnement de la touche Ctrl, voire rendre votre clavier totalement inutilisable.
Pour vérifier si un dommage physique est à l’origine du problème, accédez à un site web de test de clavier et appuyez sur la touche Ctrl pour vérifier si l’action est enregistrée sur le site.
Si le site web ne reconnaît pas la saisie de la touche Ctrl, il est probable que votre clavier ait été endommagé. Des débris ou d’autres particules peuvent être à l’origine du problème. Dans ce cas, utilisez une brosse douce ou un chiffon en microfibres pour nettoyer la zone concernée. Si vous avez besoin d’aide, consultez notre guide sur le nettoyage des touches du clavier.
3. Utilisez le programme de dépannage de Windows
Votre ordinateur Windows dispose d’un ensemble de dépanneurs permettant d’éliminer différents problèmes liés au système. Si une touche de votre clavier ne fonctionne pas correctement, vous pouvez utiliser le dépanneur de clavier.
Pour exécuter le programme de dépannage du clavier sous Windows, suivez les étapes ci-dessous :
- Appuyez sur la touche Win + I pour ouvrir le menu Paramètres.
- Choisissez Système dans la barre latérale gauche, puis Dépannage dans le volet de droite.
- Choisissez Autres dépanneurs.
- Cliquez sur le bouton Exécuter en regard de Clavier.
Le dépanneur va maintenant rechercher les problèmes liés à votre clavier et tenter de les résoudre. Toutefois, si le dépanneur de clavier ne parvient pas à résoudre le problème, exécutez plutôt le dépanneur de matériel et de périphériques. Pour cela, suivez les instructions suivantes :
- Appuyez sur la touche Win + R pour ouvrir la boîte de dialogue Exécuter.
- Tapez msdt.exe -id DeviceDiagnostic dans la barre de recherche et cliquez sur OK. La fenêtre de dépannage du matériel et des périphériques s’ouvre alors.
- Cliquez sur le bouton Avancé et cochez la case Appliquer la réparation automatiquement .
- Cliquez sur Suivant.
Le dépanneur de matériel et de périphériques recherchera tous les problèmes disponibles et les résoudra sans que l’utilisateur ait à intervenir. Après cela, redémarrez votre ordinateur et vérifiez si le problème a été résolu.
4. Modifier les paramètres d’accessibilité du clavier
Souvent, les paramètres d’accessibilité de votre clavier peuvent affecter le bon fonctionnement des touches de modification, y compris la touche Ctrl. Dans ce cas, vous devez désactiver les paramètres d’accessibilité du clavier pour résoudre le problème. Voici comment procéder :
- Ouvrez Paramètres, choisissez Accessibilité dans la barre latérale gauche, et sélectionnez Clavier dans le volet de droite.
- Désactivez l’interrupteur situé à côté du bouton Touches autocollantes et Touches de filtrage.
Redémarrez ensuite votre ordinateur et vérifiez si le problème persiste. Si le problème persiste, vous pouvez réactiver les touches de collage et de filtrage.
5. Réinstallez le pilote du clavier
Les bogues dans le pilote du clavier peuvent causer divers problèmes, y compris celui qui nous occupe. Vous pouvez rapidement éliminer tous ces bogues en réinstallant le pilote du clavier.
Pour réinstaller le pilote de clavier sous Windows, suivez les instructions suivantes :
- Appuyez sur la touche Win + S pour ouvrir le menu de recherche.
- Tapez Gestionnaire de périphériques dans la boîte de recherche et appuyez sur la touche Entrée.
- Développez le Claviers section.
- Cliquez avec le bouton droit de la souris sur votre pilote de clavier et choisissez Désinstaller périphérique.
- Cliquez sur Désinstaller pour confirmer votre sélection.
Redémarrez maintenant votre ordinateur. Au redémarrage, Windows réinstallera automatiquement le pilote du clavier.
6. Téléchargez la dernière mise à jour de Windows
Le problème peut également résulter de bogues ou de pépins mineurs dans votre version actuelle de Windows. Pour résoudre ce problème, mettez manuellement Windows à jour avec la dernière version.
Une fois l’installation de la mise à jour terminée, redémarrez votre système et vérifiez la fonctionnalité de la touche Ctrl.
7. Exécutez les analyses SFC et DISM
Des problèmes avec des fichiers système cruciaux sur votre PC peuvent également affecter le bon fonctionnement de la touche Ctrl. Si le problème est dû à la corruption de ces fichiers système importants, vous pouvez exécuter des analyses SFC et DISM.
Pour savoir comment exécuter ces analyses, consultez la section Comment réparer des fichiers Windows corrompus à l’aide des outils intégrés de Windows.
8. Effectuer un démarrage propre
La touche Ctrl ne répond toujours pas ? Si c’est le cas, il se peut qu’une application ou un service d’arrière-plan empêche Windows d’enregistrer la touche. Pour résoudre ce problème, effectuez un démarrage propre de votre ordinateur et essayez d’utiliser la touche Ctrl dans cet état.
Si la touche Ctrl fonctionne correctement dans l’état de démarrage propre, cela indique que l’un des services que vous avez désactivés est responsable du problème. Pour identifier le coupable, réactivez lentement chaque service jusqu’à ce que la touche Ctrl ne fonctionne plus. Une fois le service en cause identifié, téléchargez sa mise à jour ou supprimez-le de votre ordinateur.
Réparation rapide de la touche Ctrl sous Windows
Selon votre situation, la résolution du problème de la touche Ctrl peut être aussi simple qu’un nettoyage ou le téléchargement d’une mise à jour Windows disponible. Toutefois, si aucune des solutions susmentionnées ne s’avère efficace, il est probable que la touche Ctrl de votre clavier soit endommagée et doive être réparée.