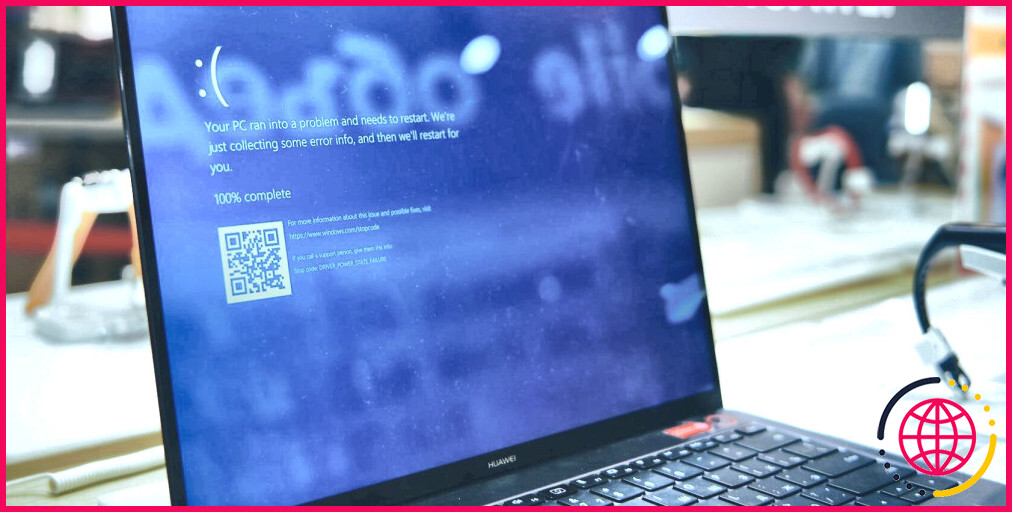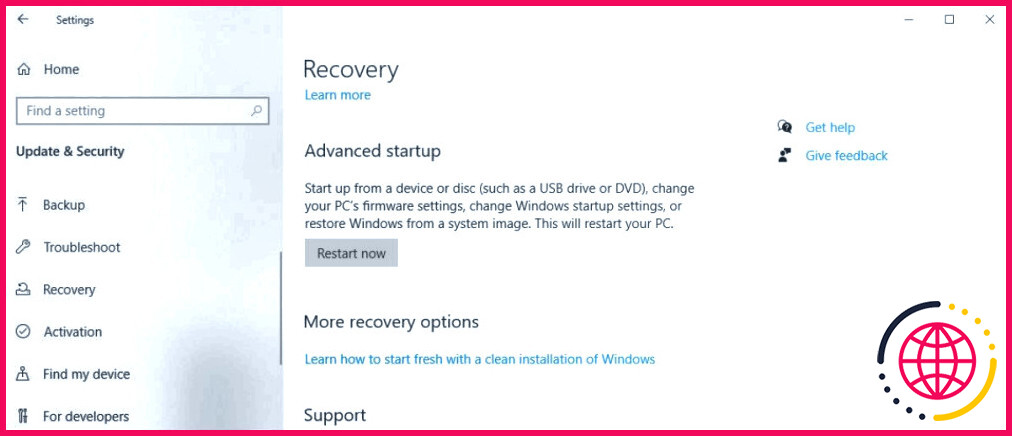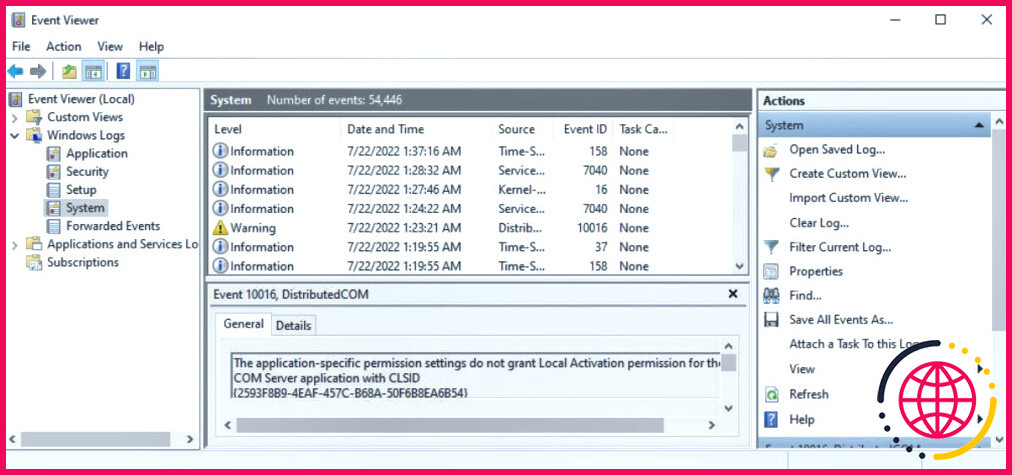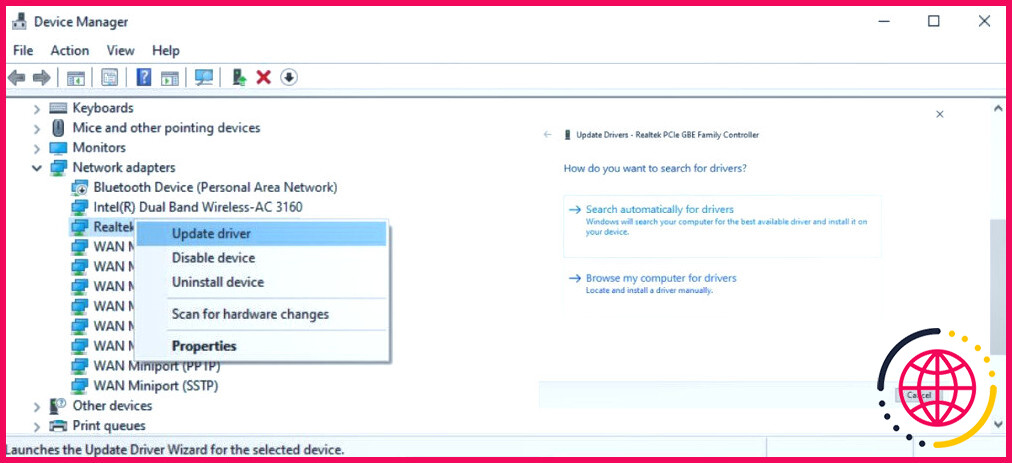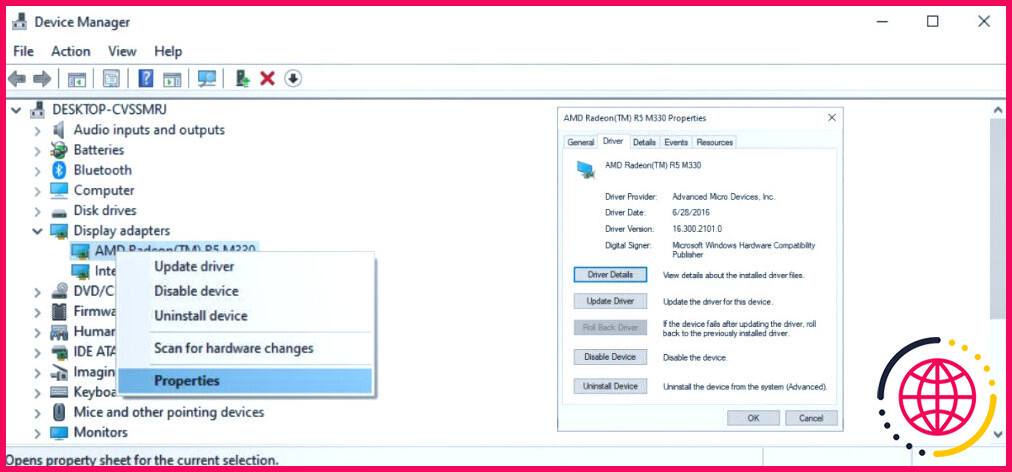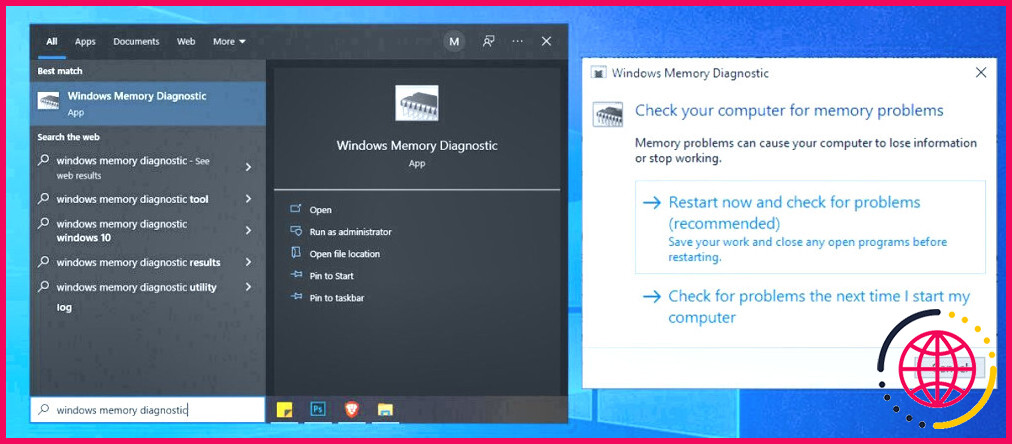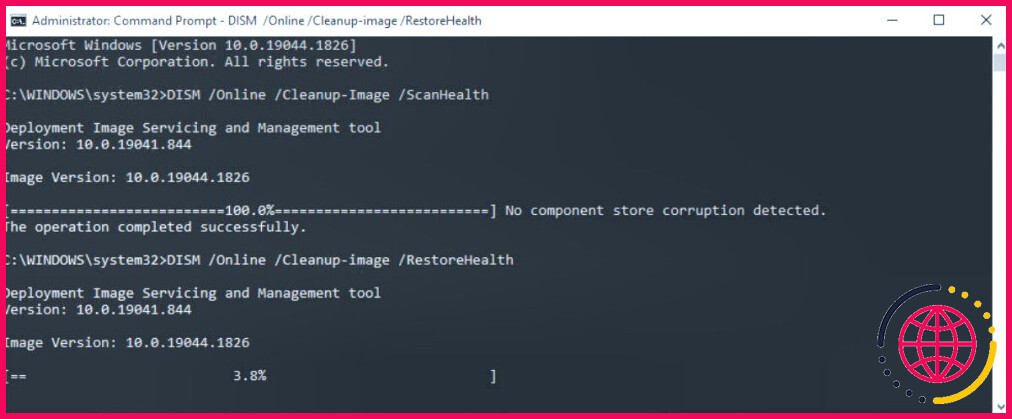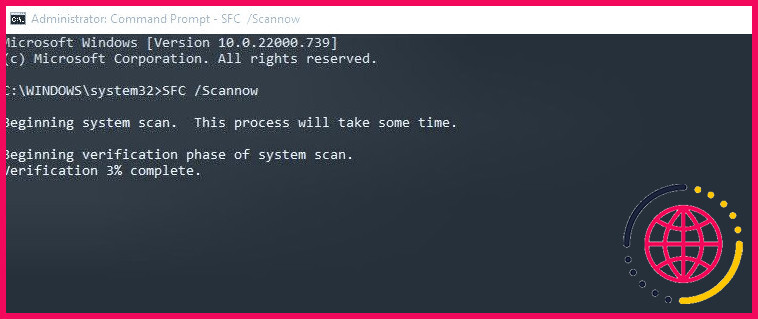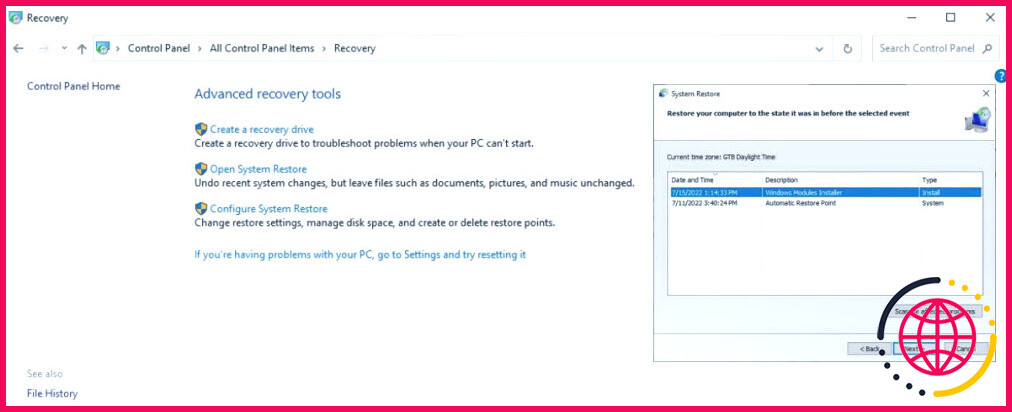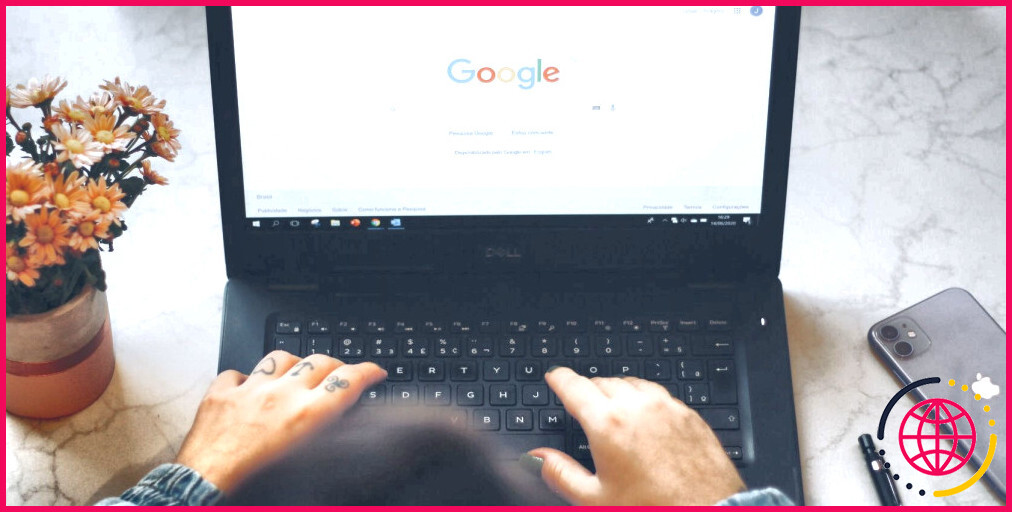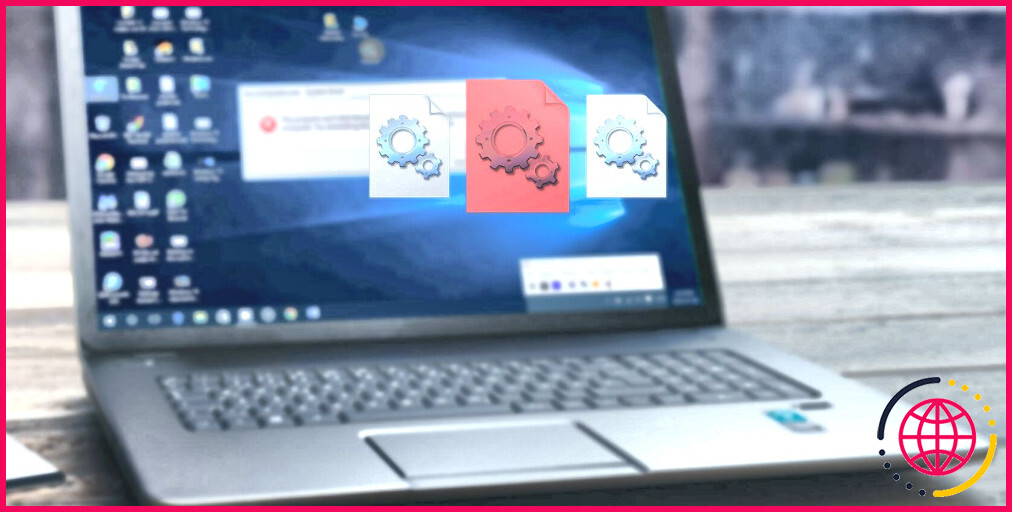Comment réparer le code d’arrêt BSOD « SYSTEM THREAD EXCEPTION NOT HANDLED » dans Windows 10
L’erreur « SYSTEM THREAD EXCEPTION NOT HANDLED » est une erreur courante de Windows 10 qui se produit principalement en raison d’un pilote obsolète ou incompatible.
Ce qui la rend plus délicate à résoudre que d’autres BSOD, c’est que plusieurs pilotes peuvent être à l’origine du problème et que, parfois, votre ordinateur ne les détecte pas tous. C’est pourquoi la première chose à faire pour résoudre cette erreur est de trouver le pilote exact qui est à l’origine du problème.
Voici comment résoudre l’erreur d’exception de thread système non gérée sous Windows 10.
1. Démarrez en mode sans échec
La première étape que les utilisateurs doivent suivre avant de tenter de résoudre ce problème est de démarrer leur ordinateur en mode sans échec. En fonction de vos préférences et de votre capacité à démarrer votre ordinateur dans l’écran d’ouverture de session, il existe plusieurs façons de procéder :
Démarrer en mode sans échec via les paramètres
Si vous pouvez accéder à l’application Paramètres, procédez comme suit :
- Cliquez sur l’icône Démarrer puis sélectionnez Paramètres.
- Naviguez jusqu’à Mise à jour & Sécurité puis cliquez sur Récupération.
- Sous Démarrage avancé, cliquez sur Redémarrer maintenant.
- Lorsque votre PC redémarre, le bouton Choisissez une option devrait s’afficher.
- A partir de là, allez à Dépannage > Options avancées > Paramètres de démarrage. Cliquez ensuite sur Redémarrer
- Lorsque votre PC redémarre, appuyez sur F5 pour démarrer votre ordinateur en Mode sans échec avec mise en réseau.
À partir de l’écran d’ouverture de session
Si vous pouvez accéder à l’écran de connexion :
- Il suffit de maintenir enfoncée la touche Majuscule et de sélectionner l’option Puissance suivi de Redémarrage.
- Suivez les étapes 4, 5 et 6 de la section ci-dessus.
A partir d’un écran vide
Si vous ne parvenez pas à atteindre l’écran d’ouverture de session, suivez les étapes suivantes.
- Maintenez le bouton d’alimentation de votre appareil enfoncé pendant 10 secondes pour l’éteindre.
- Appuyez à nouveau sur le bouton d’alimentation pour le démarrer.
- Dès que votre PC démarre, c’est-à-dire que le logo du fabricant apparaît, appuyez à nouveau sur le bouton d’alimentation pendant 10 secondes.
- Appuyez sur le bouton d’alimentation pour démarrer votre appareil.
- Si vous procédez correctement, votre ordinateur démarre dans la fenêtre d’accueil. Environnement de récupération Windows.
- Suivez les étapes 4, 5 et 6 de la première section.
2. Recherche du pilote responsable
Étant donné que l’erreur est très probablement causée par un pilote défectueux, vous pouvez utiliser le journal de Windows comme outil de dépannage.
Pour ce faire, il vous suffit de suivre les étapes suivantes :
- Appuyez sur Win + R et dans la fenêtre Exécuter tapez eventvwr.
- Naviguez jusqu’à la boîte de dialogue Journaux Windows et développez-le, puis sélectionnez Système.
- Recherchez un journal nommé system_thread_exception_not_handled et cliquez dessus pour savoir quel pilote est à l’origine du problème.
Si vous obtenez l’erreur SYSTEM_THREAD_EXCEPTION_NOT_HANDLED (nvlddmkm.sys), Windows 10 et 11 affiche l’écran bleu en raison d’un pilote de carte graphique incompatible. Heureusement, il existe plusieurs correctifs disponibles pour cette erreur.
Si vous obtenez l’erreur SYSTEM_THREAD_EXCEPTION_NOT_HANDLED (wificlass.sys), un fichier de pilote sans fil est à l’origine du problème.
3. Revenir en arrière ou mettre à jour les pilotes
En fonction du pilote responsable de l’erreur de non-prise en charge de l’exception du fil du système, il se peut que vous deviez mettre à jour ou réinstaller les pilotes associés.
Si le pilote n’a pas été mis à jour depuis longtemps, la mise à jour du pilote résoudra probablement le problème. Si le pilote a été mis à jour récemment, il est préférable de revenir en arrière ou de réinstaller les mises à jour.
Comment mettre à jour les pilotes sous Windows 10
Pour mettre à jour vos pilotes :
- Appuyez sur Touche Windows + R et tapez devmgmt.msc pour ouvrir la fenêtre Gestionnaire de périphériques.
- Naviguez jusqu’au périphérique associé et développez le menu. Par exemple, si l’erreur est causée par un pilote d’affichage, vous devez développer le menu Adaptateurs d’affichage
- Cliquez avec le bouton droit de la souris sur le pilote et cliquez sur Mettre à jour le pilote.
- Dans la boîte de dialogue qui s’ouvre, cliquez sur Rechercher automatiquement les pilotes mis à jour.
- Pour rechercher des pilotes en ligne, sélectionnez Rechercher des pilotes mis à jour sur Windows Update.
- Windows recherchera alors automatiquement les pilotes les plus récents sur le Web et les installera.
Comment revenir en arrière sur les pilotes sous Windows 10
Si vous souhaitez revenir à vos anciens pilotes :
- Ouvrez Gestionnaire de périphériques et naviguez jusqu’au pilote en question.
- Développez le menu et cliquez avec le bouton droit de la souris sur le pilote.
- Cliquez sur Propriétés.
- Sous la rubrique Pilote cliquez sur Retourner le pilote.
- Windows revient automatiquement à la dernière version disponible du pilote.
4. Renommez le fichier défectueux
Après avoir récupéré le nom du fichier associé à l’erreur de non-prise en charge de l’exception du fil du système, les utilisateurs doivent renommer le fichier. Windows créera alors une nouvelle copie et la réinstallera. Les fichiers de pilotes se trouvent à l’adresse suivante C:N- WindowsN- Système 32N- Pilotes
Procédez comme suit pour renommer le fichier :
- Ouvrez Explorateur de fichiers et allez à C:NWindowsNSystem32Npilotes
- Recherchez le pilote concerné
- Cliquez dessus et appuyez sur F2.
- Remplacez l’extension du nom de fichier par . ancien.
- Appuyez sur Entrée et redémarrez votre ordinateur.
5. Exécutez l’outil de diagnostic de la mémoire de Windows
Parfois, des problèmes de mémoire peuvent être à l’origine de l’exception de thread. Heureusement, Windows dispose d’un outil intégré qui vous aide à effectuer un contrôle de la mémoire.
Dans la barre de recherche de Windows, recherchez Windows Memory Diagnostic et sélectionnez Exécuter en tant qu’administrateur. Cliquez ensuite sur Redémarrez maintenant et vérifiez s’il y a des problèmes.
Si vous n’avez pas pu exécuter cette fonction en utilisant la méthode ci-dessus, il existe d’autres méthodes pour accéder à l’outil de diagnostic de la mémoire de Windows.
6. Utiliser SFC et DISM pour réparer les fichiers système
SFC et DISM sont deux outils puissants à la disposition de tout utilisateur de Windows. Combinés, ils peuvent trouver et réparer presque toutes les erreurs liées au système. Ils sont également assez simples à exécuter.
Veillez à créer un point de restauration du système car ces commandes modifient les fichiers système.
Comment utiliser DISM
Pour exécuter DISM :
- Exécutez Invite de commande en tant qu’administrateur
- Dans la console, tapez DISM /Online /Cleanup-Image /ScanHealth et appuyez sur Entrée.
- Attendez que Windows ait terminé l’analyse. Tapez ensuite DISM /Online /Cleanup-image /RestoreHealth
- Windows va réparer tous les problèmes qui ont été trouvés pendant l’analyse.
Comment utiliser SFC
Pour lancer une analyse SFC :
- Dans la barre de recherche du menu Démarrer, tapez cmd puis cliquez avec le bouton droit de la souris sur Invite de commande et exécutez-le en tant qu’administrateur.
- Dans la console, entrez sfc /scannow
- Soyez patient car Windows prendra du temps pour analyser et remplacer les fichiers système corrompus.
7. Utilisez la restauration du système pour restaurer votre PC
Si vous obtenez toujours l’erreur » SYSTEM THREAD EXCEPTION NOT HANDLED », vous devrez alors utiliser la restauration du système en dernier recours. La restauration du système est une fonction qui permet de restaurer Windows à un état antérieur. Ces points de restauration sont créés périodiquement et lors de l’installation de nouveaux logiciels. Vous pouvez également ajouter l’option de création de points de restauration du système au menu contextuel pour un accès plus rapide
Comment utiliser la restauration du système
Pour effectuer une restauration du système :
- Dans la barre de recherche du menu Démarrer, tapez Panneau de configuration et cliquez sur ouvrir.
- Dans la barre de recherche du panneau de configuration, entrez Récupération et ouvrez-le à partir des résultats.
- Cliquez sur Ouvrir la restauration du système.
- Cliquez sur Suivant et sélectionnez un point de restauration dans la liste.
- Cliquez sur Terminez.
8. Mettre à jour le BIOS de Windows
Si vous avez tout essayé et que vous ne parvenez toujours pas à résoudre le problème, vous devriez vérifier la version de votre BIOS. Une version obsolète du BIOS entraînera toutes sortes d’erreurs, y compris l’erreur d’exception du fil conducteur du système.
Pour résoudre ce problème, vous devez mettre à jour votre BIOS dans Windows.
Exception traitée
Les conseils énumérés ci-dessus permettent de résoudre facilement les problèmes causés par des BSOD telles que system_thread_exception_not_handled. Le plus intéressant, c’est que la plupart de ces astuces peuvent également être utilisées pour diagnostiquer d’autres erreurs courantes d’écran bleu de la mort (BSOD) dans Windows.