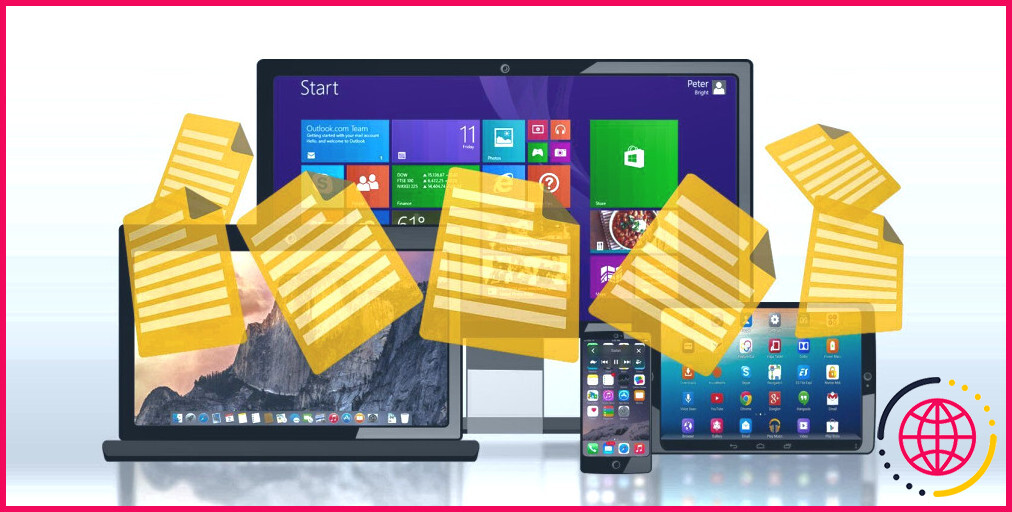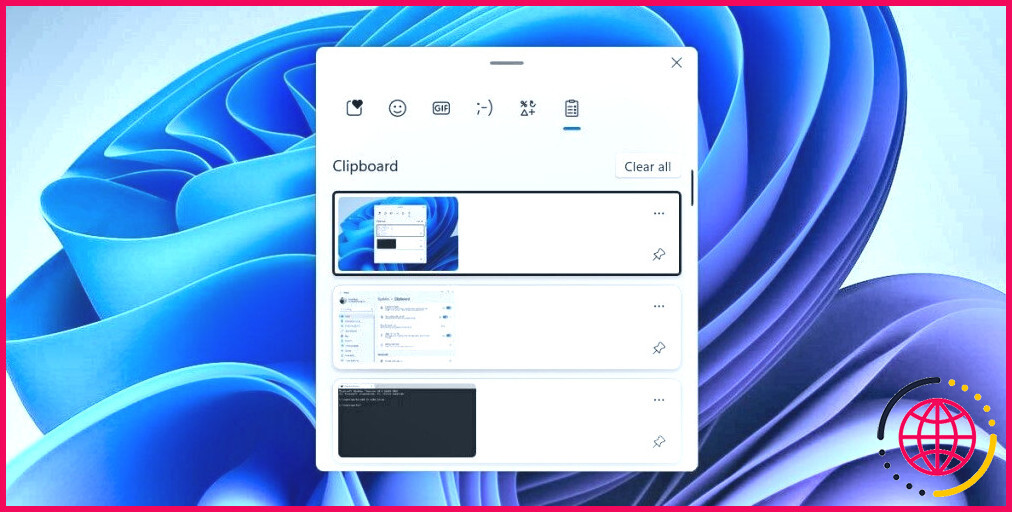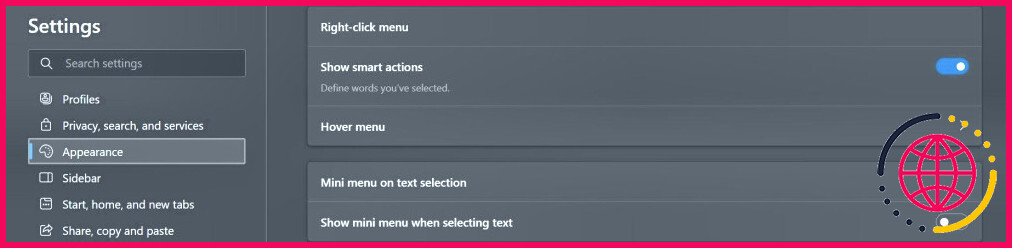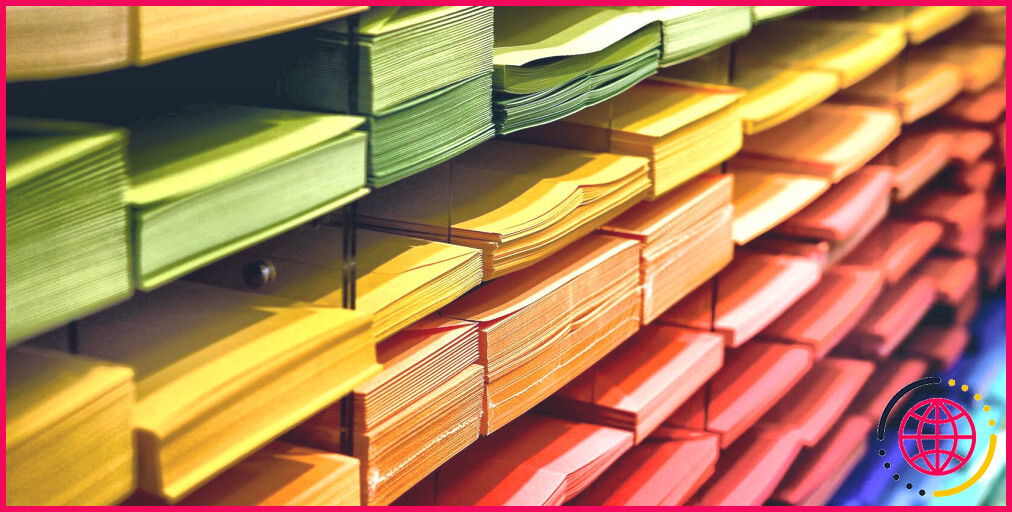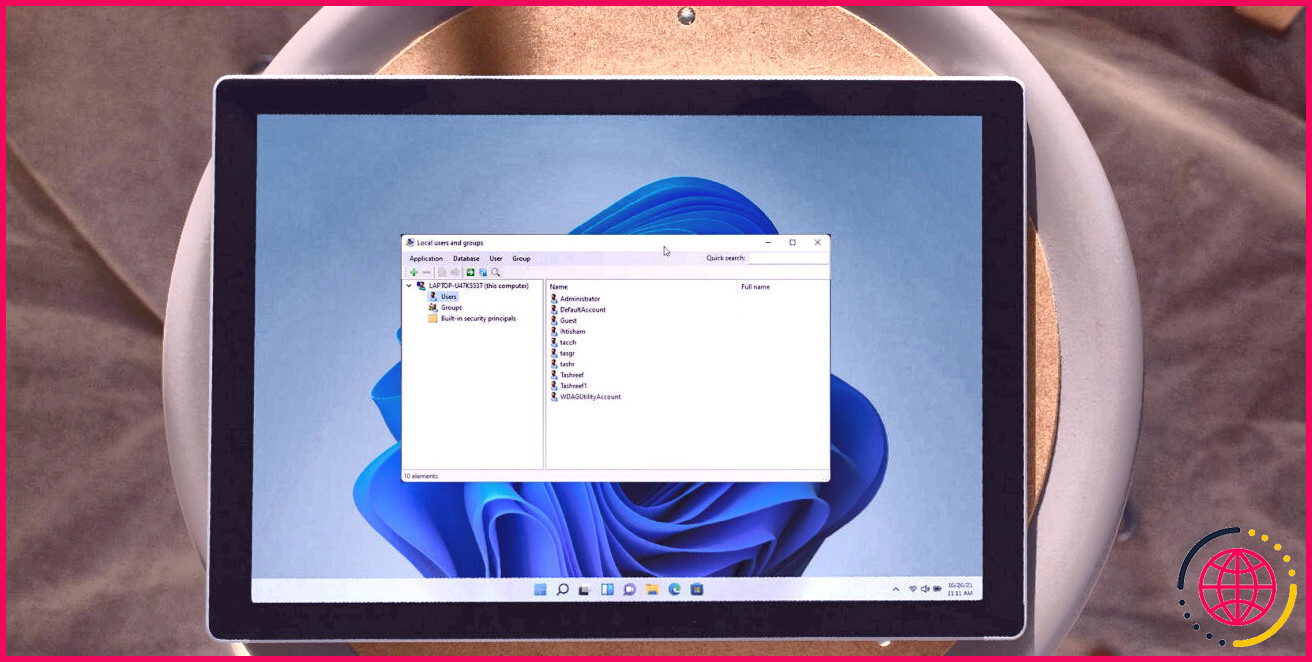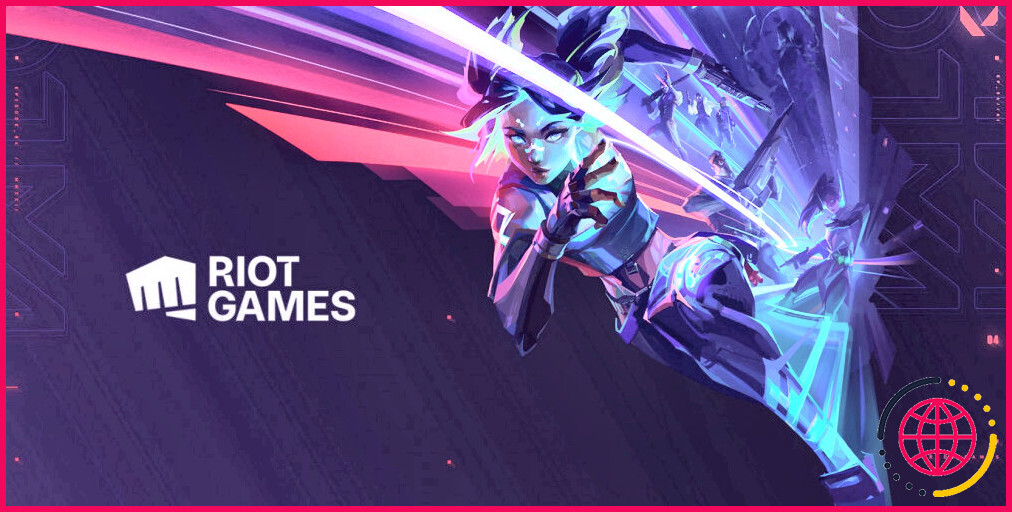Comment réparer le copier-coller qui ne fonctionne pas dans Chrome, Edge et Firefox sur Windows
Vous n’arrivez pas à copier et coller du texte depuis un site web dans Chrome, Edge, Firefox ou tout autre navigateur ? Cela se produit généralement lorsqu’un site web interdit aux utilisateurs de copier et de coller du texte à partir de ses pages.
En dehors de cela, des paramètres de sécurité mal configurés, des problèmes avec les touches du clavier ou le raccourci copier-coller, le cache du presse-papiers qui interfère et les interruptions des extensions de navigateur et des gestionnaires de presse-papiers tiers peuvent tous être à l’origine de ce problème.
Voici quelques solutions que vous pouvez appliquer pour empêcher les navigateurs de vous empêcher de copier et coller.
1. Effectuez quelques vérifications préliminaires
Avant de vous attaquer à des solutions plus complexes, commencez par appliquer les solutions simples suivantes :
- Redémarrez votre navigateur pour éliminer tout problème temporaire.
- Si vous utilisez des gestionnaires de presse-papiers tiers, désactivez-les ou supprimez-les définitivement.
- Ouvrez le site web ne vous permettant pas de faire des copier-coller en mode Incognito ou Privé.
- Copiez le texte par petits morceaux au lieu de copier toute la page en une seule fois pour voir si la fonction copier-coller fonctionne.
Si aucune des vérifications de base ci-dessus ne vous aide, il est temps de passer aux autres solutions.
2. Vérifiez l’étendue du problème
Certains sites web désactivent la sélection de texte et le copier-coller pour empêcher les utilisateurs de copier de grandes parties de leur contenu et d’en faire un usage abusif ailleurs. Il est donc essentiel de s’assurer que le problème n’est pas isolé à un seul site web. Vous pouvez le vérifier en ouvrant un autre site web et en copiant et collant du texte à partir de celui-ci.
Le problème est spécifique à un site web si vous pouvez copier et coller du texte à partir d’autres sites web, mais pas à partir d’un site web particulier. Dans ce cas, essayez les alternatives décrites dans notre guide sur la manière de copier du texte lorsque le clic droit est désactivé sur un site web.
Toutefois, si vous ne parvenez pas à copier-coller à partir de tous les sites web, même ceux à partir desquels vous aviez l’habitude de copier-coller auparavant, il se peut que le problème soit généralisé. Vous devez donc commencer à appliquer les autres correctifs.
3. Recherchez les problèmes liés à votre clavier
La façon la plus courante de copier et de coller du texte est d’utiliser la touche CTRL + C (copier) et CTRL + V (coller). Si vous utilisez la même approche pour copier-coller du texte, mais que cela ne fonctionne pas, assurez-vous que les touches fonctionnent correctement. La meilleure façon de le confirmer est de copier et de coller le texte en dehors du navigateur.
Si vous ne parvenez pas non plus à copier et à coller du texte en dehors du navigateur, il se peut qu’il y ait un problème avec les raccourcis eux-mêmes ou avec les touches de votre clavier. Dans ce cas, suivez nos guides sur la réparation des touches de clavier (et des raccourcis clavier) défectueuses pour résoudre le problème sous-jacent.
Toutefois, si vous pouvez copier-coller du texte en dehors du navigateur, mais pas à l’intérieur, passez à l’étape suivante.
4. Désactiver les autres applications actives
Si une autre application utilise déjà CTRL + C ou CTRL + V comme touche de raccourci pour effectuer une action spécifique, le fait d’appuyer sur le raccourci dans Chrome peut ne pas copier ou coller le texte en raison d’un conflit avec une autre application. Par conséquent, désactivez temporairement toute autre application en cours d’exécution sur votre appareil pour voir si cela résout le problème.
Si le problème est résolu, modifiez le raccourci clavier de l’application susceptible de provoquer l’échec de l’opération de copier-coller. Si la fermeture des applications ne résout pas le problème, assurez-vous que votre suite de sécurité n’interfère pas.
5. Vérifiez vos paramètres de sécurité
Chaque fois que vous copiez un texte dans Windows, le double du texte sélectionné est temporairement stocké dans le presse-papiers. Lors de l’étape ultérieure, lorsque vous effectuez l’opération de collage, les données sont récupérées à partir de là.
Si les touches du clavier fonctionnent bien ailleurs mais pas dans votre navigateur, il se peut que vos paramètres de sécurité vous empêchent de copier du texte du navigateur vers le presse-papiers. Pour éviter cela, mettez votre navigateur sur liste blanche dans le pare-feu Windows Defender.
6. Effacer le cache et l’historique du presse-papiers
L’accumulation de données dans le presse-papiers peut également entraver le processus de copier-coller dans les applications. Il est plus probable que cela se produise si vous n’avez jamais effacé le cache ou l’historique du presse-papiers auparavant. Si c’est le cas, consultez notre guide sur la façon d’effacer l’historique du presse-papiers et voyez si cette opération résout le problème.
L’effacement de l’historique du presse-papiers supprime toutes les données précédemment copiées. Par conséquent, vous ne devez pas nettoyer les données dans le stockage temporaire si vous avez besoin de les utiliser à l’avenir.
7. Désactiver l’option du mini-menu (Microsoft Edge uniquement)
La désactivation du mini-menu qui apparaît lors de la sélection d’un texte dans Microsoft Edge a permis de résoudre le problème du copier-coller pour certains utilisateurs. Cette fonctionnalité bloque apparemment le copier-coller. Donc, si vous rencontrez le problème dans Microsoft Edge, suivez ces étapes pour la désactiver :
- Ouvrez Microsoft Edge.
- Cliquez sur le bouton trois points horizontaux dans le coin supérieur droit et sélectionnez Paramètres.
- Naviguez jusqu’à l’écran Apparence à gauche.
- Faites défiler jusqu’à l’onglet Menus contextuels et désactivez l’interrupteur situé à côté du menu contextuel. Afficher un mini-menu lors de la sélection d’un texte option.
8. Vérifier les interférences avec le navigateur
Si le copier-coller ne fonctionne pas à nouveau, assurez-vous que l’interférence du navigateur n’est pas à l’origine de ce problème. Vous pouvez exclure cette possibilité en appliquant les correctifs suivants :
- Effacez le cache et les cookies dans Chrome, Edge, Firefox ou tout autre navigateur que vous utilisez.
- Mettez à jour votre navigateur web avec la dernière version.
- Supprimez ou désactivez toutes les extensions installées dans votre navigateur qui peuvent interférer avec le copier-coller.
Utiliser d’autres méthodes pour copier et coller du texte
Si toutes les autres options échouent et que vous ne pouvez toujours pas copier-coller du texte normalement, copiez et collez du texte dans votre navigateur à l’aide du menu contextuel. Bien qu’il ne s’agisse pas d’une méthode rapide pour copier et coller du texte, elle est raisonnablement fiable et permet de faire le travail la plupart du temps.
Sélectionnez simplement le texte que vous souhaitez copier à partir d’un site web, cliquez dessus avec le bouton droit de la souris et sélectionnez Copier dans le menu contextuel. Ensuite, allez dans l’éditeur de texte de votre choix, cliquez à nouveau avec le bouton droit de la souris et sélectionnez Coller dans le menu contextuel.
Si cela ne fonctionne pas non plus, vous pouvez installer l’extension Copie automatique qui copie automatiquement le texte lorsque vous le sélectionnez.
Copiez-collez à nouveau votre texte sans effort
Le copier-coller est l’une des opérations que nous effectuons presque constamment lorsque nous surfons sur l’internet. Lorsqu’elle cesse de fonctionner, c’est un véritable cauchemar. Nous espérons qu’à présent, vous comprenez mieux pourquoi cette fonction cesse soudainement de fonctionner dans votre navigateur et comment la rétablir.
Savez-vous que vous pouvez copier-coller du contenu de bien d’autres façons qu’en utilisant le raccourci ou le menu contextuel ? Si ce n’est pas le cas, vous devriez explorer toutes les options.