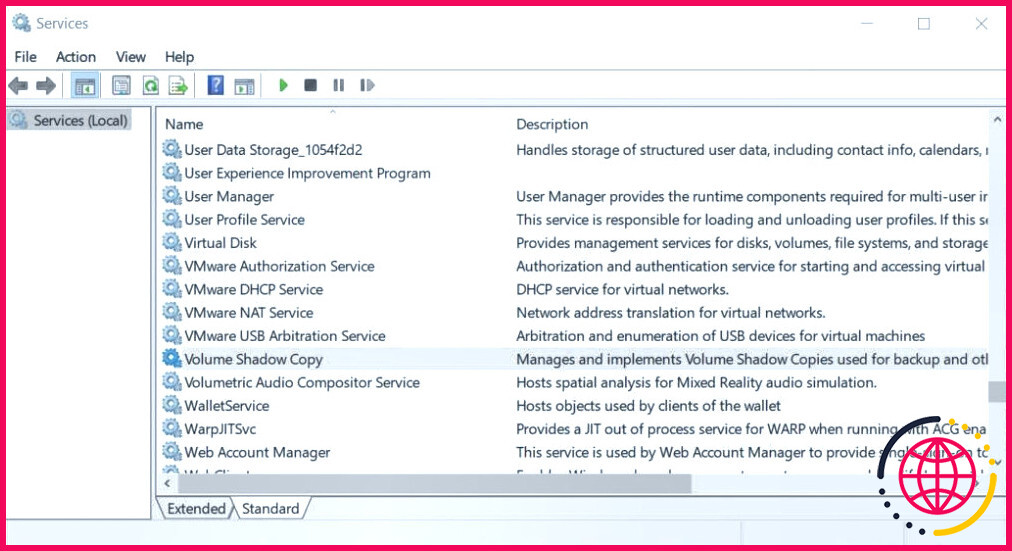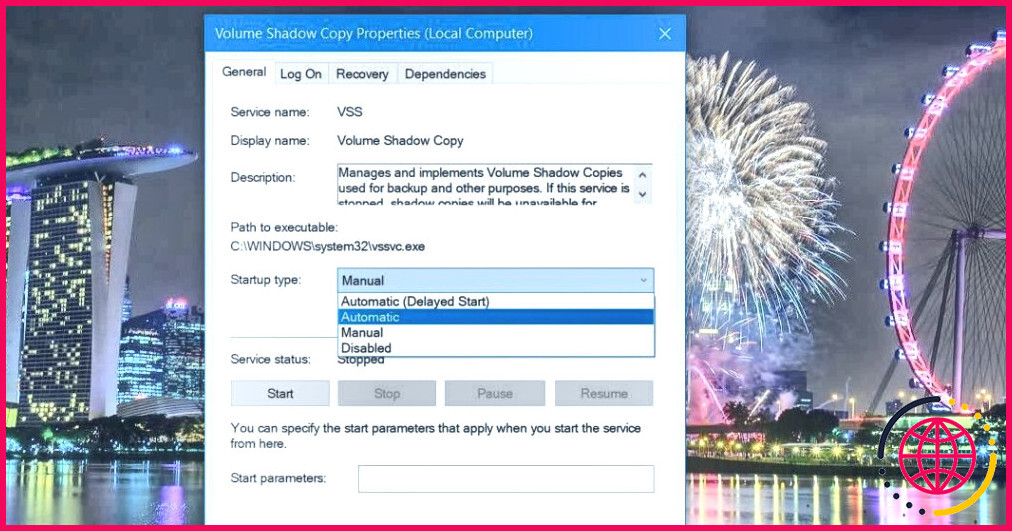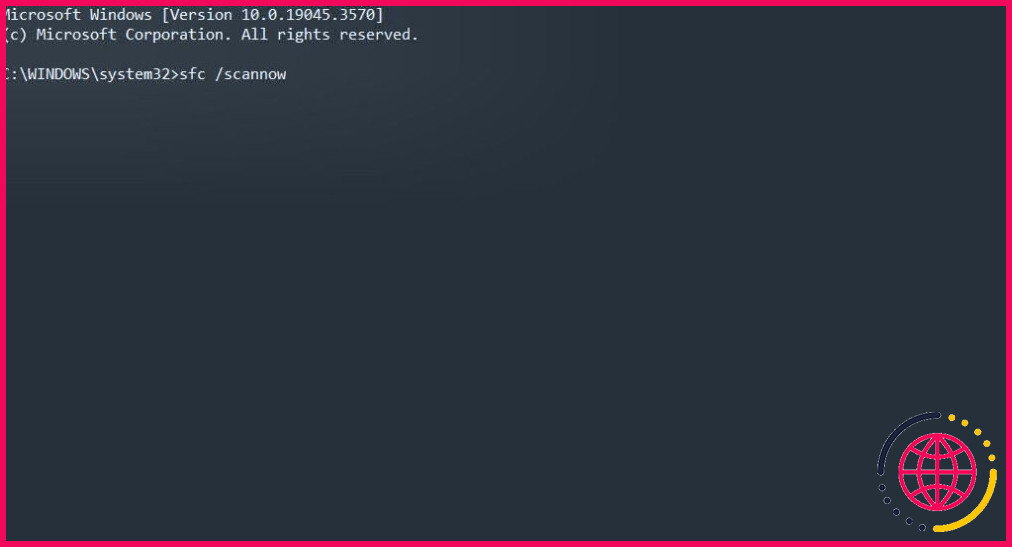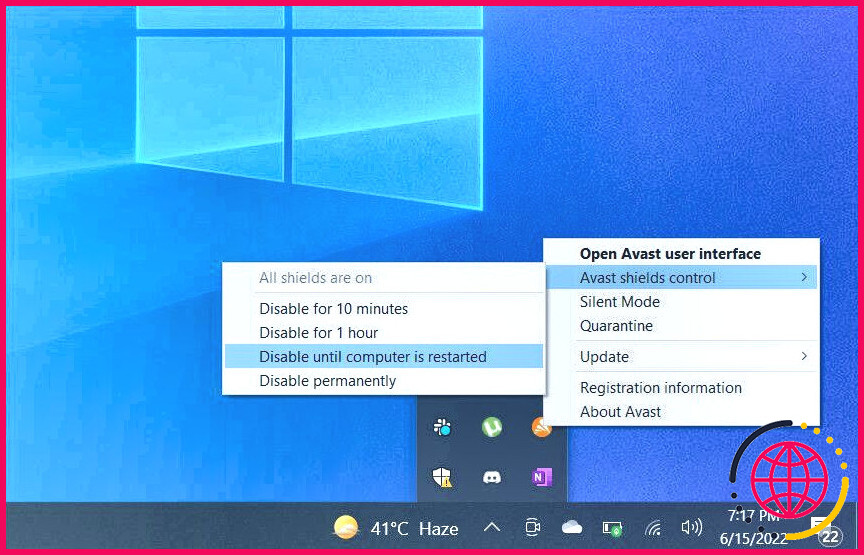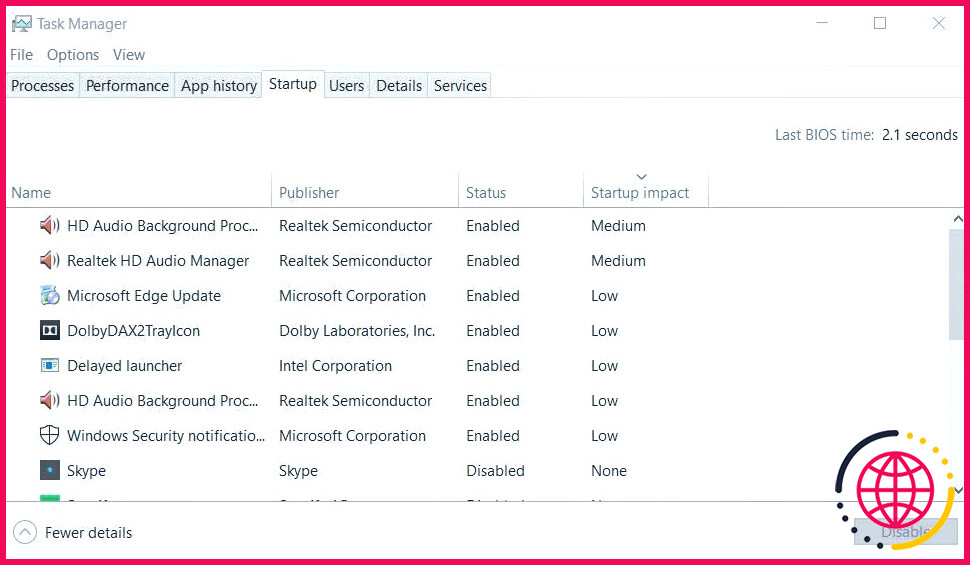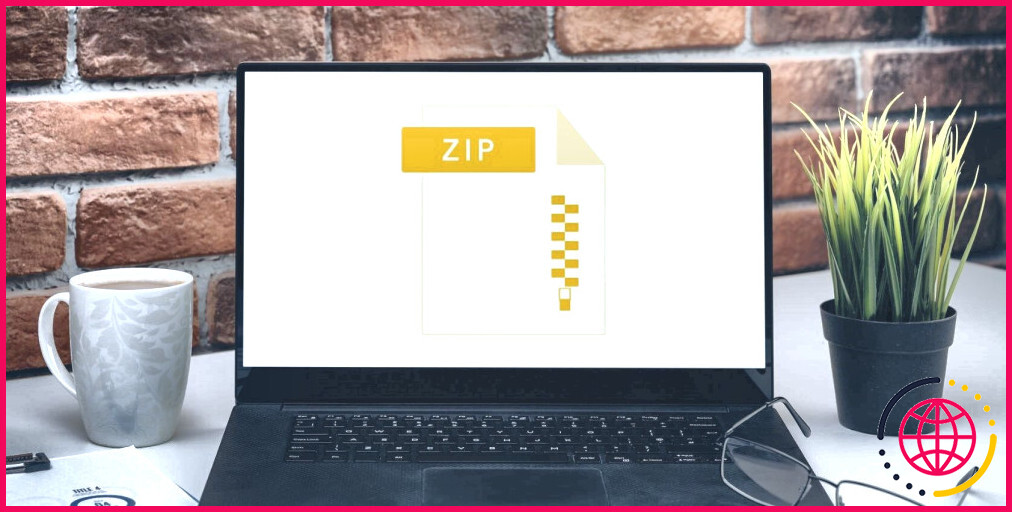Comment réparer le service de copie d’ombre de volume qui ne fonctionne pas dans Windows
Si le service Volume Shadow Copy ne fonctionne pas, des messages d’erreur s’affichent lorsque vous essayez d’utiliser Sauvegarde et restauration ou Restauration du système dans Windows. Nous allons vous montrer comment réparer le service Volume Shadow Copy lorsqu’il ne fonctionne pas sur un PC Windows, afin que vous puissiez reprendre vos sauvegardes.
1. Activez et démarrez les services de copie de l’ombre des volumes
Les erreurs VSS sont souvent dues au fait que les services Volume Shadow Copy et Microsoft Software Shadow Copy Provider ne sont pas activés ou en cours d’exécution. Par exemple, de nombreux utilisateurs ont confirmé que l’activation de ces services peut corriger les codes d’erreur VSS 0x81000202 et 0x81000203, qui affectent l’outil de restauration du système. Vous pouvez donc résoudre de nombreuses erreurs de Volume Shadow Copy en activant les services VSS comme suit :
- Tout d’abord, appuyez sur la touche Windows touche du logo + S et entrez une phrase de recherche de services pour trouver cette application.
- Cliquez sur Services dans les résultats de la recherche.
- Double-cliquez sur l’élément Service de copie d’ombre de volume.
- Cliquez sur le menu déroulant intitulé Type de démarrage et sélectionnez Automatique si le service est réglé différemment.
- Appuyez sur Démarrer dans la fenêtre Volume Shadow Copy Service.
- Cliquez sur le bouton Appliquer et OK pour régler les options modifiées.
- Répétez les étapes trois à six pour le service Microsoft Software Shadow Copy Provider.
- Vérifiez également que les services de dépendance RPC Endpoint Mapper et DCOM Server Process pour Volume Shadow Copy sont activés et en cours d’exécution.
Redémarrez ces services de copie d’ombre s’ils sont déjà configurés comme requis. Vous pouvez le faire en cliquant avec le bouton droit de la souris sur ces services et en sélectionnant les options de menu contextuel Redémarrer pour eux.
2. Réparer vos fichiers système à l’aide des commandes SFC et DISM
Les fichiers système corrompus peuvent affecter les services Windows, tels que Volume Shadow Copy. Ainsi, certains utilisateurs peuvent avoir besoin de réparer les fichiers système pour réparer le service de copie d’ombre de volume lorsqu’il ne fonctionne pas. Vous pouvez le faire en exécutant les analyses System File Checker et Deployment Image Servicing Management, comme indiqué dans cet article sur la réparation des fichiers Windows corrompus.
3. Exécutez l’utilitaire Check Disk
Les problèmes de disque peuvent provoquer des erreurs VSS de sauvegarde du système Windows, avec des codes tels que 0x807800A1 ou 0x80042315. Dans ce cas, l’exécution de l’utilitaire Check Disk pour rechercher et résoudre les problèmes de disque dur, tels que les secteurs défectueux, est une solution potentielle au dysfonctionnement du Volume Shadow Copy Service. Consultez ce guide sur l’exécution de l’utilitaire CHKDSK pour plus de détails sur la façon dont vous pouvez appliquer cette résolution potentielle.
4. Désactiver les boucliers antivirus
Il arrive que des logiciels antivirus tiers interfèrent avec le Volume Shadow Copy et l’empêchent de fonctionner correctement. Essayez donc de désactiver les boucliers antivirus tiers avant d’essayer de sauvegarder ou de restaurer Windows. La méthode habituelle consiste à cliquer avec le bouton droit de la souris sur l’icône de la barre d’état système d’un logiciel antivirus et à sélectionner l’option de désactivation de la protection par bouclier.
Ne laissez pas votre bouclier antivirus désactivé en permanence. Si possible, choisissez de le désactiver pendant quelques heures avant de tenter à nouveau l’opération de sauvegarde ou de restauration du système. Ou réactivez manuellement votre antivirus si vous ne pouvez pas sélectionner une option temporaire.
5. Désactivez tout pare-feu actif
Il est également recommandé de désactiver le composant pare-feu d’un utilitaire antivirus tiers avant de tenter d’effectuer une opération VSS. La désactivation d’un bouclier antivirus ne désactive pas un composant de pare-feu. Recherchez les paramètres du pare-feu dans les onglets de votre logiciel antivirus pour voir s’il en comprend un. Si c’est le cas, choisissez de désactiver le pare-feu.
Essayez de désactiver le pare-feu Windows si vous n’avez pas installé d’utilitaire antivirus ou de logiciel pare-feu tiers. Consultez ce guide de désactivation du pare-feu Microsoft Defender pour savoir comment désactiver ce composant de sécurité.
6. Configurer Windows pour qu’il effectue un démarrage propre
Les conflits entre les applications ou services d’arrière-plan sont une autre cause potentielle d’erreur du service Volume Shadow Copy. Les utilitaires de sauvegarde tiers avec gestionnaires d’instantanés sont les logiciels les plus susceptibles d’entrer en conflit avec le service Volume Shadow Copy. Si vous savez que vous avez installé un gestionnaire de sauvegarde tiers, le désinstaller pourrait être le meilleur moyen de s’assurer qu’il ne provoque aucun conflit.
Cependant, vous pouvez effectuer un démarrage propre pour empêcher les applications et services tiers de démarrer avec Windows et éviter ainsi les conflits. Pour ce faire, vous devez désactiver les éléments et services de démarrage à l’aide du Gestionnaire des tâches et de MSConfig, puis redémarrer Windows. Essayez ensuite d’utiliser les outils Windows Backup and Restore ou System Restore après un démarrage propre de votre PC pour voir si l’erreur VSS persiste.
Si c’est le cas, cela signifie qu’un élément que vous avez désactivé lors du redémarrage est à l’origine du problème. Vous pouvez maintenant réactiver lentement chaque application jusqu’à ce que le problème réapparaisse, puis désinstaller ou mettre à jour l’application incriminée.
Sauvegarder et restaurer à nouveau Windows
Ces solutions peuvent potentiellement résoudre de nombreux messages et codes d’erreur variables de Volume Shadow Copy Service qui apparaissent lors des opérations de sauvegarde et de restauration du système. Une fois le problème de Volume Shadow Copy résolu, vous pouvez à nouveau sauvegarder et restaurer Windows à l’aide des outils système intégrés.
Améliorez votre QI technologique grâce à nos lettres d’information gratuites
En vous inscrivant, vous acceptez notre politique de confidentialité et pouvez recevoir des communications occasionnelles ; vous pouvez vous désinscrire à tout moment.