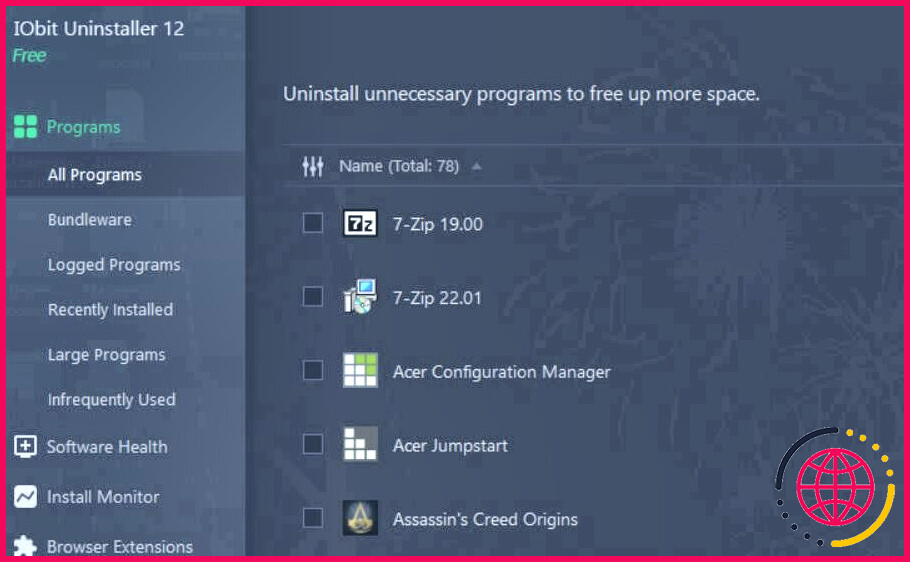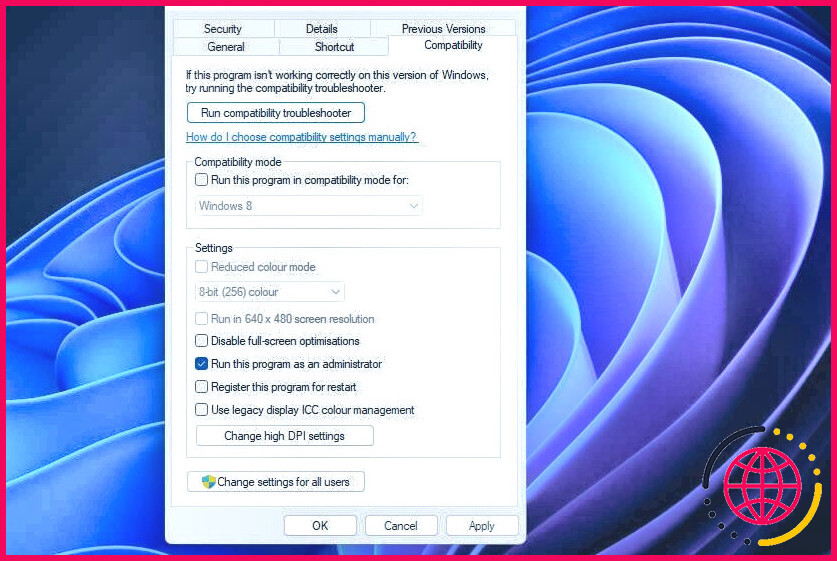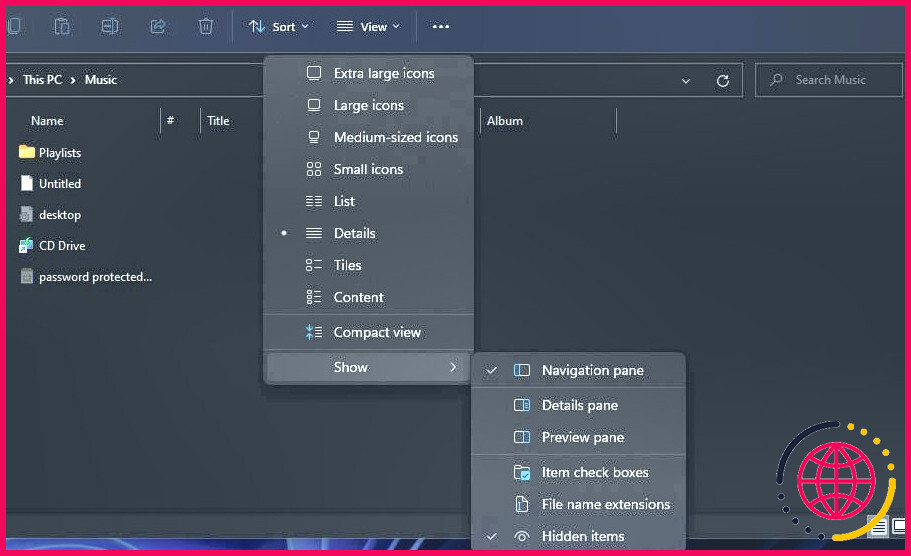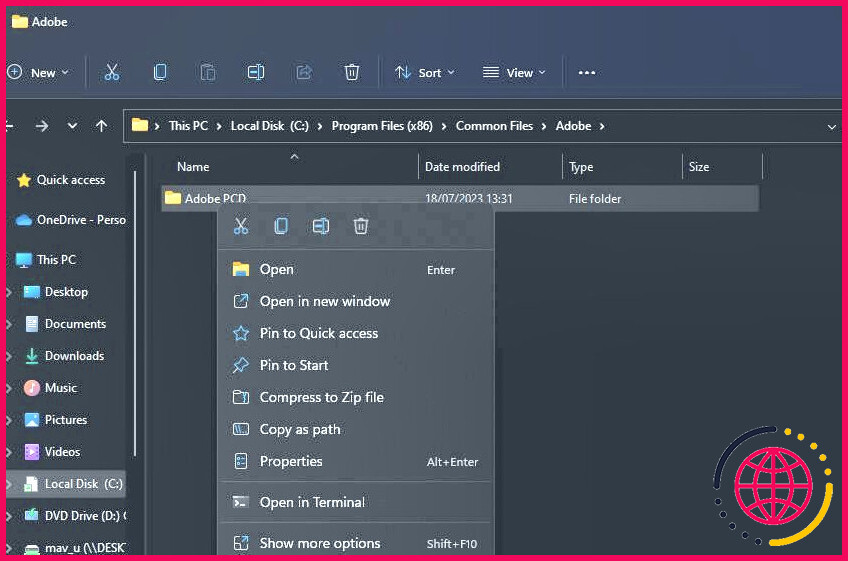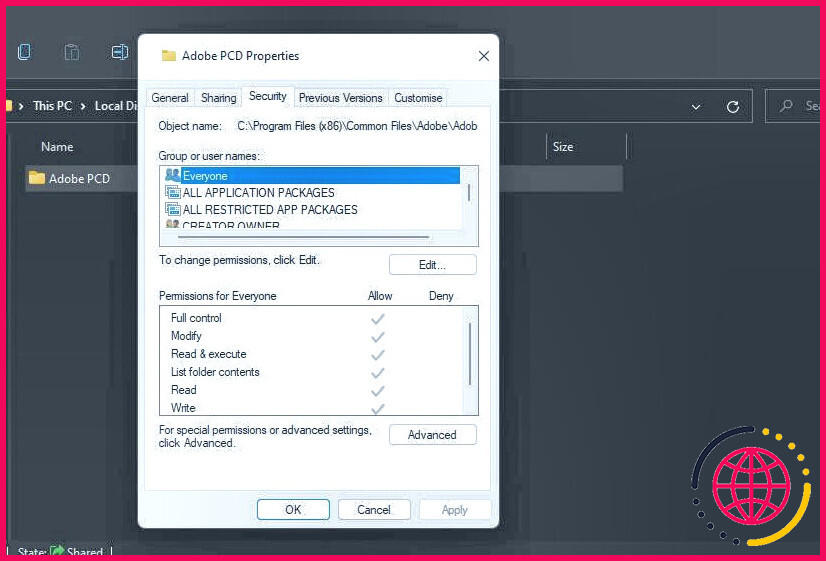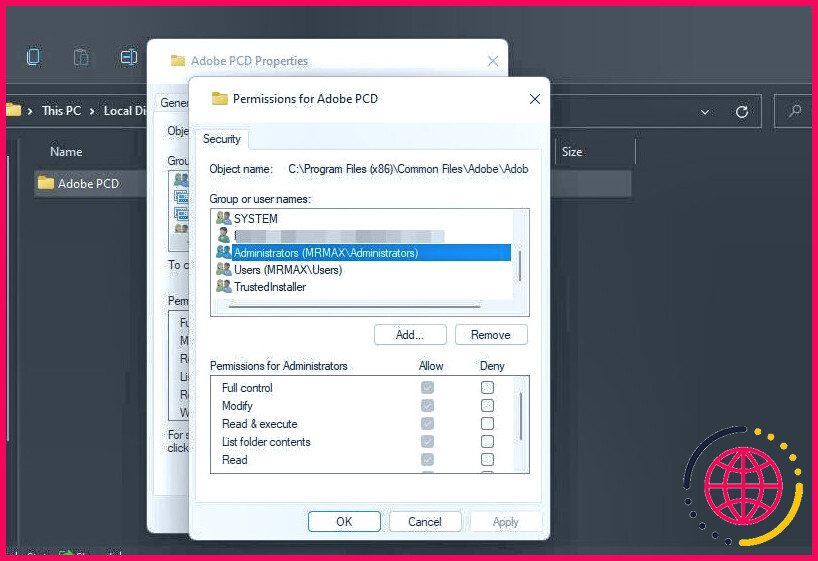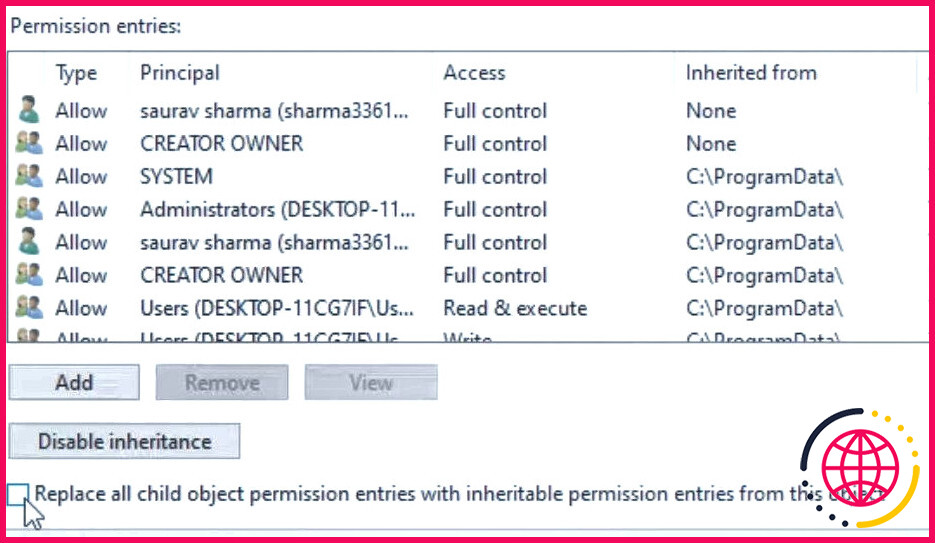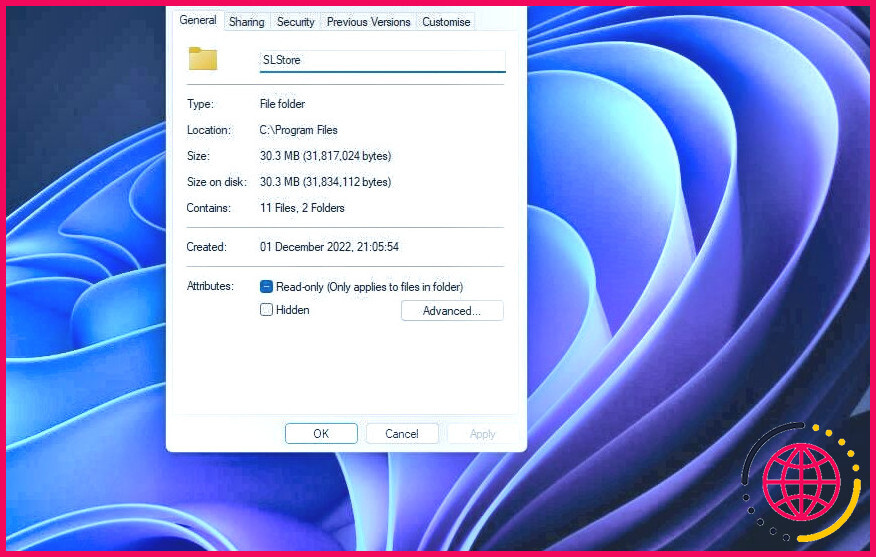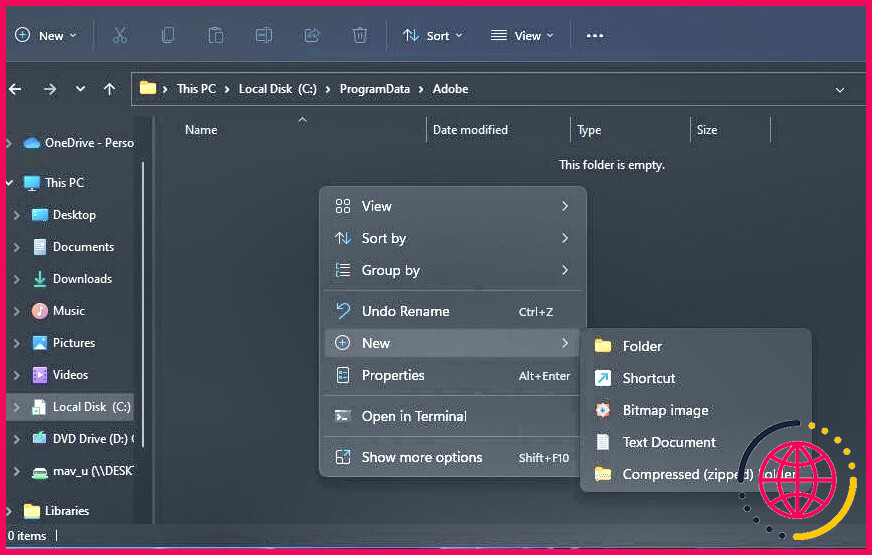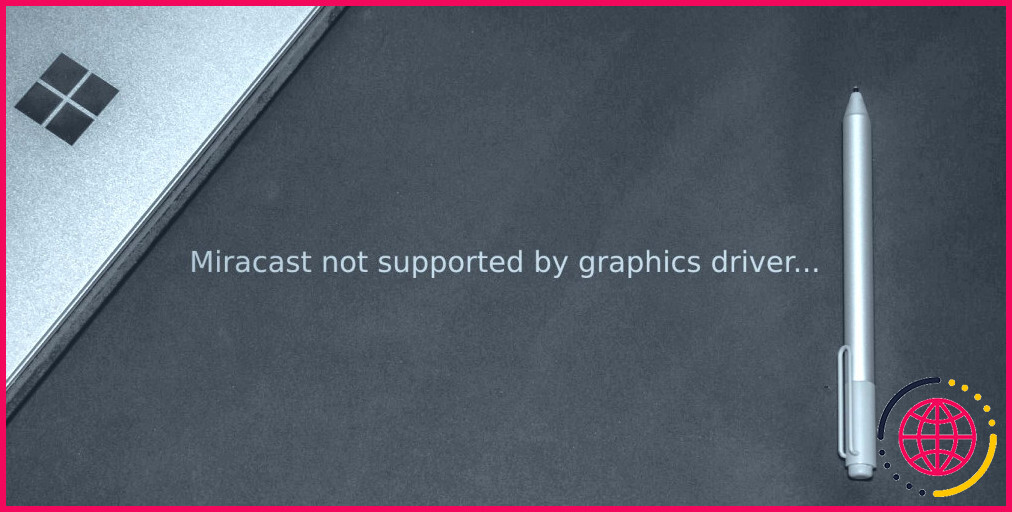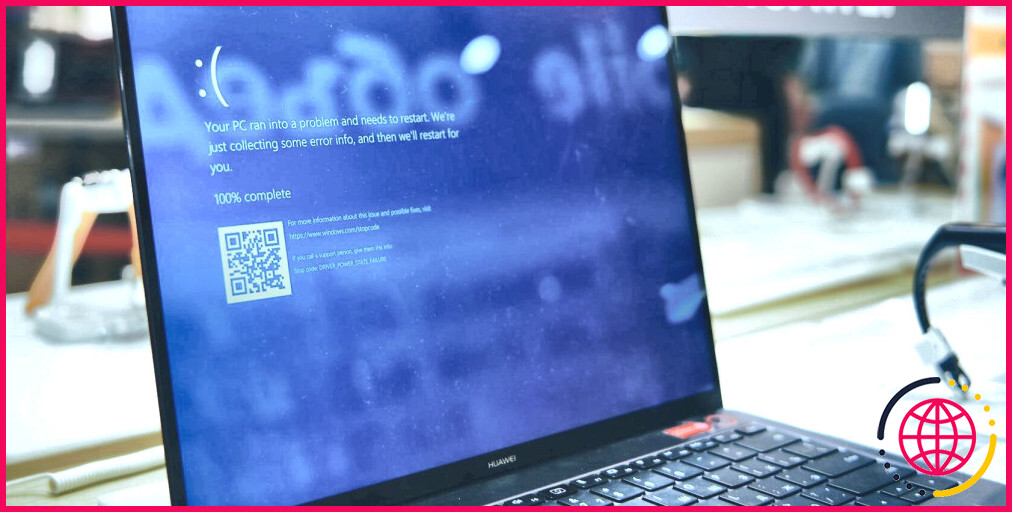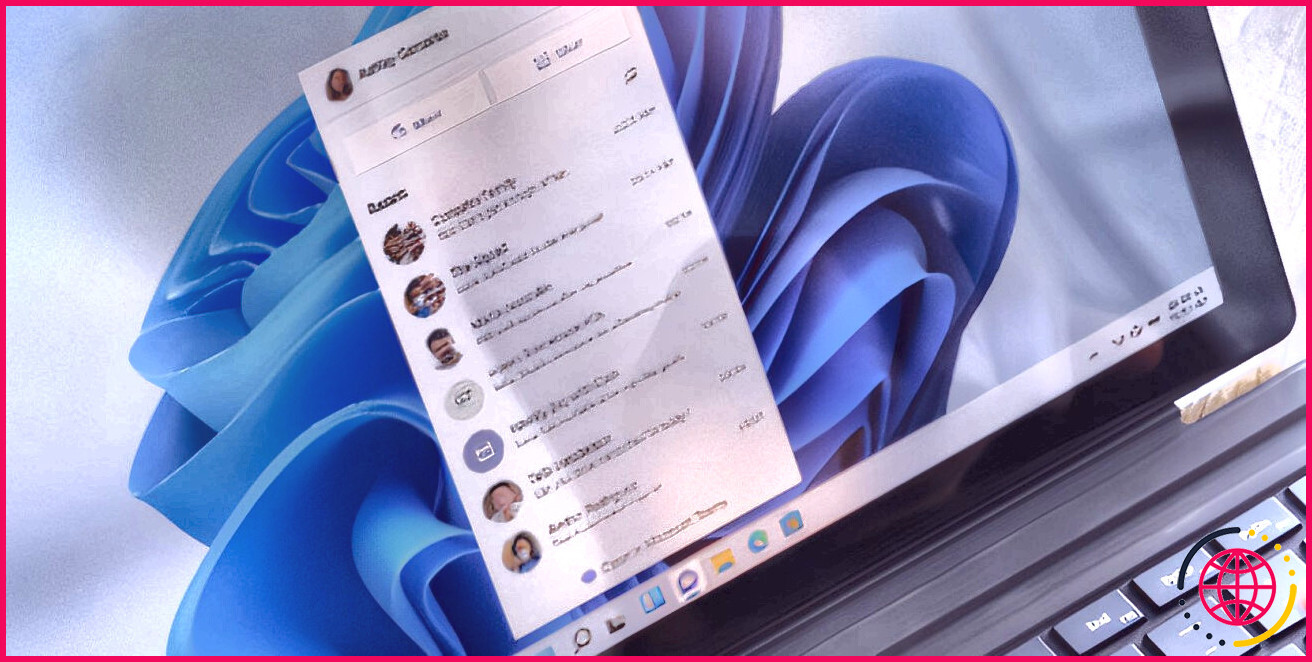Comment réparer l’erreur 16 d’Adobe dans Windows 10 & 11
L’erreur 16 est un problème Windows qui se produit pour certains utilisateurs lorsqu’ils essaient d’exécuter les applications Adobe Creative Cloud. Des utilisateurs ont signalé que l’erreur 16 se produisait pour des logiciels comme Adobe Lightroom, Photoshop, Illustrator et InDesign. Le message d’erreur 16 indique : « Erreur de configuration.Veuillez désinstaller et réinstaller le produit. »
Par conséquent, les utilisateurs ne peuvent pas exécuter et utiliser les progiciels Adobe pour lesquels l’erreur 16 se produit. C’est une grande déception pour les utilisateurs qui paient des abonnements pour utiliser le logiciel Adobe CC. Certains pourraient contacter le support Adobe à ce sujet, mais essayez d’appliquer les solutions potentielles de l’erreur 16 ci-dessous avant de le faire.
1. Réinstallez le logiciel Adobe concerné
Le message d’erreur 16 suggère aux utilisateurs de réinstaller le logiciel Adobe concerné. Cela permettra probablement de réparer l’application Adobe si elle contient des fichiers corrompus. Vous pouvez supprimer le logiciel Adobe à l’aide de l’une des méthodes décrites dans cet article sur la désinstallation de logiciels sous Windows 11.
Vous pouvez ensuite réinstaller le logiciel Adobe à l’aide de l’application Creative Cloud. Cliquez Toutes les applications dans l’application Creative Cloud Desktop pour afficher les logiciels Adobe disponibles dans votre plan. Sélectionnez Installer pour le logiciel Adobe que vous devez réinstaller à partir de là.
2. Configurer le logiciel Adobe concerné pour qu’il s’exécute avec des droits d’administrateur
Certains utilisateurs d’Adobe ont pu résoudre l’erreur 16 en exécutant les applications concernées avec des droits d’administrateur. Essayez donc d’abord de configurer de manière permanente le logiciel Adobe concerné pour qu’il s’exécute en tant qu’administrateur. Notre article sur la façon de toujours exécuter les applications en tant qu’administrateur contient des instructions pour appliquer cette solution potentielle.
3. Modifier les autorisations pour les dossiers SLStore et Adobe PCD
La modification des autorisations pour les répertoires SLStore et PCD est le correctif officiel d’Adobe pour l’erreur 16, confirmé par de nombreux utilisateurs. L’erreur 16 se produit souvent parce que les paramètres de permission ne sont pas définis correctement pour ces dossiers. Voici comment ajuster les permissions pour les dossiers Adobe PCD et SLStore :
- Tout d’abord, paramétrez l’Explorateur de fichiers pour afficher les fichiers et dossiers cachés afin de vous assurer que les répertoires requis sont visibles.
- Ensuite, naviguez jusqu’au dossier Adobe PCD dans l’explorateur de fichiers en suivant ce chemin d’accès :
- Cliquez avec le bouton droit de la souris sur le dossier Adobe PCD et sélectionnez Propriétés.
- Sélectionnez Sécurité dans la fenêtre des propriétés.
- Cliquez sur Modifier pour faire apparaître une fenêtre de permissions.
- Sélectionnez Administrateurs dans la fenêtre des autorisations.
- Sélectionnez ensuite l’option Contrôle total dans la case à cocher Autoriser dans la colonne
- Cliquez sur Appliquer dans la fenêtre des autorisations.
- Sélectionnez Avancé pour afficher la fenêtre Paramètres de sécurité avancés.
- Cochez ensuite la case intitulée Remplacer toutes les entrées de permission des objets enfants par des entrées de permission héritables de cet objet.
- Cliquez sur Appliquer et Oui pour confirmer.
Sélectionnez OK pour quitter la fenêtre des propriétés. Il est maintenant temps d’aller dans le dossier SLStore.
- Saisissez ce chemin dans la barre d’emplacement des dossiers de l’explorateur :
- Ouvrez la fenêtre des autorisations pour le dossier SLStore comme indiqué dans les étapes trois à cinq ci-dessus.
- Sélectionnez l’option Autoriser le contrôle total pour l’option Administrateur et Système groupes.
- Cliquez sur Utilisateurs pour sélectionner ce groupe.
- Sélectionnez le groupe Lire et Autorisations spéciales à l’intérieur des cases à cocher Autoriser pour la colonne Utilisateurs groupe.
- Cliquez sur OK pour fermer la fenêtre Permissions pour SLStore.
- Répétez les étapes 9 à 12 ci-dessus pour remplacer toutes les autorisations des objets enfants pour le dossier SLStore.
4. Modifier les paramètres des attributs pour le dossier SLStore
Assurez-vous également que le dossier SLStore n’est pas défini comme un dossier Lecture seule . Vous pouvez le faire en cliquant avec le bouton droit de la souris sur SLStore. Pour ce faire, cliquez avec le bouton droit de la souris sur SLStore (au chemin d’accès indiqué à l’étape 14 de la deuxième résolution) et sélectionnez Propriétés pour afficher les paramètres d’attributs sur l’écran Général . Désélectionnez l’onglet Lecture seule si cette option est sélectionnée et cliquez sur le bouton Appliquer et cliquez sur le bouton Appliquer .
5. Créer un nouveau dossier SLStore
Si vous ne trouvez pas le dossier SLStore lorsque vous essayez d’appliquer l’une des deux résolutions précédentes, la création d’un nouveau dossier peut résoudre l’erreur 16 sur votre PC. Vous pouvez créer un nouveau dossier SLStore comme suit :
- Appuyez sur Win + E pour ouvrir l’explorateur de fichiers.
- Ouvrez ce dossier :
- Cliquez avec le bouton droit de la souris n’importe où dans le répertoire Adobe et sélectionnez Nouveau > Dossier.
- Saisissez SLStore comme nom du nouveau dossier et appuyez sur Entrée.
Utilisez à nouveau votre logiciel Adobe
Les corrections de l’erreur 16 d’Adobe présentées dans ce guide ont fonctionné pour de nombreux utilisateurs. Ainsi, peut-être que l’une de ces solutions possibles corrigera l’erreur 16 sur votre PC, ce qui vous permettra d’utiliser à nouveau votre logiciel Adobe. Si d’autres solutions à ce problème sont encore nécessaires, envisagez de contacter le service d’assistance d’Adobe à partir de la page Centre d’aide d’Adobe.
Comment corriger l’erreur 16 d’Adobe ?
Correction 2 : Exécuter le programme en tant qu’administrateur Si vous rencontrez l’erreur 16 dans Adobe Photoshop CS6, Adobe Premiere Pro Creative Cloud et Adobe InDesign, il y a de fortes chances que vous ne donniez pas suffisamment de droits d’administration à votre action. Dans ce cas, vous pouvez choisir d’exécuter le programme en tant qu’administrateur.
Adobe travaille-t-il sur Windows 11 ?
Nous continuons à tester et à optimiser nos autres applications pour les rendre pleinement compatibles avec Windows 11, et nous mettrons à jour ce document dès que d’autres applications seront compatibles. Nous vous recommandons d’exécuter vos applications Adobe uniquement avec les systèmes d’exploitation et les plates-formes matérielles indiqués dans la configuration requise pour vos applications.
Qu’est-ce que le code d’erreur 16 dans Adobe Acrobat DC ?
Lorsque vous lancez une application Creative Cloud, une erreur de configuration (erreur 1, erreur 15 ou erreur 16) s’affiche et vous invite à désinstaller puis à réinstaller le produit. L’erreur se produit lorsque les autorisations des dossiers d’application (Adobe PCD et SLStore) sont définies de manière incorrecte.