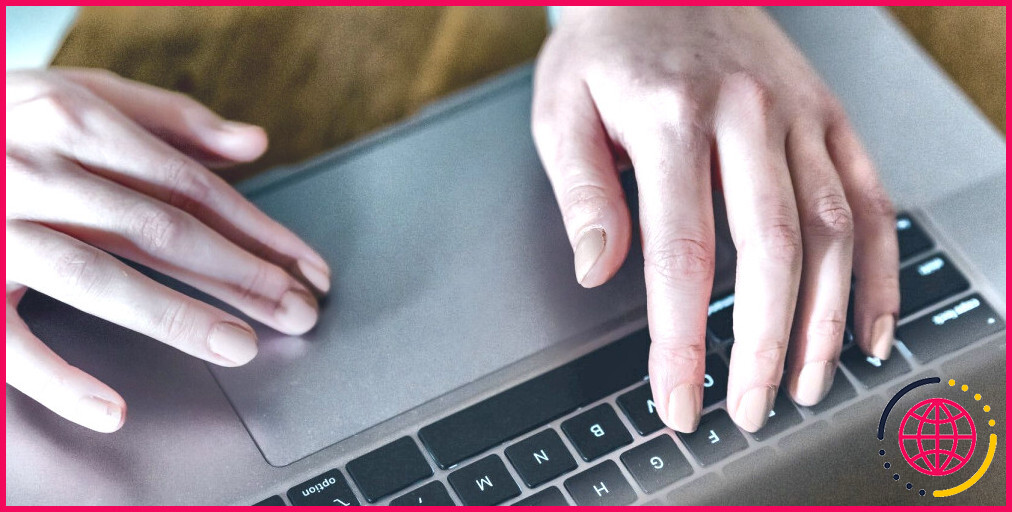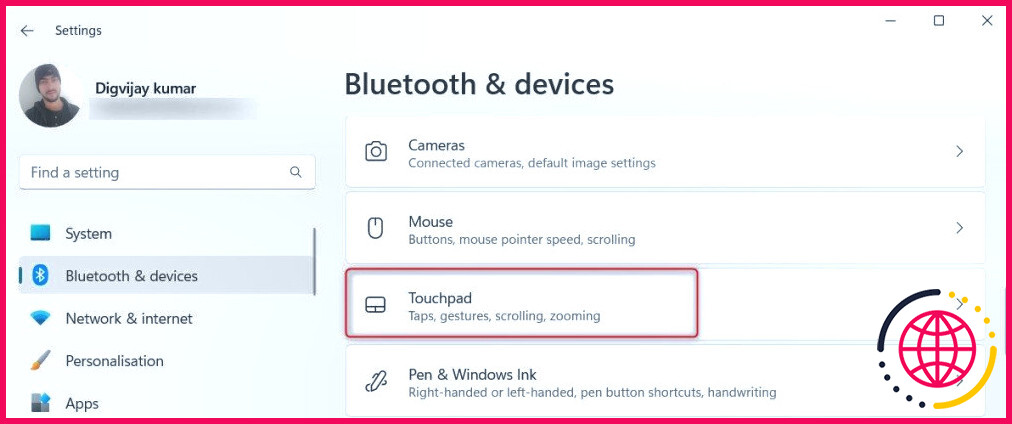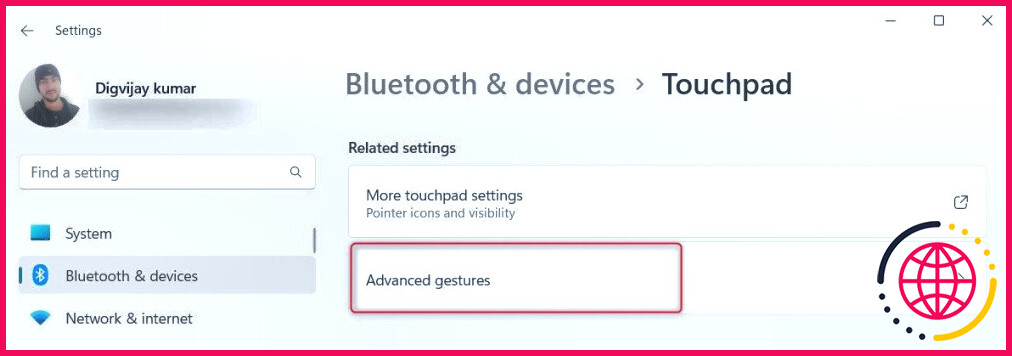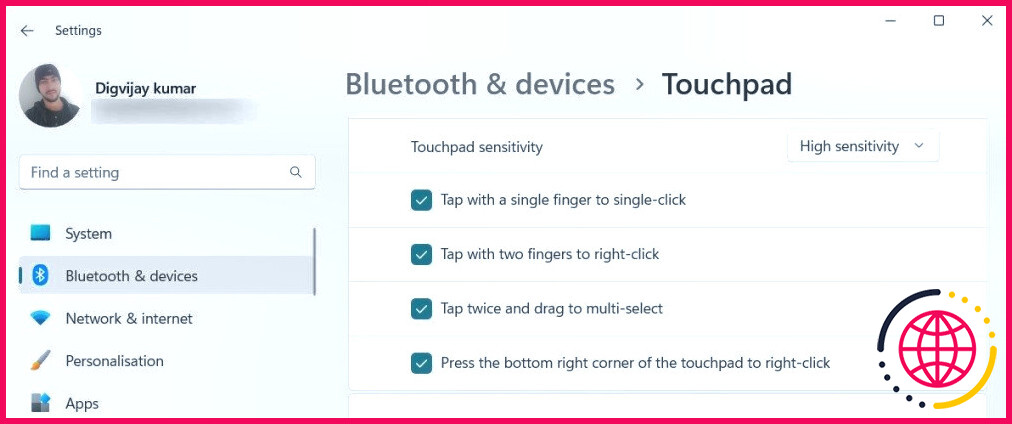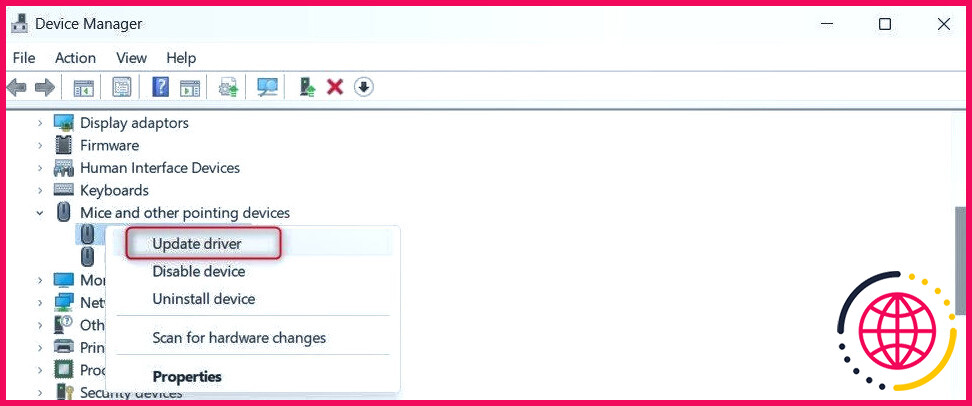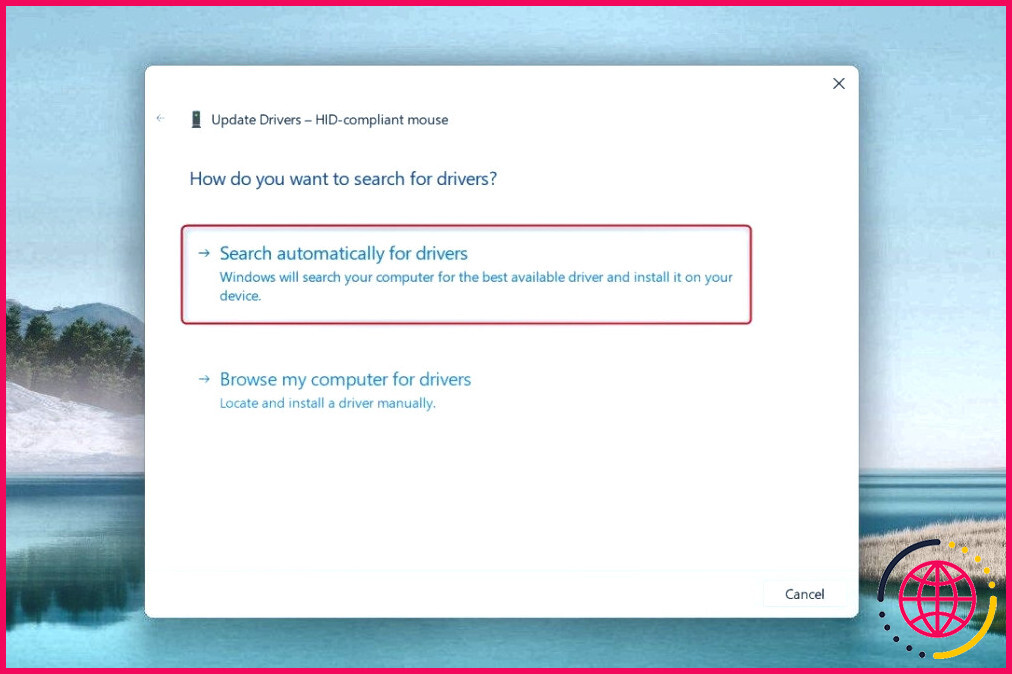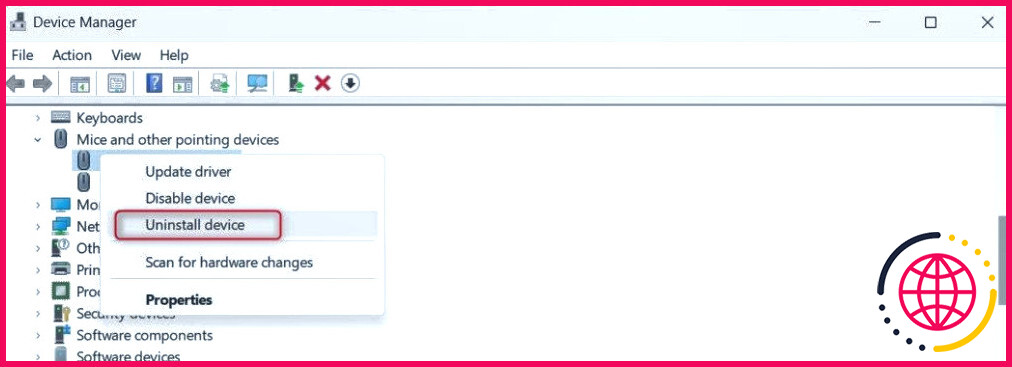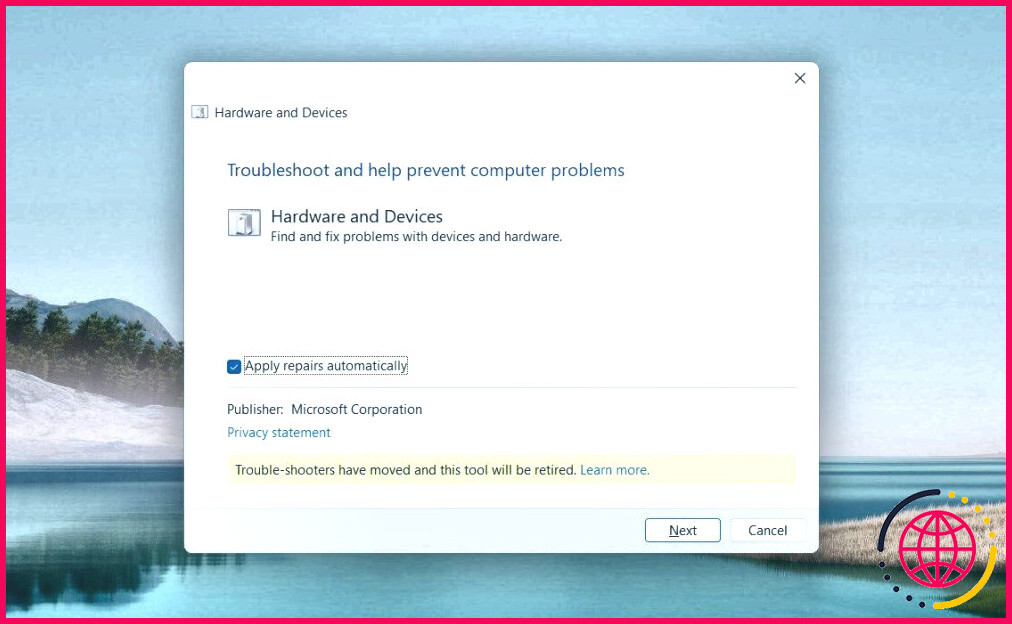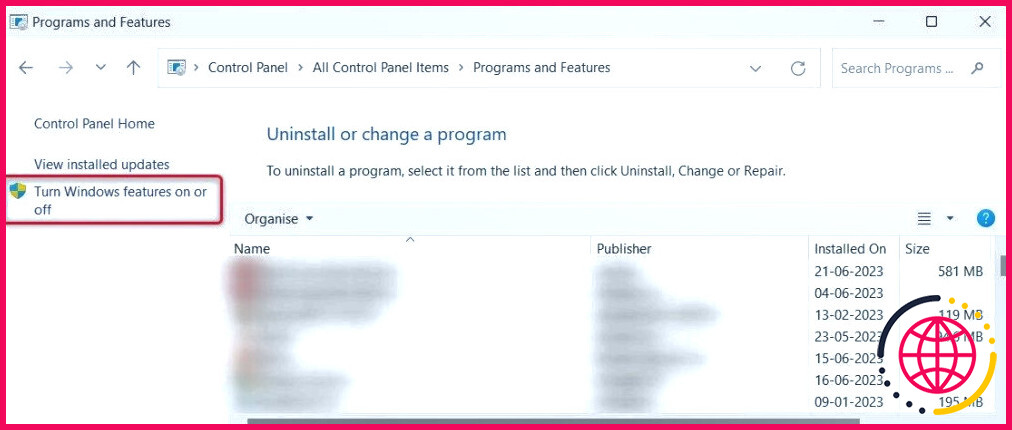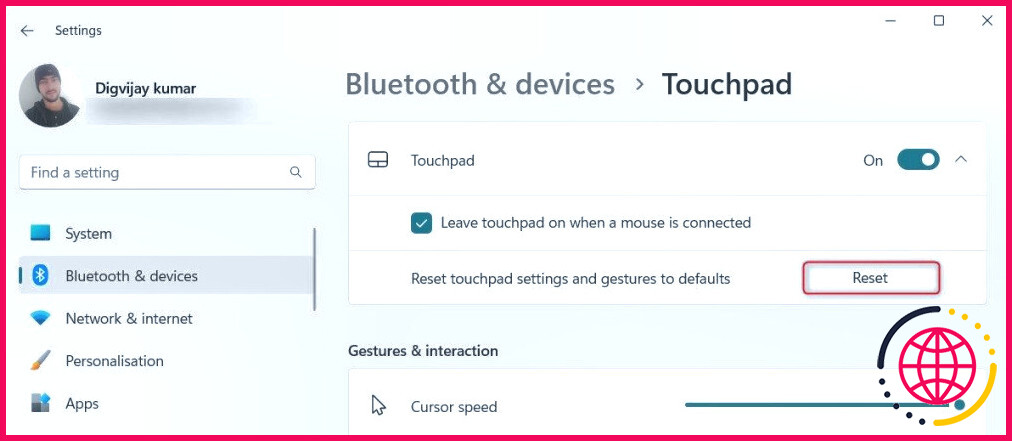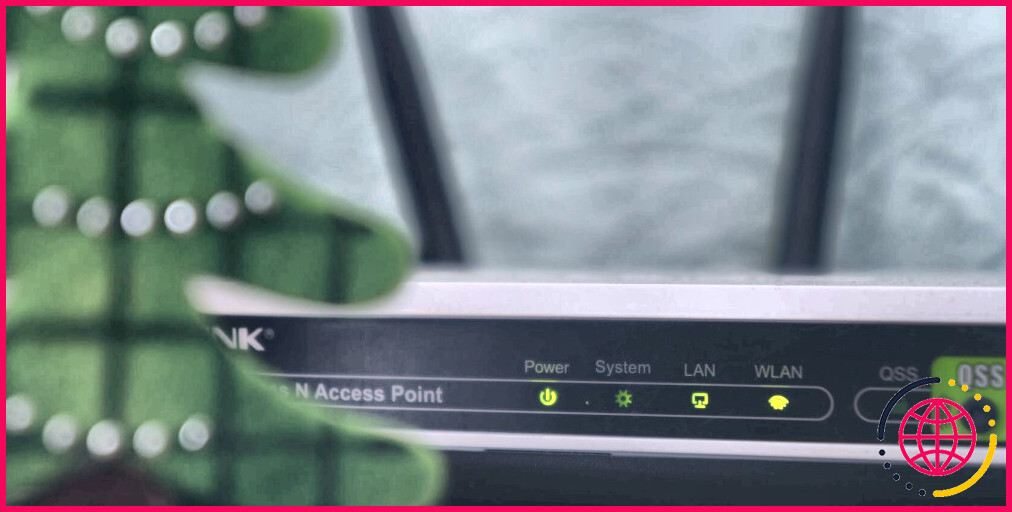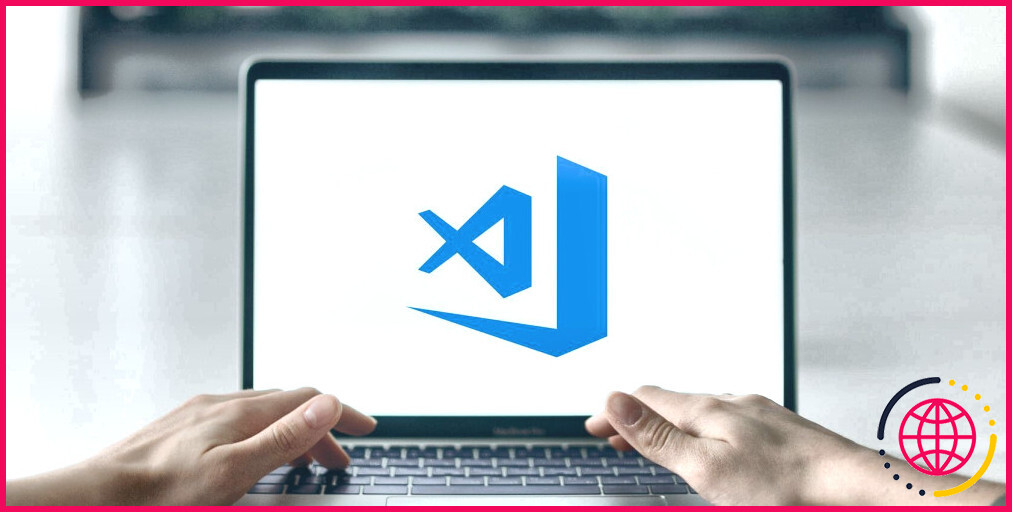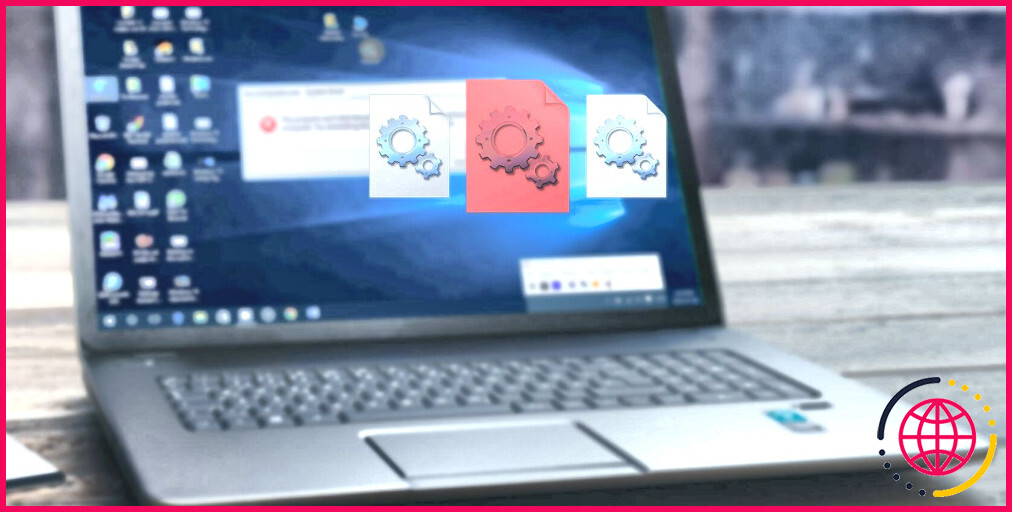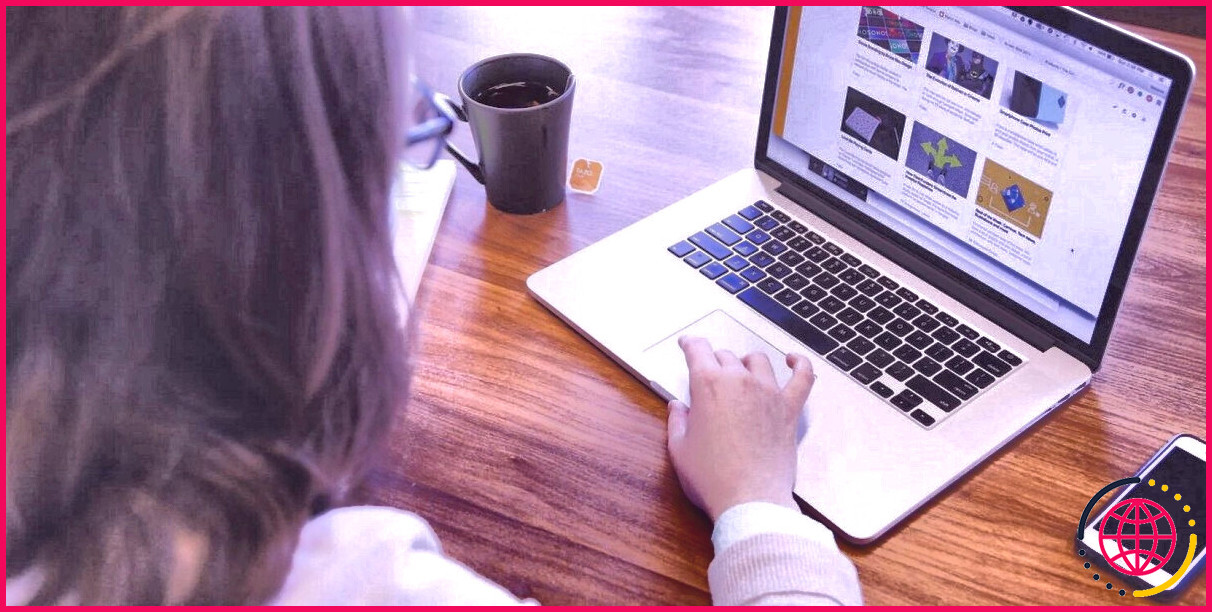Comment réparer les gestes du pavé tactile qui ne fonctionnent pas dans Windows
Vous n’arrivez pas à utiliser les gestes à plusieurs doigts sur votre pavé tactile ? Il ne répond pas lorsque vous effectuez un zoom avant, faites défiler l’écran vers le bas ou passez d’une application à l’autre ? Il est temps d’y remédier. Ce guide vous présente des astuces rapides pour que les gestes de votre pavé tactile redeviennent normaux sous Windows.
Pourquoi les gestes du pavé tactile ne fonctionnent-ils pas ?
Les gestes du pavé tactile peuvent ne pas fonctionner sous Windows pour plusieurs raisons. En voici quelques-unes :
- Pilotes obsolètes ou corrompus : Les gestes du pavé tactile dépendent du pilote du pavé tactile pour fonctionner correctement. Si le pilote est obsolète ou incompatible avec votre version de Windows, les gestes peuvent ne pas fonctionner.
- Gestes du pavé tactile désactivés : Windows permet aux utilisateurs de personnaliser les paramètres du pavé tactile, y compris les gestes. Les gestes peuvent avoir été désactivés intentionnellement ou accidentellement.
- Problèmes liés au matériel : Des conflits avec les périphériques matériels de votre système interfèrent avec les gestes du pavé tactile. Cela se produit lorsque le pavé tactile est incompatible avec votre matériel ou lorsque des dysfonctionnements techniques se produisent.
- Interférences avec des logiciels tiers : Les applications tierces interfèrent parfois avec les gestes du pavé tactile de Windows. Si vous avez récemment installé un logiciel ou une application sur votre ordinateur, désinstallez-les.
- Paramètres incorrects du pavé tactile : Il est possible que les paramètres du pavé tactile soient incorrects ou mal configurés, ce qui entraîne un échec de la reconnaissance des gestes. Dans ce cas, la réinitialisation des paramètres du pavé tactile à leur valeur par défaut peut fonctionner.
Vous connaissez maintenant les causes courantes de l’échec de la reconnaissance des gestes du pavé tactile sous Windows. Si vous rencontrez ce problème, essayez les solutions suivantes.
1. Redémarrez votre PC
Cela peut sembler évident, mais le redémarrage de votre ordinateur permet de résoudre les problèmes mineurs et les bogues. Cela permet de rafraîchir la mémoire et d’éliminer les processus qui se comportent mal. Avant de vous lancer dans des solutions plus complexes, redémarrez votre ordinateur et vérifiez si cela vous aide.
Pour ce faire, appuyez sur Win + X sur votre clavier. Appuyez ensuite sur U et sélectionnez Redémarrer. Cette opération ferme tous les programmes ouverts et redémarre votre appareil. Une fois qu’il a démarré, vérifiez si les gestes de votre pavé tactile fonctionnent à nouveau.
2. Activer les gestes du pavé tactile
Si les gestes de votre pavé tactile sont désactivés, vous ne pouvez pas exécuter de commandes à plusieurs doigts. Pour activer les gestes, accédez aux paramètres de votre pavé tactile et ajustez-les en conséquence. Voici comment procéder.
- Appuyez sur Win + I sur votre clavier pour ouvrir le menu Paramètres.
- Une fois le menu ouvert, cliquez sur Bluetooth & appareils dans la barre latérale gauche.
- Faites défiler le volet de droite vers le bas et cliquez sur l’option Pavé tactile section.
- Sous Gestes & interaction vous verrez plusieurs options de gestes sur le pavé tactile.
- Cochez les cases pour chaque geste que vous souhaitez activer.
- Pour configurer les gestes à trois ou quatre doigts, cliquez sur Gestes avancés sous Paramètres connexes.
- Sur cette page, vous verrez différentes options de configuration pour les gestes à plusieurs doigts. Cliquez sur le menu déroulant et sélectionnez l’action souhaitée pour chaque geste.
Une fois les paramètres configurés, votre pavé tactile est prêt pour les commandes à trois et quatre doigts. Fermez maintenant la fenêtre des paramètres et testez les gestes.
3. Mettez à jour les pilotes du pavé tactile
Les pilotes de pavé tactile obsolètes ou corrompus affectent également la reconnaissance des gestes. Si vous rencontrez toujours des problèmes, essayez de mettre à jour les pilotes de votre pavé tactile.
- Appuyez sur Win + R sur votre clavier pour ouvrir la commande Exécuter.
- Tapez devmgmt.msc dans la zone de recherche Exécuter et appuyez sur Entrée. La fenêtre du gestionnaire de périphériques s’ouvre.
- Faites défiler vers le bas et développez Souris et autres périphériques de pointage.
- Cliquez avec le bouton droit de la souris sur votre pavé tactile et sélectionnez Mettre à jour le pilote.
- Sur la page suivante, choisissez Rechercher automatiquement des pilotes.
Cela permet à Windows de trouver et d’installer les derniers pilotes disponibles pour votre pavé tactile. Si cela ne fonctionne pas, recherchez les pilotes du fabricant du pavé tactile en ligne et installez-les de cette manière.
4. Réinstaller les pilotes du pavé tactile
Si la mise à jour des pilotes n’a rien donné, essayez de les réinstaller. Cette opération supprime les pilotes de pavé tactile actuels de votre système et les installe à nouveau à partir de zéro.
Pour réinstaller le pilote du pavé tactile, procédez comme suit.
- Cliquez avec le bouton droit de la souris sur Démarrer et sélectionnez Gestionnaire de périphériques dans la liste des menus.
- Double-cliquez sur Souris et autres dispositifs de pointage pour le développer.
- Cliquez avec le bouton droit de la souris sur le pavé tactile et sélectionnez Désinstaller le périphérique.
- Cliquez sur Désinstaller lorsque vous y êtes invité.
Attendez maintenant que le processus se termine. Une fois la procédure terminée, redémarrez votre ordinateur. Windows réinstallera automatiquement les nouveaux pilotes de pavé tactile pour votre appareil au démarrage.
5. Exécutez le programme de dépannage du matériel et des périphériques.
Parfois, des pépins techniques font que les gestes du pavé tactile ne répondent pas. Dans ce cas, exécutez le dépanneur de matériel et d’appareils pour diagnostiquer et résoudre le problème.
Pour exécuter le programme de dépannage du matériel et des périphériques, procédez comme suit :
- Appuyez sur Win + R pour ouvrir la commande Exécuter.
- Tapez msdt.exe -id DeviceDiagnostic dans la boîte de recherche et appuyez sur Entrée. La fenêtre de dépannage Matériel et périphériques s’ouvre alors.
- Cliquez sur Avancé et cochez la case Appliquer les réparations automatiquement.
Cliquez maintenant sur Suivant et laissez le programme de dépannage trouver et résoudre tous les problèmes liés au matériel. Une fois le dépannage terminé, redémarrez votre ordinateur et essayez à nouveau d’utiliser le pavé tactile.
6. Vérifiez s’il y a des interférences avec des logiciels tiers
Parfois, des applications tierces peuvent interférer avec les gestes du pavé tactile de Windows. Par conséquent, si vous avez récemment installé un nouveau logiciel ou une nouvelle application sur votre ordinateur, essayez de les désinstaller et voyez si cela résout le problème.
Pour supprimer les applications, ouvrez le Panneau de configuration et cliquez sur Désinstaller un programme. Ici, vous pouvez désinstaller toutes les applications dont vous n’avez pas besoin. Après avoir supprimé l’application, redémarrez votre ordinateur et testez le pavé tactile.
Si cela ne vous aide pas, allez dans la section Programmes et fonctionnalités dans le Panneau de configuration et utilisez l’option Activer ou désactiver des fonctions de Windows pour désactiver les programmes inutiles.
Cela empêche ces programmes d’interférer avec les processus Windows. Une fois les modifications apportées, redémarrez votre ordinateur et vérifiez si les gestes du pavé tactile fonctionnent à nouveau.
7. Réinitialiser les paramètres des gestes du pavé tactile
Si les paramètres de gestes du pavé tactile ne sont pas configurés correctement, la reconnaissance des gestes sera perturbée. Dans ce cas, réinitialisez les paramètres du pavé tactile et les gestes par défaut. Cette opération supprime les préférences personnalisées et rétablit les paramètres d’origine.
Pour réinitialiser les paramètres des gestes du pavé tactile, procédez comme suit :
- Ouvrez le menu Paramètres (voir notre guide pour accéder rapidement et facilement aux paramètres de Windows).
- Dans le menu Paramètres, naviguez jusqu’à Bluetooth & appareils > Pavé tactile.
- Cliquez ensuite sur Pavé tactile pour le développer.
- Cliquez maintenant sur le Réinitialiser à côté de Réinitialise les paramètres et les gestes du pavé tactile à leur valeur par défaut.
Une fois les paramètres réinitialisés, redémarrez votre ordinateur et vérifiez si les gestes de votre pavé tactile sont devenus réactifs.
Réinitialisez les gestes de votre pavé tactile
Bien que les gestes du pavé tactile facilitent la navigation dans Windows, il arrive que des problèmes surviennent. Si vous avez des problèmes avec les gestes du pavé tactile sur votre ordinateur Windows, essayez les solutions mentionnées ci-dessus. Pour éviter de tels problèmes à l’avenir, gardez votre Windows et les pilotes de périphériques à jour. Veillez à installer des logiciels authentiques provenant de sources sûres.
Comment réparer les gestes du pavé tactile qui ne fonctionnent pas ?
Voici les solutions que vous pouvez mettre en œuvre si les gestes du pavé tactile ne fonctionnent pas sur votre ordinateur portable Windows 11.
- Nettoyez le pavé tactile.
- Activez les gestes du pavé tactile.
- Réinitialiser les paramètres du pavé tactile.
- Exécuter le programme de dépannage du matériel et des périphériques.
- Mettez à jour le pilote de votre Touchpad.
- Vérifiez les paramètres du BIOS.
- 8 Meilleures façons de réparer les fichiers corrompus sur Windows 11.
Pourquoi mes gestes ne fonctionnent-ils pas ?
Assurez-vous que les gestes sont activés Étape 1 : Ouvrez l’application Paramètres sur votre téléphone et naviguez jusqu’à Système. Étape 2 : Appuyez sur Gestes. Étape 3 : Activez tous les gestes que vous souhaitez utiliser, un par un.
Comment réparer les gestes tactiles dans Windows 10 ?
Pour modifier les gestes tactiles par défaut sur votre PC Windows 10, sélectionnez Démarrer > Paramètres > Périphériques >Touchpad. Faites défiler jusqu’à Gestes à trois doigts ou Gestes à quatre doigts pour modifier vos paramètres de gestes tactiles.
Pourquoi le défilement à 2 doigts de mon pavé tactile ne fonctionne-t-il pas ?
Pour réparer la fonction de défilement à deux doigts, assurez-vous qu’elle est activée dans les paramètres, mettez à jour ou réinstallez les pilotes du pavé tactile, annulez les modifications que vous avez apportées aux paramètres du pavé tactile, recherchez d’éventuels problèmes matériels et, si elle ne fonctionne pas sur une seule application, assurez-vous que l’application la prend en charge et que la fonction est activée sur cette application.