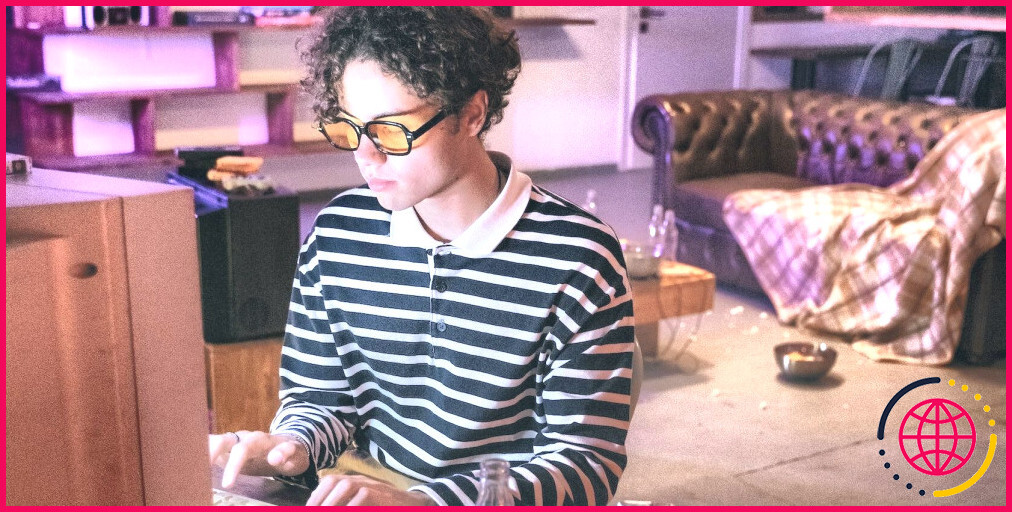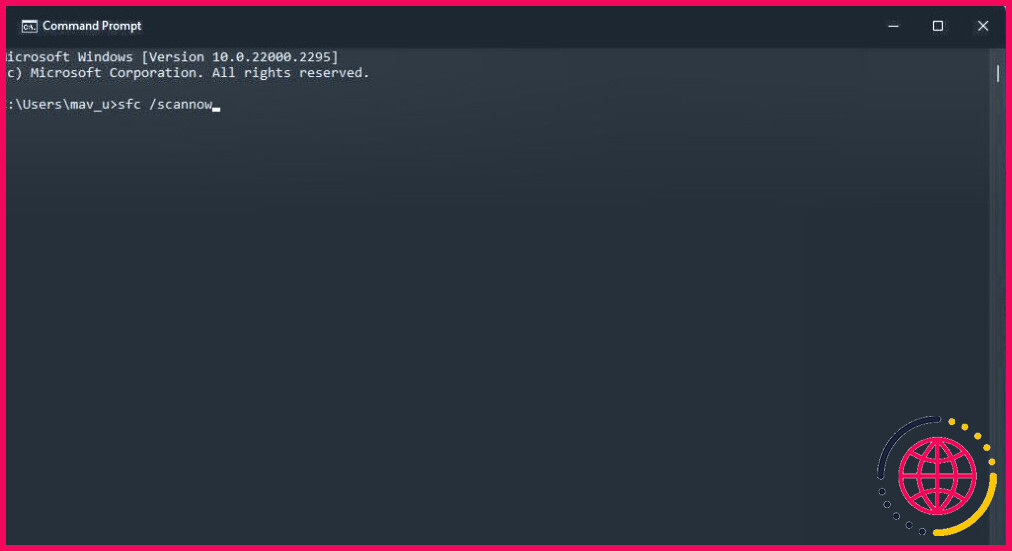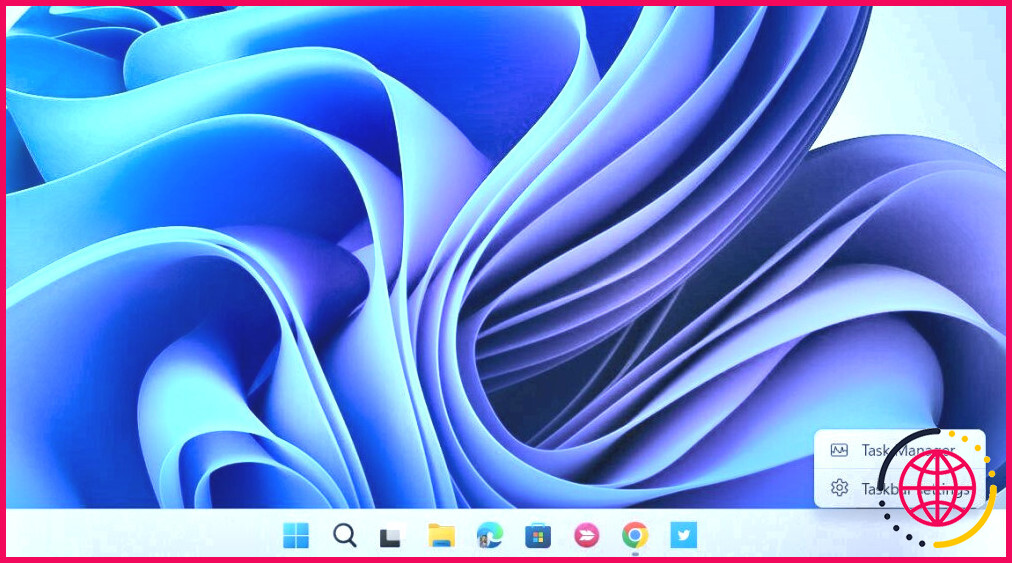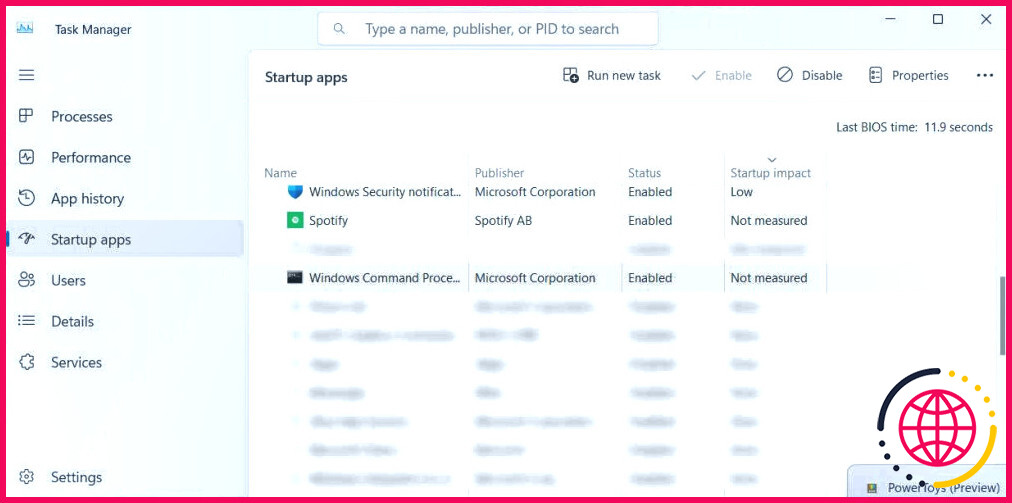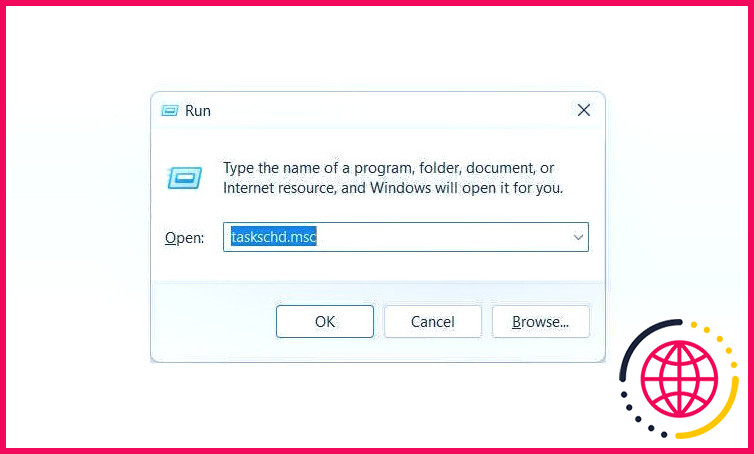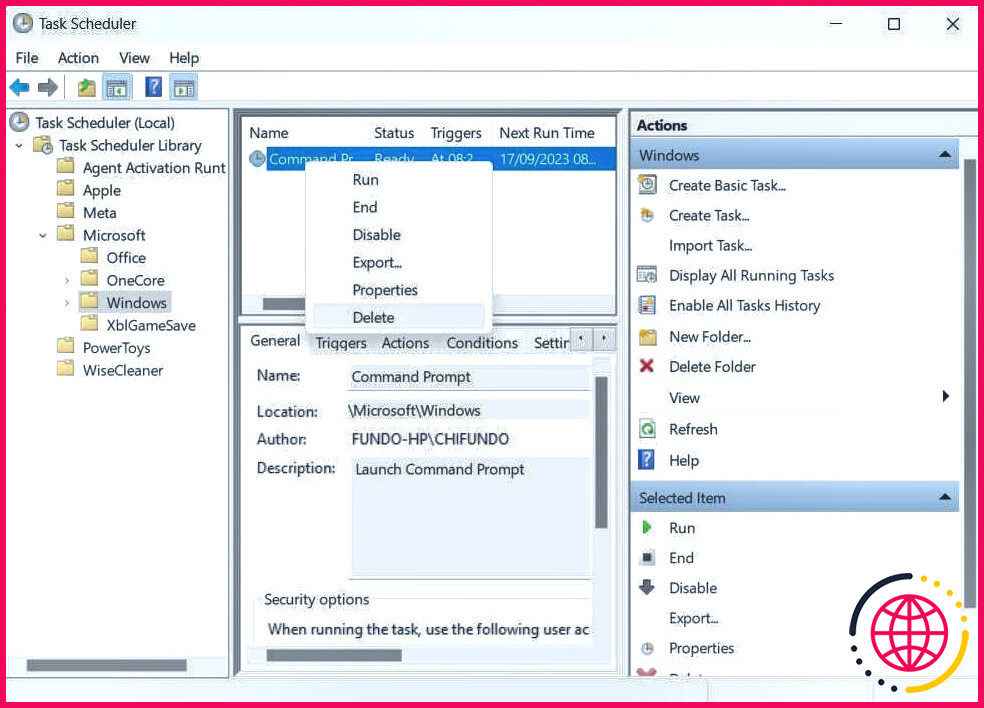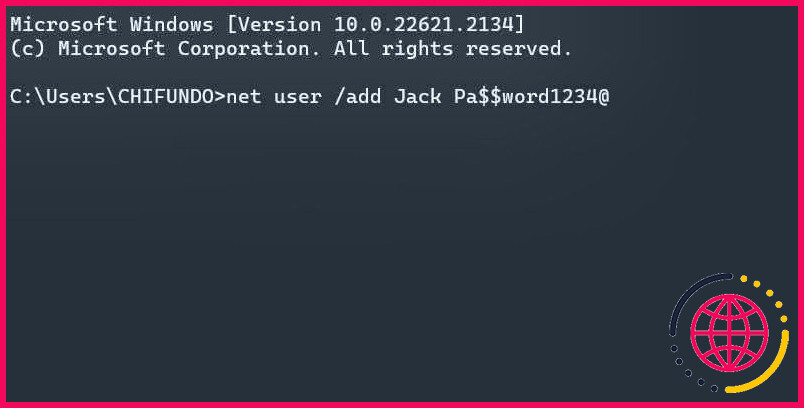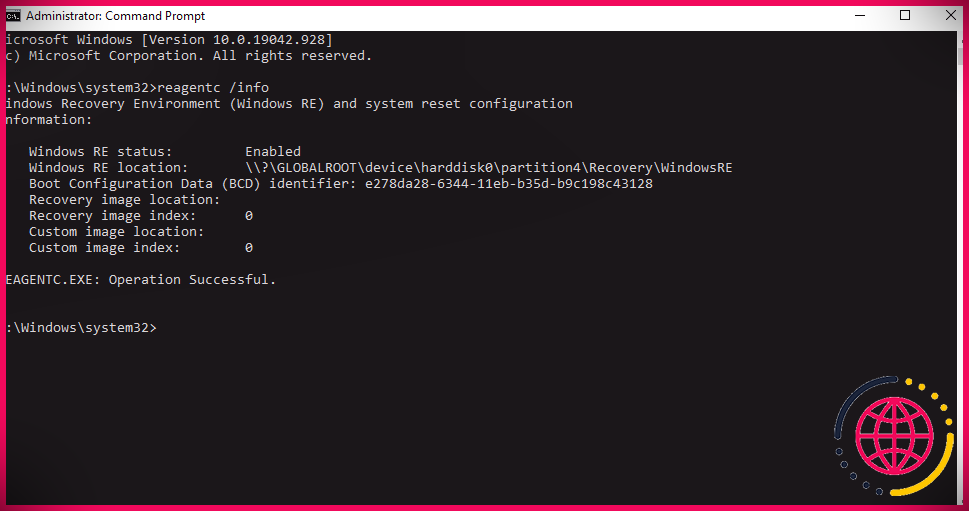Comment réparer l’invite de commande qui s’affiche d’elle-même sous Windows
Il peut être extrêmement ennuyeux que l’Invite de commande vous interrompe constamment dans ce que vous êtes en train de faire sur votre ordinateur Windows en s’affichant de manière aléatoire. Que vous soyez en train de regarder un film, de naviguer sur Internet ou de travailler, cela peut être très dérangeant. Heureusement, vous n’avez pas à le supporter.
Voici comment empêcher l’Invite de commande de se lancer de manière aléatoire.
1. Solutions de base pour empêcher l’invite de commande de s’afficher de manière aléatoire
La première chose que nous vous recommandons de faire pour empêcher l’Invite de commande de s’afficher de manière aléatoire est de redémarrer votre ordinateur et de voir si cela se reproduit. Si c’est le cas, vous devez vérifier si des fichiers système sont corrompus, endommagés ou manquants, et corriger les erreurs que votre disque dur a pu rencontrer. À cette fin, vous pouvez effectuer une analyse SFC, DISM et CHKDSK.
Si ces analyses ne fonctionnent pas, vous pouvez essayer de mettre à jour votre ordinateur Windows pour voir si Microsoft a publié un correctif susceptible de résoudre le problème. S’il n’y a pas de mise à jour ou si la mise à jour ne résout pas le problème, essayez d’effectuer une analyse antivirus au cas où le problème serait lié à un logiciel malveillant.
2. Videz le cache de la mémoire vive
L’invite de commande peut parfois s’afficher de manière aléatoire en raison d’un problème d’instabilité sous Windows. Pour vous assurer que le problème n’est pas lié à la mémoire vive, essayez de vider le cache de la mémoire vive de votre PC Windows. Cela permettra de libérer toutes les données corrompues liées à la CMD dans la mémoire physique, et pourrait éventuellement résoudre le problème.
3. Empêcher l’invite de commande de s’exécuter au démarrage
Il se peut également que l’Invite de commande s’ouvre de manière aléatoire parce que vous l’avez définie comme application de démarrage et que les paramètres ont été mal configurés ou que vous n’avez tout simplement plus besoin qu’elle soit présente. Pour y remédier, vous devez le supprimer de la liste des applications de démarrage dans le Gestionnaire des tâches.
Pour ce faire, cliquez avec le bouton droit de la souris sur une partie vide de la barre des tâches et sélectionnez Gestionnaire des tâches.
Sélectionnez Démarrer les applications sur le côté gauche, et sur le côté droit, sélectionnez Invite de commande (il se peut qu’il apparaisse sous un nom différent sur votre ordinateur). Cliquez ensuite sur l’icône Désactiver dans le coin supérieur droit du Gestionnaire des tâches pour le désactiver.
Redémarrez votre ordinateur et vérifiez si le problème persiste.
4. Essayez d’effectuer un démarrage propre
Lorsque certaines applications tombent en panne, elles peuvent provoquer un comportement inattendu sur votre ordinateur. Le problème, cependant, est qu’il peut être difficile d’isoler l’application alors que votre ordinateur a déjà démarré, avec toutes les applications et tous les services tiers en cours d’exécution. Pour en avoir le cœur net, vous devez démarrer votre ordinateur sans eux en effectuant un démarrage propre, puis en essayant de trouver l’application incriminée.
5. Vérifier les tâches qui pourraient être à l’origine de l’apparition aléatoire de CMD
Si vous remarquez que l’Invite de commande démarre automatiquement à un moment particulier de la journée ou après des événements particuliers, il se peut que quelqu’un l’ait programmé pour qu’il le fasse. Vous devez vérifier le planificateur de tâches pour le confirmer. Si c’est le cas, vous devez le supprimer de la file d’attente pour résoudre le problème.
Appuyez sur Win + R pour ouvrir Windows Run. Tapez ensuite taskschd.msc dans la zone de texte, puis cliquez sur OK pour lancer le planificateur de tâches.
Dans le planificateur de tâches, sélectionnez Bibliothèque du planificateur de tâches > Microsoft > Windows et vérifiez si l’Invite de commande s’y trouve. Si c’est le cas, cliquez avec le bouton droit de la souris et sélectionnez Supprimer.
Dans la fenêtre contextuelle, cliquez sur Oui pour confirmer que vous souhaitez le supprimer de la file d’attente.
6. Désactiver l’invite de commande
Si aucune des solutions ci-dessus n’a fonctionné, il se peut que vous n’ayez pas d’autre choix que de désactiver l’Invite de commande sur votre PC. Ce n’est peut-être pas un problème si vous n’utilisez pas l’Invite de commande. Mais si vous en avez besoin, même si c’est de temps en temps, vous voudrez peut-être continuer à résoudre le problème afin de pouvoir lancer l’application à volonté.
7. Créer un nouveau compte Windows
Parfois, l’Invite de commande peut s’afficher constamment parce que votre compte d’utilisateur est corrompu sur votre ordinateur Windows. Vous pouvez en créer un autre et vérifier ensuite si l’Invite de commande continue de s’afficher de manière aléatoire dans ce compte également.
Pour créer un nouveau compte sous Windows, vous pouvez utiliser la commande net user pour créer un nouveau compte. La syntaxe de cette commande est la suivante
Pour utiliser cette commande, vous devez remplacer nom d’utilisateur et mot de passe avec le nom d’utilisateur et le mot de passe que vous souhaitez définir pour le nouveau compte, respectivement. Vous pouvez procéder de la manière suivante ouvrir l’Invite de commande en tant qu’administrateur et en entrant la commande.
Gardez à l’esprit que cela créera un compte local. Et si l’Invite de commande cesse de s’ouvrir de manière aléatoire sur ce nouveau compte, envisagez d’en faire votre compte par défaut sur l’ordinateur et transférez-y toutes vos données importantes (veillez à supprimer le compte corrompu).
N’ouvrez l’Invite de commande que lorsque vous le souhaitez
Le fait que l’Invite de commande vous empêche constamment d’utiliser votre ordinateur peut gâcher l’expérience Windows. Heureusement, vous pouvez résoudre le problème, surtout s’il s’agit d’un problème lié aux paramètres de démarrage, au Planificateur de tâches ou à des conflits avec des applications tierces. Une fois le problème résolu, vous pourrez ouvrir l’Invite de commande lorsque vous en aurez besoin.