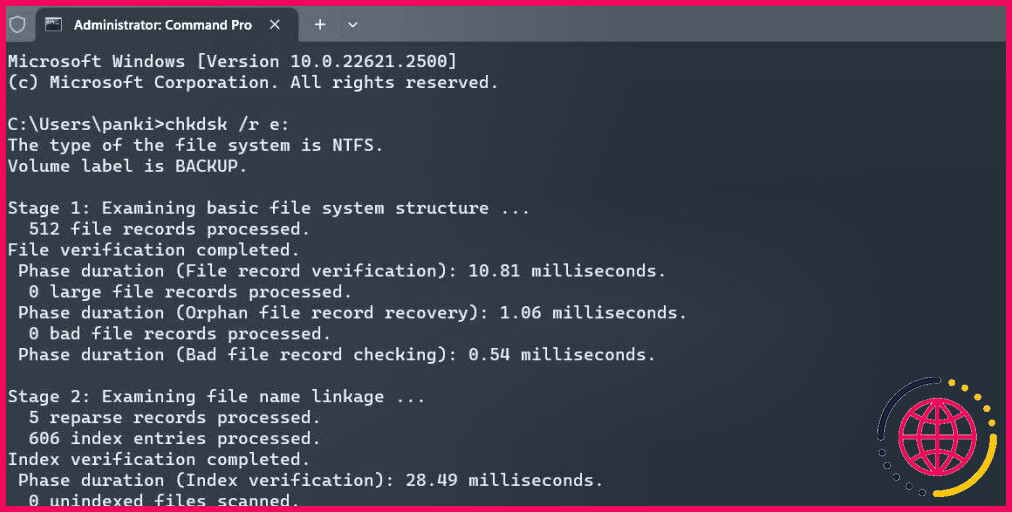Comment réparer une erreur de corbeille corrompue sous Windows 10 & 11
Principaux enseignements
- La réinitialisation de la corbeille à l’aide de l’Invite de commande peut résoudre efficacement l’erreur « La corbeille sur C:Nest corrompue » sous Windows. Utilisez la commande « rd /s /q C:$Recycle.bin » pour supprimer tous les fichiers et restaurer les paramètres par défaut de la corbeille.
- Si la réinitialisation de la corbeille ne fonctionne pas, essayez d’exécuter une analyse CHKDSK pour vérifier et réparer votre disque en cas de secteurs défectueux et d’erreurs du système de fichiers. Utilisez la commande « chkdsk /r e : » pour analyser le lecteur spécifié.
- Recherchez des logiciels malveillants sur votre ordinateur à l’aide de Windows Defender, de PowerShell ou d’un programme antivirus tiers fiable. Éliminez toutes les menaces détectées afin d’exclure les logiciels malveillants comme cause de l’erreur Corbeille corrompue.
Votre PC Windows vous envoie un message d’erreur « La corbeille de C:Nest corrompue. Voulez-vous vider la corbeille de ce lecteur ? Ce type d’erreur peut se produire avec n’importe quel lecteur, y compris les lecteurs internes et externes, vous empêchant ainsi d’accéder au lecteur.
Heureusement, il est possible de résoudre ce message d’erreur sans formater votre disque et perdre des données essentielles. Ici, nous vous montrons comment réparer l’erreur Windows 10 ou 11.
1. Réinitialiser la corbeille à l’aide de l’invite de commande.
La réinitialisation de la corbeille est l’un des moyens les plus efficaces de résoudre les problèmes qu’elle pose. Cette opération permet à Windows de vider la corbeille et de rétablir ses paramètres par défaut, ce qui résout tous les problèmes.
Plusieurs utilisateurs d’un Microsoft Community post ont indiqué avoir corrigé l’erreur de corruptibilité de la corbeille sous Windows grâce à cette astuce.
Pour réinitialiser la corbeille sous Windows :
- Appuyez sur Win + X pour ouvrir le menu Power User.
- Sélectionnez Terminal (Admin) dans la liste.
- Sélectionnez Oui lorsque l’invite du contrôle de compte d’utilisateur (UAC) apparaît.
- Tapez la commande suivante et appuyez sur Entrée.
Cette commande supprime tous les fichiers et dossiers de la corbeille, y compris les sous-répertoires, sans demander confirmation à l’utilisateur. Les deux commutateurs ont les fonctions suivantes :
/s – Supprime de manière récursive tous les fichiers et dossiers de la corbeille, y compris les sous-répertoires.
/q – Signifie mode silencieux, car il supprime toutes les demandes de confirmation.
Si vous obtenez l’erreur Corbeille corrompue pour un lecteur autre que le lecteur C, remplacez la lettre « C : » dans la commande ci-dessus par la lettre du lecteur à l’origine de l’erreur.
Une fois que vous aurez exécuté la commande ci-dessus, Windows réinitialisera la corbeille pour le lecteur spécifié et vous ne devriez plus voir d’erreurs.
2. Exécutez un scan CHKDSK
Si la réinitialisation de la corbeille s’avère inefficace, il se peut que le disque lui-même présente un problème. Vous pouvez essayer d’exécuter une analyse CHKDSK pour vérifier et réparer votre disque en cas de secteurs défectueux et d’erreurs de système de fichiers.
Par exemple, si vous voyez une erreur « La corbeille sur E:Nest corrompue », vous devrez analyser le lecteur E : en suivant les étapes suivantes :
- Appuyez sur Win + S pour ouvrir le menu de recherche.
- Tapez cmd dans la zone de texte et sélectionnez Exécuter en tant qu’administrateur.
- Sélectionnez Oui lorsque l’invite du contrôle de compte d’utilisateur (UAC) apparaît.
- Tapez la commande suivante et appuyez sur Entrée.
La commande r dans une analyse CHKDSK indique à CHKDSK de localiser les secteurs défectueux sur le disque cible et de récupérer les informations lisibles des secteurs défectueux. Cette opération peut prendre un certain temps, car elle analyse et répare les secteurs défectueux du disque.
Redémarrez votre PC après avoir exécuté l’analyse CHKDSK, puis vérifiez si l’erreur se produit toujours.
3. Exécutez les analyses SFC et DISM
Des problèmes au niveau des fichiers système de votre PC peuvent également être à l’origine de ces erreurs de corbeille. Heureusement, Windows comprend des outils utiles appelés SFC (System File Checker) et DISM (service et gestion des images de déploiement) qui peuvent détecter et réparer automatiquement tout fichier système corrompu.
Pour plus d’informations, consultez notre guide sur la réparation des fichiers Windows corrompus avec les outils intégrés de Windows et suivez les étapes décrites.
4. Recherche de logiciels malveillants
Si vous continuez à voir l’erreur Corbeille corrompue, il est possible que votre PC soit infecté par un logiciel malveillant. Pour écarter cette possibilité, vous pouvez utiliser le système intégré Windows Defender ou PowerShell pour rechercher des logiciels malveillants sur votre ordinateur. Vous pouvez également utiliser un programme antivirus tiers fiable.
Si l’analyse détecte quelque chose de suspect, prenez les mesures recommandées pour éliminer la menace.
5. Effectuez une restauration du système
Les modifications récentes apportées à votre système peuvent avoir entraîné l’erreur Corbeille corrompue sur votre PC Windows 10 ou 11. Si le message d’erreur n’a commencé à apparaître que récemment, vous pouvez envisager d’utiliser la restauration du système pour ramener Windows à son état antérieur, lorsqu’il fonctionnait correctement.
Une fois que vous avez restauré Windows à son état antérieur, les erreurs ne devraient plus persister.
Se débarrasser des erreurs ennuyeuses de corruptions de la corbeille
Les erreurs liées à la corbeille peuvent être gênantes, mais elles sont généralement faciles à résoudre. Dans la plupart des cas, la réinitialisation de la corbeille devrait résoudre l’erreur de corruption. Si ce n’est pas le cas, vous devrez peut-être essayer les solutions susmentionnées pour résoudre le problème sous-jacent.
Améliorez votre QI technologique grâce à nos lettres d’information gratuites
En vous inscrivant, vous acceptez notre politique de confidentialité et pouvez recevoir des communications occasionnelles ; vous pouvez vous désinscrire à tout moment.