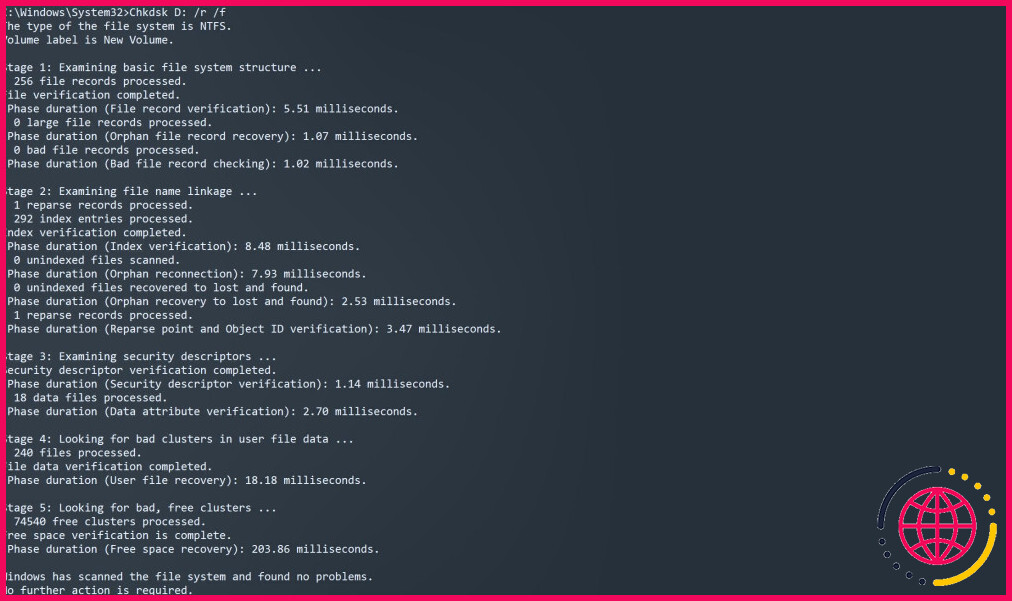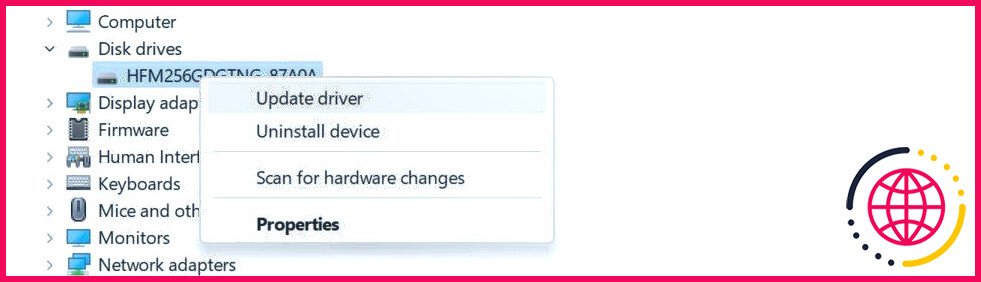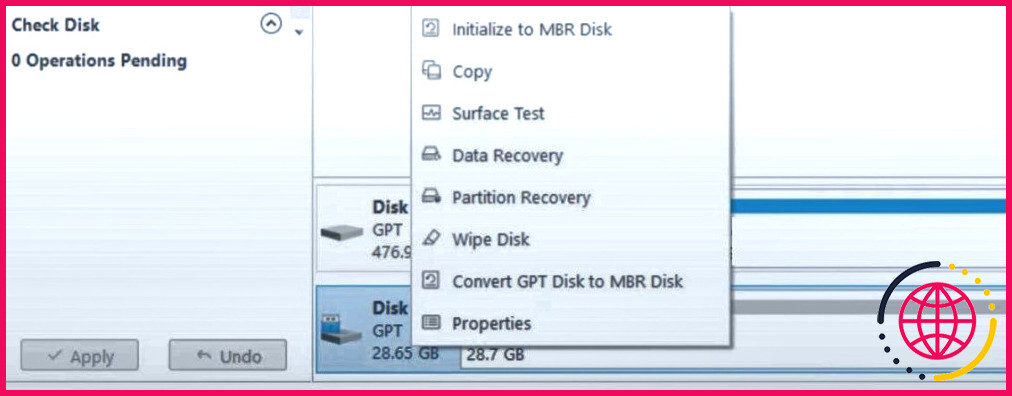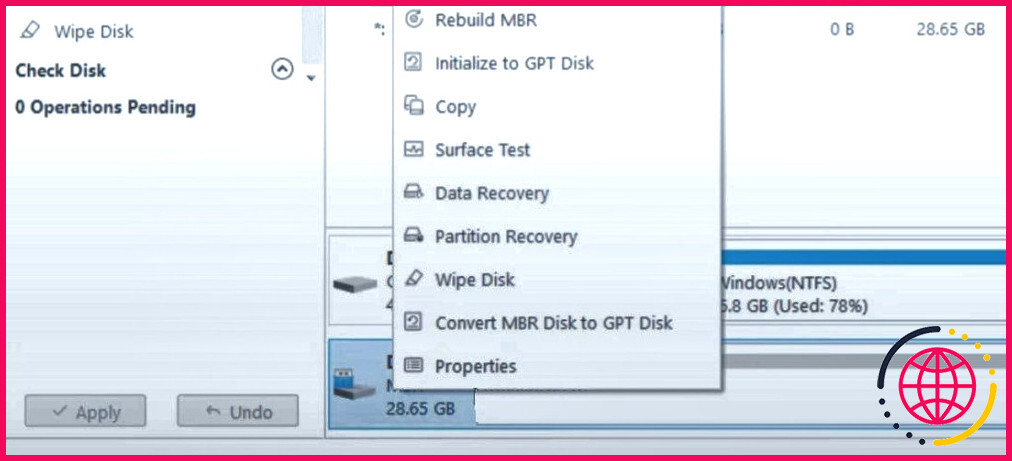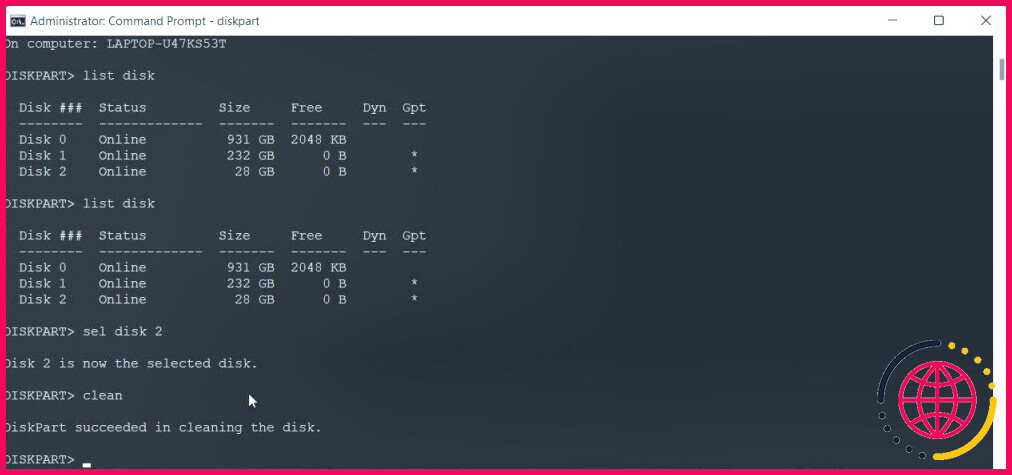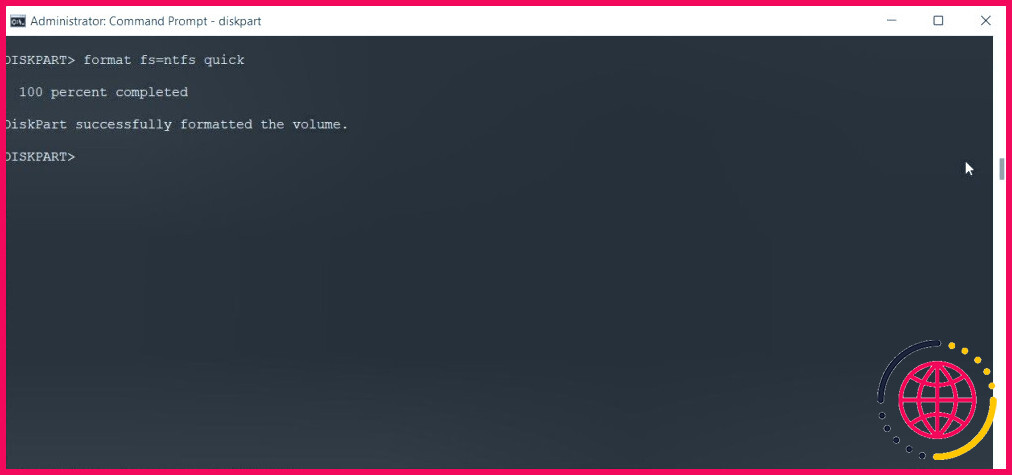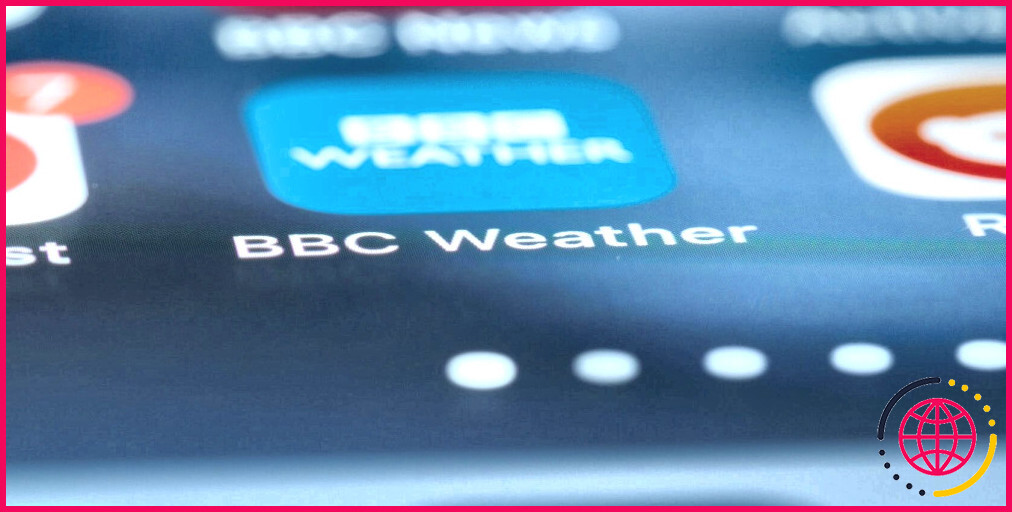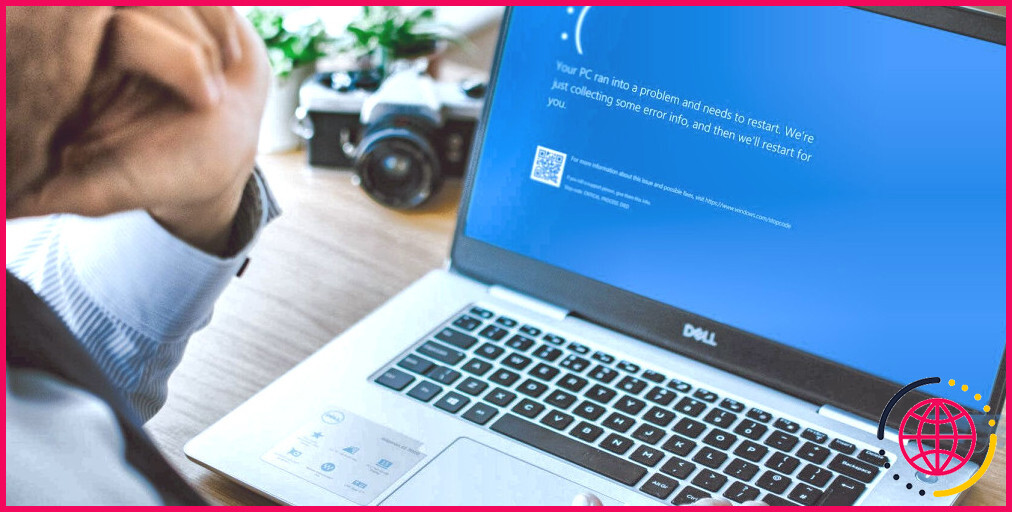Comment résoudre le problème « Disque inconnu non initialisé » sous Windows
La gestion des disques affiche-t-elle le message « Disque inconnu, non initialisé » lorsque vous connectez un disque externe, un disque SSD, un disque dur ou un lecteur de stylo à votre ordinateur ? Ce problème est principalement dû à une corruption du MBR. Cependant, une mauvaise connexion du disque à votre système, des secteurs de disque défectueux, une corruption des données et un disque dur défaillant peuvent également déclencher l’erreur.
Si vous souhaitez résoudre ce problème et charger les données avec succès, voici quelques solutions à essayer.
1. Vérifiez les problèmes de connexion
Avant de rechercher d’autres causes, vérifiez s’il n’y a pas de problème de connexion entre le disque dur et votre ordinateur. Pour commencer, débranchez et rebranchez le disque dur sur votre ordinateur portable afin d’éliminer tout problème de connexion temporaire.
En outre, assurez-vous que le câble de connexion du disque dur est intact et qu’aucune partie n’est visiblement endommagée. Nettoyez également les deux extrémités du câble avec un chiffon pour vous assurer qu’aucune poussière ou débris n’est coincé à l’intérieur, ce qui empêcherait le disque de s’initialiser.
Si aucun des problèmes temporaires susmentionnés ne semble être le coupable, recherchez d’éventuels problèmes de port.
2. Assurez-vous que votre port USB n’est pas défectueux.
Un port USB défectueux peut également empêcher votre système de détecter le disque dur, ce qui entraîne le problème en question. Il est donc impératif de s’assurer que le port USB fonctionne correctement. Pour le confirmer, il suffit d’intervertir les ports, c’est-à-dire de brancher le disque externe sur un port différent de celui sur lequel il était branché auparavant.
Si le lecteur externe commence à fonctionner immédiatement après avoir changé de port, le port auquel il était connecté auparavant est soit incompatible avec votre lecteur, soit présente un problème. Vous devez donc continuer à utiliser l’autre port USB ou appliquer les correctifs décrits dans notre guide sur la résolution des problèmes liés aux ports USB sous Windows afin que le port défectueux fonctionne à nouveau.
3. Analyser et résoudre les problèmes de disque dur
S’il n’y a pas de problème de connexion et que votre port USB fonctionne correctement, vous devez analyser et résoudre les problèmes de système de fichiers de votre disque dur. Windows propose un utilitaire appelé CHKDSK, qui évalue la structure du système de fichiers, traite les problèmes de liens entre les noms de fichiers et recherche les mauvais clusters, entre autres opérations. En général, l’exécution de cet utilitaire permet de résoudre les problèmes de disque dur.
Avant d’exécuter l’analyse, ouvrez l’Explorateur de fichiers et recherchez la lettre de lecteur marquée comme suit disque inconnu, non initialisé. Une fois que vous avez cela à l’esprit, suivez les étapes suivantes :
- Dans la recherche Windows, entrez « cmd, » cliquez avec le bouton droit de la souris sur le Invite de commande et sélectionnez Exécuter en tant qu’administrateur.
- Tapez la commande suivante dans l’invite de commande et appuyez sur Entrer dans l’invite de commande:
Veillez à saisir la lettre de lecteur correcte pour que la numérisation fonctionne.
4. Mettez à jour les pilotes du lecteur de disque
Des pilotes obsolètes peuvent également perturber le fonctionnement normal de votre lecteur de disque, rendant impossible son initialisation. Pour vous assurer que ce n’est pas la cause du problème, vous devez mettre à jour les pilotes du lecteur de disque. Voici les étapes à suivre :
- Cliquez avec le bouton droit de la souris sur l’icône Windows Démarrer et ouvrez Gestionnaire de périphériques.
- Développez le Lecteurs de disques catégorie.
- Cliquez avec le bouton droit de la souris sur le lecteur souhaité et cliquez sur Mettre à jour le pilote.
5. Reconstruisez le MBR
Si les solutions ci-dessus ne permettent pas de résoudre le problème, reconstruisez le MBR, qui est un secteur d’amorçage situé au début du disque dur. Lorsqu’il est corrompu, vous risquez de rencontrer des problèmes. Vous pouvez reconstruire le MBR de plusieurs manières, mais la plus simple consiste à utiliser une application tierce telle que Minitool Partition Wizard. Voici les étapes à suivre :
- Allez à le site officiel de MiniTool et téléchargez le MiniTool Partition Wizard.
- Installez le logiciel en exécutant le fichier d’installation et en suivant les instructions à l’écran. Il n’est pas nécessaire d’acheter l’édition premium ; la version gratuite fera l’affaire.
- Une fois le logiciel installé, recherchez « MiniTool Partition Wizard dans la recherche Windows, puis lancez l’application.
- Cliquez avec le bouton droit de la souris sur le disque problématique et sélectionnez Initialiser en disque MBR. Cliquez ensuite sur Appliquer.
- Cliquez à nouveau avec le bouton droit de la souris sur le disque, puis cliquez sur Reconstruire le MBR. Cliquez ensuite sur Appliquer une fois de plus.
- Cliquez à nouveau avec le bouton droit de la souris sur le disque et sélectionnez Créer. Cliquez ensuite sur OK.
6. Formatage du disque et création d’une nouvelle partition
Si le disque qui ne s’initialise pas est vide ou ne contient pas de données essentielles, vous devez le formater. Ensuite, vous pouvez créer une nouvelle partition en convertissant son format en GPT et en attribuant le nouveau volume. Il s’agit de la méthode la plus recommandée pour résoudre ce problème et elle a fait ses preuves auprès de nombreux utilisateurs. Pour ce faire, suivez les étapes suivantes :
- Dans la recherche Windows, tapez « cmd, » puis cliquez avec le bouton droit de la souris sur l’icône Invite de commande et choisissez Exécuter en tant qu’administrateur.
- Dans l’Invite de commande, tapez « diskpart » et appuyez sur Entrez.
- Ensuite, tapez « list disk » et appuyez sur Entrer. Vous verrez alors combien de lecteurs vous avez sur votre appareil.
- Selon le lecteur avec lequel vous avez des problèmes, tapez « Disque 0 » ou « Disque 1 et appuyez sur Entrez.
- Une fois le disque sélectionné, tapez « nettoyer » et appuyez sur Entrer pour le formater.
- Ensuite, tapez « GPT » et appuyez sur Entrer pour convertir le disque au format GPT.
- Pour créer une nouvelle partition sur un disque formaté, tapez « create partition primary » (créer une partition primaire) et appuyez sur Entrer.
- Tapez ensuite « format quick fs=ntfs » et appuyez sur Entrer pour formater le volume.
- Enfin, tapez « assign » et appuyez sur Entrer pour attribuer la lettre de lecteur.
Si le disque externe présentant l’erreur en question contient des données essentielles, vous ne devez pas le formater, car vous perdrez des données de cette manière. Avant d’emprunter cette voie, gardez cela à l’esprit.
Certains outils de récupération de données permettent de récupérer des fichiers supprimés sur des disques formatés. Si, en dernier recours, vous devez formater votre disque dur externe contenant des données importantes, vous pouvez utiliser ces outils pour récupérer vos données supprimées. Toutefois, ces outils ne fonctionnent pas dans toutes les situations.
Redonner vie à votre disque dur
L’erreur « disque inconnu, non initialisé » dans Gestion des disques signifie que votre disque n’a pas été reconnu par votre système. Nous espérons que vous avez maintenant une meilleure compréhension de la cause de l’erreur en question et de ce que vous pouvez faire pour y remédier. Appliquez les correctifs décrits ci-dessus pour redonner vie à votre disque dur.
Si le problème persiste, il est possible qu’un problème matériel empêche votre lecteur de fonctionner. Pour exclure tout problème matériel, faites-le inspecter par un technicien.