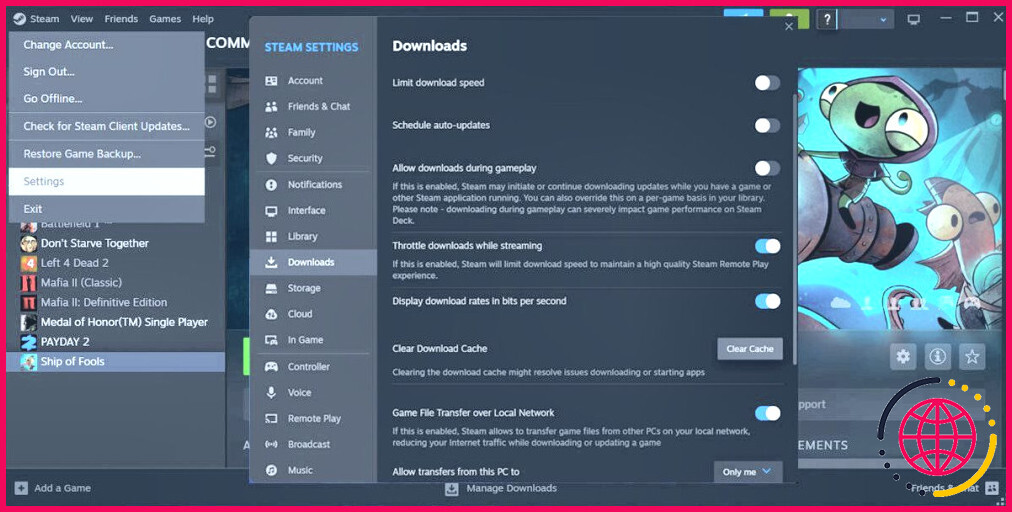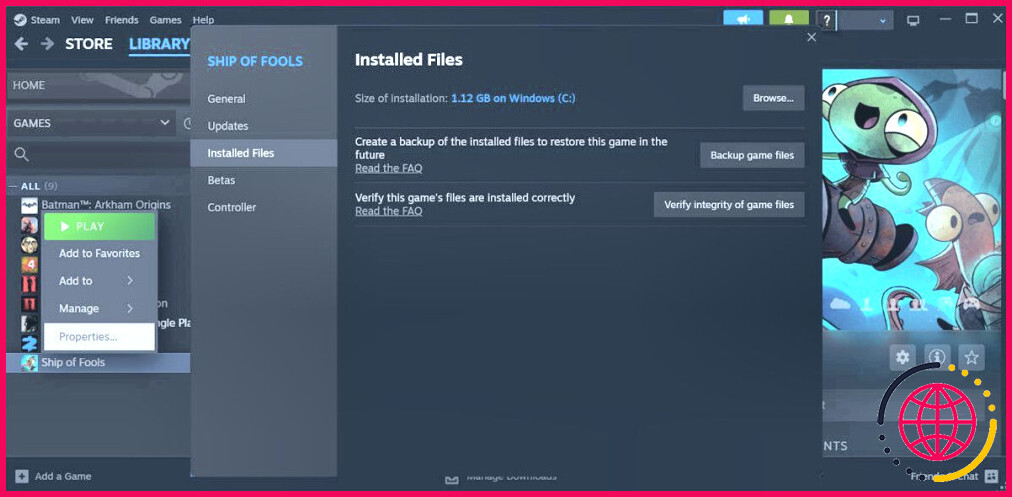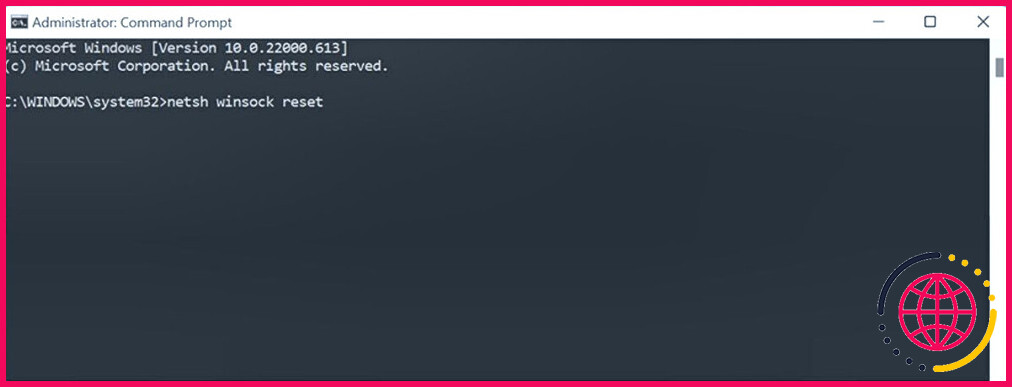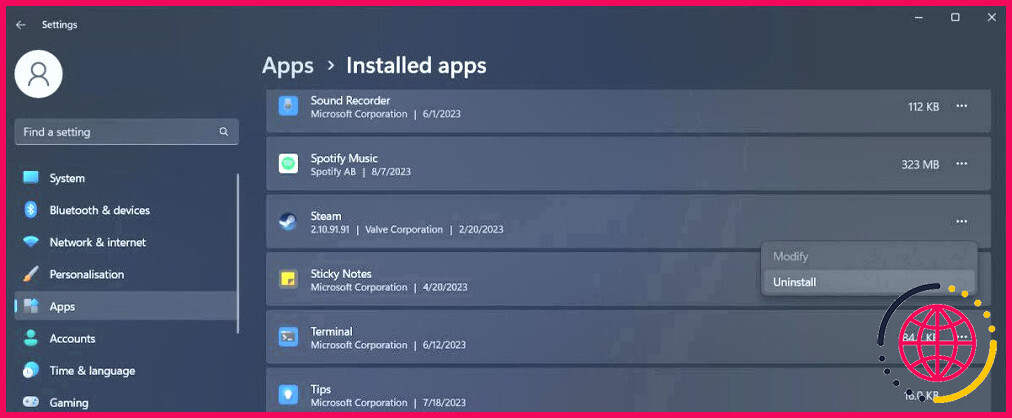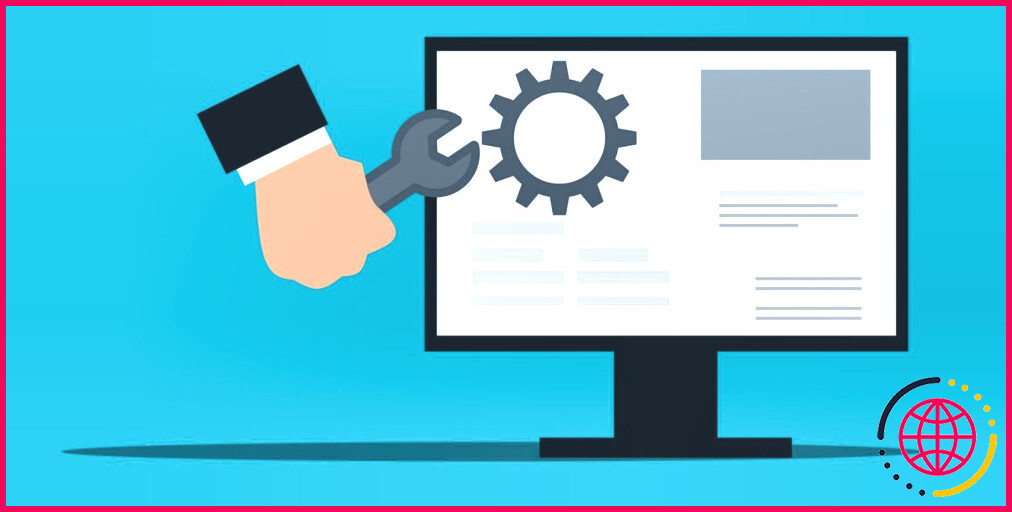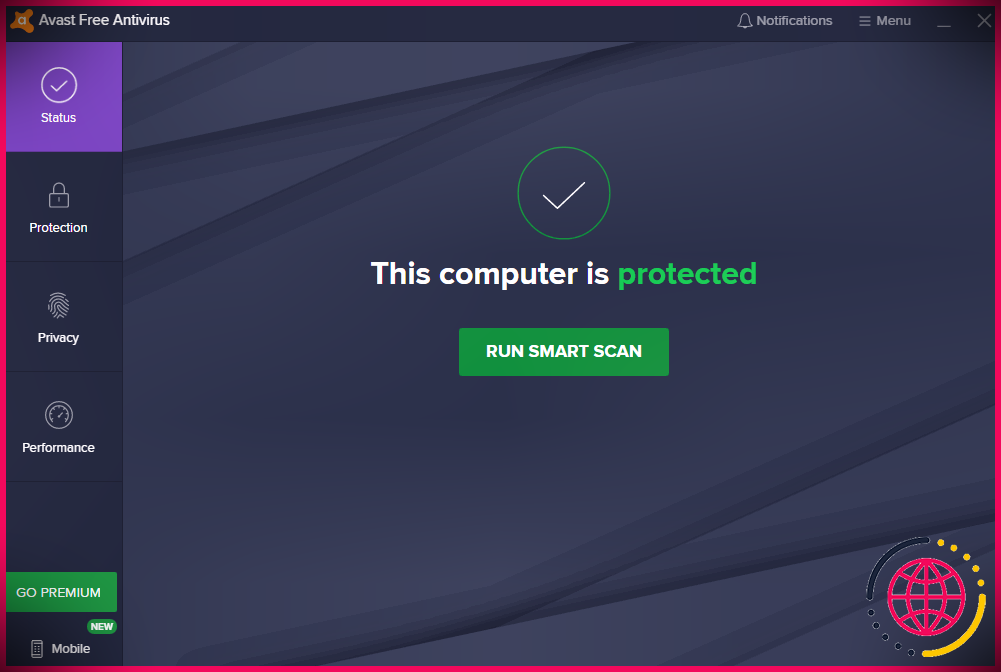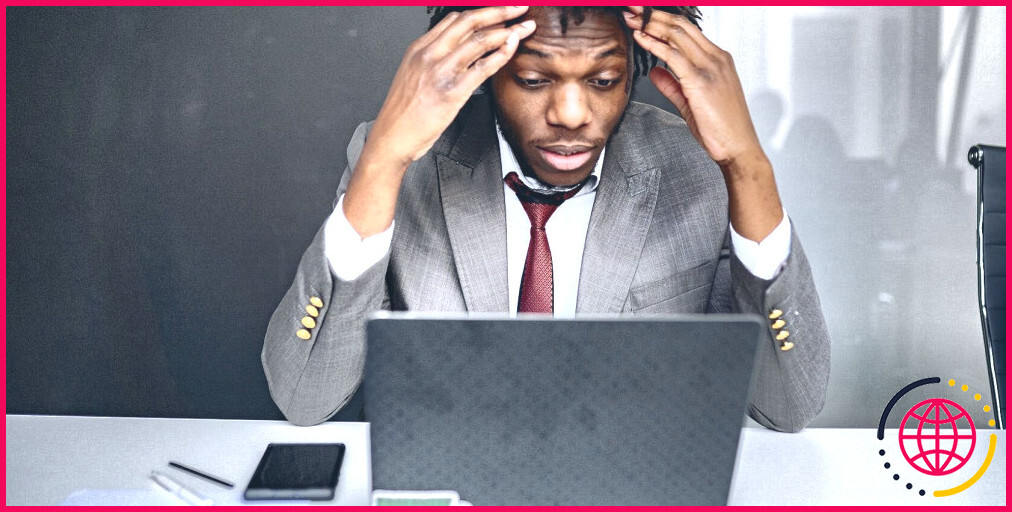Comment résoudre l’erreur « Content File Locked » de Steam sous Windows
Les mises à jour de jeux sont une partie importante du monde du jeu, mais que faire si vous essayez de mettre à jour un jeu Steam et que vous obtenez l’erreur « content file locked » ?
Cela peut se produire en raison de paramètres d’autorisation incorrects ou de données de cache corrompues, entre autres raisons. Quoi qu’il en soit, les solutions ci-dessous vous aideront à résoudre le problème en un rien de temps.
1. Vérifiez s’il y a des applications en conflit
Il est possible que l’erreur « content file locked » (fichier de contenu verrouillé) que vous rencontrez en permanence sur Steam soit due à des applications en conflit. Même si vous avez fermé les applications conflictuelles potentielles, leurs processus peuvent encore fonctionner en arrière-plan et interférer avec les fonctionnalités de Steam.
Au lieu de rechercher les processus gênants dans le Gestionnaire des tâches, redémarrez votre ordinateur pour les empêcher de s’exécuter.
En outre, essayez de désactiver temporairement le pare-feu Windows et l’antivirus tiers, si vous en avez installé un. Si Steam fonctionne maintenant comme d’habitude, vous devriez l’autoriser via le pare-feu Windows ou l’ajouter à la liste d’exceptions de votre antivirus.
2. Exécuter Steam avec des privilèges administratifs
Comme nous l’avons mentionné, des problèmes d’autorisation peuvent être à l’origine de l’erreur « Fichier de contenu verrouillé » sur Steam. Si vous vous êtes connecté à l’aide d’un compte d’invité, il se peut que Steam ne dispose pas des autorisations nécessaires.
Dans ce cas, passez à un compte administrateur. Si vous utilisez déjà un compte d’administrateur, il y a encore une chose que vous devriez essayer. Cliquez avec le bouton droit de la souris sur le fichier exécutable de Steam et sélectionnez Exécuter en tant qu’administrateur. Ensuite, essayez de mettre à jour le jeu qui pose problème.
Si cela a permis de résoudre le problème, Windows devrait toujours exécuter Steam avec les privilèges d’administrateur. Pour plus d’informations, consultez la rubrique Comment exécuter les applications en tant qu’administrateur sous Windows.
3. Effacez le cache de téléchargement de Steam
Steam télécharge et stocke des données de cache pour chaque jeu de votre bibliothèque à chaque fois qu’il installe une nouvelle mise à jour. Mais si le cache stocké a été corrompu ou si Steam ne peut pas y accéder, vous rencontrerez l’erreur de contenu verrouillé.
Dans ce cas, la suppression des données de cache de Steam devrait résoudre le problème.
- Lancez le client Steam.
- Cliquez sur Steam dans le coin supérieur gauche et dirigez-vous vers Paramètres.
- Ouvrez le menu Téléchargements menu.
- Cliquez sur Effacer le cache de téléchargement.
- Confirmez l’action dans la fenêtre contextuelle suivante.
Après avoir reconstitué son cache, Steam ne devrait pas avoir de problème pour mettre à jour votre jeu. Si ce n’est pas le cas, passez à la solution suivante.
4. Vérifier l’intégrité des fichiers du jeu
Si le « fichier de contenu verrouillé » est limité à un jeu spécifique, il se peut qu’il y ait un problème avec les fichiers du jeu. Heureusement, vous n’avez pas besoin de réinstaller vos jeux Steam pour résoudre le problème. Vous pouvez demander à Steam de vérifier l’intégrité du fichier et de résoudre le problème pour vous.
Pour ce faire, cliquez avec le bouton droit de la souris sur le titre qui pose problème et sélectionnez Propriétés. Ensuite, dans le volet de gauche, choisissez Fichiers installés. Cliquez sur Vérifier l’intégrité des fichiers du jeu et Steam recherchera et corrigera automatiquement tout problème détecté.
5. Réinitialiser Winsock
Winsock (abréviation de « Windows Socket API ») est une interface de programmation d’applications conçue pour établir une communication entre votre logiciel réseau Windows et les services réseau.
Si Winsock ne fonctionne pas comme d’habitude, Steam peut avoir du mal à se connecter à ses serveurs et ne pas mettre à jour vos jeux. Heureusement, vous pouvez réinitialiser Winsock et le faire fonctionner à nouveau à l’aide d’une ligne de commande.
Lancez l’Invite de commande en tant qu’administrateur et saisissez la commande netsh winsock reset dans l’invite de commande. Appuyez ensuite sur Entrez dans la commande pour l’exécuter. Redémarrez votre ordinateur et vérifiez si le problème est maintenant résolu.
6. Réinstallez Steam
Si vous ne pouvez toujours pas mettre à jour un jeu de votre bibliothèque et que vous ne trouvez toujours pas de moyen de réparer Steam, vous devriez réinstaller l’application. Appuyez sur Touche Windows + I pour lancer les paramètres de Windows et allez dans Applications > Applications installées. Cliquez sur l’icône à trois points à côté de Vapeur et sélectionnez Désinstaller.
Ensuite, allez à le site web de Steam et téléchargez l’application. Bien sûr, vous devrez réinstaller chaque jeu, mais vous pouvez accélérer le processus en installant les jeux Steam par lots.
Mettez à jour vos jeux Steam sans erreur
Les erreurs telles que le « fichier de contenu verrouillé » de Steam ne devraient pas vous empêcher de jouer à vos titres préférés. Nous espérons que les solutions ci-dessus vous ont aidé à résoudre le problème.
Si vous avez manqué une mise à jour importante en corrigeant l’erreur, vous devriez augmenter la vitesse de téléchargement de Steam.