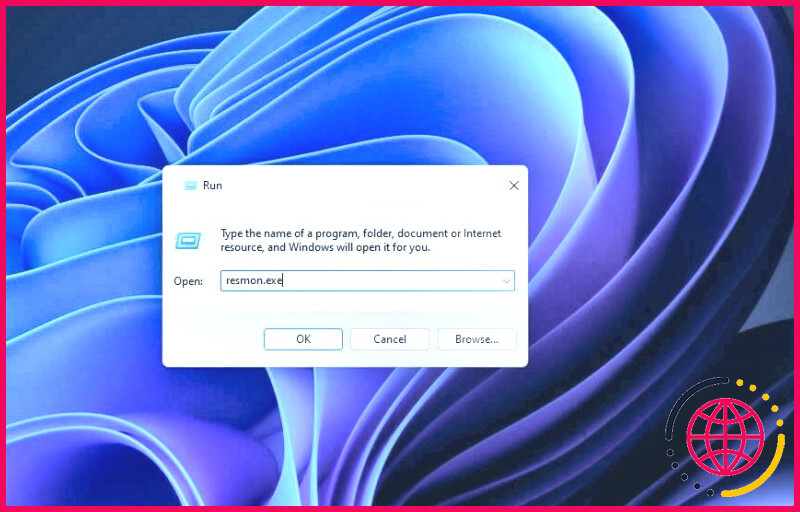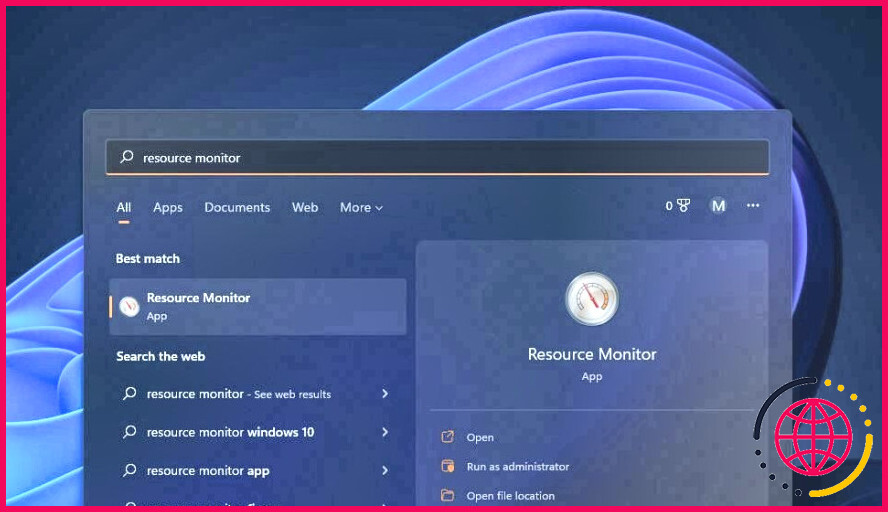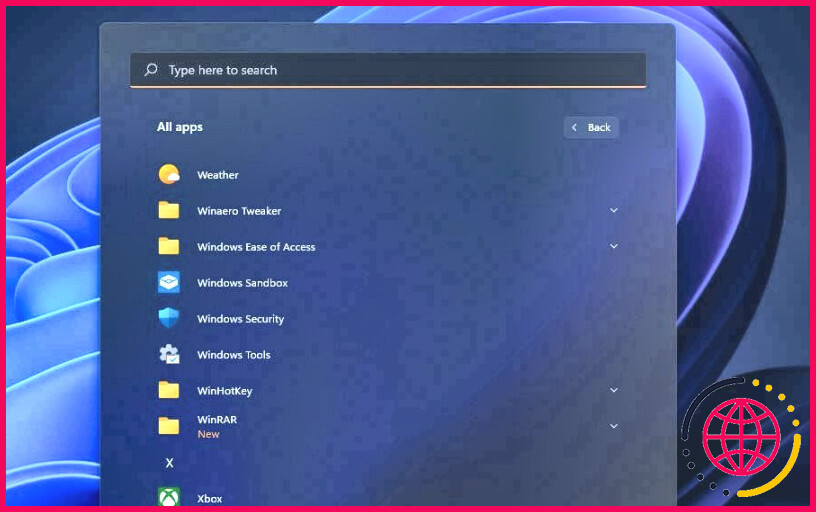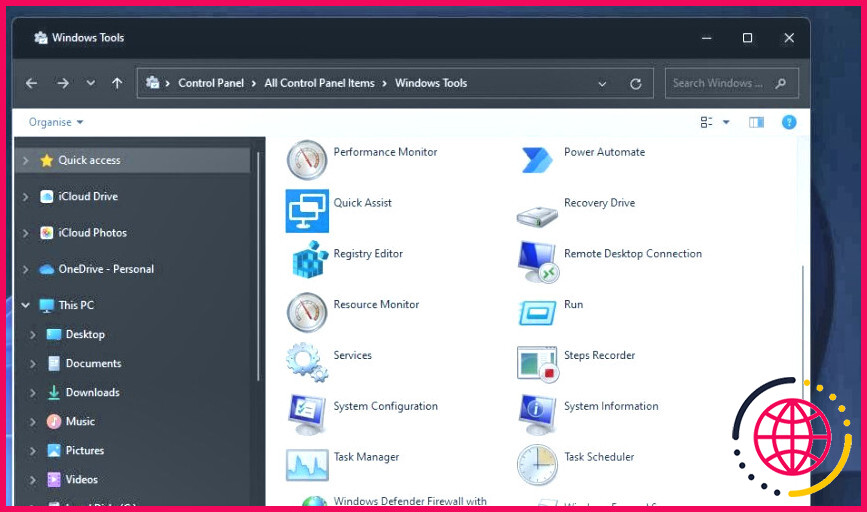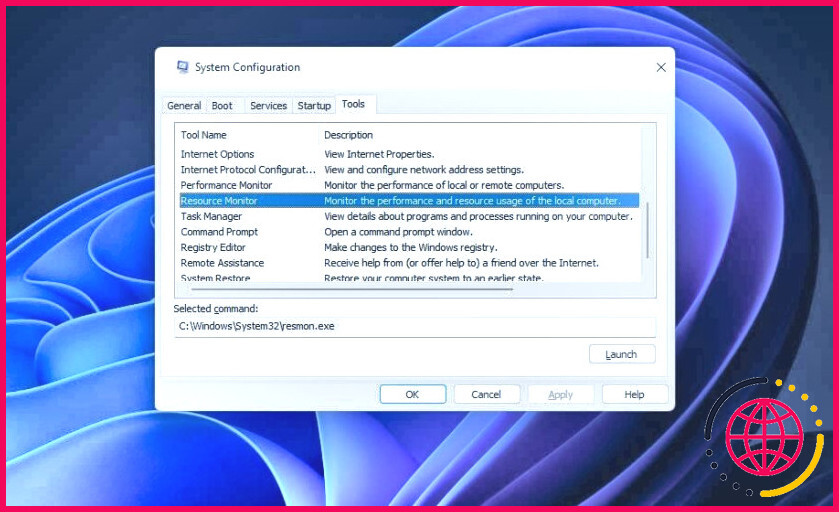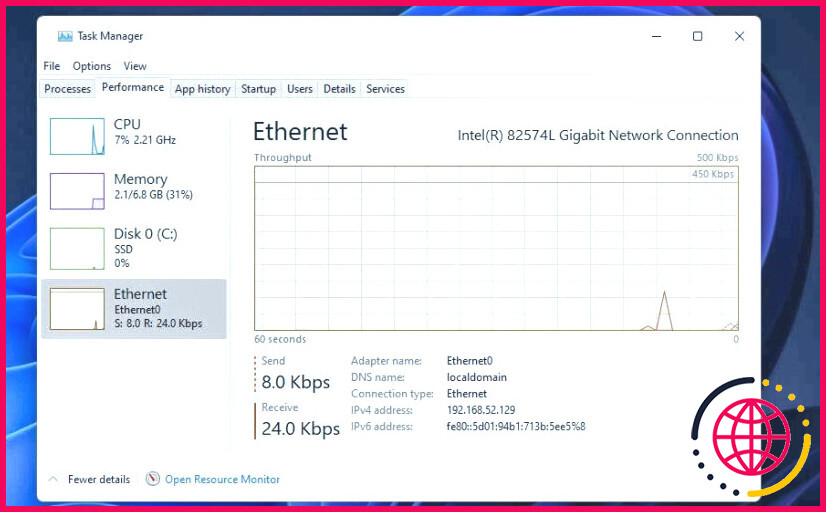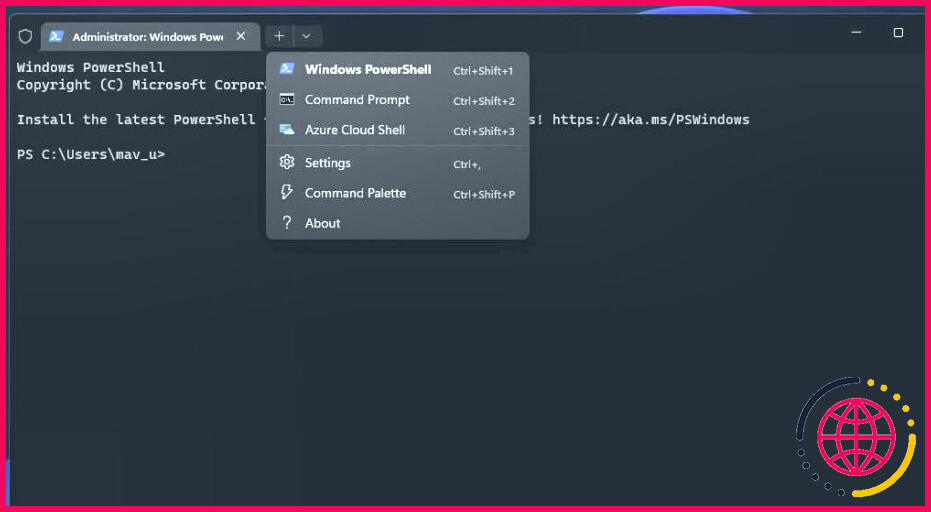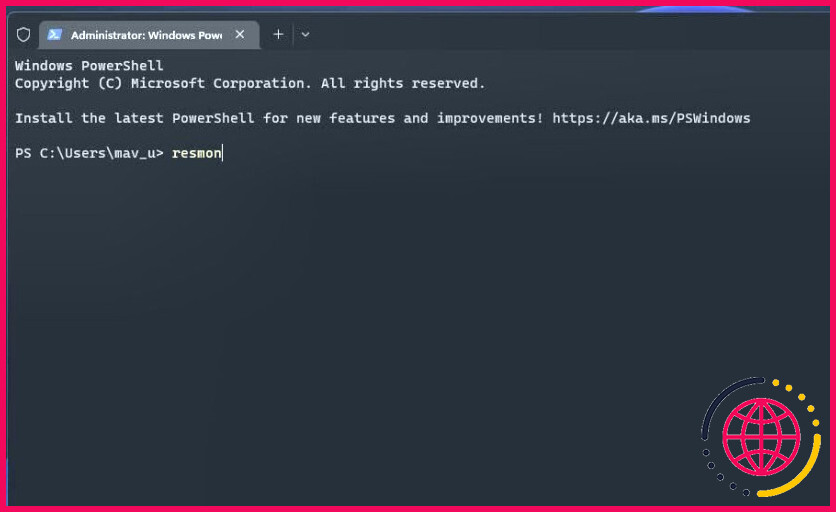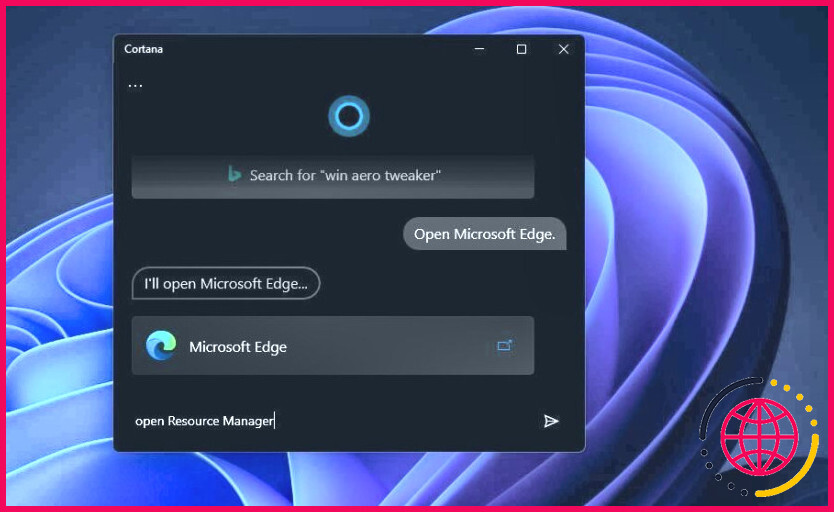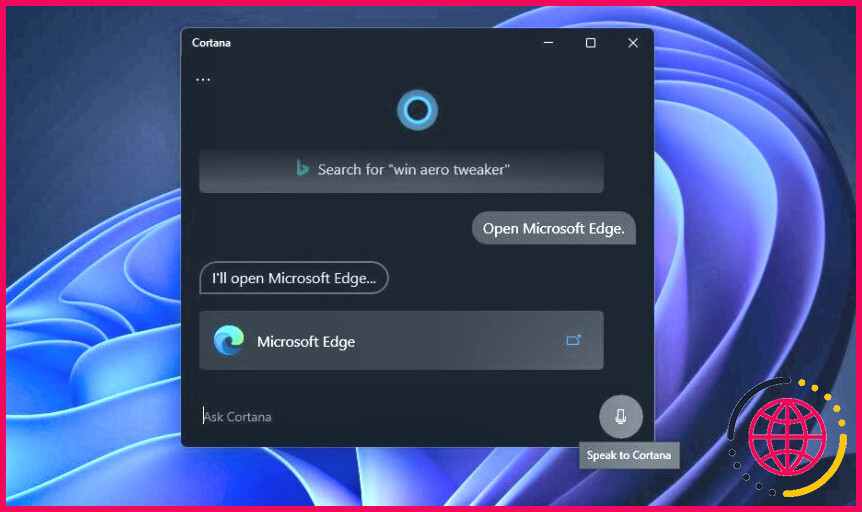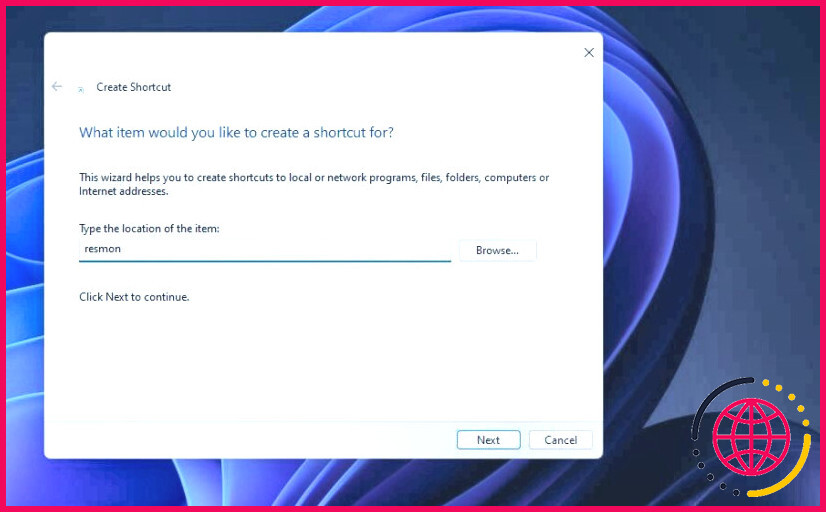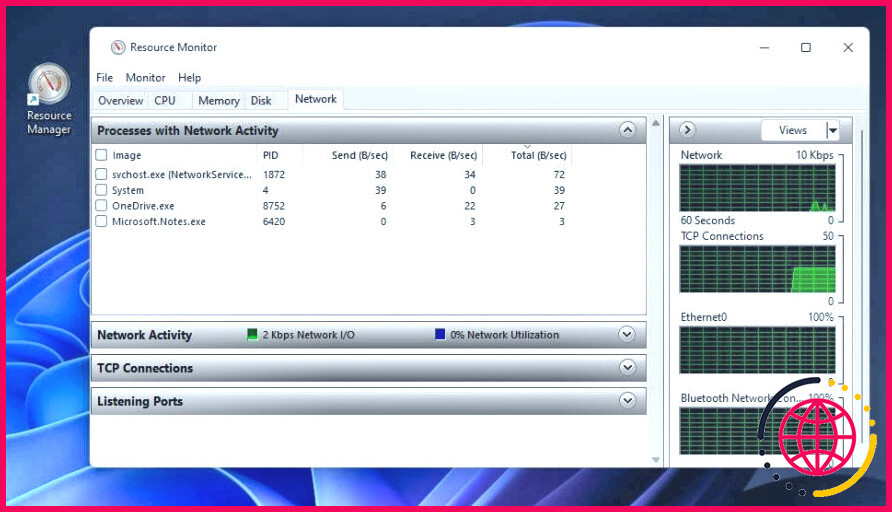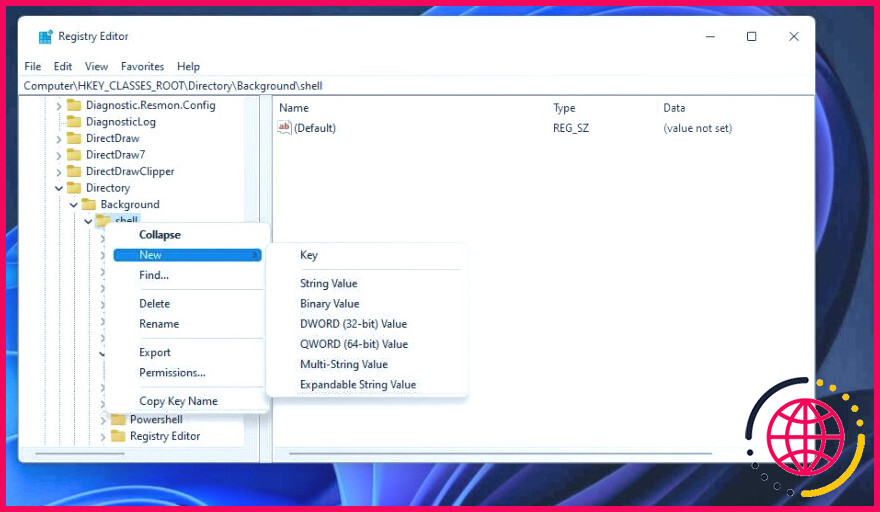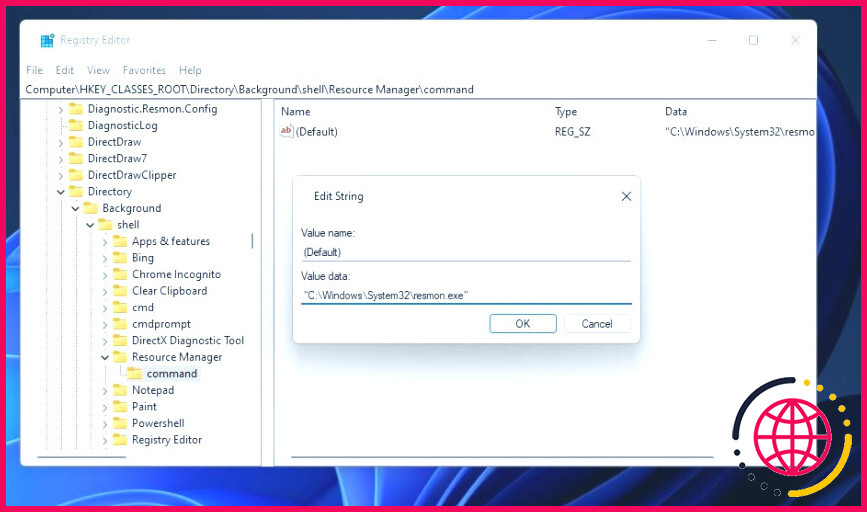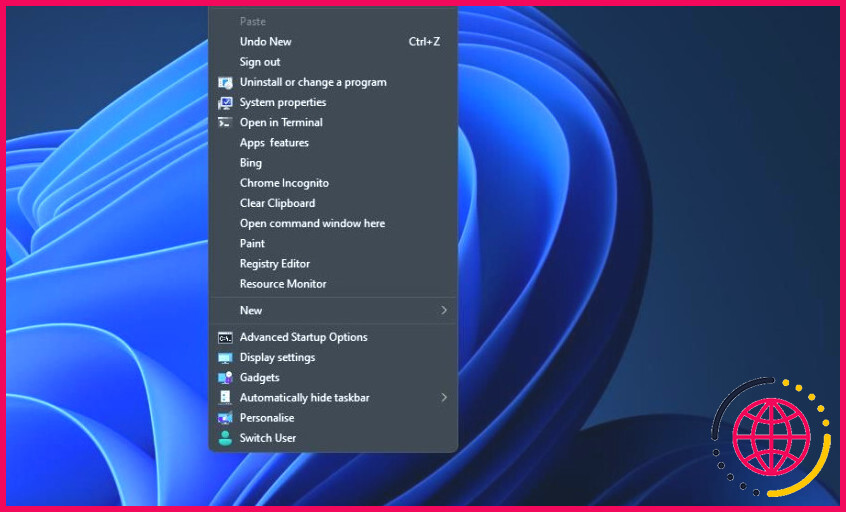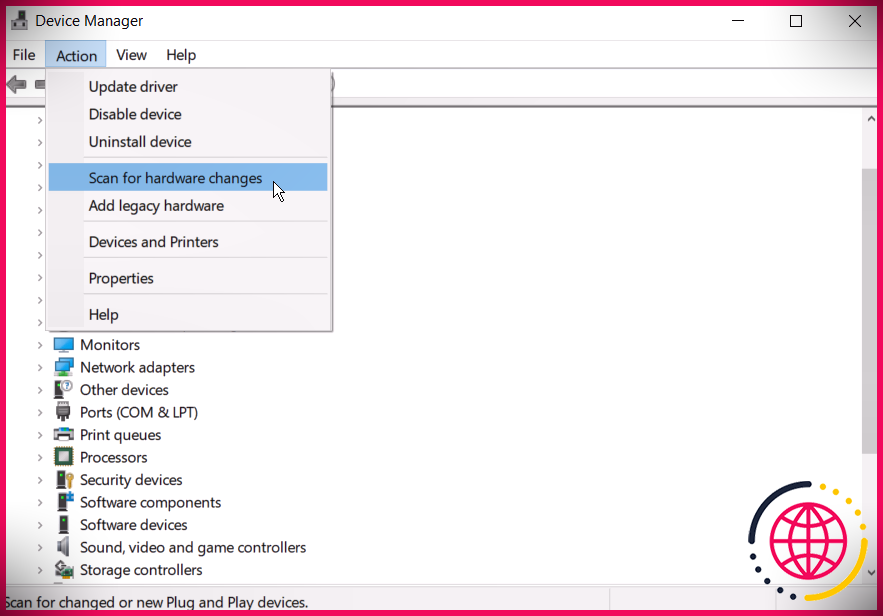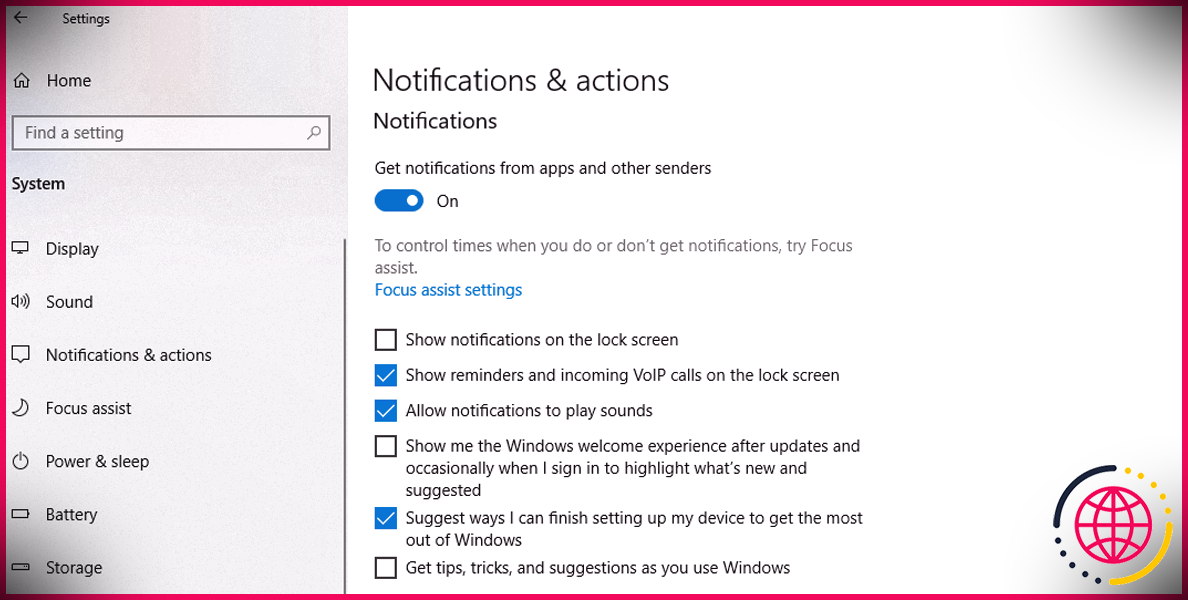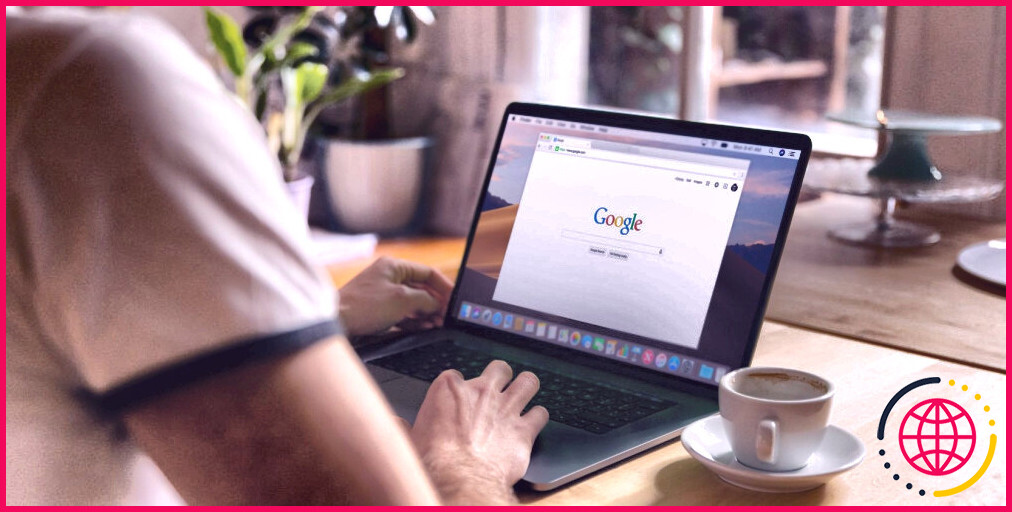10 façons d’ouvrir le moniteur de ressources dans Windows 11
La plupart des utilisateurs utilisent probablement le Gestionnaire des tâches pour examiner les informations sur la source du système ainsi que pour désactiver les procédures en cours d’exécution. Néanmoins, Resource Monitor est comme un gestionnaire de tâches avancé qui fournit une introduction approfondie des sources informatiques. Cette énergie comprend CPU , Mémoire , Disque et Réseau utilisez des onglets pour vous de voir.
Pourtant, Resource Monitor est un appareil plutôt négligé. Ce n’est pas exactement caché dans Windows 11, et il existe de nombreuses méthodes pour ouvrir cet utilitaire. Vous trouverez ci-dessous 10 façons d’ouvrir Resource Monitor dans Windows 11.
1. Exactement comment ouvrir Resource Monitor avec Run
Vous pouvez ouvrir plusieurs outils Windows préinstallés avec la boîte de dialogue Exécuter. Source Monitor n’est pas une exception, mais vous devez entrer son nom de fichier dans Run’s O stylo boîte pour le lancer. Voici comment vous pouvez ouvrir Resource Monitor avec Run :
- Pour faire apparaître Run’s Ouvert boîte, tenez le les fenêtres interrupteur ainsi que la presse R .
- Taper resmon.exe dans le Ouvert boîte de commande.
- Cliquez sur D’ACCORD pour ouvrir et afficher le moniteur de ressources.
2. Comment ouvrir Resource Monitor avec l’outil de recherche
L’outil de recherche de Windows 11 ressemble à un accessoire Run plus adaptable. Vous pouvez ouvrir des logiciels tiers ainsi que des utilitaires Windows avec cet outil en entrant leurs vrais titres dans sa boîte de message. Certaines personnes choisissent d’ouvrir des points avec le champ de recherche en raison du fait qu’il est encore plus polyvalent. Voici les étapes pour ouvrir Resource Monitor avec cet utilitaire :
- Comme Exécuter, la zone de recherche a un raccourci clavier qui l’ouvre. Presse Gagner + S pour accéder rapidement à la Tapez ici pour parcourir boîte.
- Entrer Moniteur de ressources dans le Tapez ici pour parcourir boîte.
- Sélectionnez ensuite Resource Monitor pour voir sa fenêtre d’accueil.
3. Comment ouvrir Resource Monitor avec le menu Démarrer
Resource Monitor ne fait pas partie des applications épinglées à l’avant du menu Démarrer par défaut. Cependant, son dossier Outils Windows est toujours disponible dans le menu Démarrer. Vous pouvez ouvrir le dossier Outils Windows et ensuite Resource Monitor depuis le menu de démarrage comme ceci :
- Cliquez sur Commencer et choisissez le menu Toutes les applications option.
- Faites défiler la sélection d’aliments pour accéder au dossier Outils Windows.
- Double-cliquez sur Outils Windows pour regarder ses matériaux.
- Ensuite, double-cliquez sur Resource Monitor dans Windows Tools pour l’ouvrir.
4. Comment ouvrir le moniteur de ressources avec l’utilitaire de configuration système
La configuration du système (également appelée MSConfig) est un outil avec lequel vous pouvez modifier les paramètres de démarrage (démarrage). Cette énergie comprend également un onglet Outils où vous pouvez ouvrir Resource Monitor. Pour ce faire, respectez ces actions rapides :
- Ouvrez le Courir fenêtre de commande.
- Entrez le msconfig commande directement dans Run Ouvert boîte.
- Appuyez sur Exécuter D’ACCORD pour vérifier la fenêtre de configuration du système.
- Cliquez sur Outils dans Configuration du système.
- Sélectionnez Resource Monitor sur cet onglet, et appuyez également sur le bouton Lancement bouton.
5. Comment ouvrir le moniteur de ressources avec le gestionnaire de tâches
Il existe 2 façons d’ouvrir Resource Monitor avec le Gestionnaire des tâches. Vous pouvez lancer cette énergie avec Créer un tout nouveau dispositif de tâche du Gestionnaire des tâches. Pourtant, le Gestionnaire des tâches inclut également un lien direct plus rapide avec lequel vous pouvez ouvrir Resource Monitor comme adhère à :
- Pour ouvrir le Gestionnaire des tâches, appuyez sur le Ctrl + Décalage + E combinaison indispensable.
- Sélectionnez le Performance qui affiche les détails de base de la source.
- Clique le Ouvrir le gestionnaire de ressources lien de navigation sur le Performance languette.
6. Comment ouvrir le moniteur de ressources avec le terminal Windows
Certains utilisateurs qui utilisent généralement PowerShell ou l’invite de commande peuvent préférer ouvrir Resource Monitor à partir du terminal Windows. Le terminal Windows exécute à la fois les applications de ligne de commande PowerShell et Invite de commandes. Vous pouvez entrer et exécuter une commande pour ouvrir Resource Monitor dans les deux applications telles que celle-ci :
- Ouvrez l’application d’émulateur incurable via une méthode de notre guide sur l’ouverture du terminal Windows.
- Cliquez sur le bouton fléché de la barre d’onglets.
- Sélectionner Invite de commandes ou WindowsPowerShell sur la sélection des aliments.
- Saisir resmon dans l’onglet choisi et appuyez également sur Entrer .
7. Comment ouvrir Resource Monitor avec Cortana
Cortana est une aide Windows pratique avec laquelle vous pouvez ouvrir des outils système et des applications tierces. Vous pouvez lancer des applications en saisissant des commandes d’ouverture simples dans le Demandez à Cortana boîte avec le clavier ou vocalement à l’aide du microphone. Voici comment vous pouvez augmenter Resource Monitor avec l’assistant numérique de Windows 11 :
- Cliquez sur le commutateur circulaire de Cortana dans la barre des tâches.
- Saisir ouvert Moniteur de ressources dans le Demandez à Cortana boîte.
- appuyez sur la Revenir bouton du clavier pour afficher Resource Monitor.
- Pour ouvrir Resource Monitor avec une commande vocale, cliquez sur le Parlez à Cortana bouton. Après cela, dites « ouvrir le moniteur de ressources » raisonnablement clairement.
8. Comment ouvrir le moniteur de ressources avec un raccourci sur le bureau
Vous pouvez créer de nouvelles méthodes beaucoup plus directes pour ouvrir Resource Monitor en configurant des méthodes plus rapides. Windows 11 dispose d’un assistant Créer un raccourci avec lequel vous pouvez inclure des outils ainsi qu’un logiciel tiers dans la zone du bureau. Vous pouvez configurer un moyen plus rapide d’ouvrir Resource Monitor en gardant cet assistant conforme à :
- Tout d’abord, cliquez avec le bouton droit sur une zone vide du fond d’écran de votre ordinateur de bureau pour choisir Nouveau .
- Sélectionner Raccourci pour élever l’assistant.
- Saisir resmon dans la zone de lieu, puis cliquez sur l’assistant Créer un raccourci Prochain bouton.
- Entrer Moniteur de ressources dans le Tapez un nom boîte.
- Cliquez sur Finir pour ajouter Resource Monitor à l’ordinateur de bureau.
- Maintenant, double-cliquez sur l’ordinateur de bureau de Resource Monitor pour ouvrir cet outil plus rapidement.
9. Comment ouvrir le moniteur de ressources avec un raccourci de la barre des tâches
Bien qu’il s’agisse d’une zone de taille plus petite, la barre des tâches est un emplacement légèrement meilleur pour les raccourcis que le bureau car elle chevauche les fenêtres ouvertes. Vous pouvez y ajouter un moniteur de ressources plus rapidement à partir de l’outil de recherche. Entrez Resource Monitor dans la zone de recherche de Windows 11 comme indiqué pour l’approche 2. Cliquez sur le Épingle à la barre des tâches option sur le côté droit de l’utilitaire de recherche. Après cela, vous pouvez cliquer sur l’icône de la barre des tâches du moniteur de ressources pour ouvrir cet outil.
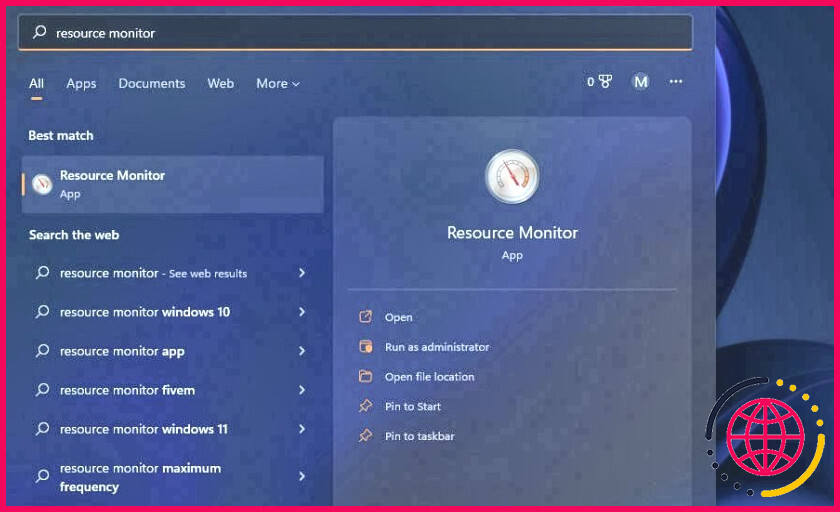
Le menu contextuel du clic droit ne consiste pas en une option de moniteur de ressources par défaut. Néanmoins, vous pouvez ajouter un moyen plus rapide d’ouvrir Resource Monitor à la sélection de nourriture contextuelle de l’ordinateur de bureau en modifiant le registre. Pour ce faire, modifiez le registre de la manière suivante :
- Open Run, gentil regedit là-dedans, ainsi que cliquez sur D’ACCORD .
- Ensuite, très probablement à cette clé en entrant son chemin dans la barre d’adresse de l’éditeur de registre :
- Clic-droit couvrant dans la barre latérale gauche de l’Éditeur du Registre et choisissez le Nouveau sous-menu.
- Clique le Clé choix de sélection d’aliments contextuels.
- Taper Moniteur de ressources dans la boîte de message de la nouvelle clé.
- Faites un clic droit sur le Moniteur de ressources touche pour sélectionner Nouveau .
- Sélectionner Clé encore.
- Taper commande dans la zone de texte du nom de la sous-clé.
- Double-cliquez sur le tout nouveau secret de commande ( Défaut) chaîne de caractères.
- Entrez ce chemin dans le Évaluer boîte:
- Sélectionnez la fenêtre d’accueil Modifier la chaîne D’ACCORD bouton à utiliser.
Maintenant, ouvrez Resource Monitor dans le menu contextuel en cliquant avec le bouton droit quelque part sur le bureau pour sélectionner Afficher beaucoup plus d’options . Vous verrez un Moniteur de ressources alternative sur la deuxième sélection d’aliments intemporels de Windows 11. Cliquez sur Moniteur de ressources là pour ouvrir la fenêtre d’accueil de cet appareil.
Si vous avez des réserves quant au maintien de cette option, vous pouvez supprimer le moyen le plus rapide en effaçant le secret du registre de son système informatique. Allez à la Moniteur de ressources vital que vous avez ajouté dans l’Éditeur du Registre. Clic-droit Moniteur de ressources sélectionnez son Effacer option et cliquez Oui sur une invite de vérification.
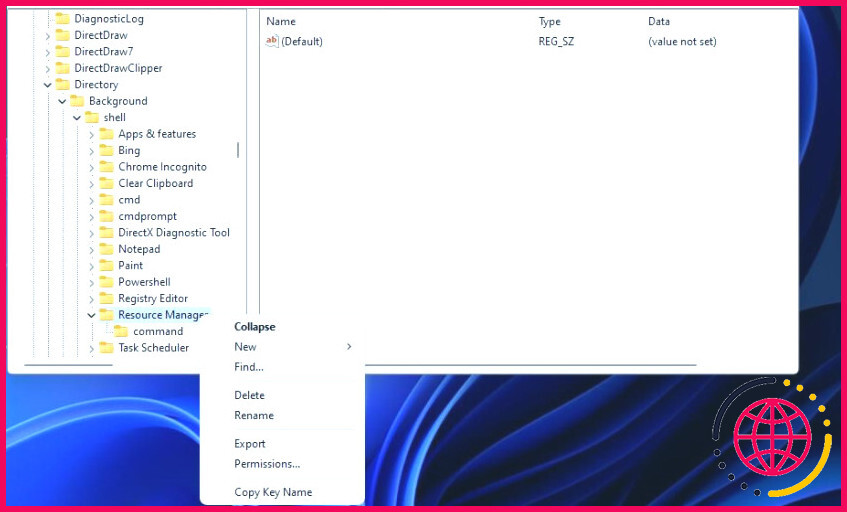
Découvrez le moniteur de ressources de Windows 11 en l’ouvrant avec l’une de ces approches. Quelle que soit la manière dont vous l’ouvrez, vous trouverez une énergie qui vous permet de surveiller de plus près l’utilisation de la source du système et d’optimiser les performances de l’ordinateur. Vous pouvez utiliser Resource Monitor pour maximiser la RAM, mettre fin aux procédures de consommation de bande passante, arrêter et démarrer les solutions et réduire l’utilisation du processeur. C’est un appareil bénéfique en plus méthodes qu’une.
Comment obtenir le moniteur de performances dans Windows 11 ?
Appuyez sur la touche Windows + R pour ouvrir la boîte de dialogue Exécuter. Dans Exécuter, tapez perfmon et cliquez sur OK. L’utilitaire Performance Monitor se lance. Sélectionnez Performance Monitor dans la liste de gauche et affichez les statistiques de performances en temps réel.
Comment ouvrir le moniteur de ressources ?
Appuyez simultanément sur les touches Ctrl + Alt + Suppr et sélectionnez Démarrer le gestionnaire de tâches sur l’écran qui apparaît. Dans le Gestionnaire des tâches, cliquez sur l’onglet Performances, puis sur le bouton Moniteur de ressources ou sur le lien Ouvrir le moniteur de ressources, selon votre version de Windows.
Comment ouvrir le moniteur de ressources à partir de l’invite de commande ?
Appuyez sur la touche Windows + R de votre clavier pour ouvrir la boîte de commande Exécuter. Tapez resmon et appuyez sur Entrée, l’utilitaire Resource Monitor se lancera. Ouvrez le PowerShell ou l’invite de commande, tapez resmon dans la ligne de commande et appuyez sur Entrée. Cela ouvrira Resource Monitor immédiatement.
Comment accéder au Gestionnaire des tâches dans Windows 11 ?
Appuyez sur le raccourci clavier de Windows 11 « Ctrl + Maj + Échap » pour lancer instantanément le Gestionnaire des tâches dans Windows 11. 2. Vous pouvez également appuyer sur la touche de raccourci « Ctrl + Alt + Suppr » pour ouvrir le menu Avancé. Ici, cliquez sur « Gestionnaire de tâches » pour vérifier l’utilisation du processeur, du processeur graphique et de la RAM des applications et des processus sur votre PC Windows 11.