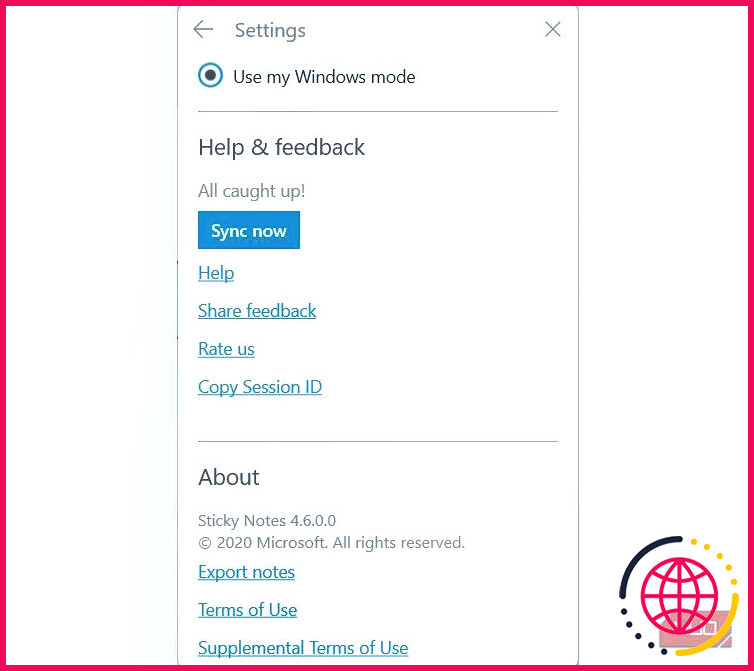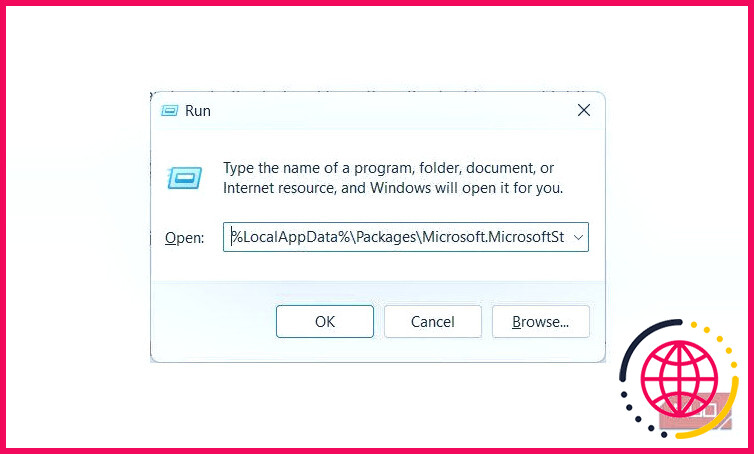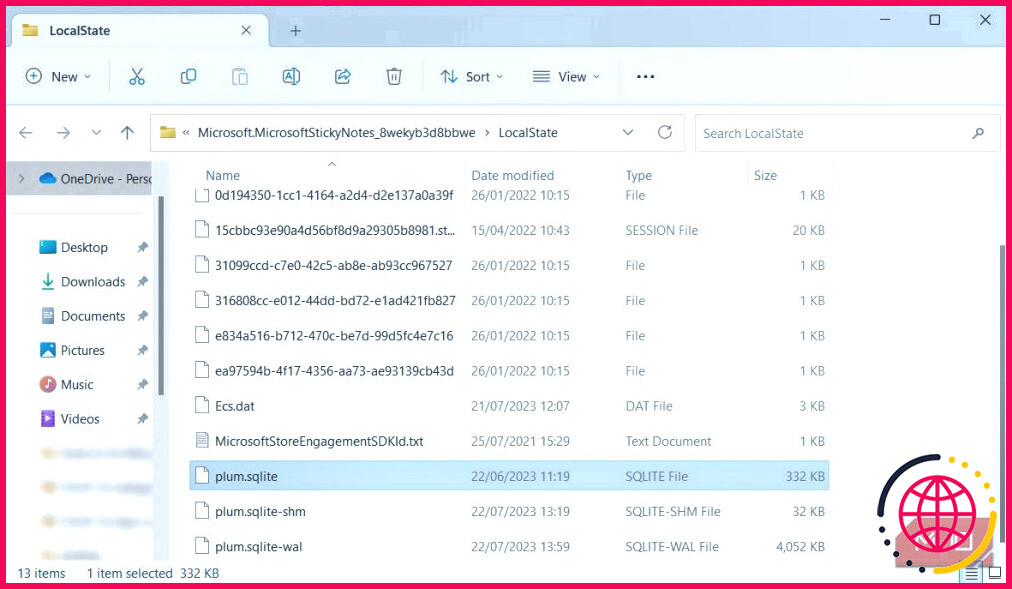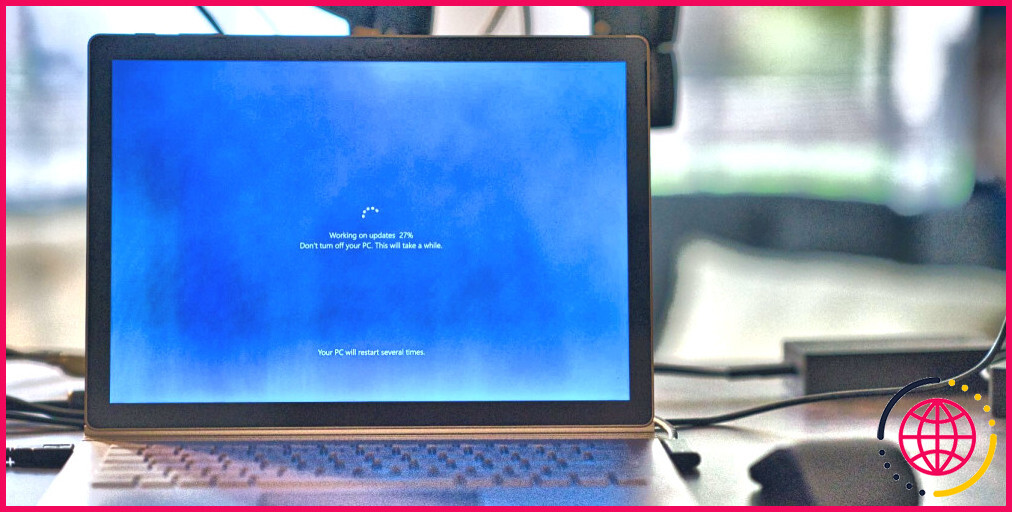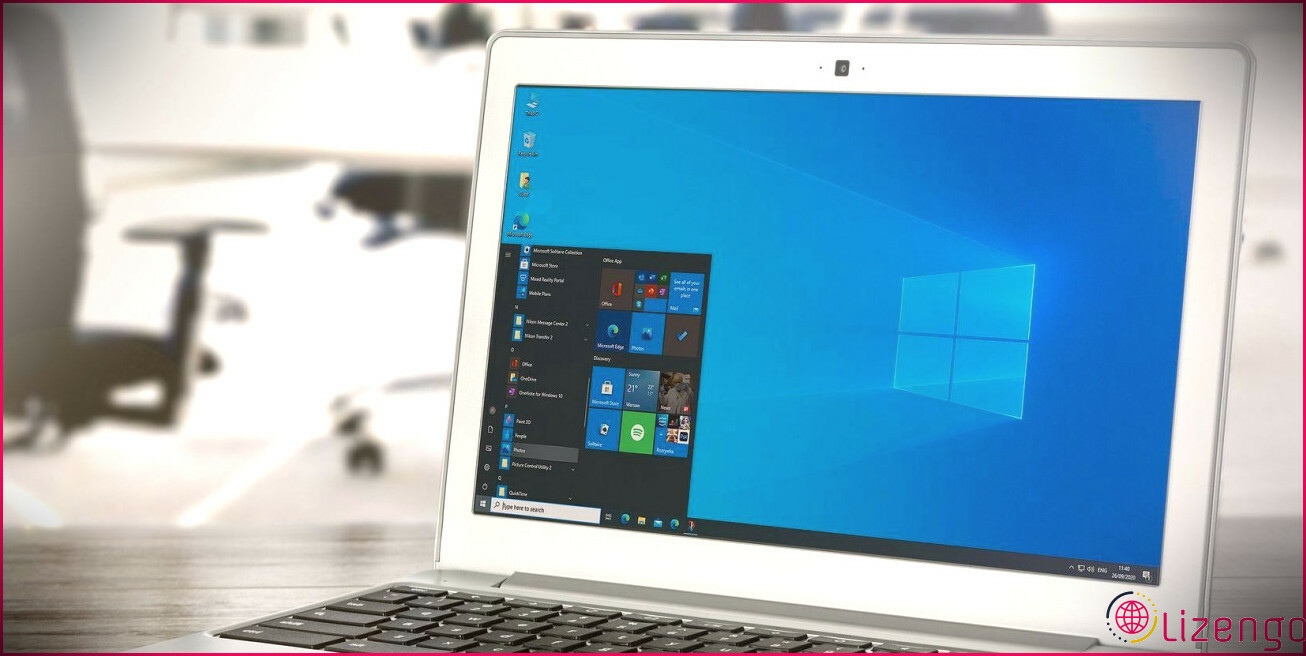Comment sauvegarder et restaurer vos Sticky Notes sous Windows
Les notes autocollantes sous Windows transforment votre ordinateur en un tableau virtuel sur lequel vous pouvez afficher des notes, des rappels, des listes et à peu près tout ce dont vous avez besoin de vous souvenir en un coup d’œil. Il est donc logique que vous ne souhaitiez pas les perdre, que vous changiez d’ordinateur ou qu’un problème avec votre PC vous ait fait perdre vos données.
Dans ce guide, nous allons vous présenter plusieurs façons de sauvegarder vos notes autocollantes sous Windows.
Comment sauvegarder et restaurer vos notes autocollantes à l’aide d’un compte Microsoft ?
Le moyen le plus simple de sauvegarder vos notes autocollantes est d’utiliser un compte Microsoft, qui stocke les notes sur le nuage. Si vous n’en avez pas encore, vous pouvez apprendre à créer un compte Microsoft ou passer à la section suivante pour apprendre à sauvegarder les notes manuellement.
Si vous utilisez Windows avec votre compte Microsoft depuis le début, il se peut que vos notes soient déjà synchronisées avec le nuage. Si ce n’est pas le cas, vous pouvez passer d’un compte local à un compte Microsoft pour que cela se produise.
Pour savoir si Sticky Notes synchronise déjà vos notes ou, si vous utilisez un compte local, pour donner à l’application la possibilité de le faire, suivez les étapes ci-dessous :
- Connectez votre PC Windows à Internet et ouvrez Sticky Notes.
- Cliquez sur Paramètres (l’icône en forme d’engrenage) dans le coin supérieur droit.
- Si vous avez déjà ouvert une session, vous verrez les détails de votre compte Microsoft en haut de la page avec une icône Se déconnecter . Si c’est le cas, vous pouvez passer à l’étape 7 pour synchroniser les notes. Si vous n’êtes pas connecté, cliquez sur Se connecter.
- Dans la fenêtre Utilisez l’un de ces comptes sélectionnez le compte Microsoft avec lequel vous souhaitez vous connecter. S’il n’y a pas de compte dans cette section, sélectionnez l’un ou l’autre des comptes suivants Compte Microsoft soit Compte professionnel ou scolaire dans le Utiliser un autre compte dans la section
- Cliquez sur Poursuivre et suivez les instructions pour terminer la procédure de connexion.
- Une fois que vous êtes connecté, cliquez sur Paramètres dans le coin supérieur droit.
- Faites défiler vers le bas et cliquez sur Synchroniser maintenant.
Pour restaurer les notes sur un autre ordinateur, ouvrez l’application Sticky Notes (assurez-vous que l’ordinateur est connecté à Internet) et connectez-vous avec votre compte Microsoft. Une fois connecté, l’application chargera toutes les notes que vous avez précédemment synchronisées. En outre, chaque fois que vous terminez la rédaction d’une note ou que vous en modifiez une, l’application la sauvegarde automatiquement dans le nuage.
Comment sauvegarder et restaurer manuellement vos Sticky Notes ?
Si vous ne souhaitez pas utiliser un compte Microsoft ou si vous voulez disposer d’une sauvegarde supplémentaire de vos notes autocollantes, vous pouvez les sauvegarder manuellement vous-même. Même si ce n’est pas aussi simple que de les synchroniser sur le cloud, cela peut s’avérer très utile lorsque vous n’avez pas d’accès à Internet et que vous souhaitez restaurer vos notes.
Pour sauvegarder manuellement vos notes autocollantes, suivez les étapes ci-dessous :
- Copiez le chemin d’accès au fichier suivant : %LocalAppData%NPackagesNMicrosoft.MicrosoftStickyNotes_8wekyb3d8bbweNLocalState.
- Appuyez sur Win + R pour ouvrir Windows Run, collez le chemin d’accès au fichier dans la zone de texte et appuyez sur la touche Entrée et appuyez sur la touche Entrée .
- Dans l’espace État local copiez le fichier plum.sqlite dans le dossier .
- Collez le fichier plum.sqlite sur un lecteur externe, tel qu’une clé USB ou un disque dur externe, ou téléchargez-le sur un espace de stockage en nuage, tel que OneDrive ou Google Drive, pour le conserver en toute sécurité.
Pour restaurer manuellement vos notes autocollantes sur un autre ordinateur Windows, procédez comme suit :
- Copiez le chemin d’accès au fichier suivant : %LocalAppData%NPackagesNMicrosoft.MicrosoftStickyNotes_8wekyb3d8bbweNLocalState.
- Appuyez sur Win + R pour ouvrir Windows Run, collez le chemin d’accès au fichier dans la zone de texte et appuyez sur la touche Entrée et appuyez sur la touche Entrée .
- Allez à l’endroit où vous avez enregistré la sauvegarde de vos notes autocollantes (la touche plum.sqlite ) et le copier.
- Dans le État local supprimez le dossier plum.sqlite actuel.
- Collez la sauvegarde plum.sqlite dans le fichier LocalState dans le dossier LocalState
Désormais, lorsque vous ouvrirez Sticky Notes, il chargera le dossier plum.sqlite et vous devriez voir toutes vos notes apparaître dans l’application.
Ne perdez plus jamais vos notes autocollantes
Si vous perdez vos notes autocollantes, vous risquez de perdre des informations potentiellement importantes. Il est donc logique de toujours avoir une copie stockée quelque part au cas où vous auriez besoin de les restaurer. Nous vous recommandons d’utiliser votre compte Microsoft pour sauvegarder vos notes, car il est pratique de les synchroniser et de les restaurer ultérieurement, mais il est également utile de savoir qu’il existe une option manuelle.