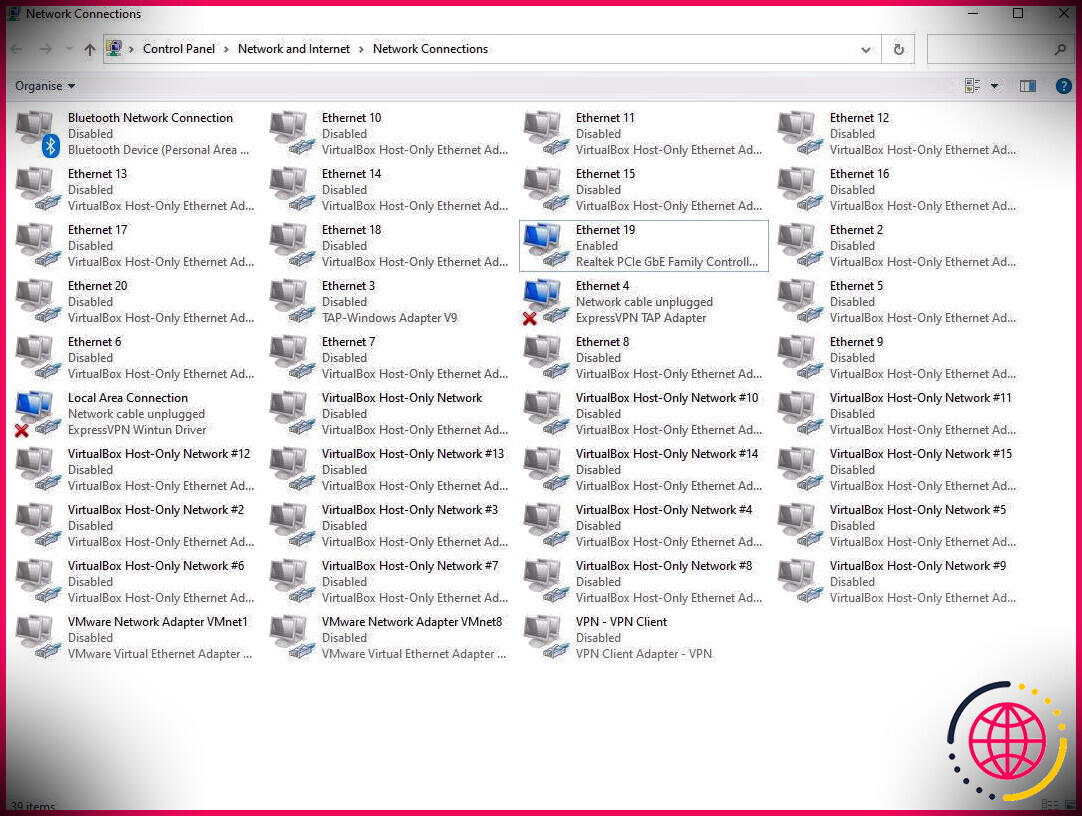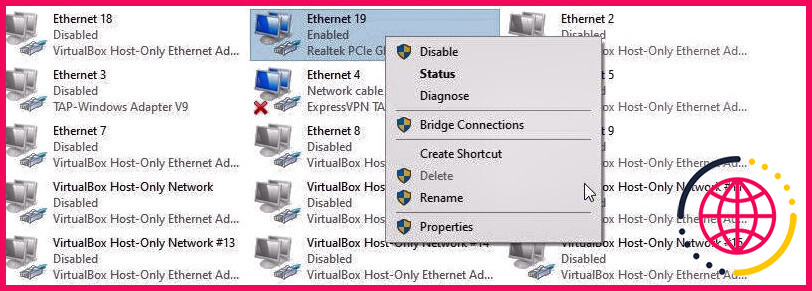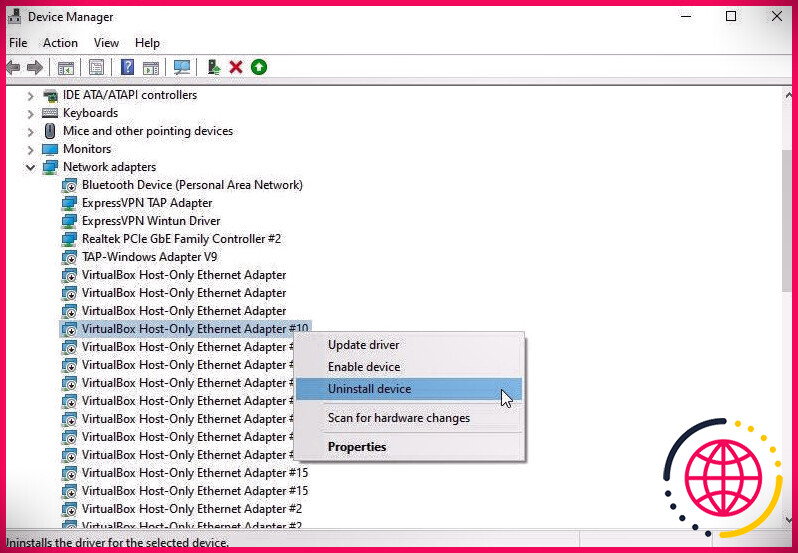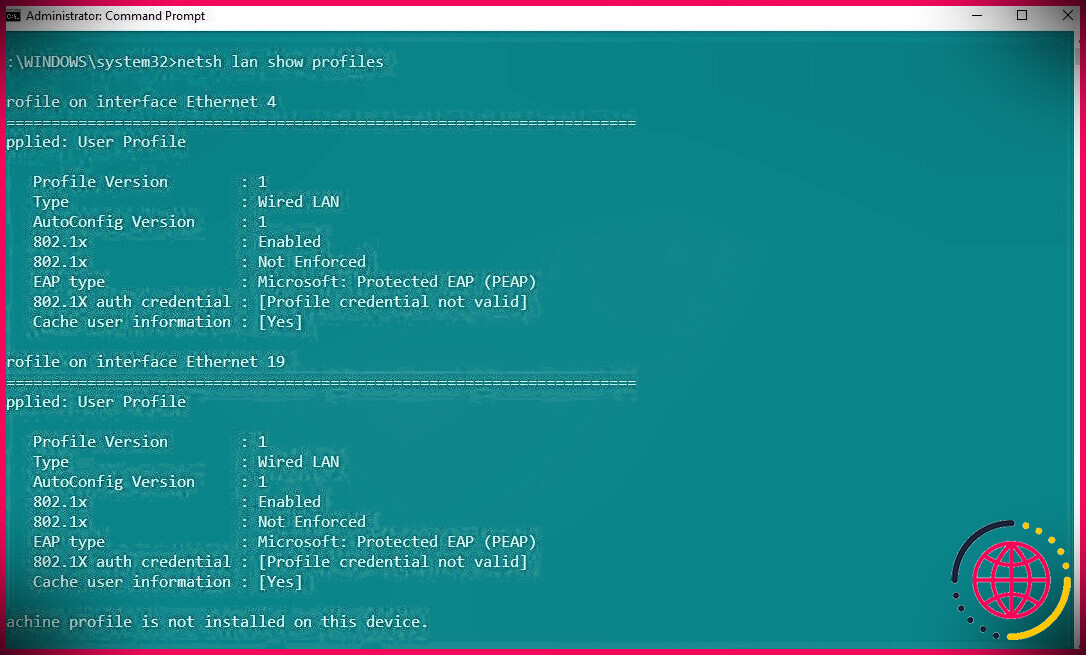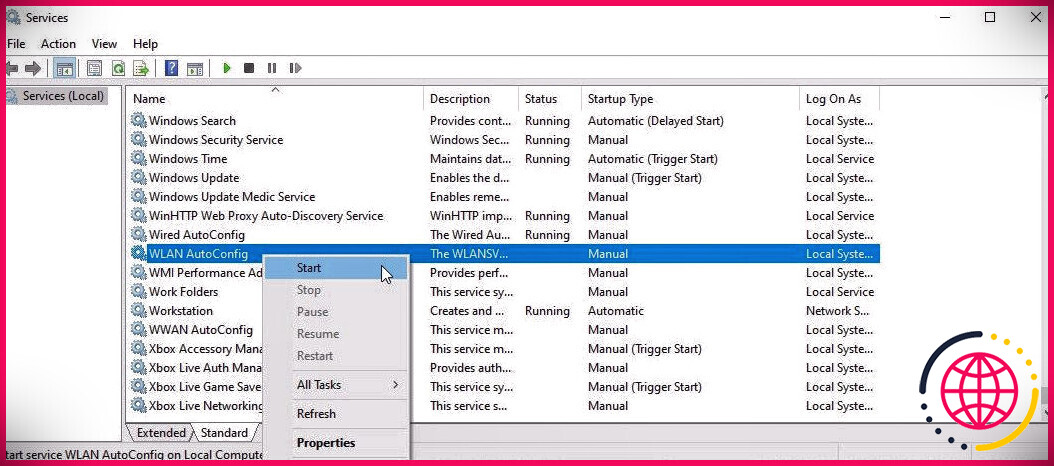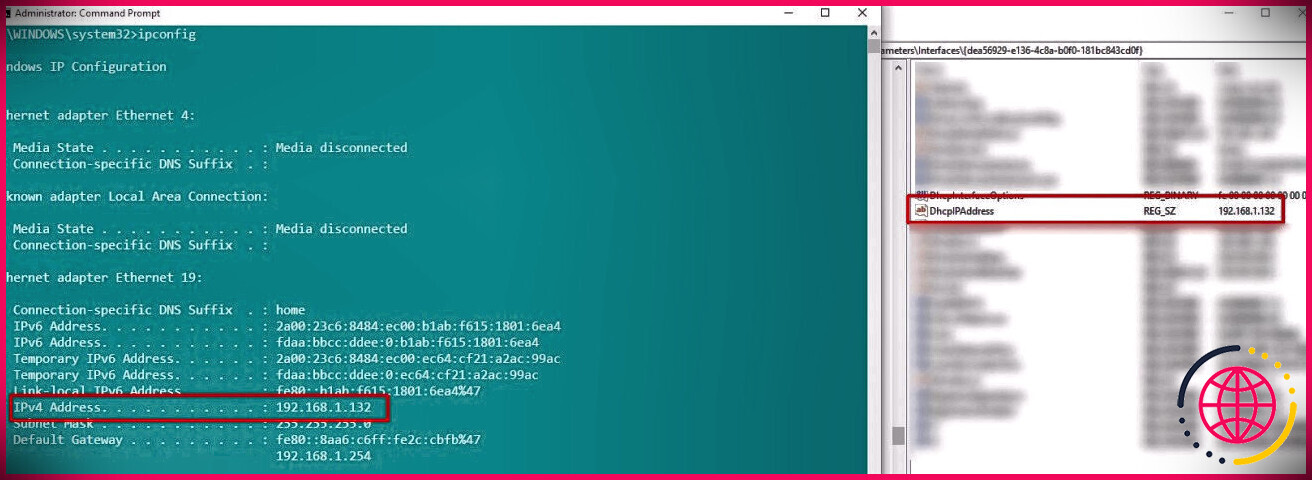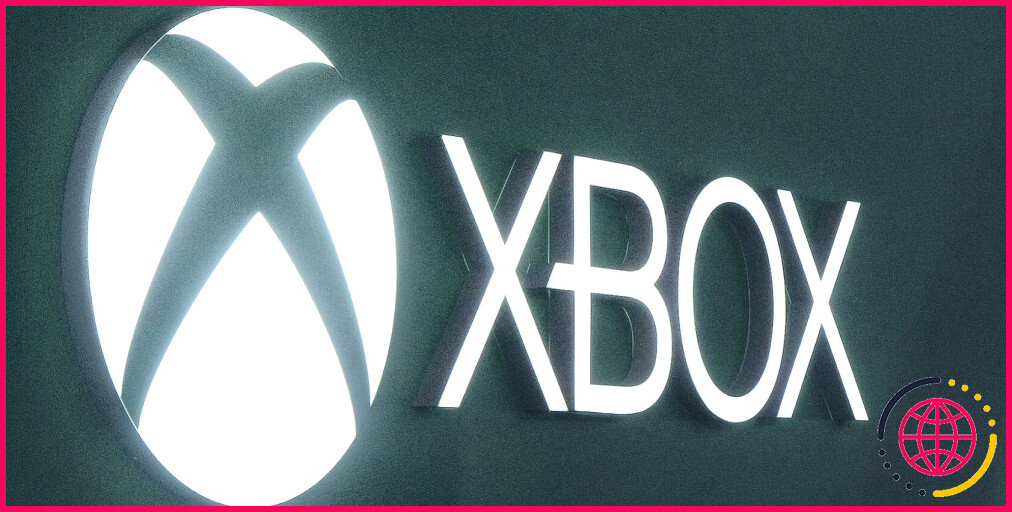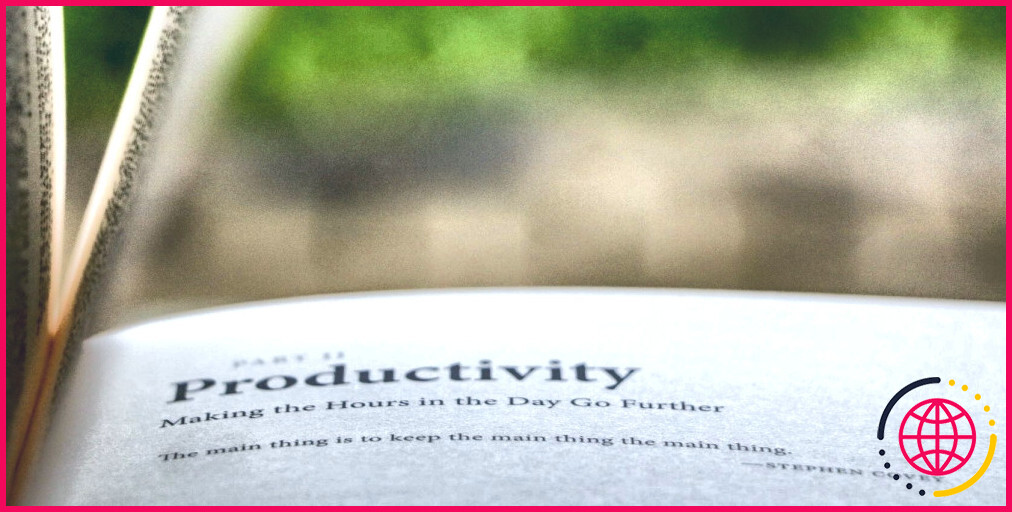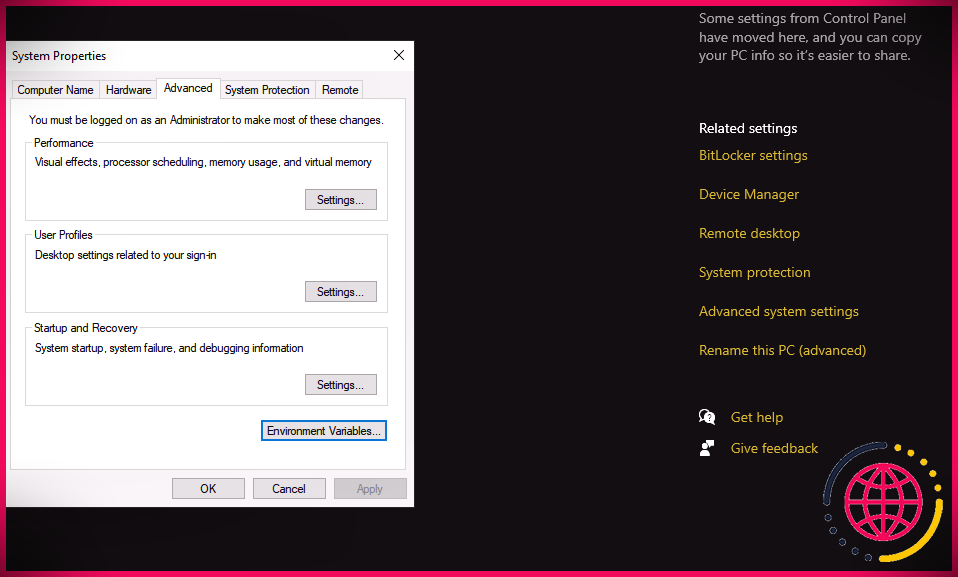Comment supprimer un adaptateur réseau sous Windows 10 et Windows 11
Windows met à jour automatiquement la liste de vos adaptateurs réseau. Chaque fois que vous en installez un nouveau, qu’il s’agisse d’une nouvelle connexion Bluetooth, d’un nouveau dongle Wi-Fi ou d’un adaptateur réseau virtuel, vous le trouverez répertorié sous Les connexions de réseau.
De temps en temps, vous souhaiterez peut-être supprimer un ancien adaptateur réseau de la liste, pour le garder en ordre et pour aider à garder une trace de vos adaptateurs actifs.
Alors, lisez la suite pour savoir comment supprimer une carte réseau de Windows 10 et Windows 11.
Qu’est-ce qu’un adaptateur réseau ?
Une carte réseau est un élément matériel qui permet à votre ordinateur de communiquer avec différents périphériques. Par exemple, sur votre ordinateur portable, vous avez probablement un adaptateur réseau sans fil pour permettre les connexions Wi-Fi et peut-être un port Ethernet pour permettre les connexions Ethernet. Vous pouvez également disposer d’un adaptateur réseau Bluetooth pour permettre les connexions Bluetooth, etc.
Les adaptateurs réseau facilitent la communication entre nos appareils, automatisant en grande partie le processus de configuration et de gestion des connexions réseau actives entre les appareils, mais facilitant également le dépannage en cas de problème.
Bien que cela ne soit pas dans cet article, vous pouvez également voir des adaptateurs réseau appelés carte d’interface réseau (NIC), mais ceux-ci font généralement référence à une carte d’extension branchée sur un système, comme une carte Wi-Fi PCIe.
1. Retirez l’adaptateur réseau des connexions réseau
La première façon de supprimer une carte réseau de Windows consiste à utiliser les connexions réseau. Dans cette fenêtre, vous trouverez toutes vos connexions réseau, et c’est un moyen pratique de gérer vos adaptateurs réseau.
- Ouvrez l’Explorateur de fichiers.
- Copier et coller Panneau de configurationRéseau et InternetConnexions réseau dans la barre d’adresse de l’Explorateur de fichiers et appuyez sur Entrée.
- Cliquez avec le bouton droit sur la carte réseau que vous souhaitez supprimer et sélectionnez Supprimer.
La carte réseau va se désinstaller et vous l’avez supprimée de votre système. Cependant, comme vous l’avez peut-être remarqué dans la capture d’écran, le Supprimer bouton n’est pas toujours accessible. Si vous trouvez que le bouton Supprimer de l’adaptateur réseau est grisé, passez à la section suivante.
2. Supprimer l’adaptateur réseau à l’aide du gestionnaire de périphériques
Ensuite, vous pouvez essayer de supprimer la carte réseau à l’aide du Gestionnaire de périphériques. Le Gestionnaire de périphériques est un utilitaire Windows qui vous permet de voir tous les périphériques connectés à votre machine, qu’il s’agisse d’une souris, d’un clavier, d’une carte graphique ou d’un adaptateur réseau.
Saisir Gestionnaire de périphériques dans la barre de recherche de votre menu Démarrer et sélectionnez la meilleure correspondance.
- Faites défiler vers le bas et déroulez Adaptateurs réseau à l’aide de l’icône flèche.
- Cliquez avec le bouton droit sur la carte réseau que vous souhaitez supprimer et sélectionnez Désinstaller l’appareil .
- Lorsque l’avertissement apparaît, sélectionnez Désinstaller .
- Répétez si nécessaire.
3. Supprimer le profil réseau à l’aide de l’invite de commande
Si la carte réseau refuse toujours de bouger, vous pouvez franchir une autre étape et supprimer le profil de la carte réseau de votre système à l’aide de l’invite de commande.
Saisir commande dans la barre de recherche du menu Démarrer, puis sélectionnez Exécuter en tant qu’administrateur .
- Maintenant, si vous essayez de supprimer une connexion Ethernet (filaire), saisissez : netsh lan afficher les profils
- Mais, si vous essayez de supprimer une connexion Wi-Fi (sans fil), saisissez : netsh wlan afficher les profils
- Vous avez reçu l’avertissement que le service de configuration automatique filaire ou sans fil ne fonctionne pas ? Dans la barre de recherche du menu Démarrer, tapez prestations de service et sélectionnez la meilleure correspondance, puis faites défiler vers le bas et trouvez Configuration automatique filaire ou Configuration automatique WLAN faites un clic droit et sélectionnez Démarrer .
- Si vous avez reçu le message d’avertissement, vous devez maintenant entrer les commandes précédentes de l’étape deux ou trois.
- Recherchez l’adaptateur réseau que vous souhaitez supprimer de la liste et notez le nom de l’interface qui se trouve en haut de chaque profil.
- Ensuite, entrez la commande suivante pour supprimer un filaire interface de l’adaptateur réseau : netsh lan supprimer le profil interface= »NomInterface »
- Ou saisissez la commande suivante pour supprimer un sans fil interface de l’adaptateur réseau : netsh wlan supprimer le profil interface= »NomInterface »
Maintenant que vous avez supprimé le profil de carte réseau de Windows, vous devriez constater que vous pouvez supprimer la carte réseau de la fenêtre Connexions réseau ou du Gestionnaire de périphériques.
4. Supprimer les paramètres de l’adaptateur réseau à l’aide du registre Windows
Une autre option consiste à supprimer les paramètres de la carte réseau à l’aide du registre Windows. Mais, d’abord, vous devez vérifier les détails de l’adaptateur que vous souhaitez supprimer.
- Ouvrez l’invite de commande et saisissez ipconfig . Recherchez la carte réseau que vous souhaitez supprimer, notez le Adresse IPv4 et gardez la fenêtre d’invite de commande ouverte.
- Maintenant, saisissez regedit dans la barre de recherche de votre menu Démarrer et sélectionnez la meilleure correspondance.
- Se diriger vers HKEY_LOCAL_MACHINESYSTEMCurrentControlSetServicesTcpipParametersInterfaces .
- Parcourir la liste des interfaces, en comparant l’interface Adresse DhcpIP à l’adresse IPv4 dans l’invite de commande. Lorsque vous trouvez une correspondance, vous avez trouvé la carte réseau correspondante.
- Cliquez avec le bouton droit sur le nom de l’interface de la carte réseau (la longue chaîne alphanumérique) dans le registre Windows et sélectionnez Supprimer .
Comme le correctif d’invite de commande, cela ne supprime pas entièrement la carte réseau de votre système. Vous devrez toujours terminer la suppression de l’adaptateur réseau via la fenêtre Connexions réseau ou le Gestionnaire de périphériques.
En relation: Comment réparer une connexion Ethernet défectueuse dans Windows 10
Vaut-il la peine de supprimer les anciens adaptateurs réseau ?
Vous n’êtes pas strictement obligé de supprimer les anciens adaptateurs réseau. Dans certains cas, Windows fera le travail pour vous si vous mettez à niveau ou modifiez votre configuration matérielle, mais c’est aussi ce qui peut conduire à une liste d’anciens adaptateurs réseau cachés sur votre système.
En outre, vous souhaiterez peut-être supprimer les adaptateurs réseau virtuels des anciennes machines virtuelles que vous n’utilisez plus si le logiciel hôte n’a pas été automatiquement nettoyé. Dans mon cas, le logiciel de la machine virtuelle a créé plus de 20 adaptateurs réseau virtuels différents, remplissant toute la fenêtre avec différentes options.
Le nettoyage de votre liste d’adaptateurs réseau ne devrait prendre qu’une minute de votre temps et peut faciliter l’identification de la connexion qui pose problème le moment venu. S’il n’y a qu’une ou deux options différentes dans la fenêtre Connexions réseau, vous saurez exactement quelle connexion pose problème.