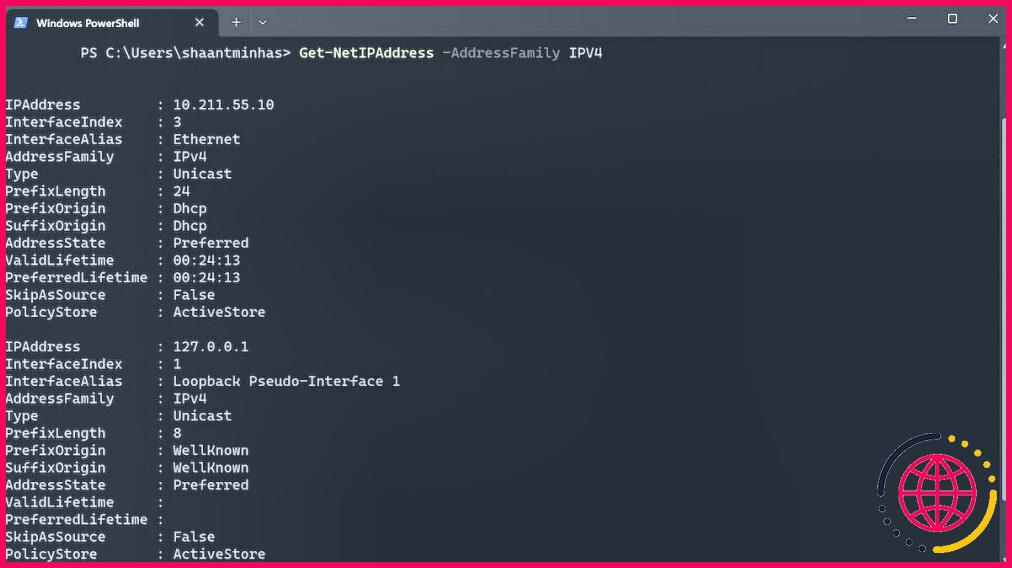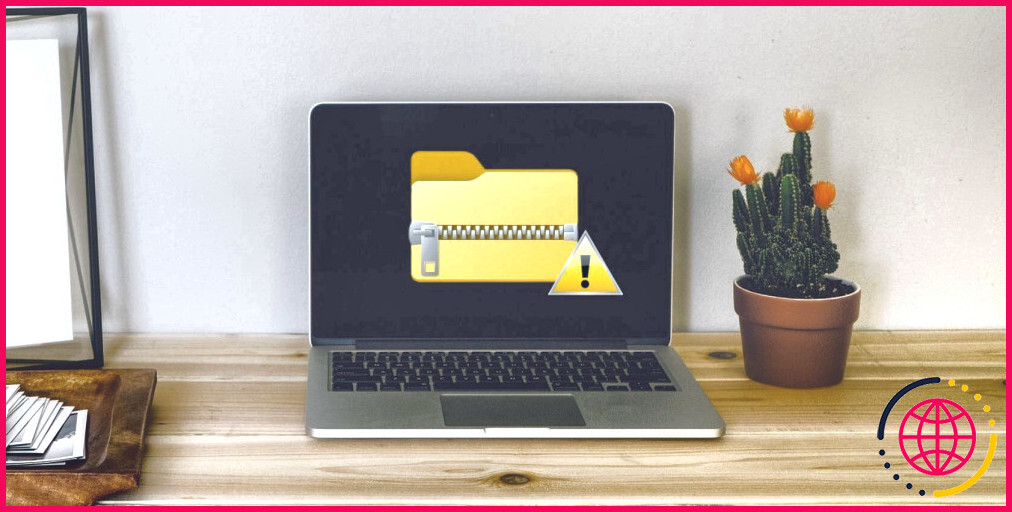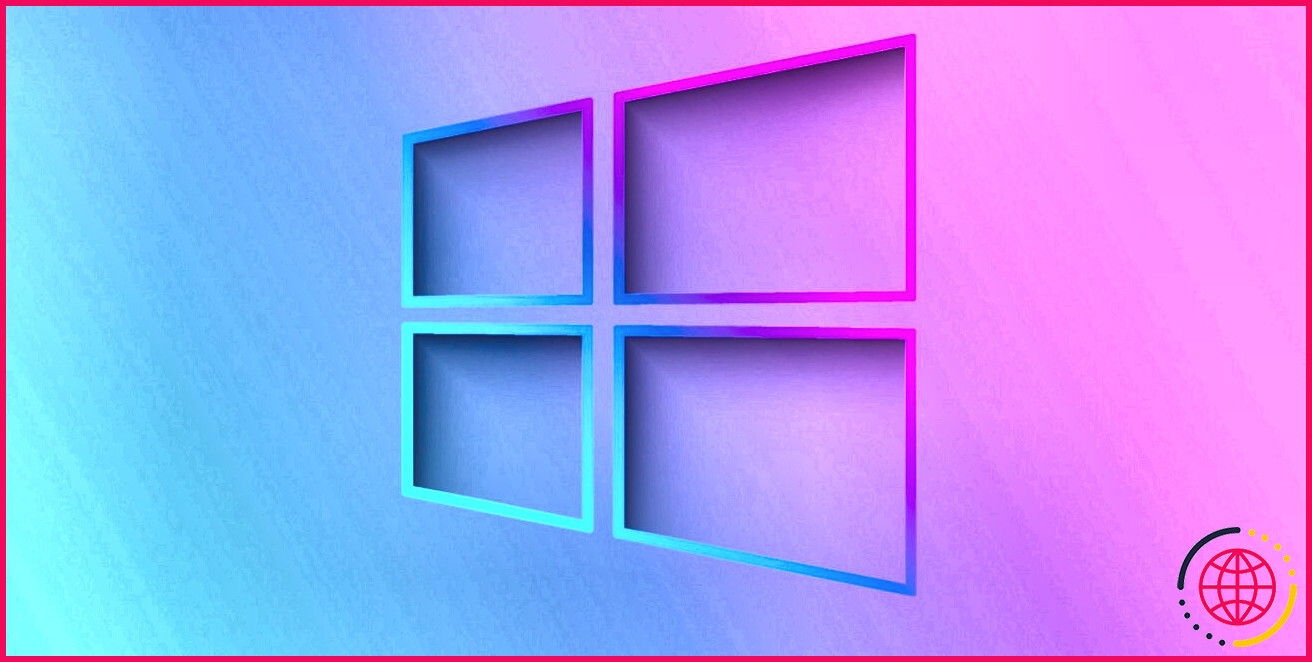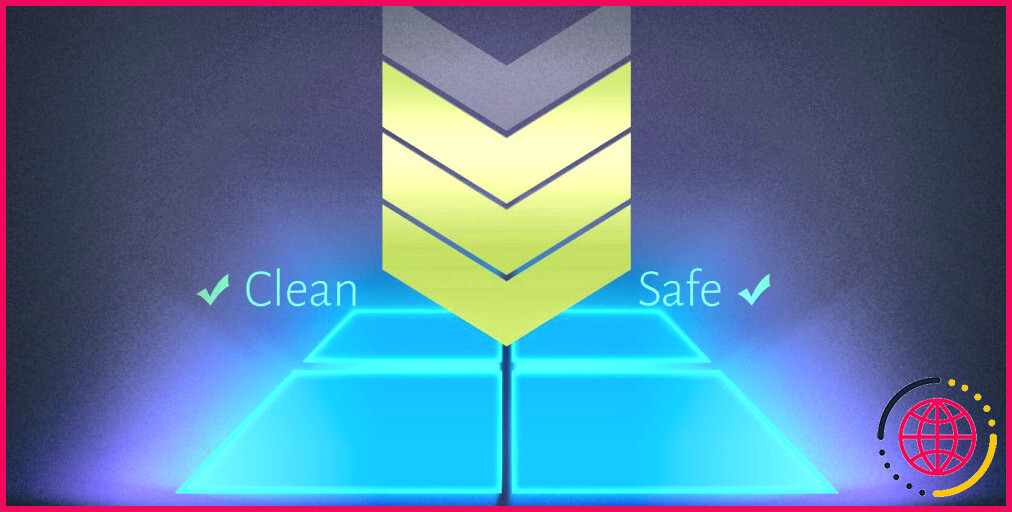Comment trouver l’adresse IP ou MAC sous Windows à l’aide de PowerShell
Avez-vous rencontré des problèmes de réseau ou de dépannage sur votre PC ? Ou peut-être avez-vous simplement besoin de résoudre vos problèmes de contrôle d’accès ou de réseau causés par votre appareil ou votre matériel. Dans des cas comme celui-ci, connaître votre adresse MAC ou IP vous sera d’une grande utilité.
Bien qu’il existe d’autres méthodes plus directes, vous pouvez trouver votre adresse IP ou MAC sous Windows à l’aide de PowerShell. Voyons comment procéder.
Comment trouver l’adresse IP ou MAC sous Windows à l’aide de PowerShell
Il est facile de trouver votre adresse IP à l’aide de PowerShell. Voici comment vous pouvez commencer :
- Dirigez-vous vers la page menu Démarrer tapez « powershell » et sélectionnez la meilleure réponse.
- Une fois que PowerShell est lancé, tapez la commande suivante et appuyez sur Entrez:
Voilà, dès que vous aurez tapé cette commande, le PowerShell vous donnera les adresses IPv4 de tous les adaptateurs réseau de votre système Windows. Comme vous pouvez le voir ci-dessous, vous obtiendrez l’adresse IP de votre PC, le masque de sous-réseau, la passerelle par défaut, etc.
Trouver l’adresse MAC de votre système Windows
Comme pour l’adresse IP, la recherche de l’adresse MAC fonctionne de la même manière. Encore une fois, une fois que vous êtes dans PowerShell, tapez la commande suivante dans le shell et appuyez sur Entrer:
Cette commande vous donnera des détails sur tous les adaptateurs réseau de votre système, ainsi que leur adresse MAC. Regardez la colonne « MacAddress » et vous obtiendrez l’adresse.
Une autre façon de trouver l’adresse MAC sous Windows
Bien que la fonction « Get-NetAdapter » fonctionne dans la plupart des cas, nous comprenons que vous souhaitiez essayer une autre approche pour une raison ou une autre. Dans ce cas, la commande « ipconfig » est votre deuxième meilleur choix.
En fait, la commande « ipconfig » vous donnera toutes les informations, ce qui peut compliquer inutilement votre écran. Il est donc important de filtrer le superflu et de n’obtenir que les informations dont vous avez besoin. Pour cela, ajoutez la section « findstr « Description Physical » » à la fin de votre commande.
Voici comment procéder :
Votre adaptateur sera listé avec son adresse MAC, référencé par « Description » et « Physical Address ».
Trouver votre adresse IP ou MAC sur un PC Windows
Voilà pour ce qui est de votre adresse IP ou MAC sur votre PC Windows. Tapez les commandes ci-dessus et vous obtiendrez instantanément vos adresses MAC ou IP. Bien entendu, PowerShell n’est qu’un moyen parmi d’autres d’y parvenir. Par exemple, vous pouvez même trouver votre adresse IP sous Windows à l’aide du menu des paramètres et de l’invite de commande. Connaître les différentes méthodes vous sera donc très utile dans ce genre de situation.

Comment trouver l’adresse MAC à partir de l’IP PowerShell ?
Tout d’abord, ouvrez l’invite de commande, PowerShell ou le terminal Windows. Ensuite, tapez la commande getmac et appuyez sur la touche Entrée de votre clavier. La commande getmac produit une liste de tous vos adaptateurs réseau et de leurs adresses MAC, que vous pouvez vérifier dans la colonne Adresse physique mise en évidence ci-dessous.
Comment trouver mon adresse IP dans Windows PowerShell ?
Trouver l’adresse IP sur Windows 10 à partir de PowerShell
- Ouvrez Démarrer.
- Recherchez PowerShell, cliquez avec le bouton droit sur le résultat supérieur et sélectionnez Exécuter en tant qu’administrateur.
- Tapez la commande suivante pour obtenir les informations relatives à votre adresse IP et appuyez sur Entrée : Get-NetIPAddress.
- Vérifiez l’adresse IP dans le paramètre « IPAddress ».
Comment trouver l’adresse IP d’une adresse MAC dans Windows ?
Dans la barre de recherche de votre ordinateur, tapez cmd et appuyez sur Entrée. Dans la fenêtre d’invite de commande, tapez ipconfig/all et appuyez sur Entrée. Localisez la section Ethernet de l’adaptateur Ethernet. L’adresse physique est l’adresse MAC de votre ordinateur et l’adresse IPv4 est l’adresse IP de votre ordinateur.
Comment trouver mon adresse MAC à l’aide de cmd ?
Dans l’invite de commandes, tapez la commande suivante et appuyez sur la touche Entrée : ipconfig/all. 2. Des détails plus approfondis sur l’adresse MAC et l’adresse physique de TOUS les adaptateurs Ethernet, adaptateurs sans fil et adaptateurs de tunnel s’affichent.