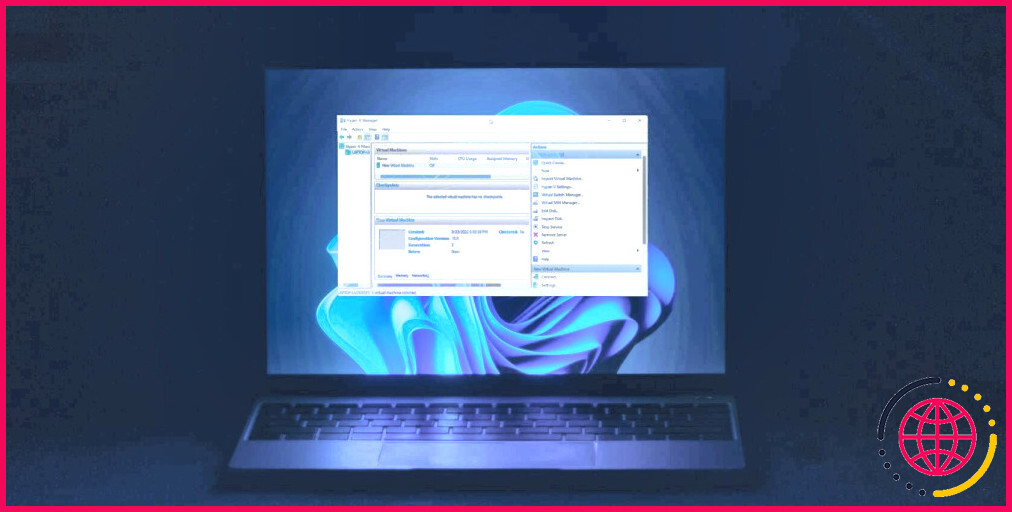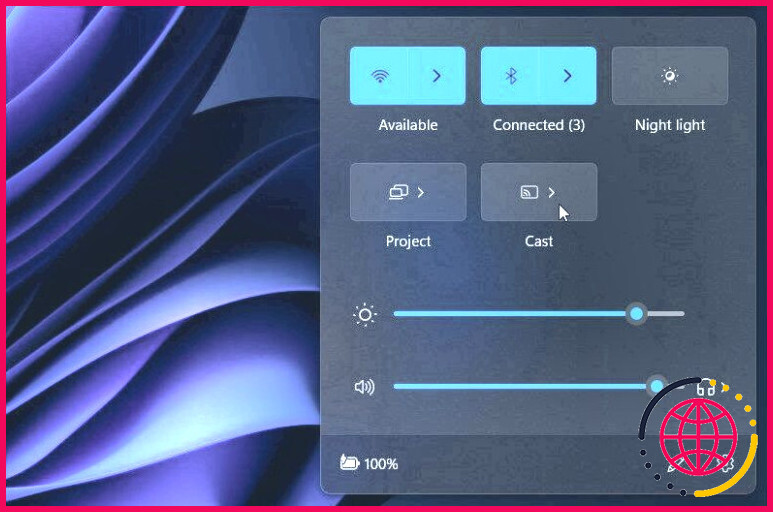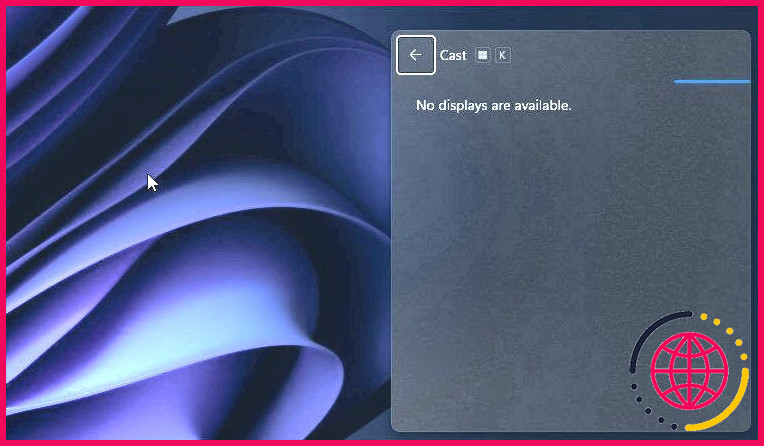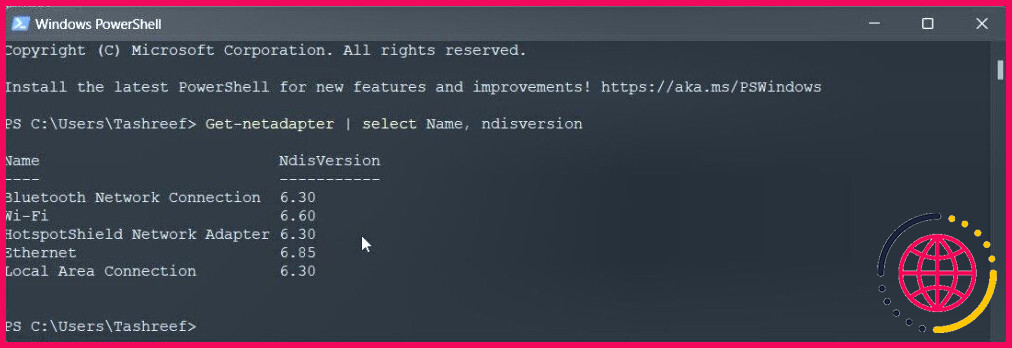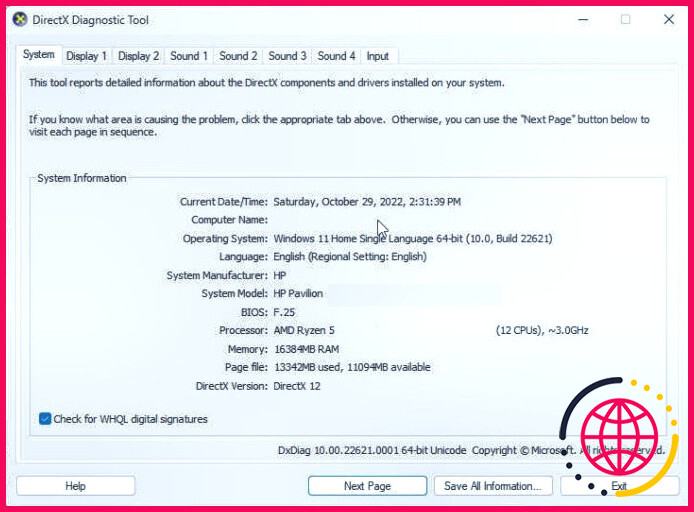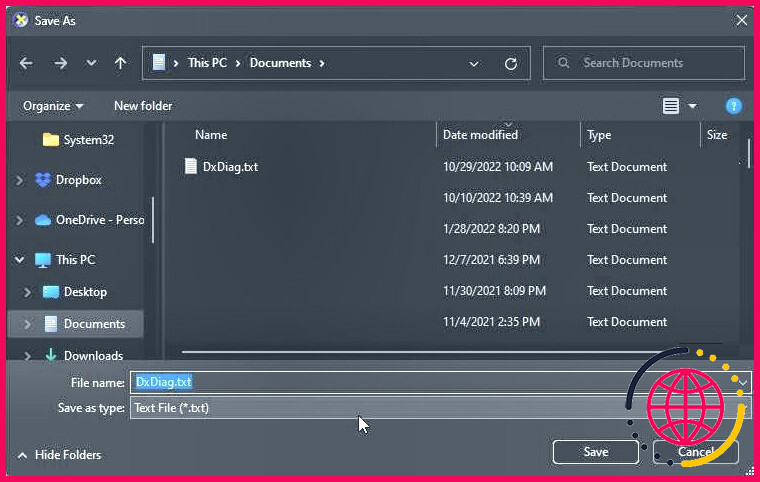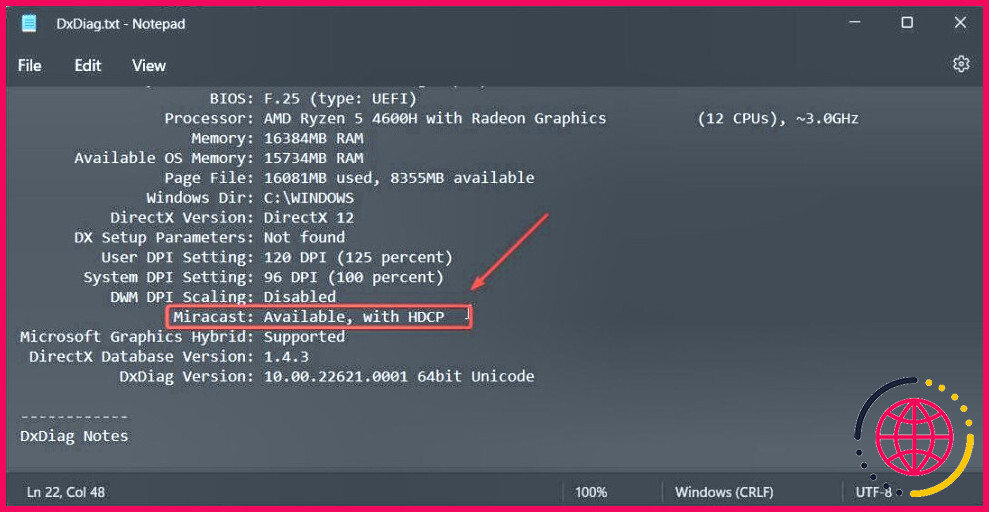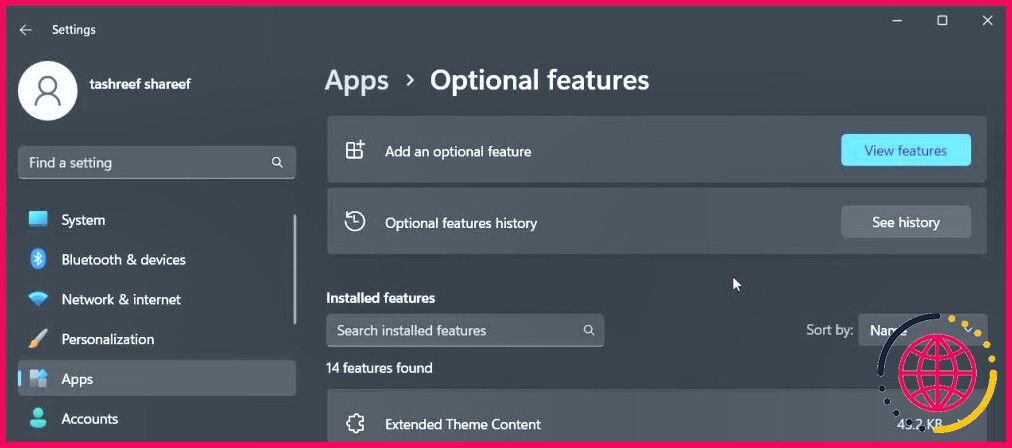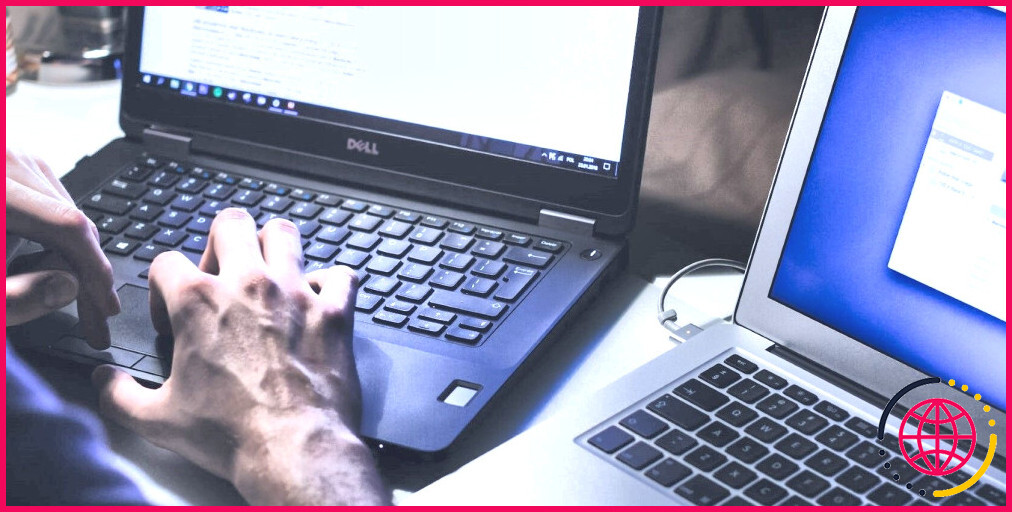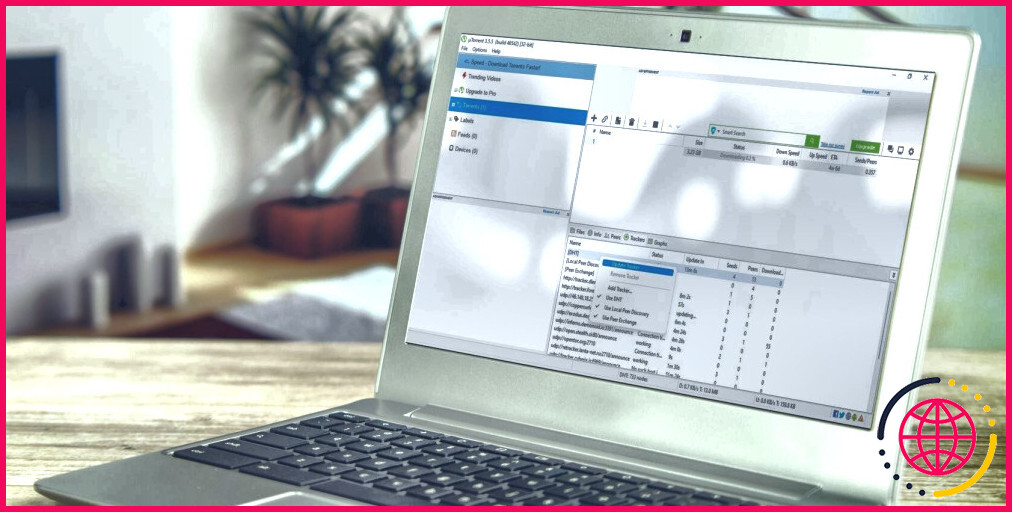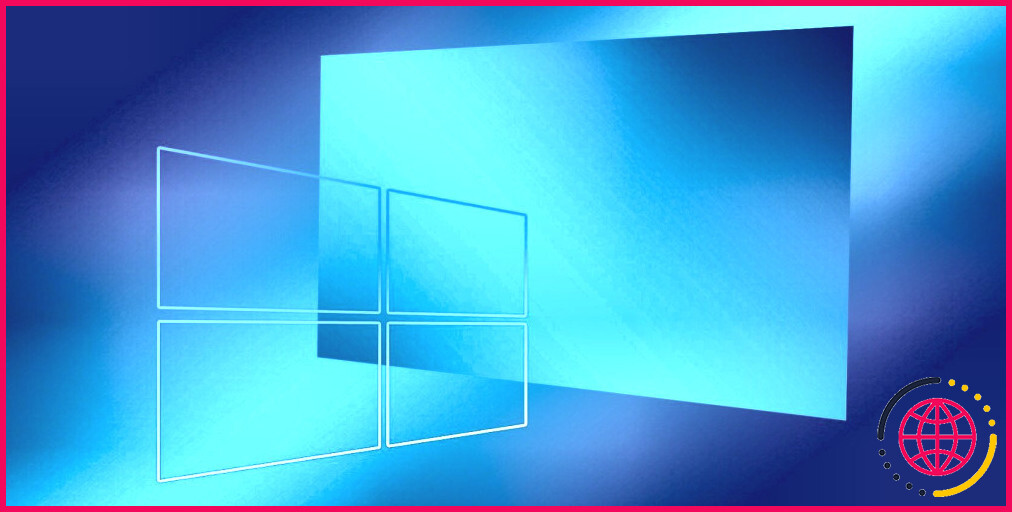5 façons de vérifier si votre PC Windows 11 prend en charge Miracast
Votre PC Windows 11 ainsi que 10 est livré avec un attribut d’affichage sans fil incorporé. Cela vous permet de mettre en miroir et de diffuser votre système informatique sur un écran externe, tel qu’un écran ou une télévision intelligente.
Cependant, pour que la fonction d’affichage sans fil fonctionne, votre système informatique et le gadget récepteur doivent supporter Miracast. Bien que de nombreux ordinateurs modernes sous Windows 11 soient compatibles avec Miracast, vous pouvez également rechercher manuellement la compatibilité Miracast dans les paramètres. Nous vous révélons ici comment faire.
1. Inspecter la compatibilité Miracast à l’aide du panneau des paramètres.
Vous pouvez passer en revue les réglages d’estimation de votre système afin de visualiser la compatibilité Miracast sur votre ordinateur. Voici exactement comment procéder .
- Appuyez sur Win + I pour ouvrir le Paramètres panneau.
- Ensuite, dans le panneau Système défilez vers le bas et cliquez sur Projection sur ce PC.
Selon la configuration de votre système, vous verrez l’un des retours conformes :
- Sur un système compatible avec Miracast, vous verrez les choix pour configurer l’affichage sans fil. Vous pouvez configurer l’exploration de l’ordinateur et également activer et interdire à divers autres gadgets de se connecter à votre ordinateur.
- Si vous voyez Ajoutez la fonction optionnelle « écran sans fil » pour projeter cet ordinateur. message, vous devrez installer la fonction « Wireless Display » pour activer Miracast.
- Si votre PC ne prend pas en charge Miracast, il révélera certainement que ce gadget ne soutient pas l’obtention de Miracast, de sorte que vous ne pouvez pas prévoir à lui sans fil.
Cela dit, cette erreur peut en outre se produire à la suite de problèmes de Wi-Fi, de problèmes de pilotes de véhicules d’exposition et de problèmes d’applications tierces. Découvrez notre guide pour traiter l’erreur gadget ne soutient pas Miracast pour réparer l’erreur.
2. Examinez la compatibilité Miracast avec le centre d’action.
Le tout nouveau Action Center de Windows 11 fonctionne des actions rapides flyout qui vous permet de gérer votre connectivité réseau, contrôler l’éclairage, et aussi réajuster les niveaux de volume. Vous pouvez utiliser l’option Cast dans l’Action Center pour découvrir si votre ordinateur prend en charge Miracast.
- Cliquez sur l’icône Réseau, Volume et Batterie icônes dans la barre des tâches ouvrent le centre d’action.
- Ici, cliquez sur l’icône Cast l’icône.
- Sur les systèmes prenant en charge Miracast, l’icône Cast commencera à scanner les données facilement disponibles. Écrans sans fil.
- Sinon, vous verrez probablement le Votre gadget ne prend pas en charge Miracast message.
- Vous pouvez également accéder au Cast avec l’option Gagner + K raccourci.
3. Faire usage de l’invite de commande pour détecter la compatibilité avec Miracast.
Vous pouvez de même utiliser l’Invite de commande pour trouver la compatibilité Miracast de votre système informatique Windows 11. Le dispositif de ligne de commande netsh vous permet de visualiser et également de gérer vos liaisons Wi-Fi.
Nous allons certainement faire usage de la commande « netsh wlan show drivers » pour regarder le pilote du véhicule réseau Wi-Fi afin de détecter la compatibilité Miracast. Voici exactement comment procéder.
- Appuyez sur Win + R pour ouvrir Exécuter.
- Tapez cmd et cliquez sur OK pour ouvrir l’invite de commande.
- Dans la fenêtre d’invite de commande, tapez la commande suivante et appuyez également sur Entrée :
- Faites défiler vers le bas et localisez également la commande Écran sans fil pris en charge section. Si elle révèle Y es, (lecteur graphique : oui, pilote Wi-Fi : oui). , votre ordinateur est soutenu par Miracast.
4. Examiner la compatibilité Miracast à l’aide de Windows PowerShell.
Vous pouvez en outre faire usage de Windows PowerShell pour examiner la compatibilité Miracast sur votre ORDINATEUR Windows 11. Miracast a besoin que votre PC soutienne Wi-Fi Direct et Virtual Wi-Fi, disponibles dans la variation NDIS 6.3 ainsi qu’au-dessus. Bien que vous puissiez utiliser la commande Command Prompt dans PowerShell, ce dernier possède également ses propres cmdlets pour voir les détails du pilote Wi-Fi.
- Appuyez sur le bouton Win + S pour ouvrir Recherche Windows.
- Tapez powershell et ouvrez-le à partir du résultat du moteur de recherche.
- Dans la fenêtre d’accueil de PowerShell, tapez la commande suivante et appuyez sur. Saisissez pour répertorier la variation prise en charge des adaptateurs réseau proposés :
- Si le Wi-Fi NdisVersion indique 6.30 ou ci-dessus, votre système informatique doit prendre en charge Miracast.
- Tapez exit et tapez Entrez pour fermer l’invite de commande.
5. Détecter la compatibilité Miracast à l’aide de l’outil de diagnostic DirectX.
L’outil de diagnostic DirectX (DxDiag) vous aide à collecter les détails concernant les gadgets liés et également à les réparer pour les problèmes de son ainsi que de vidéo DirectX.
Vous pouvez utiliser cet outil pour trouver la compatibilité Miracast sur votre système. Voici comment procéder .
- Appuyez sur Win + R pour ouvrir Exécuter.
- Tapez dxdiag et cliquez sur OK.
- Le site Outil de diagnostic DirectX s’ouvrira avec le Système choisi.
- Ensuite, cliquez sur sur Enregistrer toutes les informations bouton.
- Sélectionnez la destination pour enregistrer les documents et cliquez sur Sauvegarder.
- Ensuite, ouvrez l’explorateur de fichiers , naviguez jusqu’au fichier DxDiag l’emplacement de sauvegarde, et ouvrez également le fichier DxDiag. txt données.
- Ici, faites défiler vers le bas et situez également Miracast. S’il est indiqué Supporté , vous devez avoir la possibilité de diffuser et aussi de faire un miroir d’écran vers d’autres appareils. S’il est indiqué « Non pris en charge par le pilote du véhicule graphique », vérifiez si vous avez installé la fonction optionnelle d’affichage sans fil.
Comment installer la fonction optionnelle d’affichage sans fil ?
L’attribut optionnel d’affichage sans fil inclut l’application Connect aux gadgets Windows 11 et aussi 10. Elle vous permet de connecter et aussi de prévoir votre PC à un téléviseur compatible Miracast, etc.
Si vous trouvez que la fonction d’affichage sans fil est absente, voici exactement comment la monter manuellement dans Windows 11.
Pour installer la fonction optionnelle d’affichage sans fil :
- Appuyez sur Win + I pour ouvrir Paramètres.
- Ensuite, ouvrez le menu Apps dans le volet de gauche.
- Cliquez sur l’onglet Fonction facultative option.
- Ici, cliquez sur l’option Afficher les caractéristiques pour le bouton Ajouter une fonction optionnelle optionnelle.
- Dans le Ajoutez une fonction optionnelle dialogue, genre Affichage sans fil.
- Sélectionnez la fonction dans le résultat de la recherche et cliquez également sur. Suivant.
- Cliquez sur Installer pour continuer.
- Windows va certainement télécharger et installer ainsi qu’installer la fonctionnalité demandée. Ensuite, réactivez votre ordinateur pour utiliser les modifications.
Si vous voyez une erreur, redémarrez votre PC et essayez ensuite d’installer la fonctionnalité d’affichage optionnelle pour voir si cela vous aide. Alternativement, vous pouvez de même faire usage de l’invite de commande pour installer l’affichage sans fil.
Pour monter un écran sans fil à l’aide de l’invite de commande :
- Appuyez sur Win + R et sortez cmd.
- Maintenant, appuyez ainsi que maintenez la touche Ctrl + Shift vital et cliquez OK pour ouvrir l’invite de commande en tant qu’administrateur.
- Dans le Invite de commande tapez la commande suivante et appuyez sur Entrée :
- Ce processus peut prendre un certain temps. Donc, attendez que l’installation soit complète à 100%.
- Une fois terminé, réactivez votre ordinateur pour appliquer les modifications.
La plupart des PC Windows modernes prennent en charge Miracast dès la sortie de l’emballage.
Si votre PC comprenait Windows 10 ou 11 dès sa sortie de l’emballage, il devrait également prendre en charge Miracast. Si vous n’en êtes pas sûr, vous pouvez utiliser parmi les approches suivantes dans cet écrit pour valider la compatibilité Miracast.
Cela dit, même sur les systèmes compatibles Miracast, vous pouvez rencontrer des problèmes lorsque vous tentez de travailler. Les éléments d’addition courants consistent en des problèmes avec votre écran d’affichage ou votre moteur de réseau, une configuration Wi-Fi inexacte, ainsi qu’une corruption des données du système.
Mon Windows 11 prend-il en charge Miracast ?
Il n’est pas nécessaire de télécharger Miracast puisqu’il est intégré à Windows 11. Découvrez comment vérifier si l’appareil est compatible avec le logiciel et mettre à jour ses pilotes. Projetez votre PC sans fil sur le téléviseur HD avec Miracast en utilisant la méthode ci-dessous.
Comment savoir si mon PC est compatible avec Miracast ?
Appuyez en même temps sur la touche Windows et la touche P de votre clavier. Des options vous seront présentées sur la droite pour diffuser votre écran si Miracast est pris en charge. Miracast disponible Si Miracast ou une autre option de partage d’écran est disponible, quelques choix de projection s’afficheront.
Comment connecter mon ordinateur portable Miracast à Windows 11 ?
Affichages sans fil Miracast Sur votre PC, assurez-vous que le Wi-Fi est activé. Sur le côté droit de la barre des tâches, sélectionnez l’icône Réseau > Cast, puis sélectionnez votre écran ou votre adaptateur sans fil. Suivez les éventuelles instructions supplémentaires qui s’affichent à l’écran. Sinon, vous avez terminé.
Pourquoi mon PC dit qu’il ne prend pas en charge Miracast ?
Si votre adaptateur sans fil est réglé sur 5GHz ou 802.11blg, alors vous êtes susceptible de rencontrer l’erreur « Votre PC ou appareil mobile ne prend pas en charge Miracast, il ne peut donc pas projeter sans fil ». Le réglage du mode sans fil sur 3.802. 11 offre à votre appareil la compatibilité dont il a besoin pour fonctionner sans problème avec Miracast.