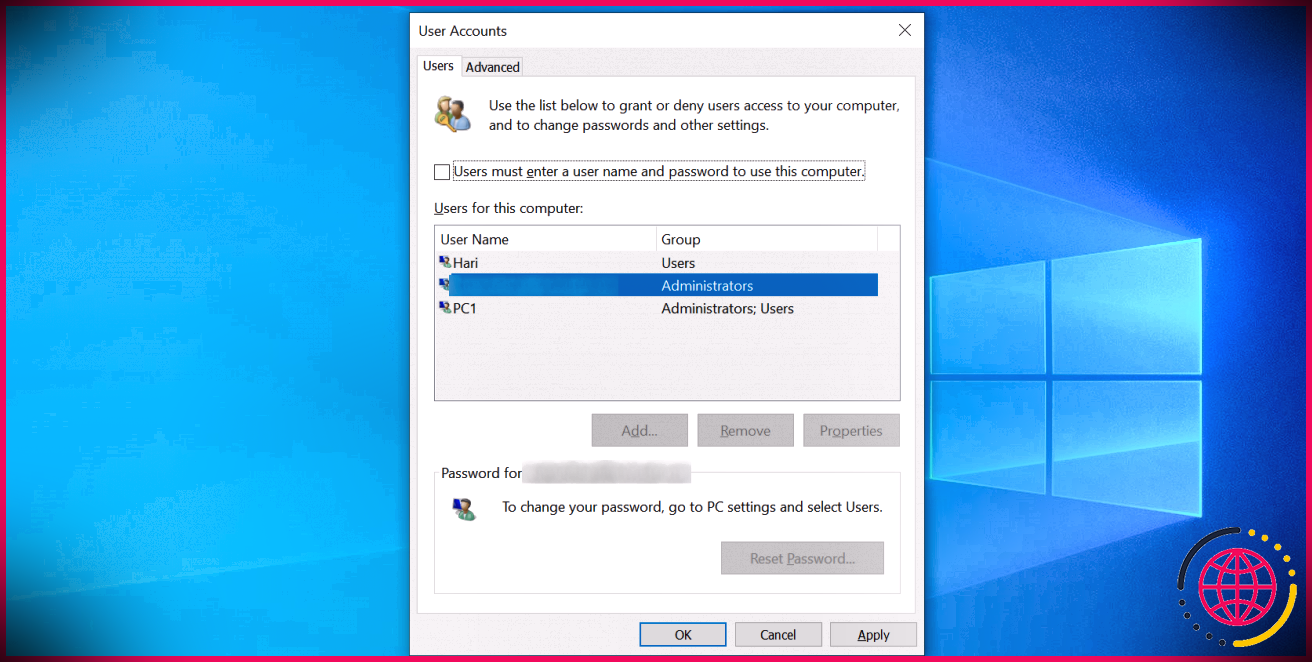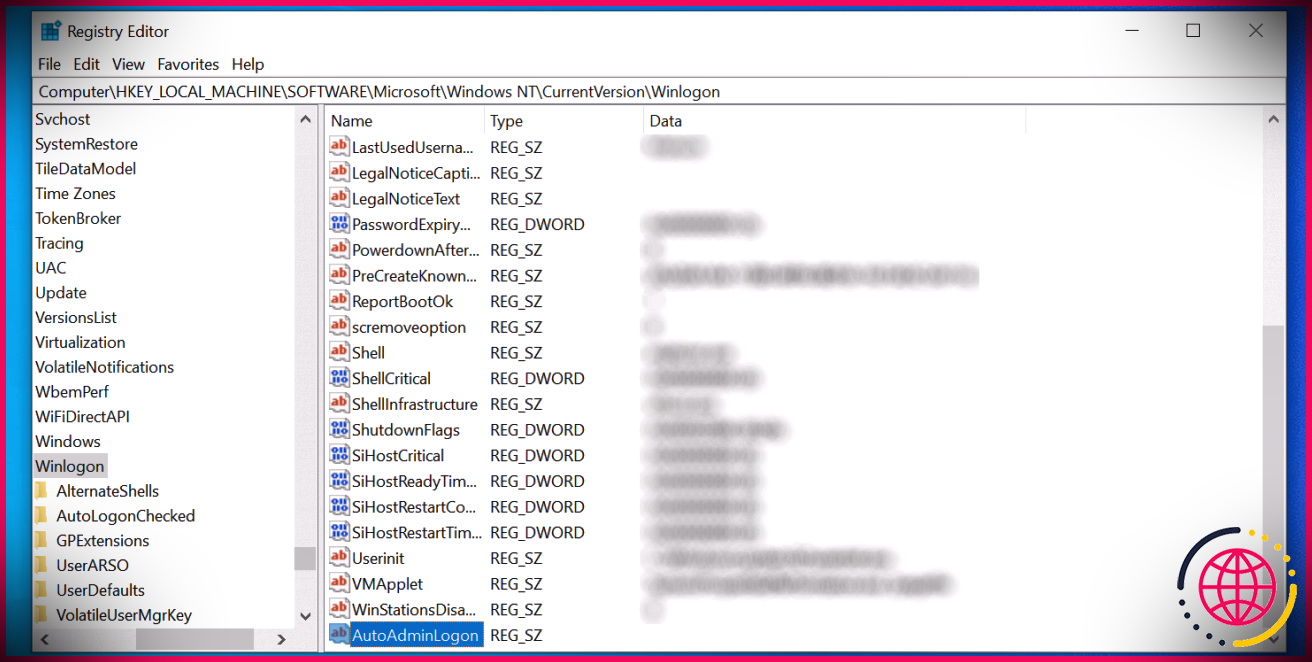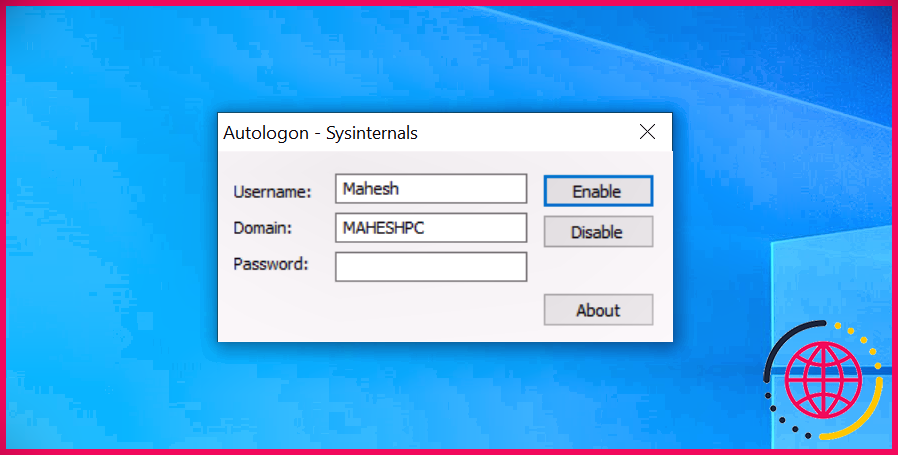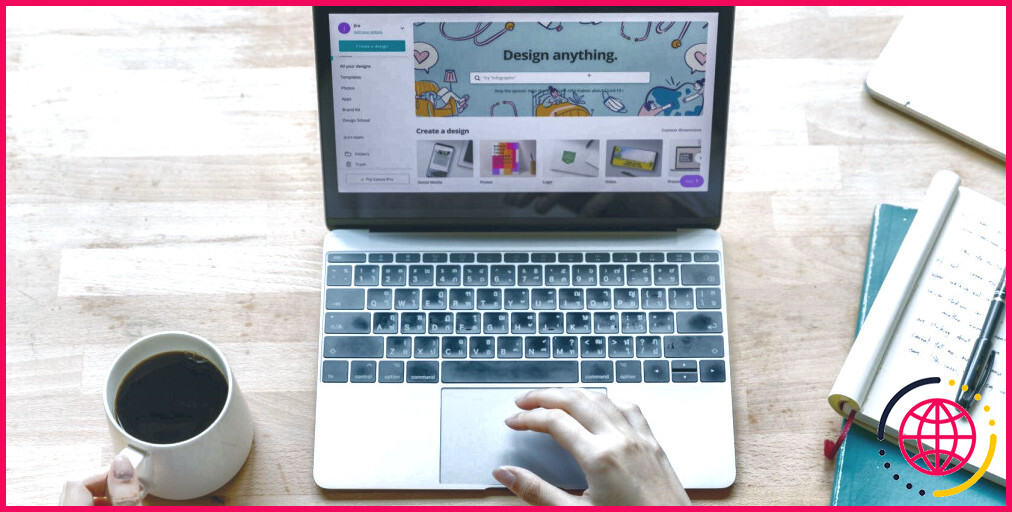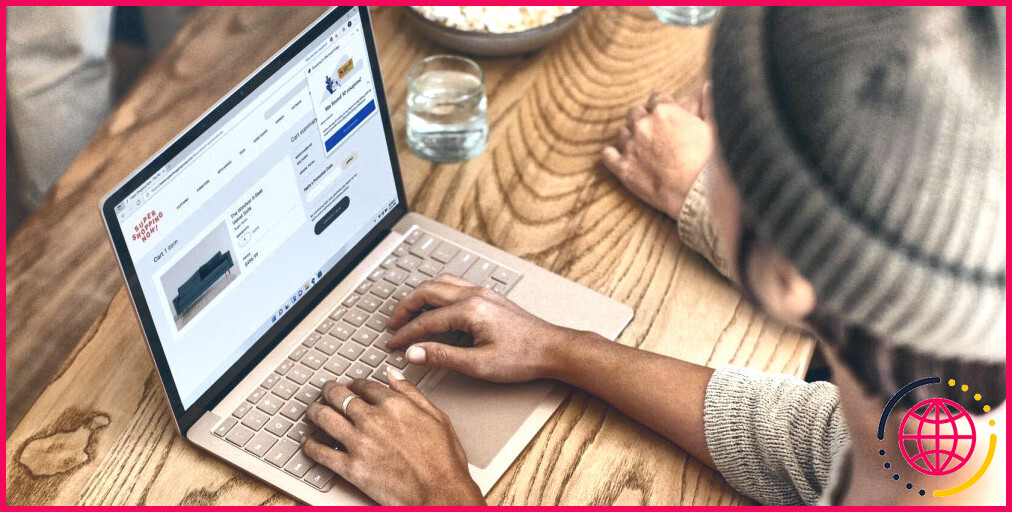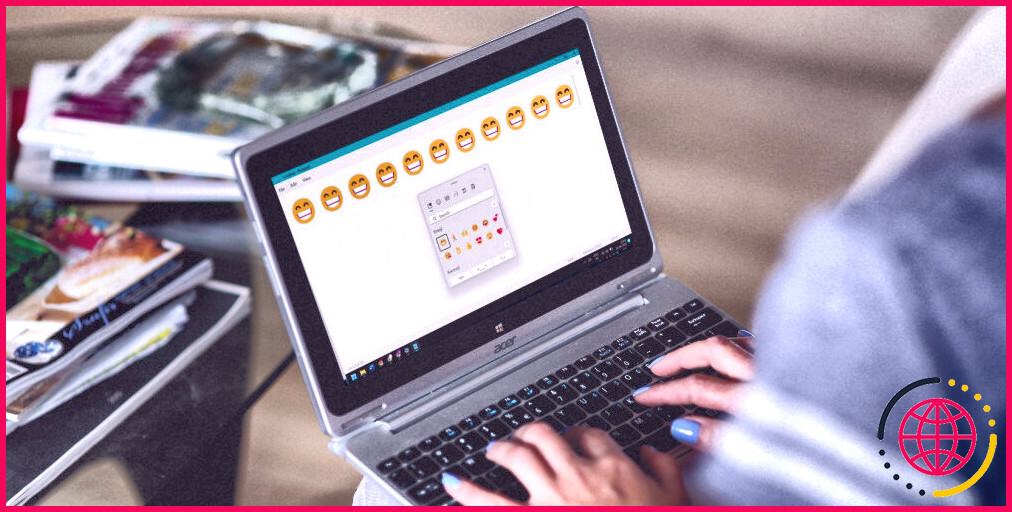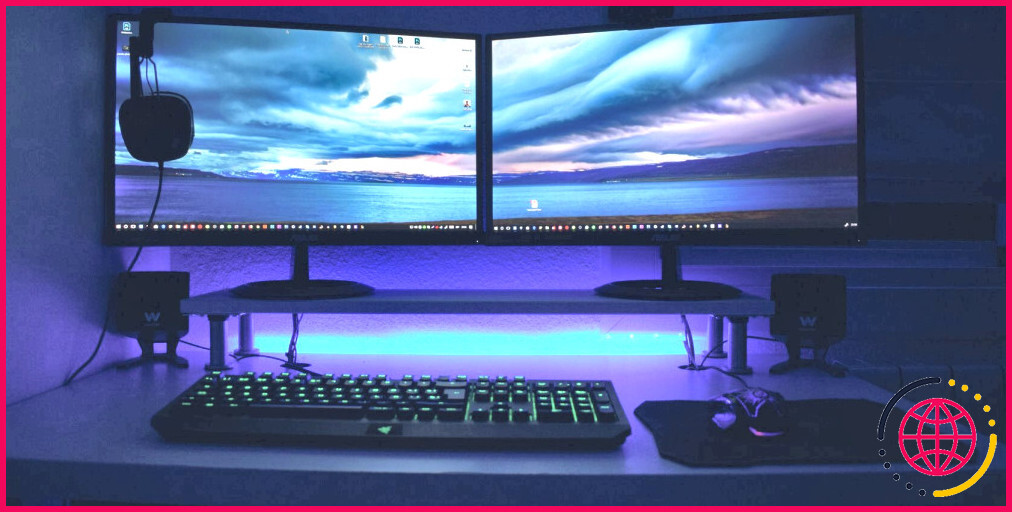3 façons de se connecter automatiquement à un compte d’utilisateur sous Windows 10
Trouvez-vous gênant de taper un mot de passe à chaque fois que vous allumez votre PC ? Si tel est le cas, vous pouvez réellement automatiser l’ensemble du processus de connexion sur votre ordinateur Windows 10.
Cette fonctionnalité de connexion automatique est intégrée à votre système d’exploitation, et tout ce que vous avez à faire est de l’activer pour vous débarrasser des désagréments de connexion.
Dans ce guide, nous examinerons trois façons de se connecter automatiquement à un compte d’utilisateur sur Windows 10.
Votre compte utilisateur devient-il moins sécurisé si vous faites cela ?
Ça dépend.
Si vous êtes la seule personne ayant un accès physique à votre ordinateur, vous devriez utiliser la fonction de connexion automatique. Cela vous évitera d’avoir à taper votre mot de passe à chaque connexion.
Cependant, si d’autres personnes utilisent également votre ordinateur, vos données pourraient ne pas être aussi sûres que n’importe qui peut se connecter à votre compte et consulter vos fichiers.
1. Utilisez Netplwiz pour vous connecter automatiquement à un compte utilisateur
Le moyen le plus simple de se connecter automatiquement à un compte d’utilisateur sous Windows 10 consiste à utiliser le netplwiz utilitaire. Cet utilitaire est préchargé sur toutes les machines Windows et vous devez modifier une option pour activer la connexion automatique.
Pour commencer, gardez votre nom d’utilisateur et votre mot de passe à portée de main, puis suivez ces étapes pour automatiser le processus de connexion sur votre PC :
- presse Touche Windows + R taper netplwiz dans la boîte, et appuyez sur Entrer .
- Clique le Utilisateurs onglet dans la boîte de dialogue qui s’affiche.
- Cliquez sur votre compte d’utilisateur dans la liste de tous les utilisateurs de votre PC.
- Décochez Les utilisateurs doivent entrer un nom d’utilisateur et un mot de passe pour utiliser cet ordinateur au sommet. Cela vous permet de vous connecter automatiquement à votre compte. Puis clique Appliquer .
- Une invite apparaîtra vous demandant vos identifiants. Tapez votre nom d’utilisateur dans le Nom d’utilisateur champ, entrez votre mot de passe dans les deux Mot de passe et Confirmez le mot de passe champs, puis cliquez sur d’accord .
- Cliquez sur d’accord sur l’interface principale de l’utilitaire.
Redémarrez votre ordinateur et vous constaterez qu’il ne vous demande plus de mot de passe.
Pour désactiver la fonction de connexion automatique, décochez simplement Les utilisateurs doivent entrer un nom d’utilisateur et un mot de passe pour utiliser cet ordinateur dans l’utilitaire netplwiz.
2. Utilisez le registre Windows pour vous connecter automatiquement à un compte d’utilisateur
Le registre Windows vous permet d’activer et de désactiver diverses fonctionnalités sur votre PC. Vous pouvez également utiliser le registre pour vous connecter automatiquement à vos comptes d’utilisateurs, ce qui ne nécessite que de modifier quelques champs.
Lorsque vous utilisez cette méthode, assurez-vous de ne toucher aucune entrée dont vous n’êtes pas sûr. C’est toujours une bonne idée de sauvegarder votre registre avant d’y apporter des modifications.
Gardez votre nom d’utilisateur et votre mot de passe à portée de main, puis suivez les étapes suivantes pour activer la connexion automatique à votre compte :
- presse Touche Windows + R taper regedit et frappez Entrer .
- Frapper Oui dans l’invite.
- Lorsque l’Éditeur du Registre s’ouvre, accédez au chemin suivant.
- Trouvez l’entrée qui dit Nom d’utilisateur par défaut à droite et double-cliquez dessus.
- Entrez votre nom d’utilisateur dans le Données de valeur champ et cliquez D’ACCORD.
- Double-cliquez Mot de passe par défaut sur la droite. Si vous ne voyez pas cette entrée, cliquez avec le bouton droit n’importe où dans le volet de droite, cliquez sur Nouvelle et sélectionnez Valeur de chaîne .
- Utiliser Mot de passe par défaut comme nom de l’entrée.
- Double-cliquez sur l’entrée et tapez votre mot de passe dans le Données de valeur domaine. Puis clique d’accord .
- Trouver Connexion automatique de l’administrateur à droite et double-cliquez dessus.
- Entrer 1 dans le Données de valeur champ et cliquez d’accord .
- Fermez l’Éditeur du Registre et redémarrez votre ordinateur.
La prochaine fois que vous démarrerez votre ordinateur, il vous amènera directement au bureau.
Pour désactiver la connexion automatique, modifiez la valeur de Connexion automatique de l’administrateur à .
3. Utiliser une application pour se connecter automatiquement à un compte utilisateur
Il existe même une application pour vous aider à vous connecter automatiquement à un compte d’utilisateur sur Windows 10. Si vous activez et désactivez fréquemment cette fonctionnalité, vous souhaiterez peut-être utiliser cette application au lieu des méthodes ci-dessus.
Connexion automatique est une application qui vous permet d’activer et de désactiver la fonction de connexion automatique en un seul clic. C’est une application gratuite que vous pouvez récupérer sur le site officiel de Microsoft.
Si vous ne prévoyez pas d’installer l’application, vous pouvez utiliser la version portable, qui fonctionne exactement comme la version installable.
Voici les étapes que vous devez suivre pour commencer à utiliser cette application sur votre PC :
- Télécharger, extraire et lancer Connexion automatique sur votre ordinateur Windows.
- Entrez votre nom d’utilisateur dans le Nom d’utilisateur champ, entrez votre domaine dans le champ Domaine champ (cela devrait être rempli automatiquement dans la plupart des cas), saisissez votre mot de passe dans le champ Mot de passe champ, puis cliquez sur Activer .
- La connexion automatique est maintenant activée sur votre ordinateur.
- Si vous souhaitez désactiver la connexion automatique, cliquez sur le Désactiver bouton dans l’application.
Il peut arriver que vous souhaitiez que votre ordinateur vous demande un mot de passe au lieu de vous amener directement sur le bureau. Dans ces cas, maintenez simplement la touche Changement touche de votre clavier, et cela désactivera la connexion automatique pour cette session particulière.
L’un des avantages de cette application est qu’elle enregistre votre mot de passe dans le registre avec cryptage (découvrez comment fonctionne le cryptage). Si quelqu’un parvient à accéder au registre, il ne pourra pas lire votre mot de passe.
Accéder rapidement à votre compte d’utilisateur sous Windows 10
Avec Windows 10 offrant une fonction de connexion automatique intégrée, vous n’avez pas besoin de saisir votre mot de passe chaque fois que vous souhaitez utiliser votre ordinateur. Utilisez l’une des méthodes ci-dessus pour activer cette fonctionnalité sur votre PC.
Assurez-vous simplement que personne d’autre n’a accès à votre ordinateur et vous devriez pouvoir utiliser cette fonctionnalité.
Outre la connexion, il existe de nombreuses autres tâches que vous pouvez automatiser sur votre PC pour gagner du temps.