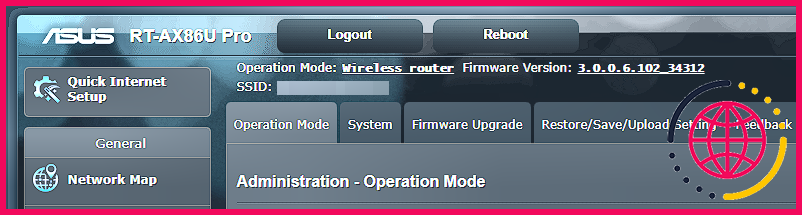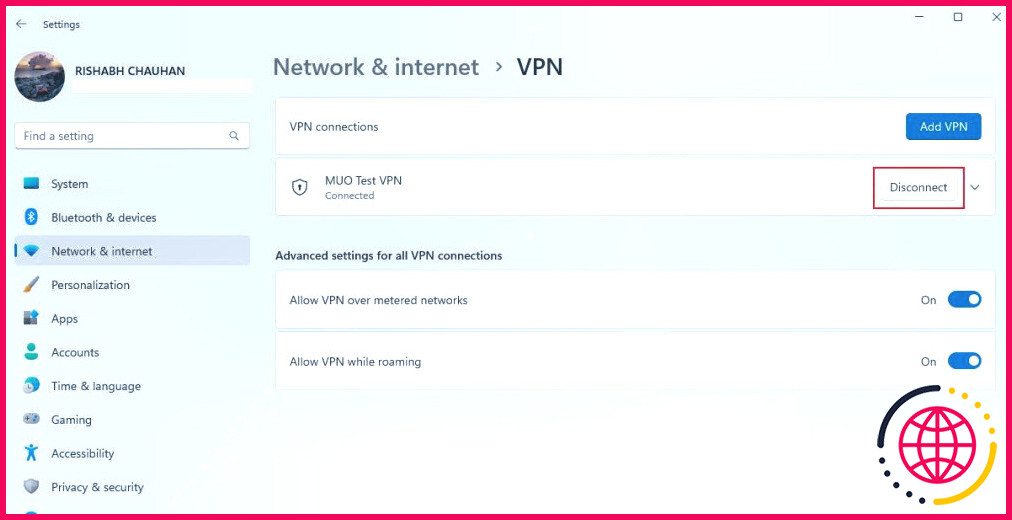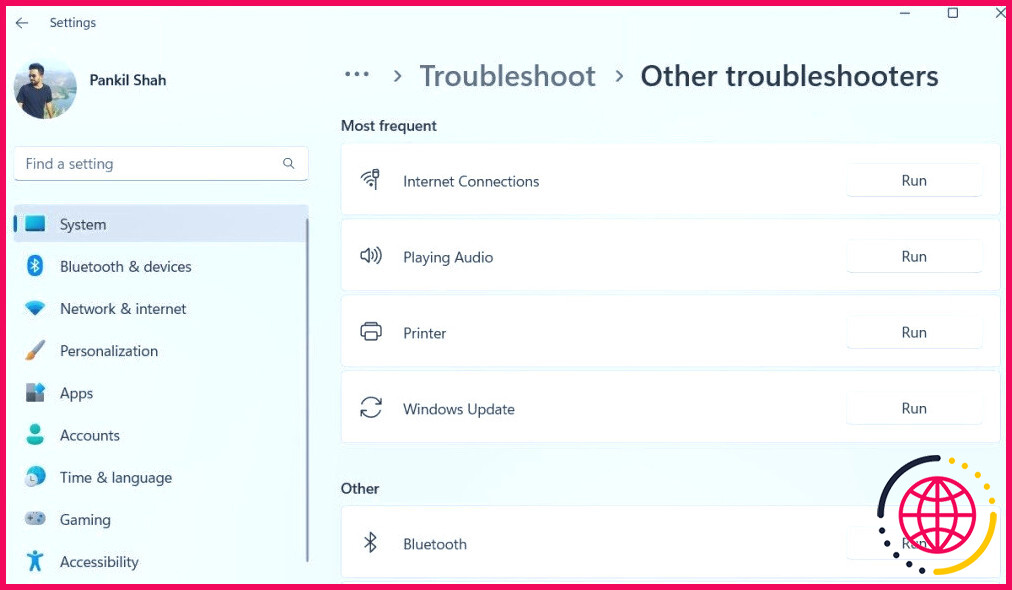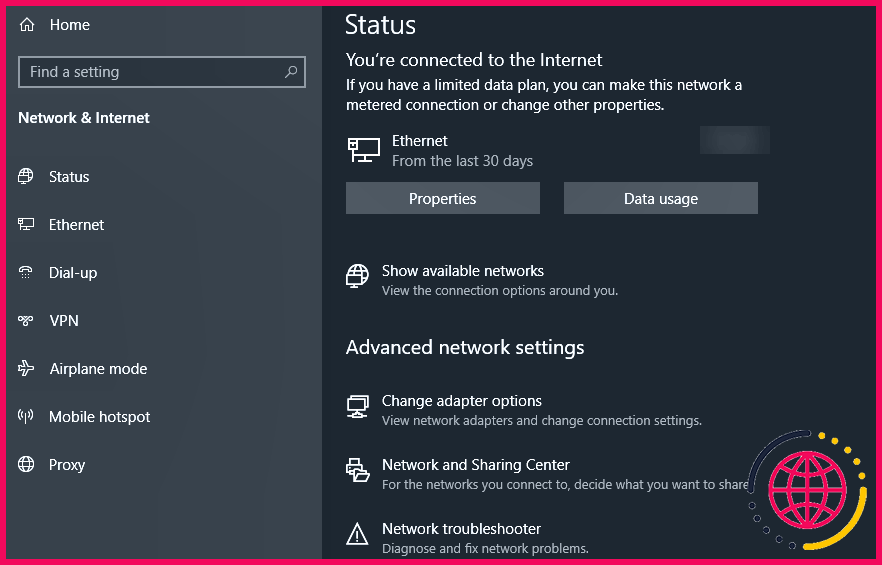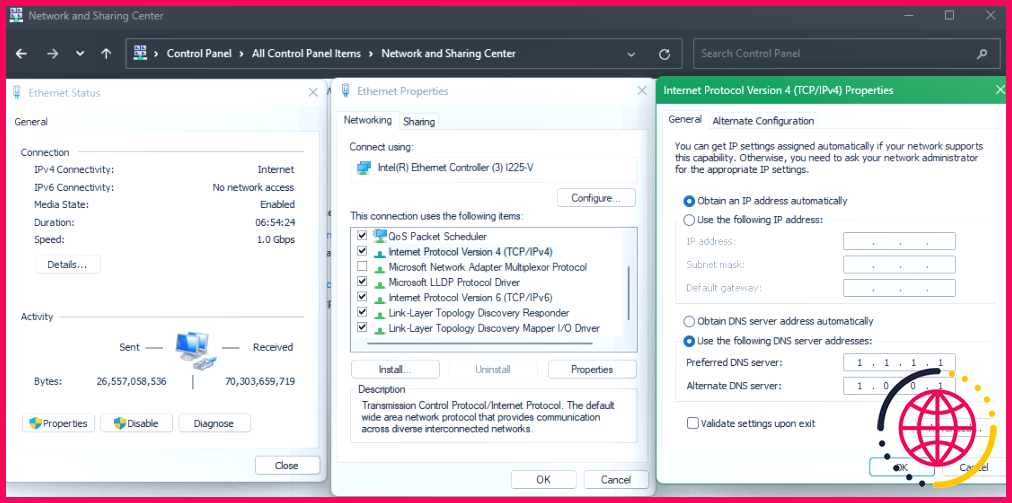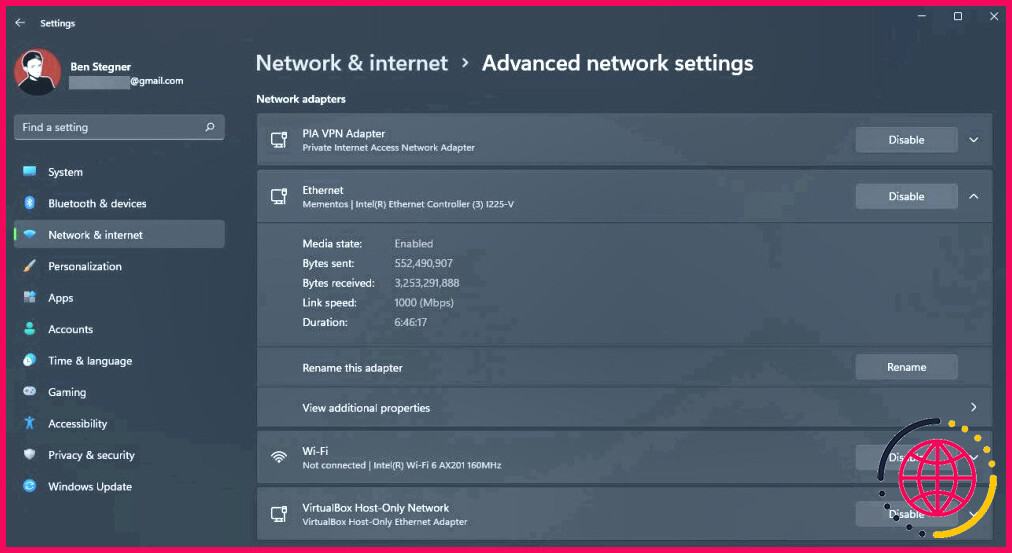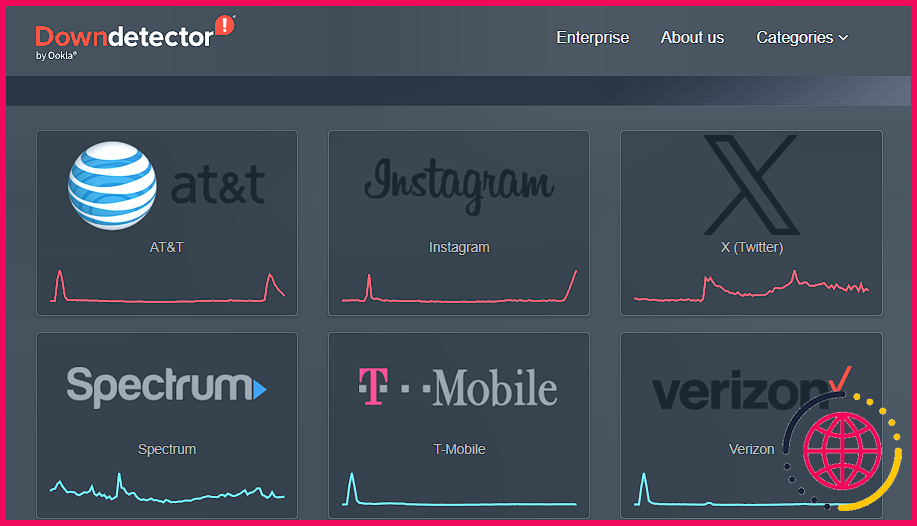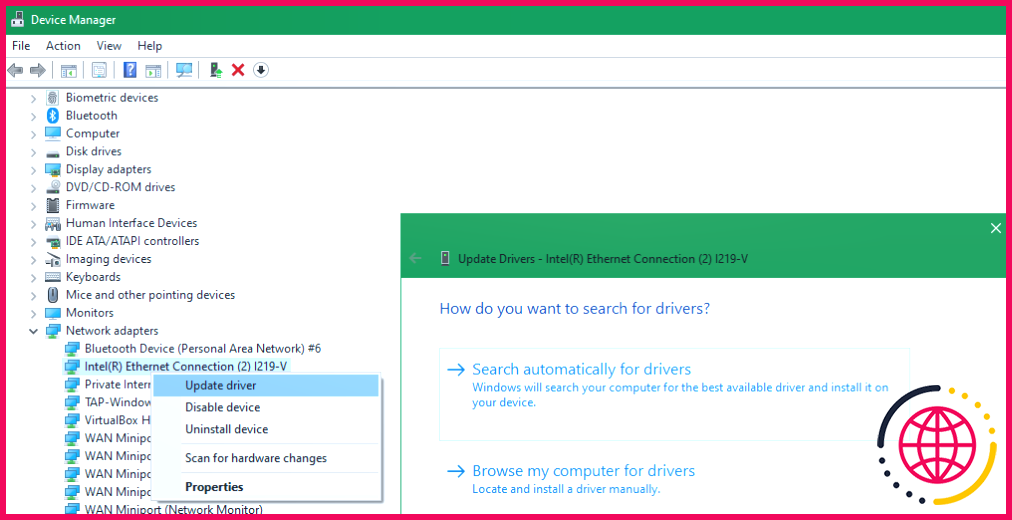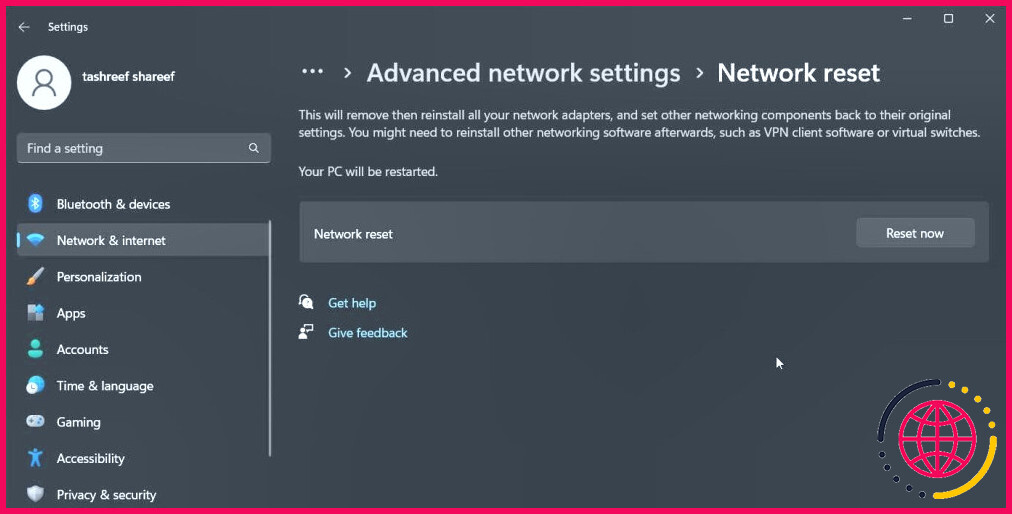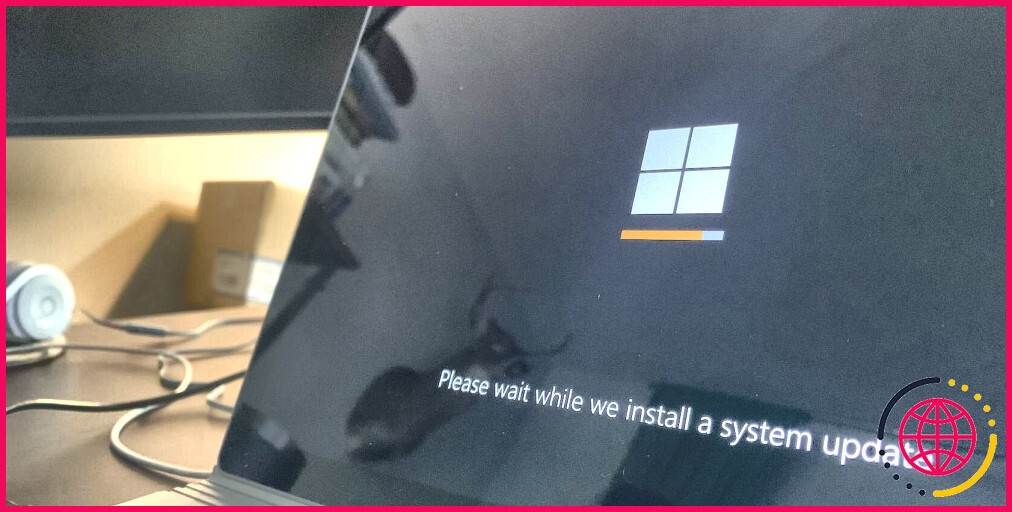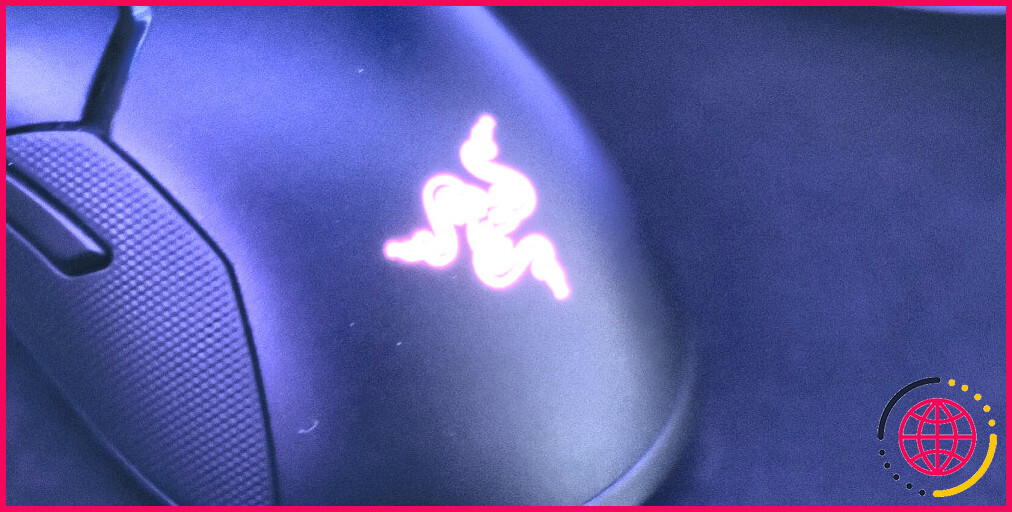Connexion au Wi-Fi, mais pas d’accès à Internet dans Windows ? Que faire ?
Liens rapides
- Que signifie le fait d’être connecté sans accès à Internet ?
- Confirmer que les autres appareils ne peuvent pas se connecter non plus
- Redémarrez votre PC
- Redémarrez votre modem et votre routeur
- Désactivez toutes les connexions VPN
- Exécutez le programme de dépannage du réseau Windows
- Vérifiez vos paramètres d’adresse IP
- Vérifiez l’état de votre FAI
- Essayez les outils de l’invite de commande pour la mise en réseau
- Désactiver les logiciels de sécurité
- Mettez à jour vos pilotes sans fil
- Réinitialiser votre réseau
Voir la redoutable icône de connexion internet de Windows 10 ou Windows 11 proclamant que vous avez Pas d’accès à l’internet? Nous allons vous montrer les étapes à suivre lorsque vous n’avez pas d’accès à internet mais que vous êtes toujours connecté au Wi-Fi dans Windows.
Que signifie le fait d’être connecté sans accès à Internet ?
Avant de poursuivre, il convient d’expliquer ce qui se passe sur votre réseau lorsque vous êtes connecté au Wi-Fi mais que vous n’avez pas d’accès à l’internet. Pour ce faire, il est nécessaire de connaître quelques notions de base sur les réseaux domestiques.
Les appareils sans fil, comme un ordinateur portable, se connectent à votre routeur. Le routeur est un appareil qui gère les connexions réseau pour les appareils de votre domicile. Votre routeur se branche sur un modem, un appareil qui relie le trafic de votre réseau domestique à l’internet au sens large.
Lorsque vous voyez des messages d’erreur tels que Connecté, pas d’accès à l’internet ou Connecté mais pas d’internet sur votre ordinateur, cela signifie que votre ordinateur est correctement connecté au routeur, mais qu’il ne peut pas accéder à l’internet. Inversement, si vous voyez Non connecté, pas d’internet ou Pas de connexion internet signifie que votre ordinateur n’est pas du tout connecté à un routeur.
Cela vous donne quelques indices sur le problème, comme nous l’expliquons ci-dessous.
1. Confirmez que d’autres appareils ne peuvent pas non plus se connecter
Avant de procéder au dépannage, il est important de déterminer si votre PC est le seul appareil à ne pas pouvoir se connecter à Internet. Prenez votre téléphone (ou un autre appareil connecté à votre réseau Wi-Fi) et vérifiez s’il est en ligne – essayez de diffuser une vidéo YouTube pour vérifier.
Sur certaines versions d’Android, ce problème est signalé par une icône X au-dessus du symbole Wi-Fi dans votre barre d’état (vous serez connecté à votre réseau mobile pour les données). Les utilisateurs d’iPhone et d’iPad peuvent consulter la page Réglages > Wi-Fi et vérifiez la présence d’un Pas de connexion Internet sous le nom de votre réseau.
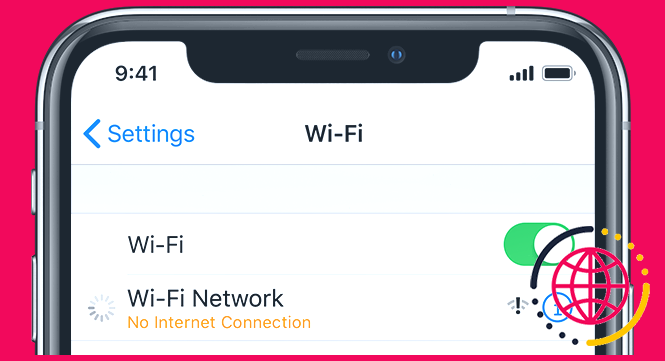
Si votre ordinateur Windows ne se connecte pas mais que les autres appareils le font, cela est probablement dû à une mauvaise configuration de votre PC. Mais si vous n’avez pas accès à l’internet sur tous les appareils, le problème vient de votre équipement réseau et vous pouvez donc ignorer certaines des étapes ci-dessous réservées aux PC, comme indiqué.
Avant de poursuivre, si le problème touche tous vos appareils, vous devez effectuer un test rapide. Débranchez le câble Ethernet qui relie votre modem à votre routeur et utilisez-le pour connecter votre PC directement au modem.
Si vous parvenez à vous connecter avec cette configuration, le problème se situe au niveau de votre routeur. Par conséquent, si vous procédez au dépannage suivant et que vous ne trouvez pas la solution à votre problème, votre routeur est probablement défectueux.
2. Redémarrez votre PC
Cette étape n’est pas nécessaire si votre problème de connexion affecte plusieurs appareils.
Comme pour de nombreux problèmes, le redémarrage de l’ordinateur est la première mesure de dépannage à prendre. Si vous avez de la chance, vous pourrez éliminer tout bogue temporaire en redémarrant, ce qui résoudra le problème de connexion réseau de votre PC.
La plupart de ces conseils supposent que vous utilisez une connexion Wi-Fi, car les problèmes sont plus fréquents dans ce type de connexion. Toutefois, si vous connectez votre ordinateur à votre routeur à l’aide d’un câble Ethernet, vous devriez également essayer un autre câble pour confirmer que le vôtre n’est pas défectueux.
3. Redémarrez votre modem et votre routeur
Étant donné que la plupart des problèmes de réseau concernent votre modem et votre routeur, il est judicieux de commencer par les redémarrer. Bien que certains routeurs offrent la possibilité de redémarrer via leur interface web, vous n’avez pas besoin de le faire. Débranchez la prise d’alimentation des deux appareils et laissez-les débranchés pendant quelques minutes – ou utilisez le bouton d’alimentation physique s’il y en a un.
Rallumez d’abord le modem, laissez-le démarrer complètement avant de rebrancher le routeur. Attendez quelques minutes pour vous assurer que les deux fonctionnent. Pendant ce temps, vérifiez que votre routeur et votre modem fonctionnent correctement. Si aucun voyant ne s’allume sur l’un des appareils, ou si les voyants sont rouges ou clignotent de manière irrégulière, il se peut que votre matériel réseau soit défectueux.
Si votre ordinateur dit « pas d’internet » même après cela, continuez – votre problème est plus complexe qu’un simple redémarrage.
Notez que vous ne faites que redémarrer votre équipement, et non le réinitialiser. La réinitialisation consiste à rétablir les paramètres d’usine par défaut de l’appareil ; vous n’avez pas besoin de le faire pour l’instant !
4. Désactivez toutes les connexions VPN
L’utilisation d’un VPN présente des avantages, mais elle ajoute également une couche à la configuration de votre connexion internet. Par conséquent, ce que vous pensez être un problème avec la connexion de votre réseau domestique pourrait être un problème avec votre VPN. Parfois, un VPN s’arrête si vous restez connecté trop longtemps alors que votre PC est inactif, ou vous pouvez utiliser un serveur surchargé qui ne peut pas gérer votre connexion.
Si vous utilisez un VPN, que ce soit par le biais d’une application, d’une connexion manuelle dans Windows ou sur votre routeur, désactivez-le et essayez de vous connecter à nouveau. Si cela ne résout pas le problème, maintenez le VPN désactivé pour le reste de votre dépannage afin de réduire le nombre de variables.
5. Exécutez le programme de dépannage du réseau Windows
Cette étape n’est pas nécessaire si votre problème de connexion affecte plusieurs appareils.
Si vous ne rencontrez un problème qu’avec votre PC Windows, il est probable que les paramètres réseau de votre ordinateur ne soient pas corrects. Bien que le programme de dépannage intégré de Windows ne permette généralement pas de résoudre les problèmes, il vaut la peine d’essayer avant de passer à des étapes plus avancées.
Pour accéder au dépanneur réseau sous Windows 10, visitez le site suivant . Paramètres > Réseau & Internet > Statut. Sélectionner Dépannage réseau et suivez les étapes pour voir si Windows peut résoudre le problème.
Sous Windows 11, vous trouverez cet outil à l’adresse suivante Paramètres > Système > Dépannage > Autres dépanneurs > Réseau et Internet.
6. Vérifier les paramètres de votre adresse IP
Cette étape n’est pas nécessaire si votre problème de connexion affecte plusieurs appareils.
Ensuite, vous devez passer par l’une des étapes clés pour diagnostiquer les problèmes de réseau : confirmer que votre ordinateur a une adresse IP valide. Dans la plupart des réseaux domestiques, dans des circonstances normales, le routeur attribue une adresse aux appareils lorsqu’ils se connectent. Si les paramètres IP de votre ordinateur ne sont pas corrects, cela peut entraîner ce problème de « pas d’accès à l’internet » ou un conflit d’adresses IP.
Réviser les paramètres IP sous Windows 10
Si vous utilisez Windows 10, retournez à Paramètres > Réseau & Internet > Statut. Cliquez sur l’icône Modifier les options de l’adaptateur et double-cliquez sur la connexion que vous utilisez.
Une fois qu’une fenêtre contenant des informations sur votre connexion s’est ouverte, cliquez sur l’entrée Propriétés sur le bouton . Recherchez Protocole Internet version 4 dans la liste et double-cliquez dessus.
Vérifiez que vous avez bien Obtenir une adresse IP automatiquement et Obtention automatique de l’adresse du serveur DNS sont tous deux sélectionnés. La définition manuelle d’une adresse IP est réservée à un usage avancé ; si vous avez saisi quelque chose ici, il y a de fortes chances que ce ne soit pas valide.
Cliquez sur OK après avoir réglé ces deux paramètres sur des valeurs automatiques, essayez à nouveau de vous connecter.
Vérifier les options IP sous Windows 11
Si vous utilisez Windows 11, ouvrez Paramètres et allez dans Réseau & internet. Cliquez Paramètres réseau avancés en bas de la liste, puis sélectionnez la connexion réseau que vous utilisez. Dans la liste développée, choisissez Afficher les propriétés supplémentaires en bas de la liste.
Dans le menu résultant, assurez-vous que Affectation IP et Affectation du serveur DNS sont tous deux réglés sur Automatique (DHCP). Si ce n’est pas le cas, cliquez sur le bouton Modifier à côté de ceux-ci et changez-les tous les deux en Automatique. Une fois que vous avez confirmé cela, essayez de vous connecter à nouveau.
7. Vérifiez l’état de votre FAI
Si vous n’arrivez toujours pas à connecter vos appareils, il peut être utile de vérifier si votre fournisseur d’accès à Internet (FAI) a un problème. Bien que cela soit rare, cela pourrait expliquer pourquoi vous n’avez pas accès à l’internet sur tous les appareils.
Utilisez la connexion de données de votre téléphone pour voir si Xfinity, Verizon ou toute autre société fournissant le service à votre domicile a signalé des pannes. Détecteur de panne est un excellent site pour cela, car il comprend une carte des pannes qui indique les endroits où des pannes ont été signalées. Une recherche rapide sur Google ou X permet de savoir si d’autres personnes rencontrent également des problèmes.
8. Essayez les outils de l’invite de commande en réseau
Cette étape n’est pas nécessaire si votre problème de connexion affecte plusieurs appareils.
Windows propose plusieurs commandes de mise en réseau dans l’invite de commande. Vous devriez en exécuter quelques-unes si vous n’avez toujours pas d’accès à l’internet dans Windows. Tapez cmd dans le menu Démarrer, puis cliquez dessus avec le bouton droit de la souris et choisissez Exécuter en tant qu’administrateur pour ouvrir une fenêtre d’invite de commande surélevée.
Pour réinitialiser certains des fichiers que Windows conserve pour accéder à Internet, utilisez ces deux commandes :
Si cela ne fonctionne pas, essayez de libérer l’adresse IP de votre ordinateur et d’en obtenir une nouvelle à partir du routeur à l’aide de ces deux commandes, l’une après l’autre :
Enfin, actualisez les paramètres DNS de votre ordinateur à l’aide de cette commande :
Il n’est pas inutile de redémarrer votre ordinateur à ce stade. Si vous restez bloqué hors ligne, il y a quelques étapes supplémentaires à essayer.
9. Désactiver le logiciel de sécurité
Cette étape n’est pas nécessaire si votre problème de connexion affecte plusieurs appareils.
Un autre scénario peu courant, mais plausible, est que votre ordinateur est équipé d’un logiciel de sécurité qui empêche l’accès à l’internet. Avast et d’autres suites antivirus ont connu des problèmes dans lesquels des mises à jour défectueuses bloquaient certains sites web, voire l’ensemble de l’internet, sans raison valable.
Désactivez les applications antivirus tierces que vous avez installées et vérifiez si votre connexion est rétablie. Si c’est le cas, vous devrez peut-être modifier les paramètres de votre application antivirus ou envisager d’utiliser une autre solution.
En ce qui concerne la sécurité, il vaut la peine de lancer une recherche de logiciels malveillants à l’aide d’une application telle que Malwarebytes. Bien que cela soit peu probable, un programme malveillant pourrait avoir coupé votre connexion internet.
10. Mettez à jour vos pilotes sans fil
Cette étape n’est pas nécessaire si votre problème de connexion affecte plusieurs appareils.
Normalement, vous n’avez pas besoin de mettre à jour la plupart des pilotes de votre ordinateur, car cela peut causer plus de problèmes que cela n’en vaut la peine. Mais si votre problème de connexion au réseau persiste, vous devriez vérifier les mises à jour des pilotes de la puce sans fil de votre ordinateur.
Si une application de mise à jour du fabricant (comme HP Support Assistant ou Lenovo System Update) est installée sur votre PC, ouvrez-la et recherchez les mises à jour des pilotes sans fil. Sinon, suivez notre guide pour mettre à jour manuellement vos pilotes Windows.
11. Réinitialisez votre réseau
Si vous avez procédé à toutes ces étapes et que vous rencontrez toujours le problème « pas d’accès à Internet mais connecté », il n’y a pas grand-chose à faire, à part réinitialiser vos paramètres réseau.
Si votre PC Windows est le seul appareil avec lequel vous ne pouvez pas vous connecter, vous pouvez réinitialiser sa configuration réseau sur Windows 10 en vous rendant sur le site suivant . Paramètres > Réseau & Internet > Statut. Cliquez sur l’icône Réinitialisation du réseau en bas de l’écran, puis Réinitialiser maintenant. Sous Windows 11, allez à Paramètres > Réseau & Internet puis cliquez sur Paramètres réseau avancés et choisissez Réinitialisation du réseau.
En suivant les invites de ces menus, vous supprimerez complètement tous les adaptateurs réseau et rétablirez tous vos paramètres réseau par défaut. Vous devrez tout configurer à nouveau, y compris le logiciel VPN, mais cela pourrait être la solution dont vous avez besoin.
Si vous ne parvenez pas à vous connecter avec les appareils de votre domicile, la meilleure solution consiste à réinitialiser votre routeur (et votre modem, le cas échéant). Recherchez un petit trou d’épingle à l’arrière ou en bas de votre routeur et maintenez-le enfoncé (à l’aide d’un trombone ou d’un objet similaire) pendant plusieurs secondes pour le réinitialiser aux paramètres d’usine. S’il n’y a pas de bouton de réinitialisation physique, vous devrez vous connecter à votre routeur et lancer une réinitialisation d’usine à partir de là.
Une fois que tout a été réinitialisé, vous pouvez procéder à la configuration initiale et utiliser les paramètres d’usine par défaut pour voir si vous pouvez à nouveau vous connecter. Si vous n’avez toujours pas de connexion internet après cela, il est probable que votre équipement soit défectueux et qu’il faille le remplacer. Si l’un de vos appareils est encore sous garantie, contactez le fabricant.
Si tout va bien, vous n’aurez pas à réinitialiser votre appareil pour résoudre votre problème de connexion. L’une des étapes précédentes devrait régler le problème, mais il n’existe pas de formule parfaite pour les problèmes de réseau. Si vous suivez toutes les étapes, vous avez confirmé que vos appareils sont correctement configurés et que rien ne bloque la connexion.
Il est possible de passer à un dépannage plus complet si vous le souhaitez. Toutefois, il peut être utile de contacter un ami compétent en matière de réseau pour obtenir de l’aide.
Améliorez votre QI technologique grâce à nos lettres d’information gratuites
En vous abonnant, vous acceptez notre politique de confidentialité et pouvez recevoir des communications occasionnelles ; vous pouvez vous désabonner à tout moment.
Articles recommandés

Comment trouver et changer votre numéro de téléphone WhatsApp
Voici tout ce que vous devez savoir pour trouver et changer votre numéro WhatsApp.
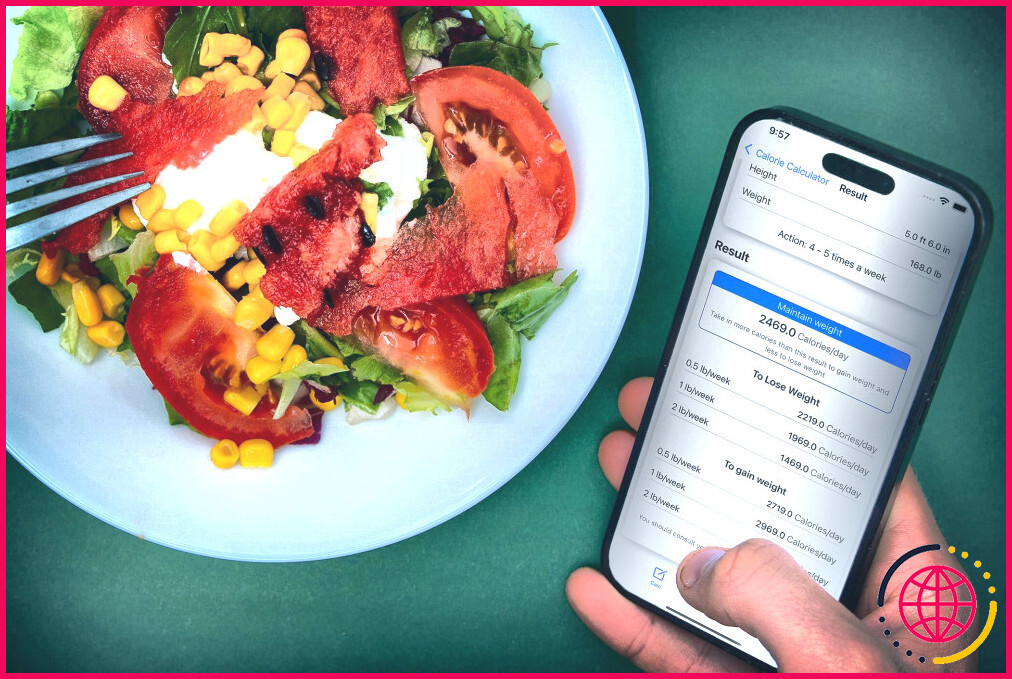
Ces 5 applications m’ont aidé à perdre du poids et à ne pas le reprendre
Perdre du poids peut être plus facile lorsque vous avez toutes ces applications pour vous aider dans votre voyage.

Les 6 meilleures façons de filtrer le contenu de TikTok que vous ne voulez pas voir
Si certains contenus apparaissent régulièrement dans votre flux TikTok ou dans vos commentaires, voici comment les filtrer.
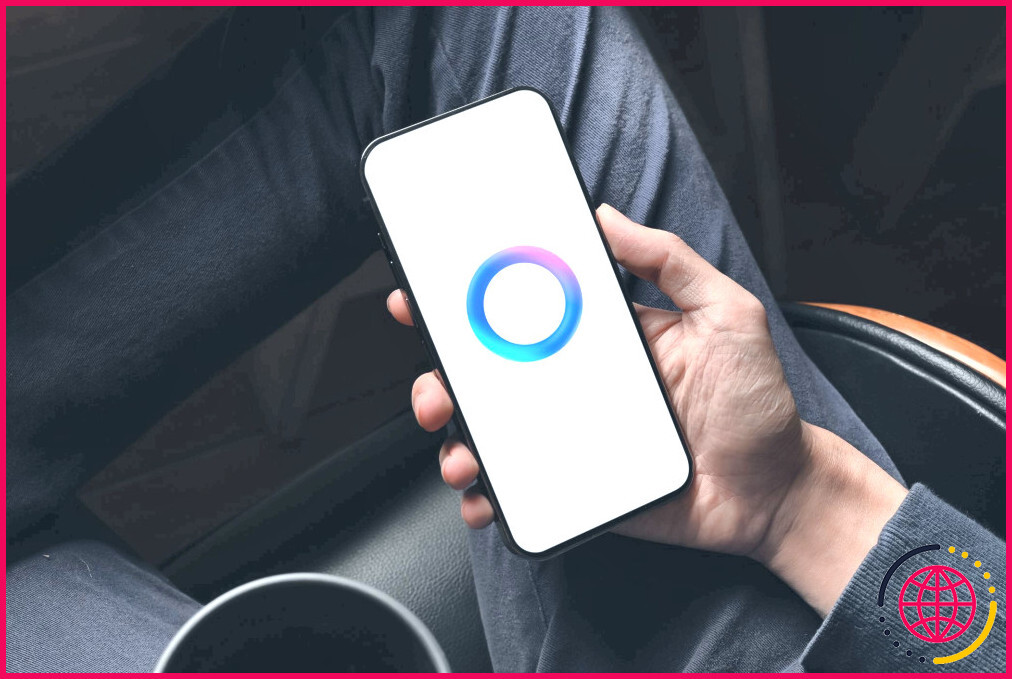
Vous ne pouvez pas désactiver l’IA Meta, mais voici comment la mettre en sourdine.
S’il n’est pas possible de désactiver l’assistant Meta AI dans les applications Facebook, Instagram et WhatsApp, il est en revanche possible de mettre le chatbot en sourdine.

Les 12 meilleurs moteurs de recherche profonde pour explorer le web invisible.
Google et Bing ne peuvent pas tout rechercher. Pour explorer le web invisible, vous devez utiliser ces moteurs de recherche profonde spéciaux.
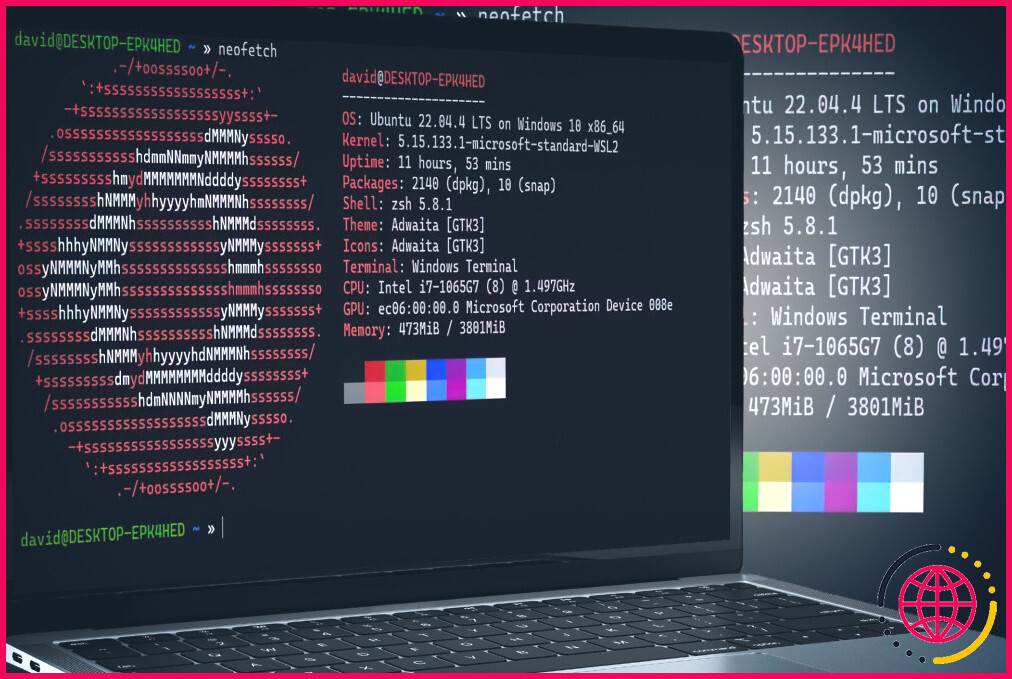
Les 5 meilleures options pour les captures d’écran sous Linux (RIP Neofetch)
Neofetch n’est plus, alors quelles sont les options restantes pour des captures d’écran de terminal fantaisistes ?
Que faire si mon Wi-Fi est connecté mais qu’il n’y a pas d’accès à l’internet ?
Essayez de résoudre le message Wi-Fi « connecté, pas d’internet » en débranchant votre routeur, en attendant une minute et en le rebranchant. Une autre solution courante consiste à vous déconnecter de votre réseau Wi-Fi (ou à l’oublier), puis à vous reconnecter. Il se peut également que vous deviez mettre à jour les pilotes de votre réseau.
Pourquoi mon ordinateur ne se connecte-t-il pas à l’internet ?
Parfois, votre connexion à l’internet peut échouer en raison de problèmes simples tels qu’un câble réseau, un modem ou un routeur mal branché ou débranché. Ou, si vous êtes sur un réseau sans fil, la carte d’interface réseau sans fil de votre ordinateur peut être désactivée.
Peut-on se connecter au Wi-Fi sans internet ?
Un autre moyen facile d’obtenir une connexion Wi-Fi sans internet lorsque vous n’êtes pas chez vous est d’utiliser votre téléphone portable comme point d’accès personnel. La plupart des appareils mobiles offrent la possibilité de transformer l’appareil en fournisseur d’accès à Internet portable en créant un réseau Wi-Fi privé que vous pouvez ensuite relier à votre ordinateur portable ou à d’autres appareils.