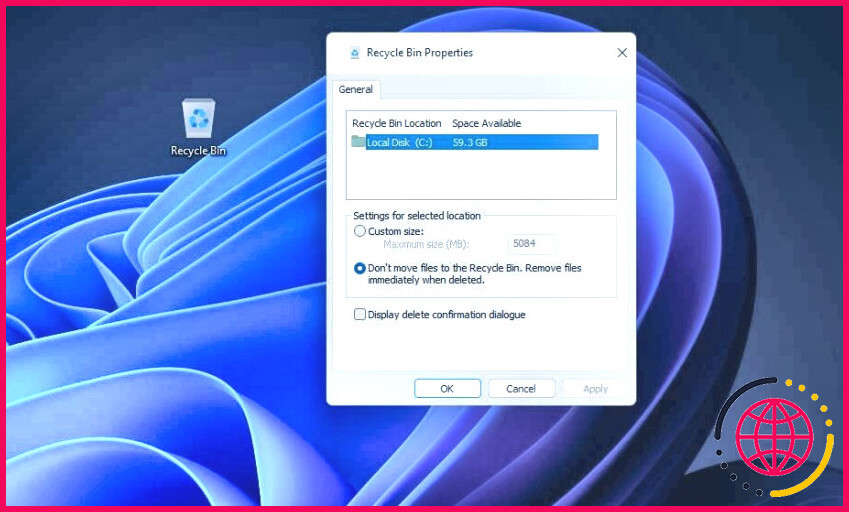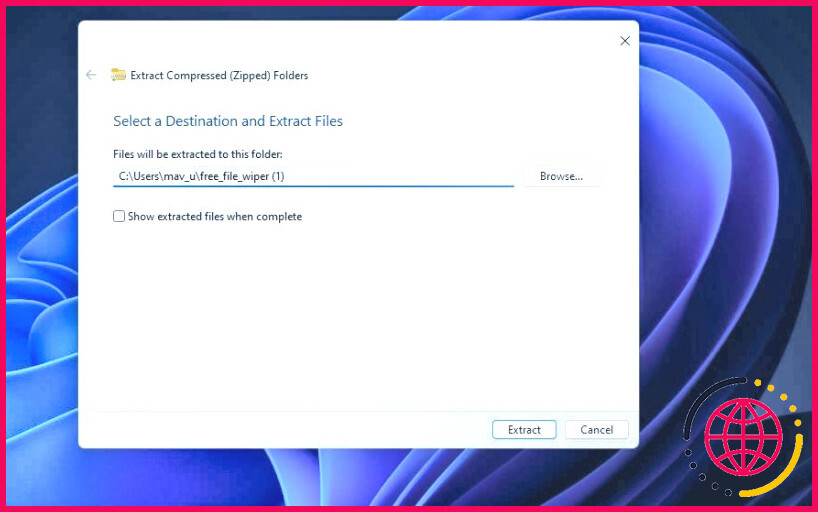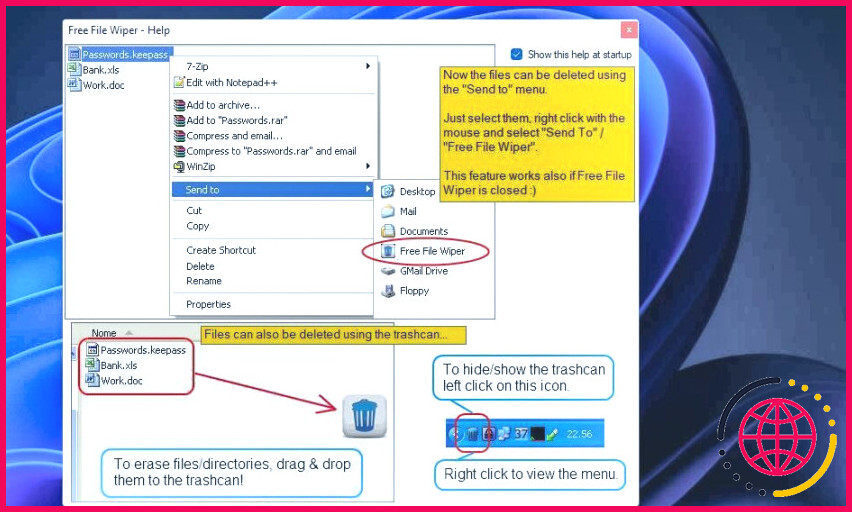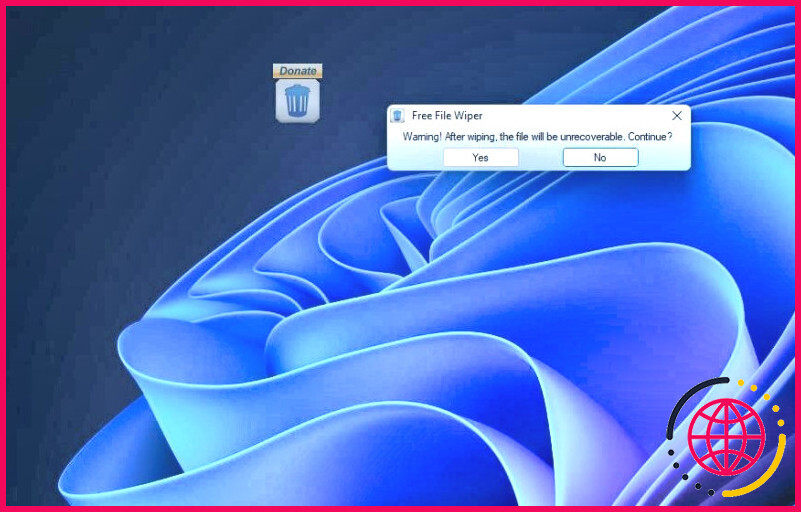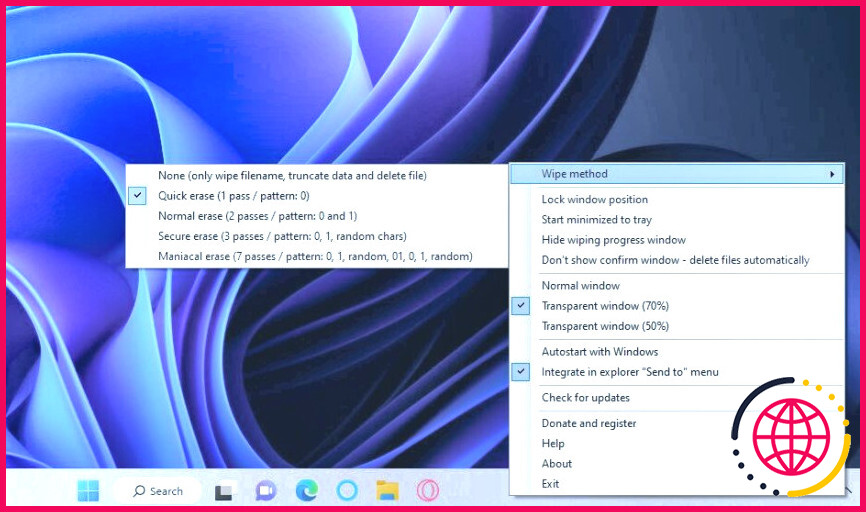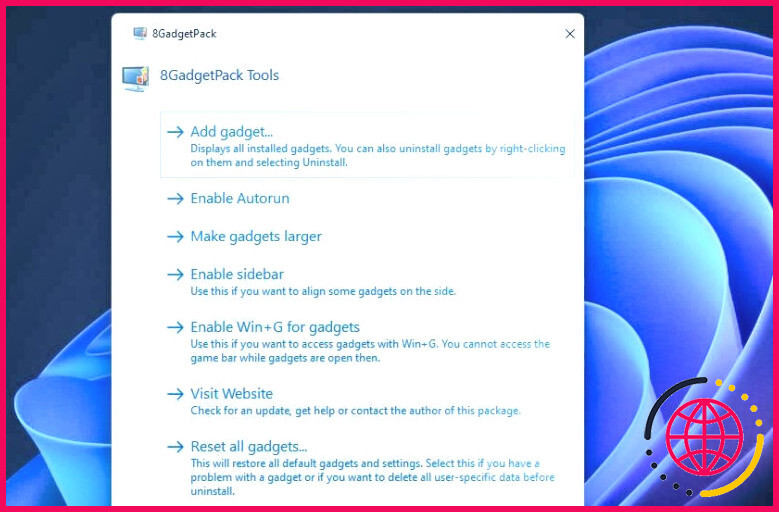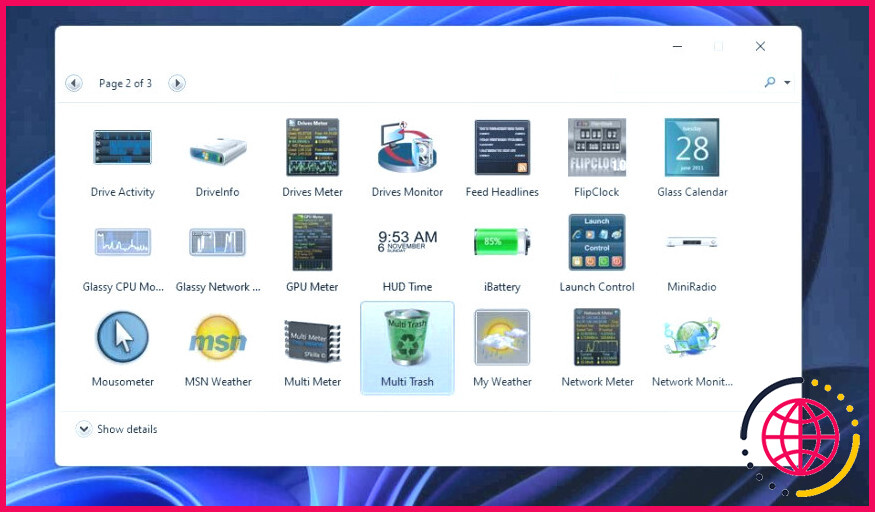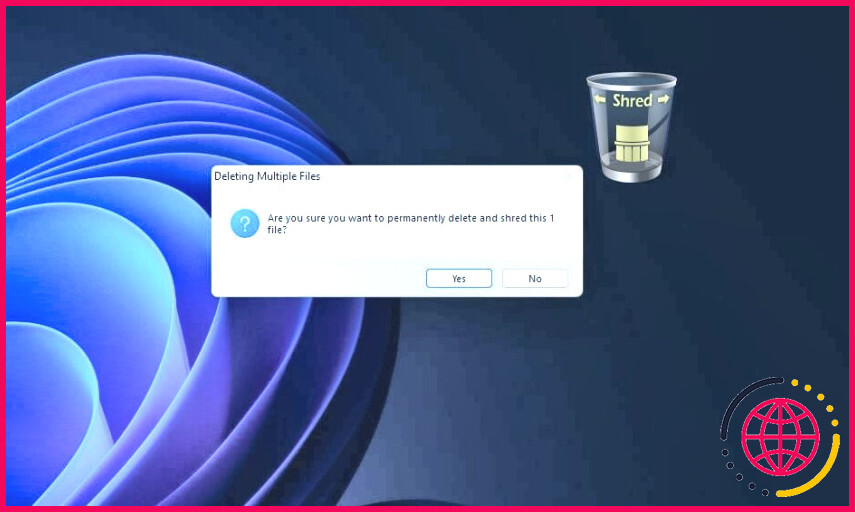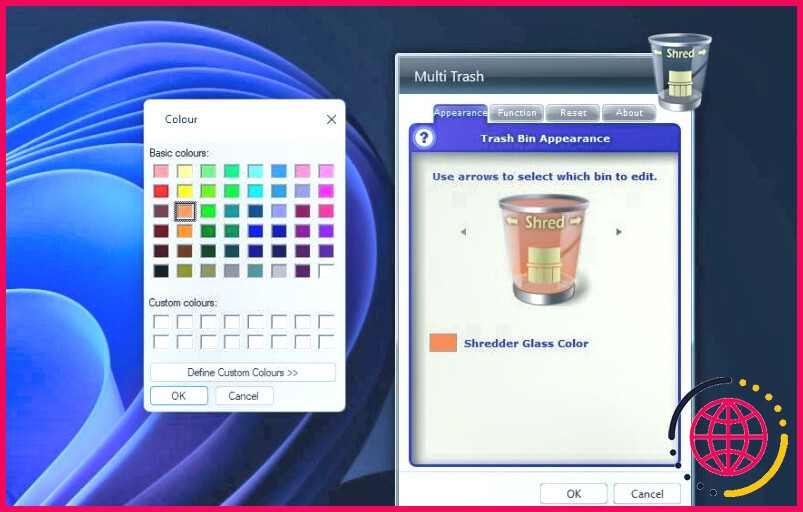Comment ajouter une corbeille de bureau pour supprimer définitivement des fichiers sur Windows 10 et 11.
L’ordinateur de bureau Windows comprend un dépôt de corbeille pour les documents » effacés « . Néanmoins, le fait de glisser et aussi de déposer des données sur cette icône de corbeille ne les supprime pas vraiment. Les documents glissés sur la Corbeille sont sauvegardés jusqu’à ce que le conteneur soit vidé, et aussi après, ils sont toujours récupérables.
Choisiriez-vous d’avoir une corbeille sur votre bureau Windows 10 ou 11 qui supprime réellement les fichiers qui y ont été glissés au-delà de la récupération ? Si oui, vous pouvez ajouter spécifiquement cela à l’ordinateur de bureau avec Free File Wiper et aussi Multi Trash. C’est juste comment vous pouvez inclure une corbeille de bureau pour l’effacement irréversible des documents à Windows avec ces applications.
Suppression standard vs. effacement permanent : qu’est-ce qui ne va pas avec la corbeille par défaut ?
La corbeille est basée sur la méthode typique de suppression des données. Elle permet aux individus d’effacer des données soit en vidant le conteneur, soit en le contournant en appuyant sur le bouton. Shift + Suppression touche de raccourci. Les clients peuvent en outre sélectionner un Don’ t step soumet à la corbeille. option pour la suppression des documents standard.
Pourtant, la technique de suppression conventionnelle de la Corbeille se débarrasse simplement d’un rappel de référence du disque dur pour un fichier. Ce faisant, la zone du disque qu’une donnée supprimée habite est notée comme offerte, mais les données restent intactes jusqu’à ce qu’elles obtiennent un écrasement. Cela signifie que les données non écrasées supprimées par une suppression classique peuvent toujours être récupérées à l’aide d’un logiciel de récupération des informations. Notre guide des logiciels de récupération d’informations vous informe sur quelques-uns des meilleurs outils que vous pouvez utiliser pour récupérer des documents.
Cependant, les applications de déchiquetage de documents traitent le programme logiciel de récupération de données en éliminant largement les fichiers. Ces outils éliminent complètement les documents en écrasant leurs informations sur les disques durs. Ils le font avec différentes normes d’écrasement d’effacement de données, comme les algorithmes de Gutmann et de Schneier.
Vous aurez donc besoin d’un logiciel de déchiquetage de données tiers si vous avez l’intention d’effacer définitivement les données au-delà de toute guérison possible. Free File Wiper et aussi Multi Trash sont des applications qui ajoutent des corbeilles de destruction de documents sur l’ordinateur de bureau Windows 11/10. Ce sont des bacs que vous pouvez glisser et descendre des fichiers vers pour un effacement irréversible.
Notez que les destructeurs de documents ne fonctionnent pas avec les SSD (solid-state drives). Ces disques conservent les informations sur la mémoire flash, qui est différente de l’espace de stockage du disque. Cependant, vous pouvez toujours nettoyer les lecteurs à état solide avec le programme logiciel et aussi les méthodes couvertes dans notre aperçu sur si les SSD peuvent vraiment effacer les données en toute sécurité.
Comment ajouter une corbeille de suppression de fichiers sur le bureau avec Free File Wiper.
Free File Wiper est, comme son titre l’indique, un logiciel en libre accès pour les plateformes Windows. Il s’agit également d’une application mobile pour laquelle aucune installation n’est requise. Ce logiciel propose quatre choix pour nettoyer (écraser) les informations en profondeur. Vous pouvez ajouter un bac Free File Wiper à l’ordinateur de bureau Windows 10 et aussi 11 comme ceci :
- Ouvrez le Page de téléchargement et d’installation de Free File Wiper.
- Cliquez sur le bouton Télécharger maintenant et aussi sur le bouton Miroir externe 1 options.
- Activez l’explorateur de fichiers en appuyant sur son bouton de bibliothèque de dossiers dans la barre des tâches.
- Faites apparaître le site de répertoire dans lequel se trouvent les free _ file_wiper. zip documents est téléchargé.
- Dézippez les free _ file_wiper. zip archive comme indiqué dans notre guide pour tirer des documents ZIP dans Windows.
- Double-cliquez sur Free _ File_Wiper. exe dans son emplacement de répertoire tiré au sort pour exécuter l’application.
- Vous verrez une fenêtre d’accueil d’aide pour l’application lorsque vous la démarrez pour la première fois. Désélectionnez le Afficher cette assistance au démarrage. si vous ne désirez pas que l’information apparaisse à nouveau.
- Cliquez sur le bouton X le bouton de fermeture de la fenêtre d’accueil de « Free File Wiper– Help ».
- Maintenant, vous verrez une icône de conteneur Free File Wiper quelque part sur le bureau de Windows. Faites un clic gauche ainsi qu’un déplacement de cette icône pour la réorganiser si nécessaire.
Pour effacer complètement quelque chose avec l’application de déchiquetage, levez l’Explorateur, faites un clic gauche sur un fichier, et ensuite faites-le glisser sur le symbole du bureau du conteneur Free File Wiper. Une invite d’avertissement s’affichera certainement qui prétend que vous n’aurez pas la possibilité de récupérer le fichier après l’avoir effacé. Sélectionnez Oui si vous êtes sûr de la suppression complète du fichier.
Vous pouvez changer la méthode d’effacement pour ce bac via sa sélection d’aliments contextuels. Cliquez avec le bouton droit de la souris sur le Effaceur de fichier libre l’icône de la barre d’état système ainsi que sélectionnez l’option Approche d’effacement sous-menu. Choisissez ensuite l’une des cinq alternatives disponibles à cet endroit. Maniaque élimine est l’une des options de déchiquetage les plus poussées avec un certain nombre de passages.
Le menu contextuel de Free File Wiper comprend de même divers autres choix. Vous pouvez y choisir des degrés d’ouverture alternatifs pour l’icône de la corbeille. Cliquez sur Démarrage automatique avec Windows pour inclure Free File Wiper aux choses de démarrage.
Vous découvrirez également que le menu est composé d’un.Intégrer dans l’explorateur la sélection d’aliments « Envoyer vers ». sélectionnée par défaut. Cette alternative comprend la sélection d’aliments Free File Wiper à l’. Envoyer à sous-menu sur la sélection alimentaire contextuelle traditionnelle lorsqu’elle est sélectionnée. Il vous permet de faire un clic droit sur un fichier et de choisir aussi Afficher beaucoup plus de choix > Envoyer à > Free File Wiper.
Comment ajouter une corbeille de suppression de fichiers sur le bureau avec Multi Trash.
Multi Trash est un gadget que vous pouvez inclure dans le bureau avec l’application logicielle 8GadgetPack. Ce dispositif pour ordinateur de bureau est une poubelle 3 en 1 pour réutiliser, effacer et déchiqueter des données. Lorsqu’il est prêt à déchiqueter des fichiers, il les élimine complètement. Voilà justement comment vous pouvez inclure Multi Trash au bureau de Windows.
- Tout d’abord, ouvrez le menu 8GadgetPack page de téléchargement.
- Cliquez sur Télécharger sur cette page 8GadgetPack.
- Suivez les directives de la page web de téléchargement connectée pour configurer le logiciel 8GadgetPack.
- Ensuite, ouvrez cette Dispositif multi-poubelle page de téléchargement.
- Cliquez sur le dispositif Multi Trash Télécharger maintenant > Téléchargement sécurisé (US) alternatives.
- Ouvrez maintenant le logiciel 8GadgetPack.
- Cliquez sur le bouton Ajouter un gadget alternative pour regarder la fenêtre d’accueil de sélection des widgets de l’ordinateur de bureau.
- Double-cliquez sur le dispositif Multi Trash, qui sera très probablement sur la page web 2 de cette fenêtre d’accueil, pour l’ajouter à l’ordinateur de bureau.
Multi Trash est préparé à sa corbeille par défaut. Néanmoins, vous pouvez modifier sa caractéristique en cliquant sur les flèches de ce gadget particulier. Cliquez sur la flèche de ce gadget flèche gauche pour le transformer en corbeille à papier.
La corbeille Shred éliminera définitivement les données glissées dessus. Donc, allez-y ainsi que glisser quelques données de la fenêtre de l’Explorateur sur la corbeille Shred. Une motivation de confirmation s’ouvrira certainement qui vous demande si vous êtes sûr de vouloir effacer définitivement les données. Cliquez sur Oui pour vérifier comme tel.
Cet appareil possède quelques paramètres de personnalisation. Cliquez sur son Options pour les observer dans la fenêtre d’accueil de Multi Trash. Vous pouvez modifier la couleur du conteneur en cliquant sur le bouton Couleur du verre de la déchiqueteuse choix sur la fenêtre Apparence ainsi que de sélectionner un autre choix sur la combinaison. Pour modifier la dimension du bac, choisissez l’onglet Aspect . Grandes dimensions ou Petit sur la page Taille du récipient sélections d’aliments dans la liste déroulante Fonction l’onglet. Cliquez sur OK pour appliquer les toutes nouvelles configurations de périphériques.
Bien sûr, le plus grand attrait de Multi Trash est qu’il s’agit d’un dispositif de suppression de documents 3 en 1. Vous pouvez également la configurer pour qu’elle soit une corbeille de réutilisation ou de suppression de base pour divers fichiers. Néanmoins, seule la corbeille de déchiquetage supprime en toute sécurité les documents qui ont dépassé le stade de la guérison. Utilisez donc la corbeille Shred pour éliminer les documents qui contiennent des informations encore plus confidentielles.
Supprimez vos fichiers de manière plus sécurisée sur le bureau de Windows 10 ainsi que 11.
L’ajout de Free File Wiper ou de Multi Trash bins à Windows vous permettra certainement de supprimer des documents et des dossiers en toute sécurité sur le bureau. Bien qu’il existe de nombreux autres utilitaires de destruction de fichiers, peu d’entre eux ont une capacité de glisser-déposer comparable. Ainsi, Multi Trash et aussi Free File Wiper sont des outils beaucoup plus uniques pour le déchiquetage de fichiers à cet égard.
Cependant, rappelez-vous qu’il n’est pas toujours mauvais que les fichiers soient récupérables, dans le cas où vous supprimez par erreur un document que vous voulez conserver. Ou vous pourriez reconnaître que vous n’auriez jamais dû effacer un fichier par la suite. Ainsi, il est conseillé de juste effacer complètement les données que vous souhaitez assurer d’autres clients ne peuvent pas récupérer avec le programme de récupération d’informations.
S’abonner à notre e-newsletter
Comment ajouter la suppression permanente au menu contextuel dans Windows 11 ?
Bien que vous deviez être connecté en tant qu’administrateur pour ajouter et supprimer le menu contextuel Supprimer en permanence, tous les utilisateurs peuvent utiliser le menu contextuel. Vous devrez d’abord cliquer/taper sur Afficher plus d’options par défaut, puis cliquer/taper sur Supprimer définitivement.
Comment supprimer définitivement des fichiers de la corbeille Windows 11 ?
Pour effacer définitivement les fichiers de manière sélective sur le système Windows 11, vous pouvez utiliser un logiciel d’effacement de fichiers, tel que BitRaser File Eraser. Le logiciel efface en toute sécurité les fichiers, dossiers etc. sélectionnés en les écrasant avec des données aléatoires, rendant ainsi les perspectives de récupération pratiquement nulles.
Comment ajouter la corbeille au bureau de Windows 11 ?
Afficher ou masquer la corbeille.
- Sélectionnez le bouton Démarrer, puis sélectionnez Paramètres .
- Sélectionnez Personnalisation > Thèmes > Paramètres de l’icône du bureau.
- Cochez la case Corbeille > Appliquer.
Comment déplacer des fichiers vers la corbeille au lieu de les supprimer définitivement ?
Voici comment supprimer un fichier ou un dossier et l’envoyer à la corbeille.
- Cliquez sur l’icône de l’explorateur de fichiers.
- Cliquez pour mettre en surbrillance un fichier ou un dossier.
- Cliquez sur l’onglet Accueil.
- Cliquez sur la liste de suppression.
- Sélectionnez une option. Recycler : Envoyez le fichier ou le dossier dans la corbeille.