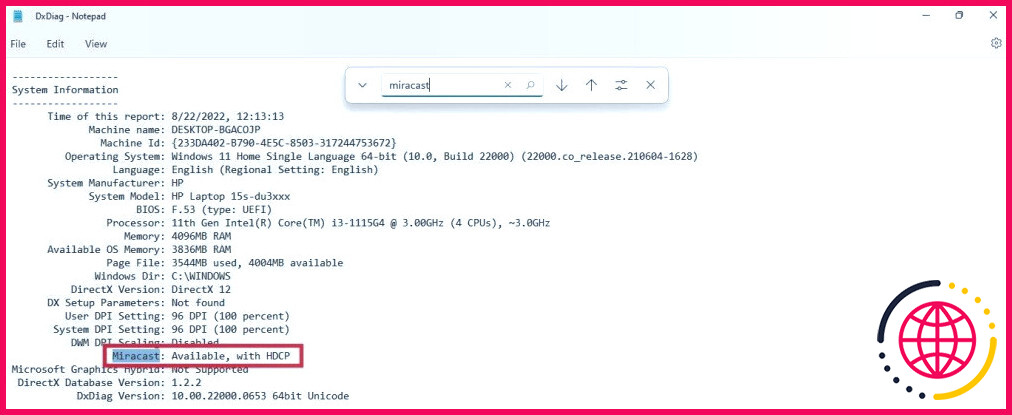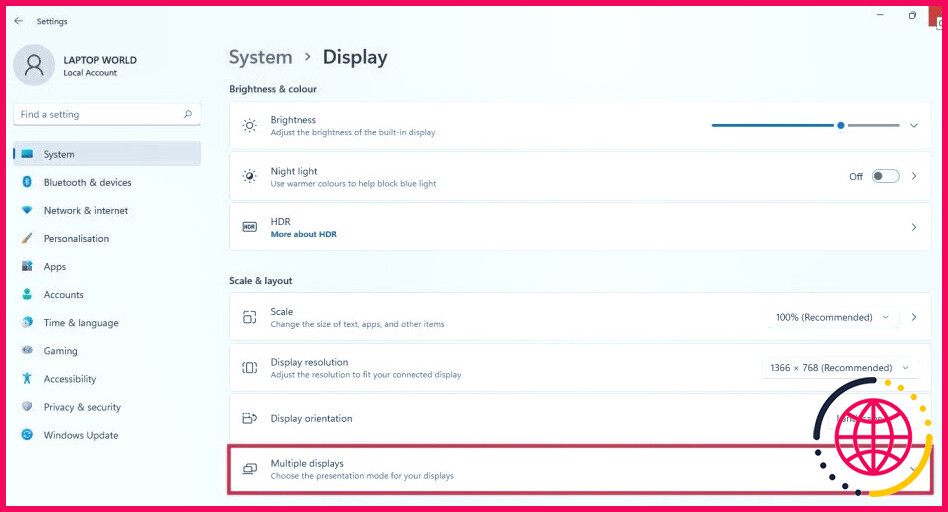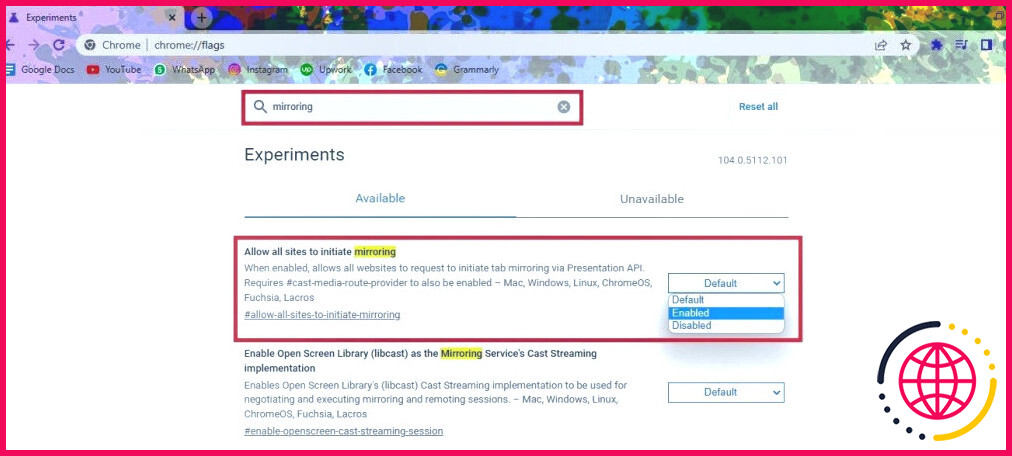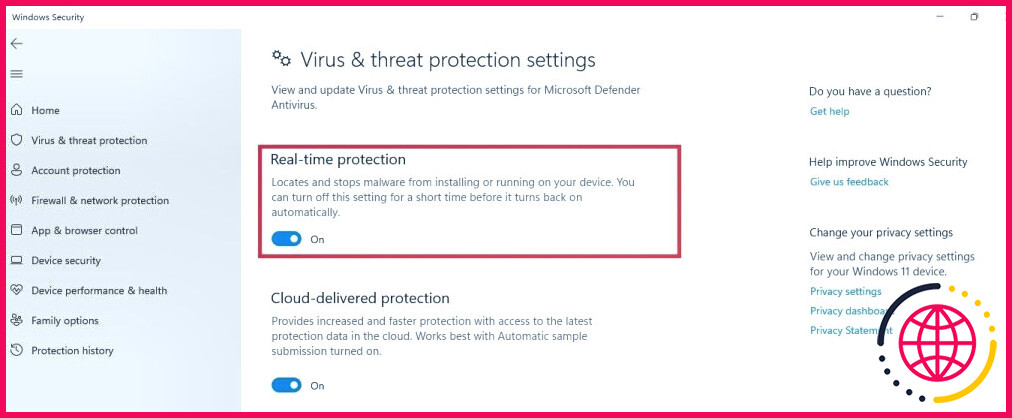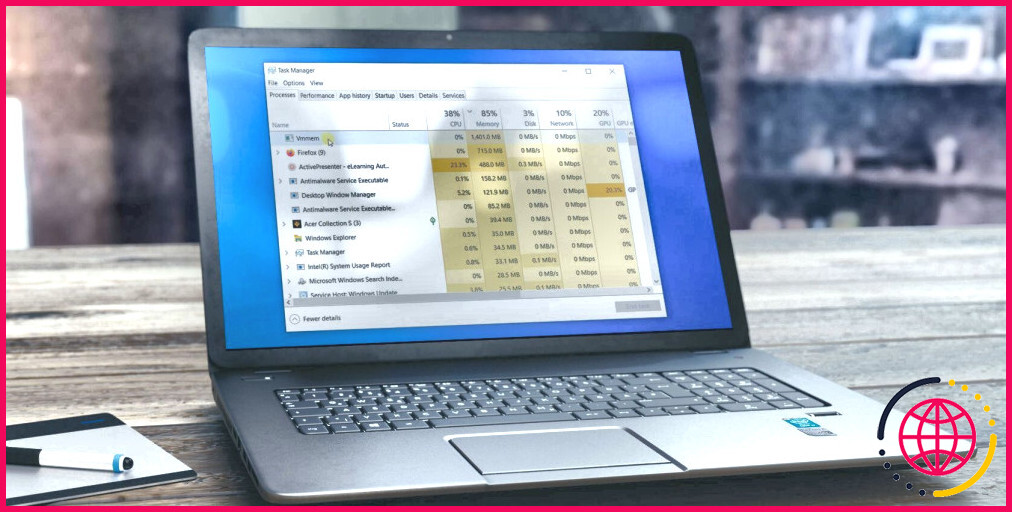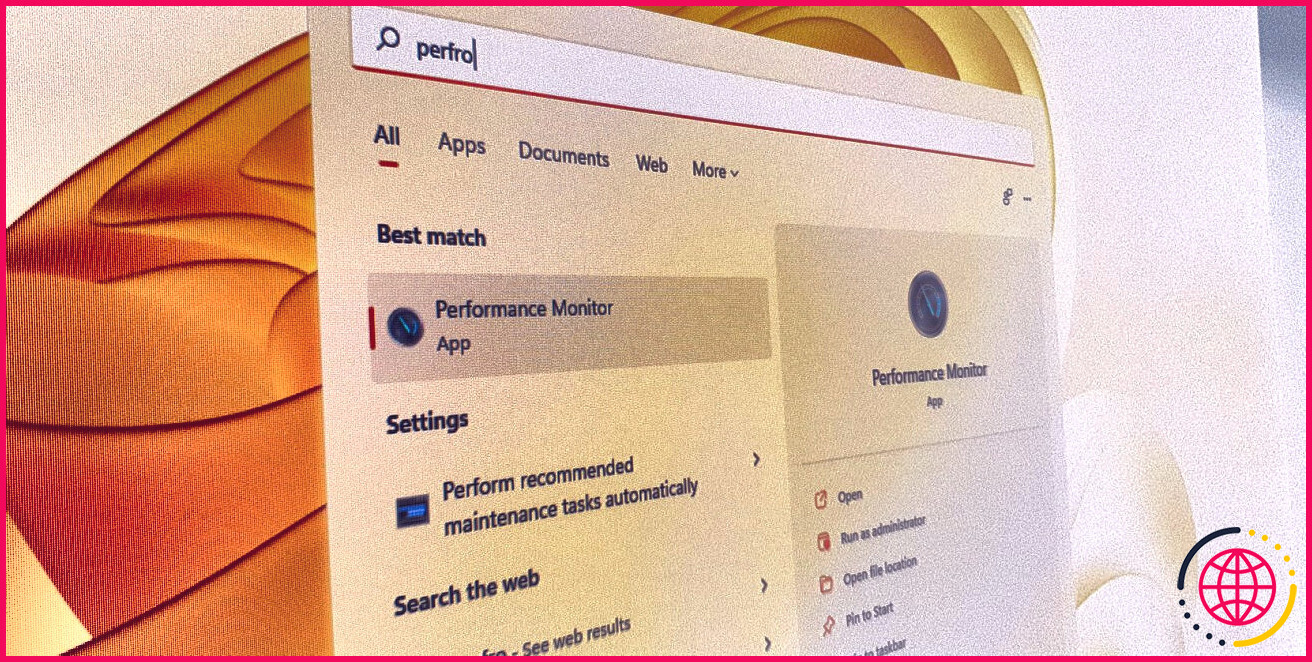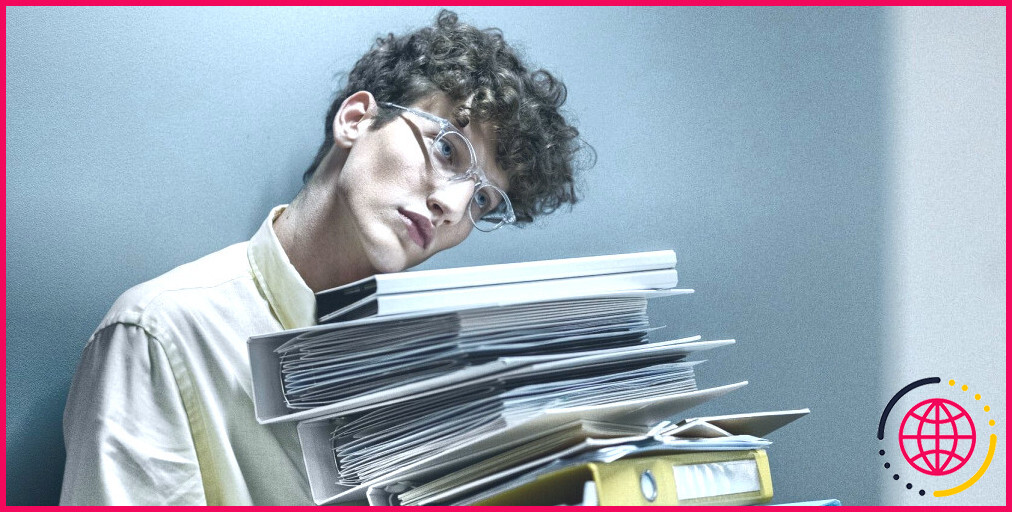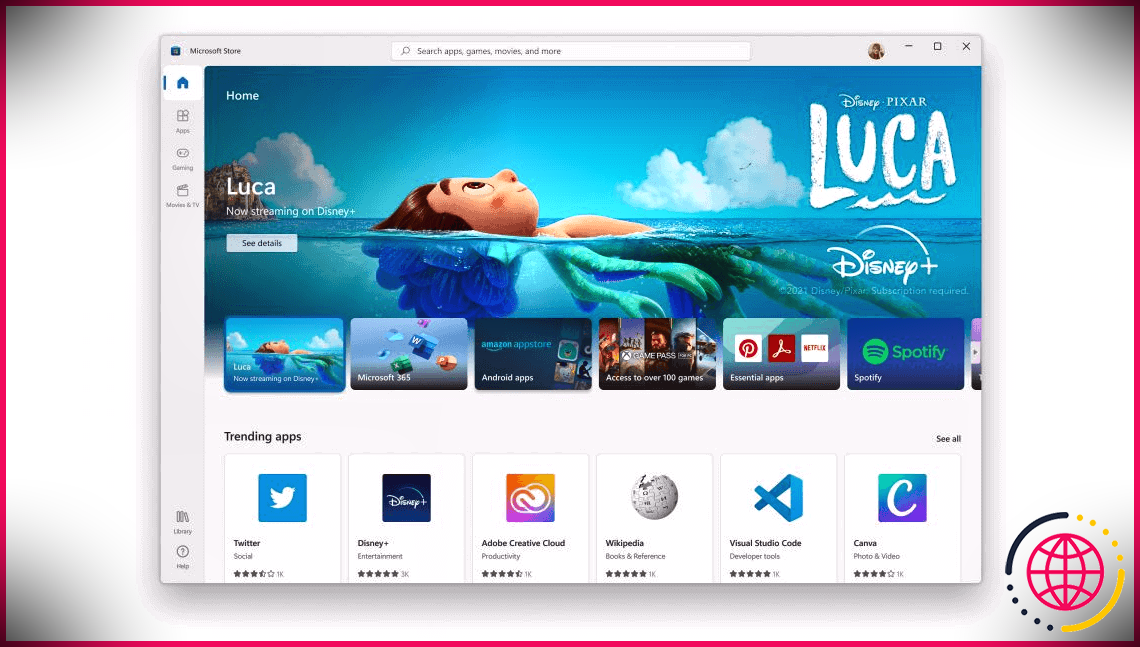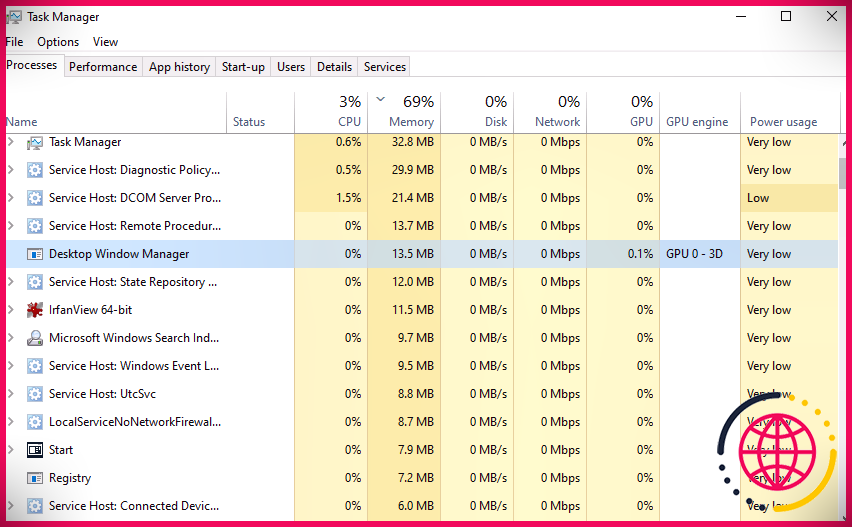Impossible de projeter votre PC Windows 11 sur votre téléviseur ? Voici comment le résoudre
Qu’il s’agisse de partager votre présentation ou de diffuser Netflix depuis votre ordinateur portable, il y a plusieurs raisons pour lesquelles vous avez certainement l’intention de travailler du matériel sur un écran de télévision beaucoup plus grand. Et il y a également un large éventail de choses qui peuvent aller mal et aussi interférer avec toute la procédure de correspondance d’écran.
Si c’est le cas, nous avons rassemblé une liste de contrôle des choses que vous devez comprendre pour prévoir votre ordinateur portable Windows 11 à votre télévision avec succès.
1. Votre ordinateur portable Windows 11 ne parvient pas à identifier votre téléviseur HDMI ou 4K.
Tomber sur des messages d’erreur dès que vous connectez un cordon HDMI directement dans un ordinateur portable Windows 11 n’est pas un incident rare. En fait, de nombreux utilisateurs signalent que leur outil Windows ne parvient pas à déterminer leur téléviseur 4K, ce qui entraîne l’échec de la mise en miroir des écrans.
Cela peut sembler être un casse-tête, mais le résoudre n’est pas si compliqué. Vous trouverez ci-dessous quelques méthodes qui vous permettront d’aller à la base de ce problème :
Vérifier la compatibilité entre les appareils
Même si tous les nouveaux gadgets ont des capacités de miroir d’écran intégrées, certains anciens n’en ont pas. Pourtant, cela ne signifie pas qu’il est impossible de présenter votre contenu Windows 11 sur un écran plus grand ; simplement plus difficile.
Gardez donc à l’esprit que les messages d’erreur sur les ordinateurs portables Windows 11 ne signalent pas toujours des problèmes d’équipement. Il peut simplement s’agir d’un manque de compatibilité entre les appareils, et voici comment le confirmer.
Tout d’abord, nous allons jeter un coup d’œil à l’ordinateur portable :
- Utilisez Win + R pour lancer le Exécuter boîte de dialogue de commande.
- Tapez dxdiag et tapez Entrez pour ouvrir ponctuellement les dispositifs d’analyse, puis cliquez sur Enregistrer toutes les informations > Enregistrer.
- Ensuite, utilisez un éditeur de texte comme Notepad pour ouvrir l’enregistrement et rechercher également Miracast. Le message à côté de celui-ci sera certainement soit Disponible avec HDCP ou Non disponible.
Ensuite, l’assistance du fabricant de l’équipement d’origine (OEM) est une méthode efficace pour évaluer la compatibilité du téléviseur, car plusieurs Smart TV sont produites avec Miracast ou Chromecast en tête. Nous vous conseillons de commencer par inspecter les endroits suivants : le manuel de votre téléviseur, le site Web du fabricant ou un détaillant qui se concentre sur les Smart TV.
Modifier les paramètres d’affichage
Windows 11 offre une compatibilité avec un vaste éventail de gadgets, y compris les anciens écrans et aussi les téléviseurs. Néanmoins, dans certains cas, Windows peut avoir des difficultés à détecter l’écran immédiatement, ce qui pourrait expliquer pourquoi vous ne pouvez pas projeter le contenu de votre ordinateur portable Windows 11 sur votre télévision.
Pour résoudre ce problème, vous trouverez ci-dessous quelques actions faciles à mettre en œuvre que vous devriez respecter :
- Ouvrez le Paramètres en poussant Gagner + I
- Ensuite, allez vers Système > Affichage > Écrans d’affichage multiples.
- Ici, localisez Détecter l’autre écran d’affichage. et appuyez sur Détecter pour trouver différents écrans supplémentaires sur lesquels vous pouvez prédire votre affichage Windows 11.
Mettez à jour vos pilotes d’affichage.
Il est possible que vous n’utilisiez pas les derniers chauffeurs d’écran d’affichage sur votre ordinateur portable Windows 11. Si c’est la situation, ces pilotes de véhicules obsolètes vont certainement brasser des problèmes avec le processus de correspondance d’affichage, par conséquent, leur mise à jour est nécessaire pour résoudre ce souci.
Voici exactement comment mettre à jour vos pilotes d’écran d’affichage Windows 11 :
- Lancez la boîte de dialogue de la commande Exécuter en appuyant sur Win + R
- Tapez devmgmt. msc et frappez OK.
- Une fois qu’il vous demande d’ouvrir le superviseur de gadgets, situez. Afficher les conducteurs de véhicules. et cliquez une fois dessus.
- Maintenant, faites un clic droit sur l’automobiliste d’affichage. > Mise à jour de l’automobiliste > Recherche automatique des automobilistes.
Cela permettra à Windows de lancer une recherche ainsi que de mettre à jour le très meilleur motoriste disponible pour votre gadget.
Si Windows ne parvient pas à localiser quoi que ce soit, consultez notre guide sur la façon de mettre à jour le pilote de votre véhicule graphique sur Windows pour différentes approches que vous pouvez tenter.
2. Chromecast ne parvient pas à projeter Windows 11 sur votre téléviseur.
Si vous reliez votre ordinateur portable Windows à un téléviseur via un fil HDMI, vous ne pouvez pas le déplacer trop loin. Il n’est pas non plus constamment possible d’avoir un système informatique établi si près de la télévision. Par conséquent, des solutions de rechange comme Chromecast semblent encore plus fonctionnelles pour envoyer du matériel d’un téléviseur à un téléviseur beaucoup plus grand sans fil.
Chromecast est un streamer multimédia utile qui vous permet de partager l’écran de l’ordinateur portable Windows 11 sur la télévision. Il fonctionne buttery lisse pour certains clients, mais d’autres grognent concernant le traitement d’un écran noir présentant un mistak « Source not supported ».e; cela peut se produire pour de nombreuses raisons, variant des toutes nouvelles mises à jour aux liaisons réseau imprévisibles.
Ainsi, ci-dessous sont quelques façons de traiter ce qui perturbe votre expérience de correspondance sans fil :
Activer l’affichage sans fil
Chrome dispose d’une collection de paramètres avancés et expérimentaux où vous pouvez commencer l’appariement à partir de votre navigateur Chrome. Tout ce que vous avez à faire est de :
- Se rendre sur la page des drapeaux de Chrome en ouvrant un tout nouvel onglet Chrome et en tapant également . chrome:// flags dans la barre d’adresse ; cela affichera certainement une liste de tous les attributs expérimentaux.
- Recherchez Miroir dans le Drapeaux de recherche barre.
- Ici, trouvez Autorisez tous les sites web à commencer à correspondre à partir des résultats de recherche. Dans la liste déroulante à sa droite, choisissez Activé.
- Redémarrez votre navigateur Web Chrome pour voir si les composants de votre ordinateur portable Windows 11 sont prévus sur votre télévision.
Désactivez temporairement votre VPN
Si vous n’êtes toujours pas en mesure de projeter un ordinateur portable Windows sur votre téléviseur, essayez de désactiver le VPN et la protection en temps réel ensuite ; cela peut sembler contre-intuitif, cependant ces fonctions de protection peuvent occasionnellement entraver la capacité du Chromecast à se connecter à votre téléviseur.
Pour désactiver la sécurité en temps réel, naviguez jusqu’à Paramètres > Confidentialité & & sécurité > > Sécurité Windows > Sécurité contre les virus et les dangers. Ici, le plus probable est de Gérer les configurations > Défense en temps réel ainsi que de désactiver le commutateur à bascule. Cela désactivera certainement la protection en temps réel, mais gardez à l’esprit que cela rend également votre système informatique vulnérable aux logiciels malveillants ainsi qu’aux infections, alors faites-le quand c’est définitivement essentiel.
Ensuite, pour désactiver le VPN :
- Tout d’abord, ouvrez le logiciel VPN que vous utilisez. Cela peut communément être fait en cliquant sur l’icône dans votre barre des tâches.
- Une fois le logiciel ouvert, cherchez un interrupteur qui indique . Désactiver le VPN. Cliquez sur ce bouton.
- Vous pourriez être motivé pour confirmer que vous voulez désactiver le VPN. Cliquez sur Oui ou sur Confirmer pour continuer.
Mise à jour du Chromecast
De nombreuses personnes localisent que ce problème commun se développe à la suite de Chromecast n’étant pas à jour. Pour mettre à jour le Chromecast :
- Ouvrez l’application Google Home et choisissez l’outil que vous souhaitez mettre à jour.
- Ensuite, choisissez Vérifier les mises à jour et suivez également les déclencheurs.
Une fois que votre Chromecast est mis à jour, essayez de prévoir Windows 11 une fois de plus et examinez si votre préoccupation est prise en charge.
Revenir à la diffusion sur Windows 11
Alors que voir quelque chose sur le téléphone vient avec ses propres récompenses, il y a des moments où ses composants ont besoin d’être montrés à chaque autre personne dans la zone. Il y a tellement de choses que vous pouvez partager, que ce soit des jeux, un film ou des photos, sur un grand écran de télévision. Idéalement, ces correctifs vous ont aidé à faire fonctionner à nouveau votre partage d’écran.
Comment connecter mon Windows 11 à mon téléviseur ?
Connectez-vous sans fil à votre téléviseur à l’aide du menu Diffuser de Windows 11
- Dans les paramètres de Windows 11, accédez à Système > Affichage.
- Développez Plusieurs écrans et connectez-vous à un écran sans fil.
- Choisissez Diffuser dans les paramètres rapides de Windows 11.
- Cliquez ou appuyez sur le nom de votre téléviseur.
- Vous êtes connecté sans fil au téléviseur.
Comment diffuser l’écran dans Windows 11 ?
Fonction Cast intégrée Sur votre Windows 11, accédez à Paramètres > Bluetooth et autres appareils. D’autre part, sur votre téléphone Android, affichez le panneau de notification, activez le Bluetooth et appuyez sur Smart View> choisissez votre Windows 11 dans la liste pour commencer à diffuser votre téléphone Android sur votre Windows 11.
Comment diffuser de Windows 11 sur mon téléviseur Samsung ?
Projetez votre PC Windows 10 ou Windows 11 sur un téléviseur
- Sur votre PC, cliquez sur Démarrer, puis commencez à taper Bluetooth et autres paramètres de périphérique et cliquez dessus lorsqu’il apparaît.
- Cliquez sur Ajouter un appareil ou sur Ajouter Bluetooth ou un autre appareil.
- Cliquez sur votre téléviseur une fois son nom affiché.
- Maintenant, l’écran de votre PC sera mis en miroir sur le téléviseur.